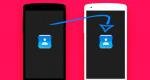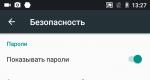Не отправляются сообщения в почте через айфон. Способы решения проблем с настройкой Mail на iPhone. Если вы не можете получить доступ к своей электронной почте
Программа «Почта» (или «Mail») является штатным приложением системы iOS и не требует дополнительной установки из App Store. Однако для работы с почтовым клиентом необходимо предварительно провести процедуру настройки «Почта». В этой статье будут рассмотрены все возможные этапы настройки почтового клиента на примере нативного приложения «Почта».
Стандартная настройка «Почты» на iPhone/iPad
Для настройки почтового клиента идем в «Настройки» -> «Почта, адреса, календари». Здесь пользователю предоставляется выбор сервисов, таких, как Google, Yahoo, iCloud, Outlook и так далее. Для подключения учетной записи сервиса не входящего в общий список, необходимо тапнуть по кнопке «Другое», однако в этом случае процедура подключения учетной записи может отличаться от стандартной.
Выбрав сервис, в котором у вас уже существует учетная запись, необходимо тапнуть по его лого, после чего указать основные данные вашей учетной записи: имя, e-mail, пароль. После проверки информации, в случае отсутствия ошибок, приложение «Почта» будет готово к работе. Но не спешите покидать раздел «Почта, адреса, календари». Здесь также можно настроить некоторые стили оформления, уведомления, подпись и прочие мелочи.
К слову, в случае необходимости есть возможность добавить сразу несколько учетных записей различных почтовых сервисов.

Добавление учетной записи Tut.by, Rambler, Яндекс и т.д. к приложению «Почта» на iPhone / iPad
Добавить к штатному почтовому клиенту iOS «Почта» учетную запись Tut.by или Rambler можно лишь при помощи привязки адреса сервера. Для этого в окне выбора сервиса необходимо нажать пункт «Другие». В появившемся меню введите имя, почту и пароль.
- Mail.ru - pop.mail.ru
- Yandex - pop.yandex.ru
- Rambler - pop.rambler.ru
- Tut.by - pop.gmail.com
- Mail.ru - smtp.mail.ru:25
- Yandex -smtp.yandex.ru
- Rambler - smtp.rambler.ru
- Tut.by - smtp.gmail.com
Если вы столкнулись с ошибкой «Сервер отклонил получателя так как. он не разрешает ретрансляцию» или «Ошибка ретрансляции» в почтовом клиенте, проверьте правильно заполненной информации.
В качестве завершающего этапа, в последнем появившемся меню настройки указываем те разделы, которые хотим синхронизировать с почтовым сервисом (контакты, календари и т.д.), сохраняем все выполненные настройки и проверяем работу почты. В случае возникновения ошибки в работе почтового сервиса попробуйте повторить всю процедуру снова. Возможно вы просто что-то упустили на одном из этапов.

Также проверьте, чтобы в настройках вашей почтовой учетной записи, в разделе «исходящая почта», в пункте «первичный сервер» было активировано использование SSL. Если и это не помогает и почта продолжает не работать на вашем iPhone или iPad, то, в том же разделе, смените численное значение порта сервера на 465 или 25.
Двухэтапная аутентификация Google: настройка почты на iPhone или iPad
Зачастую пользователи Gmail для повышения безопасности своего Google-аккаунт активируют функцию двухэтапной аутентификации. С момента её включения, активная почтовая учетная запись на iPhone и iPad перестает работать, выдавая ошибку «Неверное имя пользователя или пароль» . При этом повторный ввод пароля или проверка имени пользователя (на всякий случай) пользы никакой не приносят.В таком случае необходимо проделать следующее:
Шаг 1. Заходим через браузер в свой Google-аккаунт и переходим в раздел «Безопасность» .
Шаг 2. Ищем строку «Двухэтапная аутентификация» и заходим в «Настройки».

Шаг 3. Вам предложат ввести пароль от Google-аккаунта, после чего вы попадете в настройки данной функции. Нам нужна вторая вкладка «Пароли приложений». Жмем на кнопку «Управление паролями приложений» и еще раз вводим пароль.

Шаг 4. Нам открывается список всех приложений имеющих доступ к вашему Google-аккаунту и почте в том числе.Здесь можно дать доступ приложению «Почта» на вашем iPhone и iPad. Для этого, кликнув по меню «Приложения», выберите «Почта», а справа, кликнув по меню «Устройство», выберите iPhone или iPad и жмите кнопку «Создать».

Шаг 5. После всех манипуляций тут же откроется инструкция содержащая новый пароль для настройки учетной записи на вашем девайсе.

Следуя инструкции, зайдите в «Настройки» -> «Почта, адреса, календари» , выберите в списке учетную запись Gmail и измените пароль на тот, что будет указан в инструкции. Готово!
Почтовые клиенты из App Store
Несмотря на наличие вполне качественного штатного на iOS, неплохими альтернативными вариантами могут стать: Mailbox, myMail, Boxer (доступна lite версия) и стандартные клиенты от Google, Yandex, Yahoo и так далее. Каждое из приложений обладает уникальным дизайном и может похвастаться интересными функциями, благодаря которым работа с электронными письмами станет намного легче и удобней. Выбор же остается за вами.Если вы не нашли ответа на свой вопрос или у вас что-то не получилось, а в комментаряих ниже нет подходящего решения, задайте вопрос через нашу . Это быстро, просто, удобно и не требует регистрации. Ответы на свой и другие вопросы вы найдете в разделе.
Присоединяйтесь к нам во
Одна из направлении нашего сайта, это инструкции для решении различных проблем на iPhone/iPad/MacBook. На этот раз Мы не стали отдалятся от этой идей.
В последнее время к нам часто стали обращаться по проблеме отправки письмо с почты @mail.ru. Такие проблем на других почтовых серверах тоже может наблюдаться, но так как по Азии во основном пользуются услугами mail.ru, решили написать инструкцию по улучшению работы почты на iPhone 4/4s/5/5s
Если у Вас на iPhone не оправляется письмо и выдается ошибку «не удалось отправить письмо» и «не правильный исходящий сервер SMTP» тогда эта инструкция должна помочь Вам и решить вашу проблему
Инструкция:
1. Удаляем настройку почты: Настройки - >
2. Почта,адреса,календари - >
3. Выбираем: учетную запись почты
4. Нажимаем: Удалить учетную запись
Теперь настраиваем почту вручную
1. Включаем Авиарежим 
2. Заходим на: Почта,адреса,календари
3. Нажимаем на: Добавить учетную запись
4. Выбираем: Другое
6. Заполняем поля:
8. На новом окне выбираем POP (это самое главное) и заполняем
СЕРВЕР ВХОДЯЩЕЙ ПОЧТЫ
Имя узла: pop.mail.ru (если у вас @inbox.ru или @list.ru тогда вместо mail.ru пишем свой)
Имя польз.: alfakron (пишем только до @)
Пароль: (Ваш пароль)
СЕРВЕР ИСХОДЯЩЕЙ ПОЧТЫ
Имя узла: smtp.mail.ru (так же если у вас list.ru или inbox.ru, тогда вместо mail.ru пишем свой)
Имя польз: (пусто)
Пароль: (пусто)
9. Нажимаем сохранить, выскочит окошка, нажимаем продолжит и еще раз нажимаем сохранить, еще раз сохранить
10. Выключаем авиарежим и проверяем почту
Настройка e-mail на айфоне, как и любой другой функции на устройстве такого типа, имеют свои особенности. Но это совсем не означает, что настройка почты mail на iPhone – дело сложное. Вовсе нет, нужно лишь знать некоторые особенности добавления конкретного почтовика.
Перед тем, как установить майл, нужно подготовиться и проверить, есть ли подключение к интернету, а также возможность создания ящика с определенным именем. Но это все делать не обязательно, т.к. в процессе работы все станет ясно.
Как настроить почту от mail.ru и других известных почтовиков – читайте в нашей сегодняшней статье.
Обычным способом легко настроить почту на таких ресурсах, как айклауд, Yahoo, Outlook.com или Gmail. Это может сделать даже малоопытный юзер, т.к. процедуры интуитивно понятные. Это обусловлено тем, что в «операционку» айфона внедрен стандартный протокол Mail.app. на автомате добавляющий настройки серверов разных почтовых служб. Поэтому здесь пользователю будет достаточно только вбить свои данные в учетную запись и сохранить название ящика в памяти девайса.
Использовать все функции почты через стандартную программу удобно и не составляет никакого труда. Это так же легко, как написать смс-сообщение. О важных для пользователя событиях – получении новых писем – он будет оповещен звуковым сигналом. Однако, есть и минусы. Например, через приложение пока что нельзя отправить фотоснимок.
Но закончим с лирическим отступлением и перейдем к главному, а именно – как настроить ящик mail на смартфоне от эппл. Это, без сомнения, самый популярный среди пользователей почтовик, поэтому подробно рассмотрим нюансы работы именно с ним. Хотя, в принципе, настройка других серверов практически такая же. Но все же свои тонкости имеются и там, и о них тоже будет упомянуто.
Итак, для настройки на «яблочном» гаджета вышеупомянутого почтовика, нужно выполнить такие действия, как:
- Открытие настроек и выбор раздела «Почта…».
- Нажатие на пункт добавления новой «учетки».
- Выбор раздела «Другое». Почтовик Mail.ru отсутствует в перечне авторитетных для эппл программ.
- Заполнение всех полей во всплывшем окне: имени пользователя, название почтового ящика, характеристика «учетки».
- Нажатие на кнопку продолжения, после чего процесс настройки запустится на автомате.
- Сохранение данных во всплывшем новом окне.
Если все прошло удачно, после 6-го шага настройки должны будут завершиться на автомате. Чтобы проверить это, нужно зайти в почтовое приложение, предварительно закрыв другие настройки. Настроенный таким образом почтовый ящик теперь должен работать отлично. Письма должны без проблем отправляться, а поступившие на ящик пользователя – быстро открываться. Для проверки работоспособности ящика неплохо попробовать отправить e-mail другу или знакомому. Если письмо дойдет – значит, процедура прошла успешно. Если нет – придется прибегнуть к более серьезной настройке параметров почты.
Способы решения проблем с настройкой Mail на iPhone
Если с настройкой почты на «яблочном» гаджете ничего не получилось, выполните следующие действия, которые должны на 100% помочь:
- Зайдите в почтовые настройки вашего девайса.
- Дальше перейдите к настройкам недавно созданного ящика.
- В разделе о серверах исходящих писем щелкните по SMTP.
- Если в почтовике уже присутствуют ваши ящики, которые настроены, щелкните по smtp.mail.ru в разделе первичного сервера. Если таковых нет – по «не сконфигурировано», а в разделе наименования узла следует указать smtp.mail.ru, затем сохранить действие и вновь щелкнуть по smtp.mail.ru.
- Посмотреть, активирован ли переключатель «Использовать SSL», а также, насколько верны данные о порте сервера (должно быть написано 465). Но бывает, что все отлично функционирует и с портом 587.
- Последовательно щелкнуть по кнопкам готово и назад, а затем остановить свой выбор на вкладке с дополнительными параметрами.
- Заново перепроверить настройки входящих, в т.ч. положение переключателя. Но порт сервера должен быть 993.
После того, как вы точно сделать все, что описано выше, почта заработает. Кроме этого, другие почтовики вы сможете настроить аналогичным образом. И все они будут находиться в единой стандартной программе. Важно, что процесс переключения между ящиками разных компаний очень легкий и удобный.
Как настроить русскоязычные почтовики на айфоне
С ящиками других компаний дело обстоит немного сложнее, но и здесь ничего не возможного нет. Речь идет о таких почтовиках, как популярные в России Рамблере или Яндексе. Чтобы настроить их ящики на айфоне пользователю потребуется вручную вбивать данные. Но при этом каждый из почтовиков имеет свои особенности, поэтом разберем процесс настройки ящиков наиболее известных компаний подробнее.
Итак, для настройки e-mail от Яндекс на «яблочном» гаджете нужно повторить несколько действий, аналогичных вышеописанным – которые пользователь выполнял при работе с Mail.ru. Но теперь внизу «учетки» нужно выделить пункт «Другое».
Дальше нужно вбить наименование почты, пароль и описание. Встроенный в мобильный девайс менеджер настройки почты даст пользователю рекомендацию создать e-mail в протоколе стандартного типа IMAP. Однако при попытке заполнить его, пользователь почти всегда сталкивается с ошибкой. В подобной ситуации необходимо выйти из окна этого протокола. который начнет грузиться на автомате, и перейти к POP. Почти все оставшиеся данные при этом подвяжутся автоматически.
- Переменить наименования узлов для серверов входящих писем – на pop.yandex.ru.
- Для исходящих – на smtp.yandex.ru.

После завершения проверки и подтверждения введенной информации, нужно все сохранить. При необходимости, можно провести синхронизацию контактов. После всех этих действий ящик на Яндекс благополучно заработает.
На Рамблере e-mail настраивается аналогично, только прописываются подходящие для данного почтовика протоколы (Яндекс заменяется на Рамблер).
Полезные материалы:

Большое количество пользователей iPhone часто проверяют свою почту и общаются так со своими коллегами и родственниками. Очень удобно передавать различную документацию и так далее. Но что делать, когда ваш iPhone не отправляет почту и с этим сделать ничего не удается?
Есть несколько решений подобной проблемы
- Подобная проблема чаще всего решается именно этим способом. Возникает она из-за того, что повторно не были введены данные о пользователе. Следует зайти в «Настройки» -> «Почта, адреса, календари». Там выбираем аккаунт и переходим в «Учетная запись», после чего кликаем на «SMPT» -> «Первичный сервер». Еще раз вводим свой пароль и адрес почты. После этих действий пробуем снова отправить кому-то сообщение по почте.
- Бывает такое, что это не действует и просто телефон отказывается это делать. Нужно попробовать перезапустить его.
- Далее можно сбросить настройки сети. Иногда программно может произойти ошибка и она влияет на почту, особенно на некоторых моделях iPhone.
- Если и после этого iPhone не отправляет почту mail.ru, gmail, yandex, то пробуйте воостановить с резервной копии или же вовсе обновить ваш Айфон. Это сделает все настройки такими, какие они были во время покупки.
Это не всегда может помочь решению, потому что проблема может скрываться совсем не там, где ее будут искать. Именно поэтому лучше приносить свой iPhone в наш сервисный центр, где специалисты выполнят бесплатную диагностику аппарата.
Санкт-Петербург | Екатеринбург
|
|
Настройка электронной почты в iPhone и iPad дело не сложное, если почтовый ящик у вас зарегистрирован в iCloud, Google (Gmail), Yahoo!, AOL или Outlook.com. Все сводится к вводу пользовательских данных всего в 4 поля, все остальное почтовый клиент сделает сам. А вот если вам нужно настроить почтовый ящик в Mail.ru, Yandex, Rambler или Meta.ua ситуация несколько меняется.
Сегодня мы расскажем вам как настроить стандартный почтовый клиент (Mail) в iPhone для предустановленных в iOS почтовых сервисов (iCloud, Gmail, Yahoo!) и нестандартных вроде Yandex или Mail.ru.
Для того, чтобы настроить почтовый ящик в iOS, необходимо подключить iPhone к интернету (3G-подключения достаточно, но лучше воспользоваться скоростным беспроводным Wi-Fi доступом). Правда это не обязательно, почту можно настроить и в режиме offline, учетная запись будет создана, но проверка имени пользователя и пароля будет выполнена после подключения устройства к сети Интернет.
Как настроить почту Gmail на iPhone
Настройка почты в iPhone для поставщиков услуг электронной почты (далее «почтовик») Gmail, Yahoo!, Outlook, AOL, Exchange не вызывает никаких проблем, почтовый клиент Mail автоматически определит настройки серверов входящей и исходящей почты, достаточно заполнить всего 4 текстовых поля:
- Имя — при отправке сообщений значение этого поля будет отображаться в поле «От кого». Введите ваше полное имя, чтобы получатели могли легко вас идентифицировать.
- E-mail — адрес электронной почты.
- Пароль — пароль к почтовому ящику.
- Описание — метка, которая будет отображаться в меню «Почта, адреса, календари». Если у вас имеется несколько почтовых ящиков используйте в качестве описания адрес электронной почты, так будет легче идентифицировать нужную запись.

Настройка Яндекс-почты на iPhone
С теми «почтовиками» (поставщики услуг электронной почты), для которых стандартный почтовый клиент Mail.app может получить настройки автоматически проблем никаких не возникает, но если дело касается Яндекса, Mail.ru или Rambler, нужно будет копнуть поглубже.

Найти их можно с помощью Яндекс-поиска, Google или любой другой поисковой машины, а можно воспользоваться специальной поисковой формой на сайте Apple.
Поиск настроек Яндекс-почты для iPhone и iPad


После того, как настройки серверов найдены, их нужно вписать в соответствующие поля:
- Сервер входящей почты
- Тип учетной записи
— выберите протокол IMAP (чем отличается IMAP от POP по версии Google)
Значения полей «Имя», «E-mail» и «Описание» подставляются автоматически из тех, что вы вводили ранее - Имя узла — имя хоста сервера
- Имя пользователя — адрес электронной почты (тот же что и в поле E-mail)
- Пароль — пароль к почтовому ящику
- Тип учетной записи
— выберите протокол IMAP (чем отличается IMAP от POP по версии Google)
- Сервер исходящей почты
- Имя узла — имя хоста сервера
- Имя пользователя и парол ь в настройках сервера исходящей почты вводить не обязательно
После того, как вы правильно заполнили все необходимые поля , тапните «Далее «. После проверки данных, в окне «IMAP » тапните на «Сохранить «. Учетная запись Яндекс-почты будет сохранена и станет доступна в «Почта, адреса, календари».
Дополнительные настройки электронной почты в iOS

Учетную запись электронной почты в iPhone или iPad можно настроить более гибко. На странице «Почта, адреса, календари -> Название учетной записи -> Дополнительно » можно настроить:

Как мы уже отмечали, поиск настроек Mail от Apple не дает положительных результатов для некоторых почтовых служб, а именно для: Rambler, Meta.ua, Ukr.net. Для вашего удобства и мы приведем необходимые настройки.
| Тип учетной записи: | IMAP |
| Сервер входящей почты: | |
| Имя узла: | imap.mail.ru |
| Имя пользователя: | |
| Пароль: | пароль от электронной почты |
| Сервер исходящей почты: | |
| Имя узла: | smtp.mail.ru |
| Имя пользователя: | адрес электронной почты (полный) |
| Пароль: | пароль от электронной почты |
| Настройки учетной записи («Почта, адреса, календари — Учетная запись в Mail.ru -> Дополнительно»): | |
| Использовать SSL: | включено |
| Порт сервера: | 993 |
| Сервер исходящей почты («Почта, адреса, календари -> Учетная запись в Mail.ru -> Сервер исходящей почты (SMTP) -> Первичный сервер (smtp.mail.ru)») | |
| Использовать SSL: | включено |
| Порт сервера: | 465 |
| Тип учетной записи: | POP |
| Сервер входящей почты: | |
| Имя узла: | pop3.ukr.net |
| Имя пользователя: | адрес электронной почты (полный) |
| Пароль: | пароль от электронной почты |
| Сервер исходящей почты: | |
| Имя узла: | smtp.ukr.net |
| Имя пользователя: | адрес электронной почты (полный) |
| Пароль: | пароль от электронной почты |
| Настройки учетной записи («Почта, адреса, календари — Учетная запись в Ukr.net -> Дополнительно»): | |
| Использовать SSL: | отключено |
| Порт сервера: | 110 |
| Сервер исходящей почты («Почта, адреса, календари -> Учетная запись в Ukr.net -> Сервер исходящей почты (SMTP) -> Первичный сервер (smtp.ukr.net)») | |
| Использовать SSL: | отключено |
| Порт сервера: | 465 |
| Тип учетной записи: | POP |
| Сервер входящей почты: | |
| Имя узла: | pop.meta.ua |
| Имя пользователя: | адрес электронной почты (полный) |
| Пароль: | пароль от электронной почты |
| Сервер исходящей почты: | |
| Имя узла: | smtp.meta.ua |
| Имя пользователя: | адрес электронной почты (полный) |
| Пароль: | пароль от электронной почты |
| Настройки учетной записи («Почта, адреса, календари — Учетная запись в Meta.ua -> Дополнительно»): | |
| Использовать SSL: | отключено |
| Порт сервера: | 110 |
| Сервер исходящей почты («Почта, адреса, календари -> Учетная запись в Mail.ru -> Сервер исходящей почты (SMTP) -> Первичный сервер (smtp.meta.ua)») | |
| Использовать SSL: | отключено |
| Порт сервера: | 465 |
Разблокирование протокола POP3 в Meta.ua
- Войдите в свой почтовый ящик в Meta.ua (webmail.meta.ua).
- Щелкните на «Настройки» и выберите раздел «Настройка POP3/SMTP-сервера».
- Для того, чтобы разрешить работу с почтой почтовыми программами по протоколу POP3 выберите 2-й, либо 3-й пункт: «Разрешить доступ по протоколу POP3/SMTP» или «Разрешить доступ по протоколу POP3/SMTP и позволить почтовым программам безвозвратно удалять письма из моего ящика».
После того, как вы настроили почтовые учетные записи, с электронной почтой можно будет работать непосредственно с iPhone из любой точки мира через стандартный клиент Mail.app. Все изменения будут автоматически синхронизироваться с серверами почтовиков.
Примечание: Учетные записи электронной почты не передаются сторонним почтовым клиентам для iOS (Gmail от Google, MailBox от Dropbox) и настраивать почту в этих клиентах нужно будет отдельно.
Как удалить учетную запись электронной почты на iPhone
Для того, чтобы удалить почтовую учетную запись достаточно нескольких тапов:

Как видите, сложного в настройке электронной почты в iPhone или iPad нет ничего, правда для поставщиков услуг электронной почты из постсоветского пространства есть некоторые тонкости.
Благо настроить почту на iPhone нужно будет всего лишь раз, затем или в , чтобы после восстановления данных при перепрошивке или девайса почтовые учетный записи были восстановлены.
Если в процессе настройки у вас возникли сложности, или же нужны настройки для какого-то специфического «почтовика» пишите нам в комментариях, мы непременно вам поможем.
После обновления операционной системы iOS-устройств до версий iOS 13/13.1/13.1.3 многие пользователи столкнулись с рядом ошибок, возникающих в работе самого устройства, установленных приложений и т.д. Так, множество различных сбоев появилось в приложении «Почта»: пользователи не могут отправить письмо, невозможно отобразить отправителя или приложение вообще не запускается. Если Вы оказались в данной ситуации и хотите устранить неисправности в работе приложения «Почта» на Вашем iPhone, то в нашей статье Вы найдете отличные способы решения имеющейся проблемы. Мы рассмотрим, какие ошибки наиболее часто возникают последнее время в приложении «Почта» на iOS-устройствах и как максимально быстро и результативно можно от них избавиться.
Часть 1. В чем причина iPad Pro зависла после обновления до iOS 13.1.3 / 13.1.2 / 13.1 / 13?
На данный момент пользователи сообщили о многих ошибках, возникших в приложении «Почта», после обновления операционной системы на iOS-устройствах до iOS 13/13.1/13.1.3. Среди них наиболее распространенными являются следующие сбои:
- 1. Ошибка «Нет отправителя» в версии iOS 13
- 2. Приложение «Почта» на iPhone не обновляется
- 3. Приложение «Почта» не синхронизируется на iPad/iPhone после обновления до iOS 13
- 4. На iPhone не открывается приложение «Почта»
- 5. Приложение «Почта» на iPhone не отправляет письма
- 6. После обновления до iOS 13 при каждом запуске приложения «Почта» открывается сразу несколько черновиков писем.
- 7. На iPhone не отображаются уведомления приложения «Почта»
- 8. Невозможно добавить учетную запись электронной почты
- 9. Приложение «Почта» не загружает письма, в том числе письма Gmail и yahoo
- 10. Из-за обновлению iOS 13 iPhone будет автоматически получать почту, даже если приложение не открыто.
- 11. Для iPhone 11, кроме папки «Входящие», все сообщения (удаленные, отправленные и т. Д.) Исчезли и не могут быть добавлены вручную.
- 12. iPhone невозможно создать учетную запись электронной почты на iOS 13
- 13. После обновления до iOS 13 перестал работать IMAP Mail.
- 14. После обновления до iOS 13.2.2, gmail не может работать на iPhone.
Как исправить сбои в работе приложения «Почта» на iPhone после обновления до iOS 13?
Ниже мы представим несколько действенных способов устранения существующей проблемы на Вашем устройстве. Перед началом работы с любым из этих решений настоятельно рекомендуем Вам сохранить логин и пароль от Вашей учетной записи почты (или записей, если их у Вас несколько) в надежном месте: записать на бумаге, сохранить данные на ином устройстве и т.д.
Способ 1. Обновление ПО
Часто после обновления операционной системы устройства некоторые приложения работают некорректно. Проверьте, не доступна ли новая версия обновления, где будут устранены ошибки или несоответствия системы. Так, чтобы письма Gmail и yahoo стали доступны в почте, выполните следующие действия.
Шаг 1. Перейдите на Вашем устройстве в приложение «Настройки».
Шаг 2. Выберите опцию «Обновление ПО». Проверьте, есть ли в доступе обновления для Вашей операционной системы. При наличии такового загрузите и установите новейшую версию ОС. Возможно, данный способ сразу устранит Вашу проблему.

Способ 2. Включение опции допуска уведомлений
Если на iPhone не отображаются уведомления почты, то, возможно, все дело в том, что Вы ранее отключили уведомления для приложения «Почта» и теперь считаете, что письма не могут дойти до Вашего ящика. В этом случае Вам нужно лишь активировать данную функцию, и Вы сможете узнавать о новых письмах на Вашей почте. Прилагаем краткую инструкцию ниже.
Шаг 1. Перейдите в «Настройки» и выберите раздел «Почта».

Способ 3. Снятие ограничений для приложения «Почта»
Уже после обновления до версии iOS 12 использование настроек ограничения приводит к тому, что на устройство становится невозможно добавить почтовый аккаунт. Каким бы почтовым сервисом Вы не пользовались, будь то iCloud, yahoo, Gmail, outlook и т.д., на iPhone не получится добавить более одной учетной записи почты. Чтобы снять данное ограничение и полноценно работать с приложением «Почта» в iOS 13, последовательно выполните следующие шаги.
Шаг 1. Перейдите в «Настройки». Выберите раздел «Экранное время».
Шаг 2. Далее перейдите в «Контент и конфиденциальность». Откройте вкладку «Разрешенные приложения» и передвиньте ползунок напротив «Почты» в активное положение. После этого Вы сможете добавлять несколько аккаунтов в Ваше почтовое приложение.
Способ 4. Предоставление сотовым данным доступа к «Почте».
Еще одной причиной могут быть установленные ограничения доступа к «Почте» для сотовых данных. Вследствие этого электронные письма не могут быть загружены на Ваше устройство. Чтобы исправить данную ситуацию, следуйте приведенной далее инструкции.
Шаг 1. Перейдите в «Настройки», а затем выберите «Сотовая связь».
Шаг 2. В меню «Сотовые данные» найдите пункт «Почта» и передвиньте ползунок напротив него в активное положение. После открытия сотовым данным доступа к «Почте» Вы сможете автоматически получать новые письма.

Способ 5. Сброс настроек сети.
Если Вы подозреваете, что причина нестабильной работы «Почты» на Вашем устройстве может заключаться в проблемах с подключением к Интернету, то следует перезагрузить сеть, к которой Вы подключены. Для этого выполните следующие действия.
Шаг 1. Откройте «Настройки» и перейдите в раздел «Основные».

Способ 6. Установка расписания «Push», «Выборка» или «Вручную» для новых данных.
Еще одним возможным вариантом решения проблем с приложением «Почта» является проверка настроек расписания получения новых данных на устройство. Данные опции управляют активностью почтового аккаунта.
Шаг 1. Перейдите в «Настройки», а затем в «Пароли и учетные записи». В самом конце окна Вы можете обнаружить раздел «Загрузка данных».
Шаг 2. Активируйте функцию Push для того, чтобы новые данные могли быть автоматически доставлены с сервера на Ваше устройство. Вы можете установить нужную Вам опцию для всех имеющихся почтовых аккаунтов.

Способ 7. Перезапуск приложения «Почта».
Кроме вышеперечисленных способов Вы можете также попробовать принудительно перезапустить почтовое приложение. Для этого необходимо выполнить пару простых действий.
Шаг 1. Дважды нажмите на кнопку «Домой», чтобы увидеть перечень запущенных приложений.
Шаг 2. Закройте приложение «Почта», а затем вновь запустите его на устройстве.

Способ 8. Перезагрузка iPhone
Если приложение «Почта» на Вашем iPhone работает некорректно, попробуйте выключить и включить устройство стандартным способом либо выполнить принудительную перезагрузку. Сначала рассмотрим стандартный способ.
Для iPhone X и более поздних моделей:
- Зажмите кнопку блокировки устройства и кнопку увеличения/уменьшения громкости и удерживайте их в течение 10 секунд.
- После появления на экране слайдера передвиньте его вправо и дождитесь выключения телефона.
- Для включения устройства нажмите и удерживайте кнопку блокировки устройства до появления на экране логотипа Apple.
Для iPhone 8 и более ранних моделей:
- Нажмите на кнопку блокировки устройства и подождите, пока на экране не появится слайдер.
- Передвиньте слайдер вправо, чтобы выключить устройство.
- Для включения устройства нажмите на кнопку блокировки устройства и дождитесь появления на экране логотипа Apple.
Чтобы выполнить принудительную перезагрузку устройства в случае, если выключение стандартным способом по каким-либо причинам невозможно или проблема так и не была устранена, выполните следующие действия.

Чтобы выполнить жесткую перезагрузку iPhone 11, X, XS, XR, 8 и 8 Plus:
- Быстро нажмите и отпустите кнопку увеличения громкости.
- Быстро нажмите и отпустите кнопку уменьшения громкости.
- Зажмите боковую кнопку до появления на экране телефона логотипа Apple.
Чтобы выполнить жесткую перезагрузку iPhone 7 и 7 Plus:
- Одновременно нажмите боковую кнопку и кнопку уменьшения громкости.
Чтобы выполнить жесткую перезагрузку iPhone 6s и 6:
- Одновременно нажмите боковую кнопку и кнопку «Домой».
- Удерживайте кнопки до появления на экране телефона логотипа Apple.
Чтобы выполнить жесткую перезагрузку iPhone SE, 5s и более ранних моделей
- Одновременно нажмите верхнюю кнопку и кнопку «Домой».
- Удерживайте кнопки до появления на экране телефона логотипа Apple.
Способ 9. Удалите учетную запись почты и заново добавьте ее
Если почтовое приложение на Вашем iPhone до сих пор не работает, Вы можете попробовать удалить Ваш почтовый аккаунт из приложения, а затем заново добавить его. Чтобы провести данные процедуры, выполните следующие шаги.
Шаг 1. Перейдите в «Настройки», а затем выберите «Пароли и учетные записи». На экране будут отображены имеющиеся в приложении почтовые аккаунты.

Шаг 2. Выберите учетную запись, в работе которой наблюдаются проблемы, и щелкните по ней. В нижней части меню будет доступна опция «Удалить учетную запись». Нажмите на данную опцию и закройте приложение.

Шаг 4. Введите логин и пароль от Вашего аккаунта и завершите настройку. Проверьте, корректно ли теперь работает почта на Вашем iPhone.
Способ 10. Сделайте даунгрейд системы с версии iOS 13 до iOS 12
Лучший способ исправить операционную систему iPhone при неполадках в работе приложения «Почта» на iOS 13 без потери данных
Если почтовое приложение вообще не открывается на Вашем устройстве, и вышеперечисленные способы ничем не смогли Вам помочь, то причина, очевидно, кроется в проблеме с самим программным обеспечением. В этом случае лучше всего воспользоваться профессиональным инструментом восстановления операционной системы i-устройств , которая позволяет устранить любой тип ошибок iOS без потери данных, хранящихся на Вашем телефоне. Чтобы быстро и эффективно исправить сбои в почтовом приложении на iPhone с помощью данной утилиты, следуйте нижеприведенной инструкции.
Шаг 1 Загрузите программу с официального сайта разработчика Tenorshare и установите ее на Вашем ПК. После завершения установки запустите утилиту на компьютере. Далее подключите Ваше устройство с помощью USB-кабеля к компьютеру. В открывшемся меню программы выберите опцию «Исправить операционную систему».

Шаг 2 Далее в новом окне программы нажмите на кнопку «Начать». По умолчанию в программе установлен режим быстрого сканирования. На данном этапе Вы можете изменить его на режим глубокого восстановления (нажав на соответствующую опцию в левом нижнем углу экрана). Обратите внимание, что при глубоком сканировании сохранность данных устройства не гарантируется! Рекомендуется перед началом работы создать резервную копию всех важных данных на Вашем устройстве.

Шаг 3 После этого программа предложит Вам загрузить на ПК прошивку новейшей версии операционной системы. Нажмите на кнопку «Скачать» в окне программы. Чтобы изменить путь сохранения файла на компьютере, выберите кнопку «Просмотр». Кроме того, если у Вас уже имеются файлы для установки последней версии iOS, загрузите их с ПК, нажав на кнопку «Выбрать» в нижней части экрана.

Шаг 4 После завершения загрузки необходимых файлов нажмите на кнопку «Исправить сейчас». Дождитесь завершения процесса. Обратите внимание, что в течение данного процесса не следует отключать устройство от ПК во избежание сбоя работы программы. После завершения процесса восстановления нажмите на кнопку «Готово». Ваш iPhone будет перезагружен в обычном режиме с рабочей версией iOS.
Данная утилита позволяет за минимально короткий срок устранить любой вид неисправностей iOS. Такой помощник окажется незаменимым для любого пользователя продукции Apple.
Заключение
Таким образом, мы рассмотрели целый ряд возможных действий, которые можно применить, если после обновления до iOS 13/13.1/13.1.3 в приложении «Почта» на Вашем iPhone появились сбои. Самым разумным и эффективным решением будет непосредственное обращение к специализированному ПО, такому как , которое позволит сделать процесс исправления ошибок быстрым и результативным.