Где находится автозагрузка в Windows 10
Еще в самых первых версиях Windows имелась одна интересная функция, а именно возможность сделать так, чтобы после старта операционной системы любая программа сразу же запускалась в автоматическом режиме. Это достигалось путем добавления интересующей пользователя программы в папку «Автозагрузка». Кроме того из этой папки также с легкостью можно удалить программы, которые внесли себя туда без вашего разрешения, тем самым избавив себя от их запуска во время старта системы. И последнее на самом деле также очень удобно, поскольку чрезмерное количество всевозможного «хлама» в автозагрузке отрицательным образом влияет на быстродействие системы (компьютер попросту начинает со временем ощутимо дольше загружаться и дико тормозить). Но если в прошлых версиях ОС Windows папка «Автозагрузка» с легкостью находилась в меню «Пуск», то в «десятке» ситуация поменялась, в результате чего многие пользователи сталкиваются с вопросом, где находится автозагрузка в Windows 10. Предлагаю раз и навсегда разобраться с данным вопросом.
Управление автозагрузкой через Диспетчер задач
Стоит отметить, что в Windows 10 можно просматривать список автозагрузки через «Диспетчер задач», отключая ненужные вам программы. К сожалению, добавить программу таким путем вы не сможете. Но этот способ считается самым быстрым для отключения программ.
Чтобы открыть Диспетчер, необходимо нажать на «Пуск» или на «Панель задач» правой кнопкой мыши и выбрать Диспетчер задач. Кстати, чтобы узнать все способы открытия диспетчера задач, прочитайте статью « ». После этого вы будете знать все основные методы открытия.
Затем в открывшемся Диспетчере выбираете вкладку «Автозагрузка». Теперь кликните правой клавишей мыши по программе, которую вы хотите отключить и выберите соответствующий пункт из появившегося меню – «Отключить».
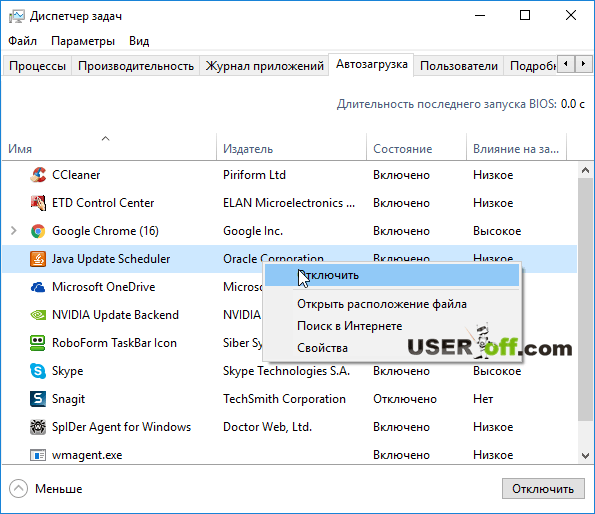
Поиск вручную
Нахождение папки «Автозагрузка» — задача очень простая. Но для начала необходимо открыть скрытые файлы и папки. Просто зайдите в любую папку, найдите вкладку «Вид» и зайдите в нее, после чего нажмите там кнопку «Параметры».

Появится окно «Параметры папок», в котором необходимо перейти во вкладку «Вид» и найти пункт «Скрывать защищенные системные файлы». Уберите галочку рядом с этим параметром, после чего найдите еще пункт «Показывать скрытые файлы, папки и диски» и наоборот выберете эту настроку. Как только все вышеперечисленное будет выполнено, нажмите кнопку «Ок».
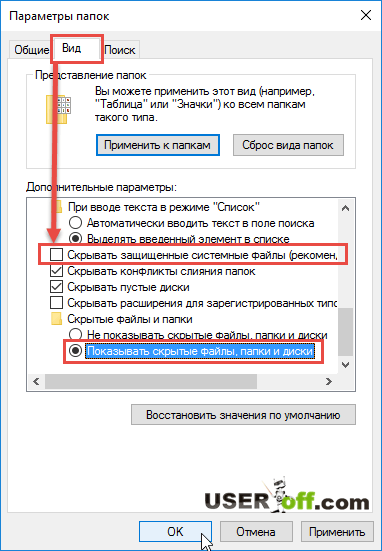
Да, у вас еще появится сообщение, где нажмите «Да».
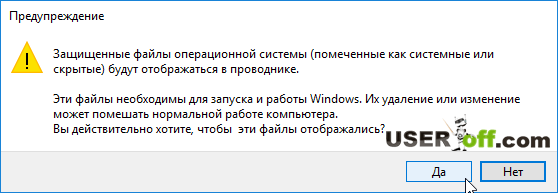
Теперь следует открыть диск, на котором у вас стоит система (за редким исключением это диск С) и проследовать по одному из перечисленных ниже путей:
- Для активного пользователя: Пользователи\Имя_Пользователя\AppData\Roaming\Microsoft\Windows\Главное меню\Программы\Автозагрузка .
- Для всех пользователей: ProgramData\Microsoft\Windows\Главное меню\Программы\Автозагрузка .
- Если у вас английская версия Windows 10: User\User_name\AppData\Roaming\Microsoft\Windows\Start Menu\Programs\Startup .
Кстати, есть возможность найти папку «Автозагрузка» гораздо быстрее, воспользовавшись для этих целей командой «Выполнить». Нажмите на клавиатуре комбинацию «Win» + «R», а затем в соответствующем окне вставьте команду %APPDATA%\Microsoft\Windows\Start Menu\Programs\Startup и нажмите «Ок». Также можно использовать более короткую команду shell:Startup.
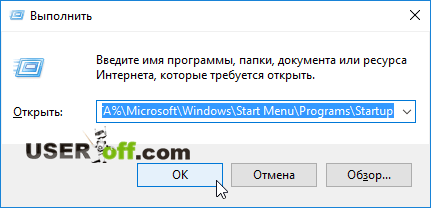
Ищем с помощью функции «Поиск»
Для нахождения папки «Автозагрузка» можно также использовать обыкновенный системный поиск. Для этого следует открыть диск, на котором у вас стоит операционная система, и в строке поиска ввести слово «Автозагрузка». Как только поиск будет завершен, откройте папку, адрес которой начинается с С:\Пользователи\ и т.д... Данный способ прост и не требует знаний каких-либо команд, однако он занимает некоторое время.
Выше описанные способы считаются более эффективными, нежели ждать 1-2 минуты, чтобы найти искомый объект.
CCleaner для работы с автозагрузкой
Если вы начинающий пользователь и у вас установлена программа CCleaner (если вы о ней не знаете, то обязательно установите ее, так как она удаляет не нужный мусор в компьютере), то эта программа может вам помочь отключить программы из автозагрузки. Для начала откройте программу и зайдите в «Сервис»:
Теперь зайдите во вкладку «Автозагрузка». После выше описанных действий в правой части программы вы увидите список программ, которые загружаются в автоматическом режиме. Чтобы отключить программу, нажмите на нее левой кнопкой мыши и после этого в правой части, нажмите «Выключить» или «Включить» (если вы передумали).
AutoRuns для Windows
Если вы продвинутый пользователь, то напомню, что есть специальная утилита от Microsoft, которая позволяет работать с автозагрузкой. Примечательно, что программу не надо устанавливать, достаточно скачать по ссылке (официальный сайт Microsoft), и запустить программу.
Программа может работать с разными версиями Windows, поэтому можете не переживать по данному вопросу. Чтобы убрать программу из автозагрузки, нажмите на нее правой кнопкой мыши и выберете «Delete».
Как добавить программы в папку «Автозагрузка»
Если вам надо добавить программу в автозагрузку, то здесь все предельно просто. Чтобы добавить программу в автозагрузку следует переместить ярлык программы в данную папку. Соответственно удалить программу можно, удалив ее ярлык из «Автозагрузки».
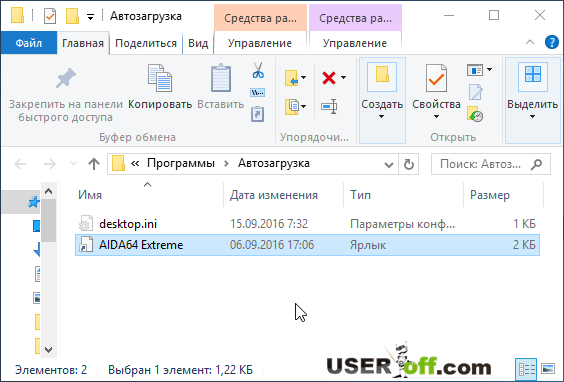
Поиск в реестре
Этот способ подойдет для более продвинутых пользователей ПК. Он не поможет вам в поиске папки, однако позволит добавлять необходимые программы в автозагрузку (делается это с помощью специальных разделов в системном реестре Windows 10).
Итак, первым делом запускаем диалоговое окно «Выполнить» (выше было рассказано, как это сделать). Вводим в него команду regedit, нажимаем «Enter» и ищем следующую ветку в редакторе реестра:
- HKEY_CURRENT_USER\Software\Microsoft\CurrentVersion\Run (для текущего пользователя).
Теперь в поле «Значение» укажите путь к exe-файлу необходимого приложения.
Напоследок хочется напомнить, что большое количество программ в автозагрузке отрицательно влияют на быстродействие системы, но благодаря вышеописанным способам вы легко сможете не только добавлять, но и удалять оттуда ненужные программы.
Для визуального восприятия можете посмотреть видео:









