Как установить Windows 10 – инструкция
Установка новой, десятой, версии операционной системы с USB-флеш-накопителя - тема нашей статьи. Мы дадим детальную инструкцию, которая поможет даже неподготовленным пользователям обновить OS. Последние версии «десятки» активируются с ключами от «семерки» и «восьмерки». Поэтому в некоторых случаях перед установкой программного обеспечения «начисто» можно пропустить этап обязательного обновления для последующей активации системы в автоматическом режиме. Но метод работает и при обновлении перед установкой.
Если на вашем компьютере работает лицензионная версия операционной системы Майкрософт, обновления вами получены бесплатно. До установки программного обеспечения «начисто», обязательно обновитесь на том же устройстве, на котором планируете установить систему. Это необходимо сделать для того, чтобы привязать активацию к компонентам компьютера для дальнейшего автоматического запуска обновленной OS.
Создание загрузочного накопителя
Самое первое, что необходимо сделать - создать загрузочный флеш-накопитель или диск с новой версией операционной системы. Если программное обеспечение, установленное на ноутбуке или ПК, лицензионное, желательно OS записать не на диске, а на флешку. В этом вам поможет специальная утилита, разработанная компанией Майкрософт. Ее можно скачать на компьютер по этой ссылке: .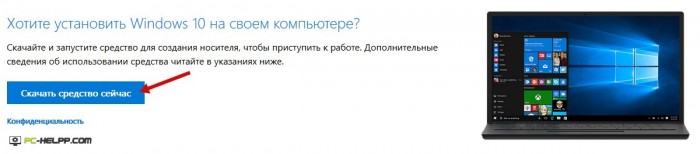
Установите утилиту и запустите ее. Выбирайте опцию «Создания загрузочного носителя для другого устройства».

Теперь вам необходимо выбрать язык и версию Windows 10. Чтобы программное обеспечение активировалось в автоматическом режиме, версия, на которую у вас есть лицензия, должна совпадать. Если вы пользуетесь лицензионной домашней версий Windows, вы не сможете загрузить профессиональную. Вернее, установка возможна, но автоматическая активация нет. Это не касается разрядности: ее можно менять.
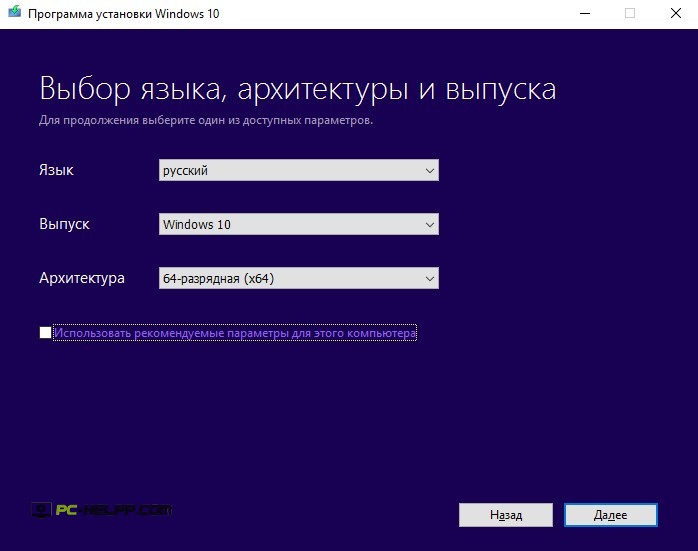
Когда версия и язык выбран, нажимайте опцию, которая позволит вам создать «загрузочную флешку». Загрузка и запись файлов программного обеспечения займет некоторое время. Эта же программа, которую вы скачали на официальной странице разработчика OS, позволяет получить образ оптического диска с операционной системой для последующей записи на носитель.
Необходимости настраивать утилиту, нет, она работает по умолчанию. Она загрузит только ту версию операционной системы, которая рекомендована для обновления на вашем компьютере. Поэтому бояться получить версию, которая не подойдет для вашего устройства, не стоит.
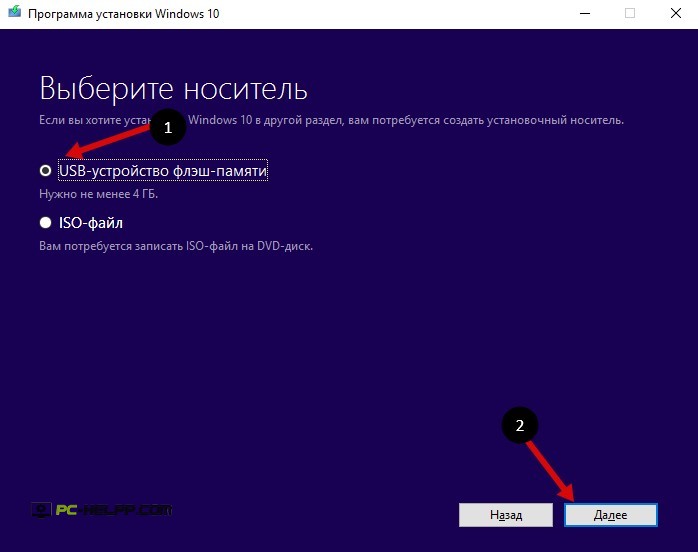
Программа от Майкрософт больше не предлагает выбрать одну из версий системы. Выбор осуществляется на этапе загрузки программного обеспечения на компьютере.
Если у вас есть ISO образ Windows 10, вы можете воспользоваться разными методами создания установочного накопителя. Если на компьютере работает интерфейс Unified Extensible Firmware, просто скопируйте ISO на флешку. Предварительно USB-флешка должна быть отформатирована в файловую систему File Allocation Table (FAT32). Для форматирования воспользуйтесь CLI (cmd.exe) или любой утилитой, которую можно скачать бесплатно. Например, лучше всего работает с образами дисков утилита Ultra ISO.
Подготовка к установке
Перед установкой программного обеспечения «начисто» подготовьтесь, скопировав всю важную информацию на любое устройство. Это может быть флешка, диск, внешний винчестер. За неимением лишнего носителя данные могут быть перенесены и на «диск E», например.Далее вы должны настроить компьютер таким образом, чтобы он мог загружаться с внешнего носителя - диска либо флеш-накопителя. Перед тем как произвести настройки, перезагрузите ПК. Если вы просто его отключите и повторно включите, вы можете не успеть выполнить определенные действия, так как операционная система быстро загрузится. Итак, после перезагрузки ПК выполните одно из следующих действий:
- Нажмите соответствующую кнопку (например F2 или Del) на стационарном либо переносном компьютере, чтобы попасть в БИОС (UEFI). Кнопка нажимается быстро, так, чтобы операционная система не успела загрузиться полностью.
- Зайти в Boot Menu, с помощью которого выбирается загрузка с физического устройства. Это меню можно вызвать определенной кнопкой (на ноутбуках и стационарных ПК они отличаются) уже после загрузки операционной системы. Этот вариант проще.
Процесс установки Windows 10 на компьютер или ноутбук
Перед установкой вам предстоит выбор формата даты, языка и способа ввода с клавиатуры. Можно ничего не выбирать, а оставить рекомендованные системой настройки.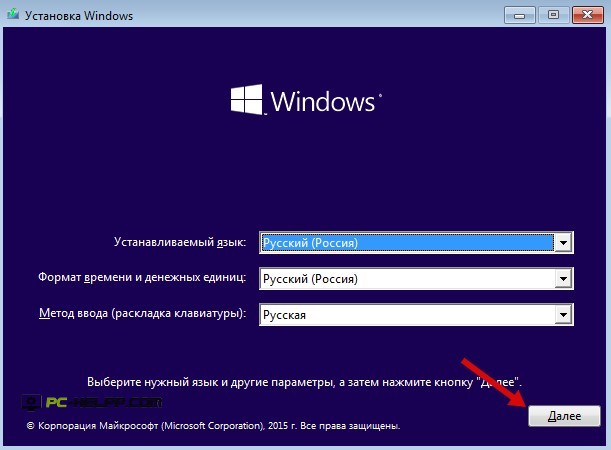
После выбора языка и формата даты, вам следует активировать кнопку «Установки».
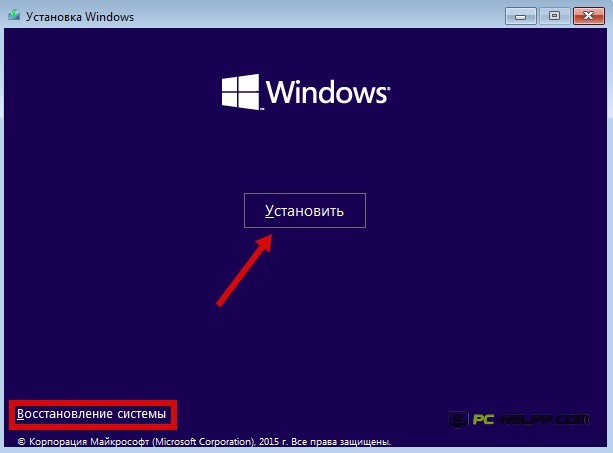
После активации кнопки «Установки» вы увидите одно или два окна. В первом окне вам предложат выбрать одну из двух версий операционной системы Майкрософт, профессиональную или домашнюю. А во втором окне вы должны будете ввести ключ, который в автоматическом режиме активирует операционную систему Windows 10. Если у вас была лицензионная «седьмая» или «восьмая» версия ОС, вы не сможете этим ключом установить «десятку» в том случае, если вами была загружен новый флеш-накопитель. Какой же ключ вводить для активации нового программного обеспечения:
 Ознакомьтесь с лицензионным соглашением и согласитесь с ним, нажав кнопку «Дальше».
Ознакомьтесь с лицензионным соглашением и согласитесь с ним, нажав кнопку «Дальше».
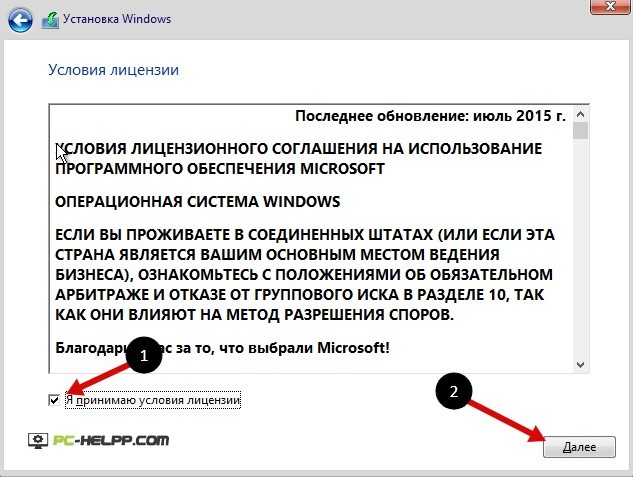
Теперь вам предстоит выбрать тип установки нового программного обеспечения. Вы можете выбирать один из двух способов.
Способ первыйС помощью обновления системы. В этом варианте вы сохраните всю пользовательскую информацию и настройки системы. А если захотите вернуться к предыдущей версии программного обеспечения, сможете без проблем это сделать, поскольку старая OS сохранена в отдельной директории. Здесь все легко, и никаких рекомендаций и инструкций мы давать не будем. Вы просто обновитесь до новой версии, и все.
Способ второйС помощью выборочной установки ОС. Этот вариант и будет рассмотрен нами подробно. В этом случае вы можете установить новое программное обеспечение на устройство «с нуля», удалив всю пользовательскую информацию, либо выборочно ее сохранив. Также во время процедуры установки новой версии системы вы сможете отформатировать диски, создать разделы. Это позволит вам установить новую систему «с нуля», поскольку форматирование и разбиение дисков удаляет старую версию программного обеспечения с этого компьютера.
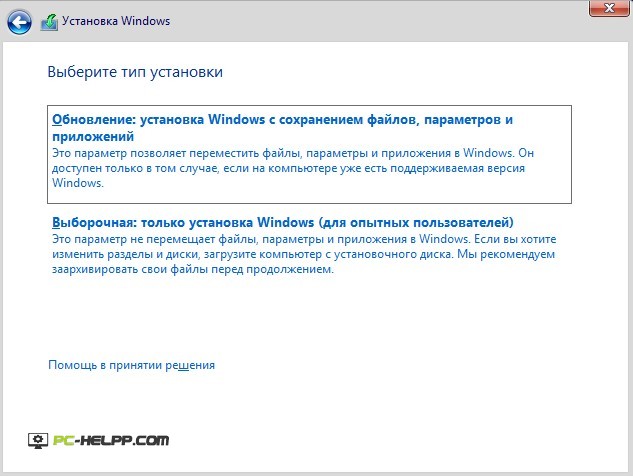
Когда вы выберете второй способ установки операционной системы, перед вами откроется окно, где вы должны указать программе, на какой диск установить файлы ОС. Если винчестер старый, окно программы покажет вам даже те разделы, которые невидимы в проводнике. Итак, мы расскажем вам о возможных вариантах, которые могут быть выбраны вами в этом окне.
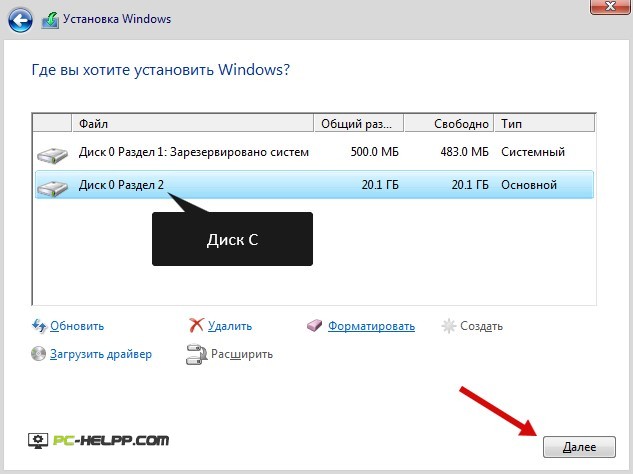
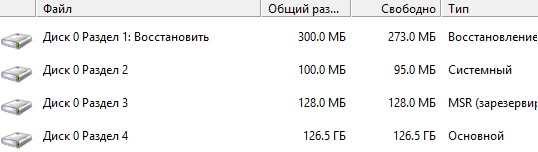 После нажатия кнопки все файлы операционной системы, загруженные на флеш-накопителе, скопируются. Когда процедура перемещения файлов системы завершится, компьютер в автоматическом режиме перезагрузится. И вот здесь важно не нажимать никаких клавиш, а дать операционной системе загрузиться не как до установки, с диска либо USB-накопителя, а с винчестера. Но загрузка произойдет в том случае, если в BIOS настроено правильное загрузочное устройство. Если вы меняли настройки, проделайте обратные шаги - отключитесь от загрузки с внешнего устройства.
После нажатия кнопки все файлы операционной системы, загруженные на флеш-накопителе, скопируются. Когда процедура перемещения файлов системы завершится, компьютер в автоматическом режиме перезагрузится. И вот здесь важно не нажимать никаких клавиш, а дать операционной системе загрузиться не как до установки, с диска либо USB-накопителя, а с винчестера. Но загрузка произойдет в том случае, если в BIOS настроено правильное загрузочное устройство. Если вы меняли настройки, проделайте обратные шаги - отключитесь от загрузки с внешнего устройства.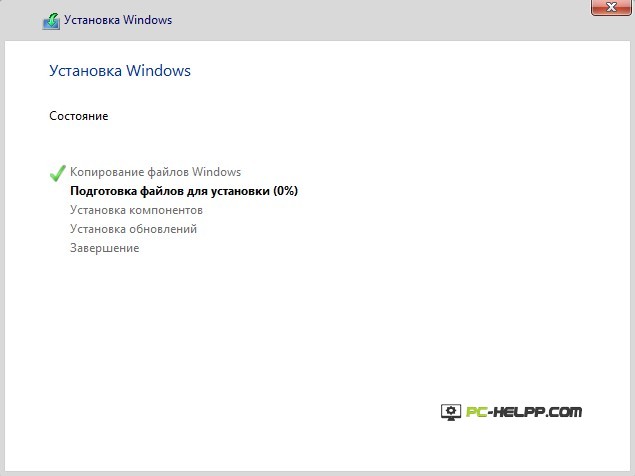
После установки системы (когда она загрузится с винчестера), не предпринимайте никаких действий. Система сама подготовится к запуску и настроит все компоненты. В процессе компьютер в автоматическом режиме несколько раз перезагрузится или «зависнет». Ничего делать не надо, просто ждите окончания процедуры. Длится она продолжительное время.
А когда все процессы по подготовке и настройке операционной системы завершатся, вам предложат подключение по беспроводной сети. А в случае если она не установлена на компьютере, вы должны будете сразу ввести ключ. Все варианты с указанием ключей или игнорированием предупреждения системы мы уже расписывали чуть выше.
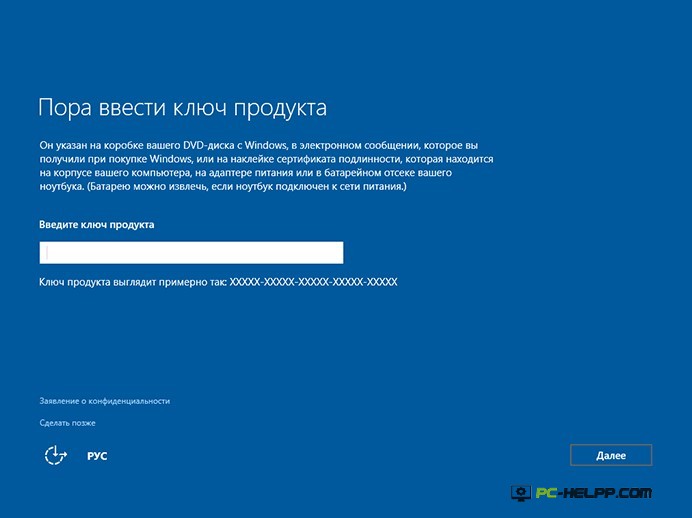
Теперь вам необходимо настроить параметры ОС. Это можно сделать в автоматическом режиме, выбрав стандартные настройки системы, либо воспользоваться специальной опцией. Во втором случае все настройки производятся вручную. И здесь же можно отказаться от некоторых функциональных возможностей, если они кажутся вам лишними. Выберите эту опцию и прежде чем отключать, внимательно ознакомьтесь со справочной информацией. Впрочем, ничего лишнего вы отключить не сможете. А если и сделаете, это не повлияет на работоспособность компьютера.
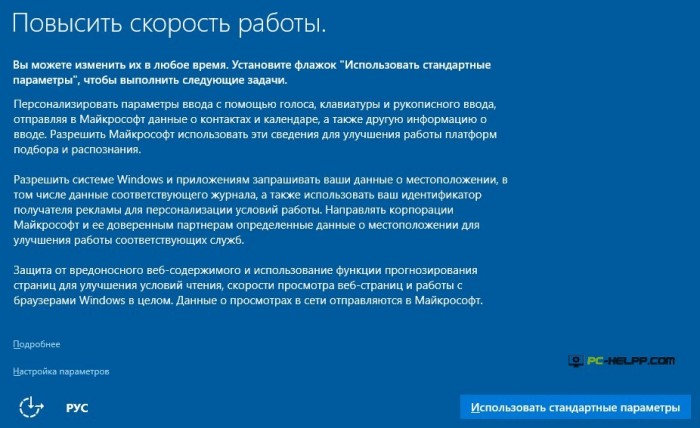
Теперь создайте локальный аккаунт Майкрософт, если сеть еще не подключена, или войдите в свою учетную запись, если есть интернет. И в том, и в другом случае никаких проблем с активацией новой операционной системы не будет.
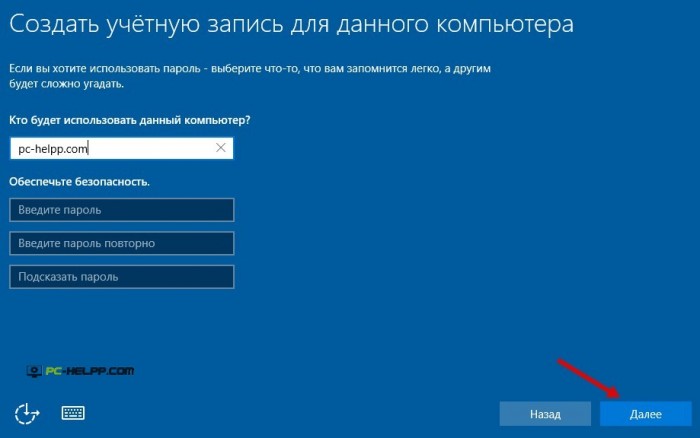
И в завершении процедуры установки новой версии программного обеспечения ПК, вам необходимо настроить систему и установить все программы, которые идут в комплекте с ОС. Вся процедура занимает от 10 до 30 минут, в зависимости от мощности компьютера. Пока система настраивается и готовится к запуску, ни в коем случае не перезагружайтесь или отключайтесь.


После завершения процесса система загрузилась.
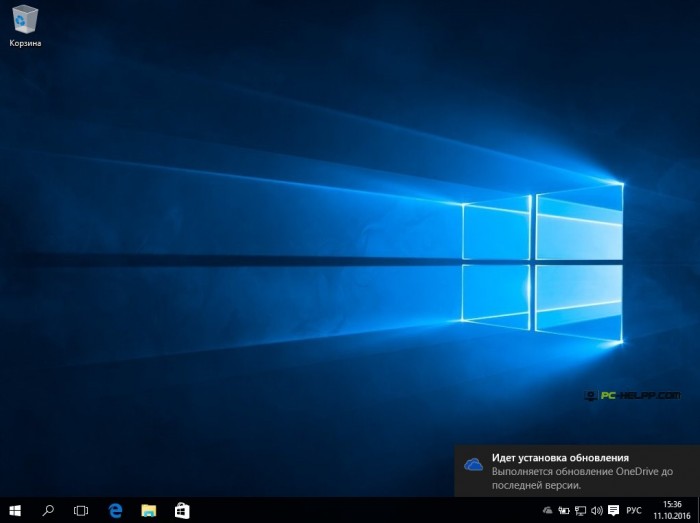
После установки Windows 10
Если система была установлена «с нуля», она не заработает, пока вы не загрузите набор драйверов. Если у вас подключен интернет, драйвера будут загружены автоматически. Но мы не рекомендуем вам пользоваться этим методом. Все необходимые для работы ОС драйвера лучше загружать с официальных сайтов разработчиков:- Драйвера для ноутбука загружаются с официальной страницы, при этом надо выбрать свою модель.
- Драйвера для PC со страницы разработчика материнской платы, при этом надо выбрать свою модель.








