Как открыть диспетчер устройств в Windows 7,10
Диспетчер устройств — это полезнейшее приложение, которое обязательно установлено во все современные компьютеры с ОС Windows. Открыв его, вы найдете список комплектующих, которые находятся в данный момент, а компьютере или подключены к нему.
Куда полезнее и интереснее смотреть в диспетчере на состояние устройств. Если вы почувствуете, что компьютер или его конкретное устройство работает нестабильно, то отправляйтесь именно туда.
Неработающие элементы будут иметь особый знак. Кроме того, здесь можно посмотреть важную информацию о драйверах устройства. Если с комплектующими компьютера что-то не так, то возле них будет расположен жёлтый треугольник с восклицательным знаком.
Но как попасть в это замечательное приложение и начать им пользоваться в полной мере. Мы рассмотрим эти вопросы на примере всех популярных операционных систем.
Начнем, пожалуй, с самой старой и постепенно умирающей ОС — Windows XP. Сейчас ей пользуются все реже, но все же ещё есть тысячи пользователей, которым интересно, как использовать диспетчер устройств именно на этой системе.
Как открыть «Диспетчер устройств» через «Мой компьютер»
Как попасть в «Диспетчер устройств»:

Альтернативный метод подключения через «Панель управления»
Он немного длиннее, но возможно будет так удобнее.

Несколько быстрых способов
Есть и очень короткие, но не для всех лёгкие способы:
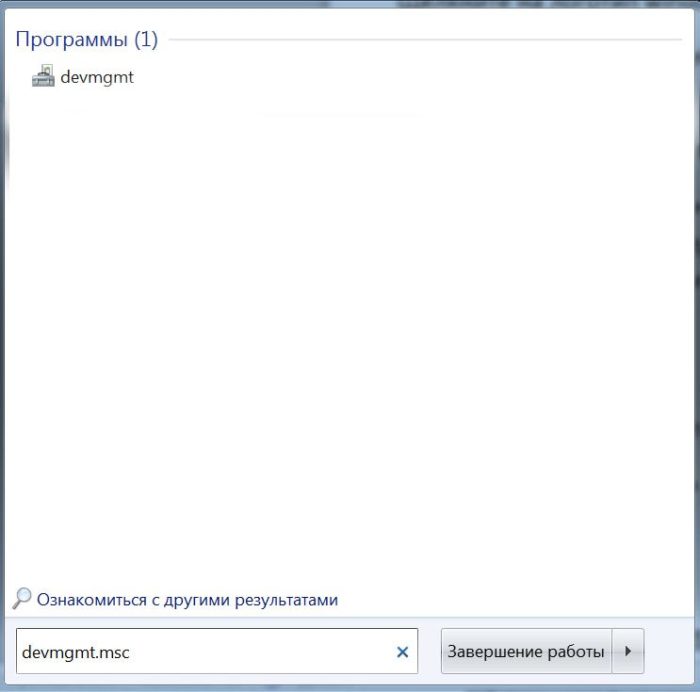
Примечание! Эти способы одинакового хорошо работают на всех версиях
Какой бы способ вы ни выбрали — вы окажитесь в самом «Диспетчере устройств». Это такое окно, в котором видны, отображаются все типы устройств. Нажав на которые, открывается уже список с конкретными элементами ПК.
Кликнув два раза по элементу — вы увидите информацию о нем, в том числе информацию о драйверах.
Как открыть «Диспетчер устройств» в Windows 7
Следующей действительно популярной системой стала Windows 7. Диспетчер к счастью, из нее никуда не делся. Обращаем ваше внимание на то, что диспетчер в этой версии визуально изменился. Он всё ещё крайне полезен для работы с оборудованием и с его драйверами.
В него можно попасть, следуя немного отличающейся от аналогичной в XP инструкции.
Способ 1
Один из самых удобных способов — использовать поисковую строку меню «Пуск». Делается это следующим образом:

Вот и все, это действительно простой и удобный способ. Вообще, в операционной системе Windows 7 и последующих, очень хорошо реализован механизм поиска. Искать черед него файлы и программы очень легко. Диспетчер устройств не стал исключением.
Примечание! Аналогично можно открыть нужную программу, вставив в строку поиска или в приложение «Выполнить» строку «devmgmt.msc».
Способ 2
Вообще способов достижения нашей цели в Win 7 довольно много. Давайте разберём ещё один:

Способ 3
Еще один способ:

Способ 4
Открываем «Диспетчер устройств» через «Панель управления».

Открываем «Диспетчер устройств» в Windows 10
Дальше мы рассмотрим процесс запуска диспетчера на более современной и прогрессивной ОС Windows 10. Появилась она сравнительно недавно и пользователей все ещё интересует вопрос, касательно открытия старого доброго «Диспетчера устройств».
Прежде всего, воспользуйтесь значком поиска. Это по-прежнему один из самых быстрых и удобных способов попасть в диспетчер. Визуально меню «Пуск» и строка поиска получили серьезные изменения, но механизм их использования остался такой же, как в Виндовс 7.

По-другому открыть «Диспетчер устройств» можно, нажав правой кнопкой на значок «Пуск».

Открыть очень удобный «Диспетчер устройств» можно на любой операционной системе, причем сделать это довольно просто.









