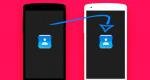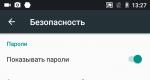Как развернуть образ acronis в виртуальной машине. Устанавливаем дополнительный HDD в VirualBox. Создаем разделы диска с помощью Acronis Disk Director Suite. Использование функции преобразования диска
13.2 Восстановление данных на виртуальной машине
Так же как и физический диск, виртуальный диск можно восстановить из его образа
(файла с расширением.tib), предварительно созданного с помощью Acronis True Image
Echo Workstation.
Если виртуальная машина не запускается, запустите на ней инструменты
восстановления Acronis с физического загрузочного диска или с RIS-сервера, или
добавив ISO-образ загрузочного диска к виртуальной машине. Также можно создать
новую виртуальную машину с той же конфигурацией и таким же размером диска,
чтобы на этот диск восстановить данные с сохраненной машины.
Процедура восстановления такая же, как и с физической машиной. (Подробнее см.:
Еще один возможный способ восстановления данных ВМ – преобразование резервной
копии диска (файл с расширением.tib) в виртуальный диск соответствующего формата
и подключить этот файл к ВМ. Это самый простой способ восстановления данных на
виртуальной машине.
13.3 Использование функции преобразования диска
Виртуальный жесткий диск – это файл, в котором хранятся данные виртуальной
машины. Различные виртуализационные программы используют для этого свои
собственные форматы и, соответственно, свои типы файлов.
Acronis True Image Echo Workstation способен преобразовать резервную копию диска,
созданную им самим (файл с расширением.tib), в файл виртуального диска того
формата, который вы выберите (.vmdk, .vhd, .hdd
). В таком случае вы сможете
просто добавить этот диск к виртуальной машине совместимого типа (VMware, MS
virtual machine, Parallels virtual machine
, соответственно). В дальнейшем диск
можно использовать следующим образом:
13.3.1 Восстановление данных на ВМ
В случае если повреждена или утеряна только информация, а сама ВМ загружается и
работает нормально, сделайте одно из двух:
добавьте преобразованный диск, неважно, системный или нет, к ВМ, скопируйте
нужные данные на исходный диск, а потом удалите преобразованный диск,
или
добавьте преобразованный диск, неважно, системный или нет, к ВМ, и работайте
напрямую с данными, хранящимися на этом диске.
13.3.2 Восстановление данных и ВМ
Если ВМ не запускается, выберите один из следующих вариантов:
добавьте преобразованный системный диск к ВМ и удалите поврежденный диск,
или
создайте новую ВМ с преобразованным системным диском,
или
добавьте диск к заранее созданному клону ВМ (это позволит запустить машину в
сети за несколько секунд, потому что вам не придется заново конфигурировать
вновь созданную ВМ).
134 Copyright © Acronis, Inc., 2000-2007
Решил я на днях обновить винду ибо тормозить стала - почти 2 года с установки. Но расставаться совсем не хотелось - привык я к ней, и покумекав смог перетащить ее в VirtualBox методом тыка и чтения мануалов на форумах. Самое страшное - BSOD - я одолел и вот пишу прохождение квеста.
Disclamer: Задача кажется тривиальной, однако готового решения я не нашел и убил практически сутки для выработки собственного алгоритма прохождения через подводные камни. Кстати, разработчики VirtualBox пишут что если вам повезет то получится, официально миграция не поддерживается.
Мне повезло...
Понадобится: MergeIDE , Acronis True Image , Acronis LiveCD(USB)
- Делаю слепок старой системы: гружусь Acronis True Image - создать образ диска - не раздела (моя система стояла на SSD и поэтому весила всего 50Gb).
- Поставил на SSD свежую Windows x64 с драйверами. У меня VirtualBox не хотел создавать x64-системы, поэтому я залез в BIOS и включил Intel Virtualization Tech.
- Развернул образ на другой SATA-HDD, подключил его взамен SSD, загрузился старой виндой. (Быстрее было бы патчить еще на SSD, перед установкой свежей винды - но тогда я об этом не подумал).
- Теперь самое важное - надо пропатчить реестр дабы VirtualBox не поперхнулся:
С правами Админа запускаю MergeIDE.
Запускаю regedit и патчу:
Первым делом необходимо удалить ветку реестра HKLM\SYSTEM\MountedDevices;
Открываем ветку HKLM\SYSTEM\CurrentControlSet\services и параметр Start устанвливаем в 0х00000000 (0) в следующих разделах этой ветки: amdide, amdsata, amdxata, atapi, intelide, msahci, pciide;
Если это не поможет (мне помогло), надо обнулить еще и эти разделы: adp94xx, adpahci, adpu320, aic78xx, amdsbs, arc, arcsas, elxstor, HpSAMD, iaStorV, iirsp, LSI_FC, LSI_SAS, LSI_SAS2, LSI_SCSI, megasas, MegaSR, nfrd960, nvraid, nvstor, ql2300, ql40xx, SiSRaid2, SiSRaid4, vhdmp, vsmraid, aliide, cmdide, nvraid, viaide. - Всё, закрываю regedit и перегружаюсь снова в Acronis LiveCD, попутно можно грохнуть pagefile.sys, hiberfil.sys и прочий шлак. Делаю второй слепок диска.tib
- Ставлю SSD с новой виндой на место, гружусь, скачиваю триальный Acronis True Image и произвожу конвертацию TIB -> VHD (в LiveCD этой функции почему-то не оказалось).
- Скачиваю и устанавливаю собственно сам VirtualBox , Extension Pack тоже не забываю.
- Создаю новую машину Windows 7 x64, в качестве носителя указываю полученный.VHD, обязательно ставлю галку «Система - Включить I/O APIC», выставляю прочие параметры - CPU, RAM, LAN и т.д.
- Запускаю и радуюсь, вспоминая BSOD как ночной кошмар. Скорость черепашья, но зато всё на месте. Не забыть поставить недостающие драйвера.
- Вишенка на торте: Устройства - Подключить образ диска Дополнений гостевой ОС - установить. Это позволит использовать Drug"n"drop, буфер и прочие плюшки.
Источники информации:
virtualbox.org/wiki
forum.ru-board.com
Вот еще на эту тему, но 2007г, и поэтому малоактуальна.
Если интересно, железо такое: MSI X79A-GD45, Intel i7-3820 soc-2011, Intel SSDSC2CW120A3, RAM 4*4Gb Corsair
Теги: VirtualBox, windows 7 virtualization
Подключение образов в Acronis True Image Home 2011 в качестве виртуальных носителей позволяет обращаться к ним как к физическим дискам. Это позволяет осуществлять просмотр образов, копировать выбранные файлы на жесткий диск, а также редактировать tib-файл.
Для просмотра резервной копии в проводнике Windows достаточно щелкнуть соответствующий tib-файл. Можно также щелкнуть по файлу правой кнопкой мыши и в контекстном меню выбрать команду "Обзор". В режиме просмотра выбранные файлы можно только копировать на жесткий диск. При копировании файлов из просматриваемой резервной копии копируемые файлы теряют атрибуты «Сжатый» и «Зашифрованный».
Чтобы редактировать соответствующий tib-файл, необходимо подключение в качестве виртуального носителя. С виртуальным диском можно работать, как с реальным диском, то есть открывать, сохранять, копировать, перемещать, создавать, удалять файлы или папки. При необходимости можно подключить образ только для чтения.
Чтобы запустить "Мастера подключения", в главном окне программы выберите Инструменты и утилиты > Подключить образ.
Выберите резервную копию для подключения и нажмите "Далее". Если архив находится в "Зоне безопасности Acronis", выберите "Зону".
Если резервная копия содержит инкрементные архивы, то можно выбрать одну из последовательных инкрементных версий по дате и времени создания.
Имейте в виду, что для подключения инкрементной версии необходимо иметь все предыдущие версии резервной копии и первоначальную полную резервную копию. Если хотя бы одна из последовательных версий отсутствует, подключение будет невозможно.
Для подключения дифференциальной версии резервной копии также обязательно наличие первоначальной полной резервной копии.
Если резервная копия защищена паролем, то будет запрос на ввод пароля. Дальнейшие операции будут недоступны до тех пор, пока не будет введен правильный пароль.
Если образ содержит несколько разделов, то по умолчанию все они будут выбраны для подключения, дискам автоматически будут назначены буквы.
Если нажать кнопку "Приступить", начнется операция подключения образа. Подключенный образ будет доступен для просмотра, но не будет доступен для редактирования. Чтобы подключаемый образ был доступен для редактирования, нажмите "Параметры".
Установите флажок "Подключить в режиме чтения/записи". Нажмите "Приступить". В папке "Мой компьютер" появится локальный диск.
Можно работать с файлами и папками так, как будто они расположены на реальном диске.
Чтобы отключить виртуальный диск, щелкните по диску правой кнопкой мыши и выберите "Отключить".
Файловые резервные копии, образы дисков и разделов по умолчанию имеют расширение.tib, однако подключить можно только образы.
Операция подключения образа доступна только для файловых систем FAT и NTFS.
Если подключенный образ будет изменен, будет создана инкрементная резервная копия, в которой будут сохранены изменения.
Сталкивались ли вы с желанием использования системы, копию которой вы сделали при помощи Acronis’a, в виртуальной машине? Бывает случаи, когда полностью уничтожать текущую систему, не всегда представляется удобным. А файл с образом системы упорно не хочет монтироваться ни в одну виртуальную машину.
Выход есть, чтобы смонтировать образ Acronis’a в виртуальную машину вам понадобится:
- Acronis True Image;
- StarWind V2V Image Converter;
- VMware Workstation.
У вас уже есть образ или несколько его частей в формате .tib
, который и содержит необходимый вам снимок системы. Установите Acronis True Image, версию для работы в системе, а не загрузочную! Сразу оговорюсь, она платная, можете опробовать пробную версию, можете приобрести ее или просто спиратить - дело ваше.
Откройте True Image и войдите в раздел Инструменты и утилиты
- Преобразовать резервную копию Acronis

Я использовал Acronis True Image 2013 с поставленным поверх русификатором, в других версиях расположение может быть другое, но в целом - эта функция присутствует.
Здесь вы выберите вашу копию системы, укажите путь куда должна будет отправиться преобразованная система. Если ваш слепок состоит из нескольких частей - не отчаивайтесь, укажите последнюю часть и программа подхватит все части, которые были до этого.
Вы получили образ в формате .vhd
. Но его также нельзя использовать в вашей виртуальной машине. Теперь вам понадобится утилита StarWind V2V Image Converter, она бесплатна и скачать ее можно на .
Выберите место хранения вашего vhd образа и перекодируйте его в формат VMWare growable image
(рекомендую). Процесс будет долгим, и скорость перекодировки будет зависеть от размера файла и мощности вашего компьютера.
И вот наконец то вы получили заветный образ .vmdk
, теперь он один вне зависимости от того, сколько частей было изначально. Именно этот образ и будет в дальнейшем смонтирован в виртуальную машину.
Создайте новую виртуальную машину
в VMware Workstation, выберите выборочную установку
, укажите версию ОС, ОЗУ и ядер вы выделите для нее, не забудьте в меню выбора установки системы указать о том, что вы установите систему позже
и то, что вы хотите выбрать существующий жесткий диск
. (смотрите скриншоты ниже) При указании существующего образа вам могут предложить переграбить образ в более новый формат, рекомендую не делать этого, поскольку не всегда после этого система остается работоспособной. Я использовал VMware Workstation 9.0 с русификатором.

Привет друзья! В прошлой статье мы с Вами взяли ноутбук с БИОСом UEFI и установленную на простой стационарный компьютер с Windows 8.1. Десятка прекрасно запустилась и работает на виртуалке. Сегодня предлагаю провернуть обратную операцию - перенести Windows 8.1 стационарного компьютера на виртуальную машину VirtualBox установленную на ноутбуке с Windows 10.
На днях, один мой приятель попросил меня перенести Windows 8.1 со стационарного компьютера на виртуальную машину VirtualBox установленную на ноутбуке с Windows 10, я согласился, но когда включил стационарный компьютер, то увидел, что Windows 8.1 практически убита вредоносными программами. Пришлось отказаться от идеи и предложить другу другой вариант.
Когда полгода назад я установил своему приятелю Windows 8.1 со всеми программами на его компьютер, то сразу после установки сделал резервную копию операционной системы в программе Acronis True Image 2014 и данная копия находилась на его переносном жёстком диске USB. Я предложил конвертировать резервную копию «tib» программы Акронис в файл виртуального диска «VHD» и запустить его на виртуальной машине установленной на ноутбуке с Windows 10, в этом случае на виртуальную машину легла бы новенькая Windows 8.1 без вирусов. Приступаем к делу.
- Примечание : Если вы не пользуетесь программой Acronis, тогда вам придётся конвертировать диск (C:) с установленной Win 8.1 в файл виртуального диска VHD. Для этих целей можно воспользоваться программой Disk2vhd v2.01. Читайте более подробную информацию в конце статьи.
Запускаем в Windows 8.1 программу Acronis True Image 2014.
В главном окне программы выбираем:
Инструменты и утилиты-->Преобразовать резервную копию Acronis.
« Обзор».

Находим в проводнике резервную копию Windows 8.1 в формате.tib, в моём случае она находится на диске (H:) и называется Windows 8.1.tib
Выделяем бэкап левой мышью и жмём « ОК»


« Обзор »

Выбираем место сохранения будущего файла VHD.
Я выберу диск (I:) переносного жёсткого диска USB.


В заключительном окне смотрим всё ли правильно.
Файл Windows 8.1.tib на диске (H:) будет конвертирован в файл Windows 8.1.vhd и последний будет сохранён на диске (I:).
« Приступить».

Процесс преобразования формата.tib в формат VHD!

Преобразование успешно завершено.
« ОК» .

Файл VHD создан и находится на Новом томе (I:).

Подключаем переносной жёсткий диск USB с файлом VHD к ноутбуку с Windows 10. Устанавливаем виртуальную машину VirtualBox 5.0.4 на ноутбук и настраиваем её

Если у вас ещё не установлена на ноутбуке VirtualBox, то устанавливайте.
Официальный сайт виртуальной машины
https://www.virtualbox.org/wiki/Downloads
жмём на VirtualBox 5.0.4 for Windows hosts x86/amd64 , скачиваем и устанавливаем программу.

Создаём виртуальную машину.
В главном окне VirtualBox жмём « Создать» .

Даём имя виртуальной машине «Windows 8.1»
выбираем
Тип : «Microsoft Windows».
Версия : «Windows 8.1 (64-bit)».
и жмём «Next»

«Next»

Отмечаем пункт «Использовать существующий виртуальный жёсткий диск» и жмём на кнопку проводника справа.

В открывшемся проводнике находим на переносном жёстком диске USB файл виртуального диска VHD, выделяем его левой мышью и жмём «Открыть».

«Создать»

Виртуальная машина « Windows 8.1» создана, осталось произвести некоторые настройки.
Жмём «Настроить»

Вкладка «Система»
Изменяем порядок загрузки:
1. Жёсткий диск.
2. Оптический дисковод.
« ОК» .

Вот и все настройки.
Запускаем нашу виртуальную машину «Windows 8.1».

Примечание : Если при запуске виртуальной машины у вас выскочит ошибка, тогда читайте информацию в конце статьи.
Идёт подготовка устройств.


Запускается Windows 8.1 на диске VHD,

Итак, у нас получилось установить Windows 8.1 в виртуальную машину! Виртуальная машина установлена в операционной системе Windows 10 ноутбука с БИОСом UEFI.

Друзья, многие из читателей не пользуются программой Acronis True Image, а это значит файл виртуального диска VHD придётся создавать в программе Disk2vhd v2.01, также придётся немного по другому настроить виртуальную машину, но об этом всё .