Как установить Windows 10 – пошаговая инструкция
В одной из наших предыдущих статей мы рассматривали вопрос о том как установить Windows 10 на компьютер с ОС Windows 7, 8.1 путём обновления .
Однако в некоторых ситуациях может возникнуть необходимость в классической установке с загрузочной флешки или DVD-диска.
В случае установки Windows 10 путём обновления двух предыдущих версий, пользователю необходимо ждать некоторое время.
После получения обновления его данные, программы (исключения составят игры, антивирусы, стандартный медиа-проигрыватель) и их настройки будут автоматически перенесены в новую систему.
Однако в некоторых случаях более приемлемым решением будет установка системы с нуля.
Шаг 1. Обновление текущей системы до Windows 10
Как это странно не звучит, но первое, что необходимо сделать - выполнить обновление текущей операционной системы до Windows 10 .
Если вы приобрели электронный ключ активации Windows 10? можете сразу переходить к следующему шагу, а для владельцев лицензий «семёрки» и «восьмёрки» поясним, что при обновлении выполняется проверка установленной ОС на предмет лицензирования и активации.
Именно наличие лицензии на Windows 7, 8, 8.1 даёт право их владельцам выполнить бесплатное обновление в течение года после выхода релиза Windows 10.
Обратите внимание! В случае успешной проверки на серверах компании Microsoft производится регистрация компьютера, а точнее, регистрация его уникальных компонентов. Таким образом, данная регистрация и последующая идентификация проводится не для учётной записи, а для компьютерного железа. Обновить систему нужно только один раз, чтобы зарегистрироваться в Microsoft, после чего убедившись в том, что система активирована можно смело приступать к установке.
Обновить систему можно с помощью специального инструмента Windows 10 Media Creation, который можно скачать с официального сайта Microsoft .
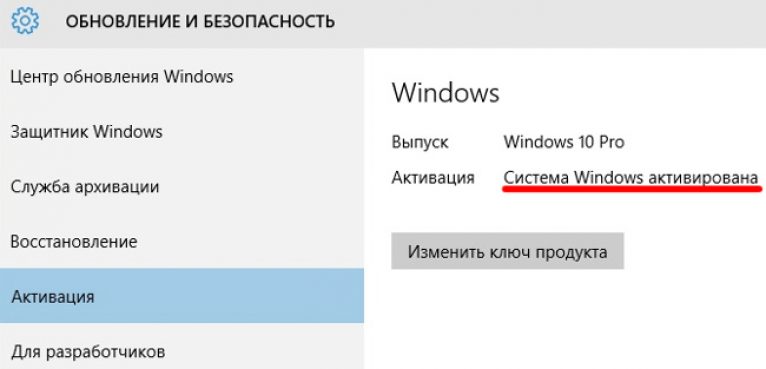
Шаг 2. Запись образа Windows 10
Снова запускаем утилиту Windows 10 Media Creation . Поскольку систему мы обновили, выбираем второй пункт:

Выбираем тип носителя (флешка объёмом не менее 4 Гб или DVD-диск), на который будет записан образ, архитектуру, язык и версию системы.
После записи носитель с ОС не извлекаем и переходим к следующему шагу.
Шаг 3. Установка Windows 10
Установка Windows 10 ничем не отличается от установки двух последних версий этой операционной системы. Коротко пройдёмся по основным пунктам.
После записи ОС на носитель, время подумать о сохранности имеющихся пользовательских данных.
Все данные расположенные на системном диске и представляющие собой ценность, в т.ч. на рабочем столе и папках пользователей, необходимо скопировать на другой локальный диск, съёмный жёсткий диск или флешку.
Первое, что предложит система - выполнить подключение к одной из доступных беспроводных сетей и, если таковые отсутствуют, снова попросит ввести лицензионный код продукта.
Алгоритм действий точно такой же, как и раньше, если ключ продукта есть вводим его, если нет выбираем пункт «Сделать позже».
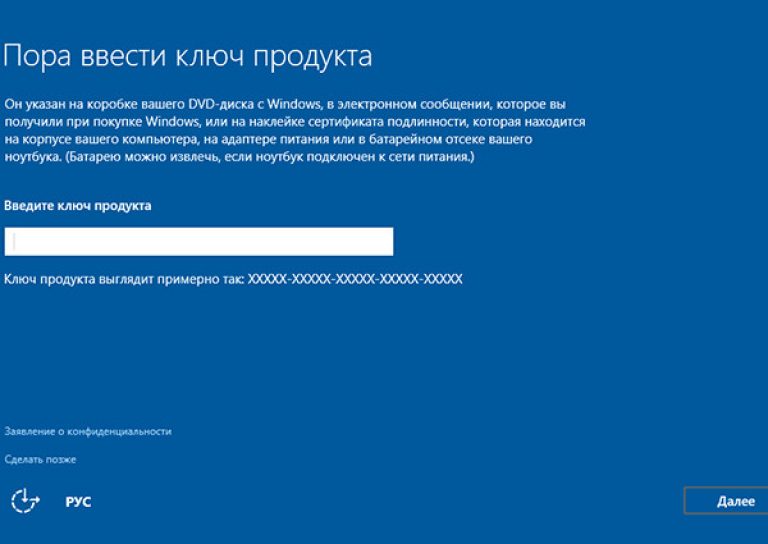
В следующем окне нам предложат повысить скорость работы для этого следует перейти в меню «Настройка параметров».
Если вы не очень разбираетесь в данном вопросе выбирайте пункт «Использовать стандартные параметры».
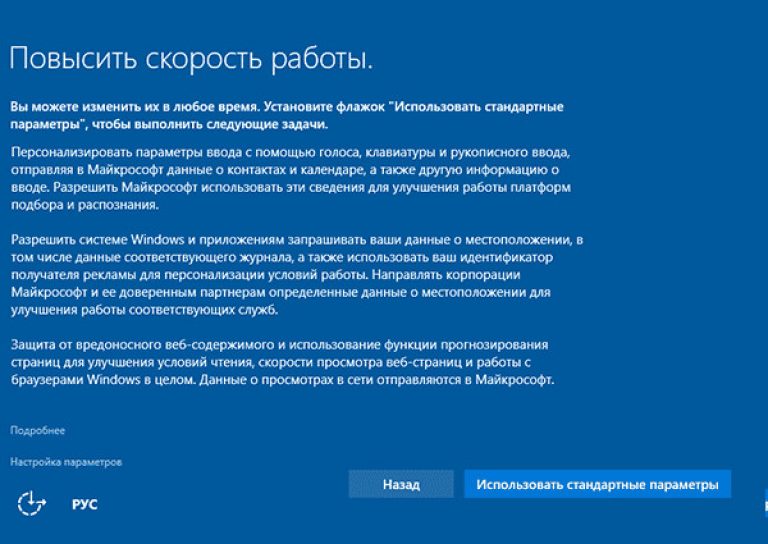
Далее создаём учётную пользовательскую запись. В случае если у вас есть учётная запись Microsoft и компьютер подключён к Интернет, вы можете сразу в неё зайти.
Последним этапом будет финальная настройка системы. Как правило, этот этап длится 15–45 минут, в зависимости от аппаратной составляющей вашего ПК.

И вот перед вами рабочий стол новой операционной системы!
Установка Windows 10
Как установить Windows 10 – пошаговая инструкция









