Руководство по установке Windows 10
От первых выпусков операционок от Гейтса и компании юзеры стали привыкать к тому, что каждая следующая обладала лучшим функционалом и удобством пользования. Ранее, манипуляции в выходивших средах требовали от юзеров комплекса особенных знаний внутренних алгоритмов ОС с немалым везением. Действия в современных средах может выполнять человек далекий от высоких технологий. Проделанная мировыми компаниями работа по совершенствованию механизмов соприкосновения пользующегося с машиной дала достичь упрощения. Средой Майкрософт, реализовавшей свежие технологии вкупе с юзер-френдли юзабилити, явилась Windows 10. Современный мир ИТ требует от нас постоянной гонки за всем новым, так что, рано или поздно, вы зададитесь вопросом, как установить windows 10.
Как любая новинки от мелкомягких – она подвергалась критике после релиза. Пользовавшиеся ей на этапе тестирования, высказывали сомнения насчет целесообразности перехода с семерки. Отмечалась незавершенность ОС, неожиданные вылеты системы, и запутанность и непоследовательность построения. А сейчас установка windows 10 – оправданная неизбежность. По примеру икспишки, остальные варианты ОС перестанут обновлять, спустя определенное время. Новых релизов десятки не предвидится – будут совершенствовать текущую постепенно. Ее экосистема унифицирована со смартфонной; она дружелюбна, понятна и легко оптимизируется.
Монтирование
Логично — установить виндовс 10 бесплатно – значит обрести флэш-накопитель с ее образом. Заглянем на официальную страницу издателя microsoft.com/ru-ru/software-download/windows10. Там размещена ссылка перехода для запуска утилиты, компилирующей флэшку с копией программы. Справиться с дальнейшим монтированием вы сможете по приведенным шагам. Орудуйте ими, придерживаясь подсказок — бесплатная установка windows 10 пройдет гладко. Искать аналогичные ресурсы не стоит – все есть по приведенному URL. Переходим туда. Видим закладку с вопросом о нашем желании инсталлировать десятку.

Нажимаем на нее и переходим в саму майкрософтовскую утилиту для создания загрузочного накопителя. Выбираем пункт, указанный стрелкой, и нажимаем «Далее».
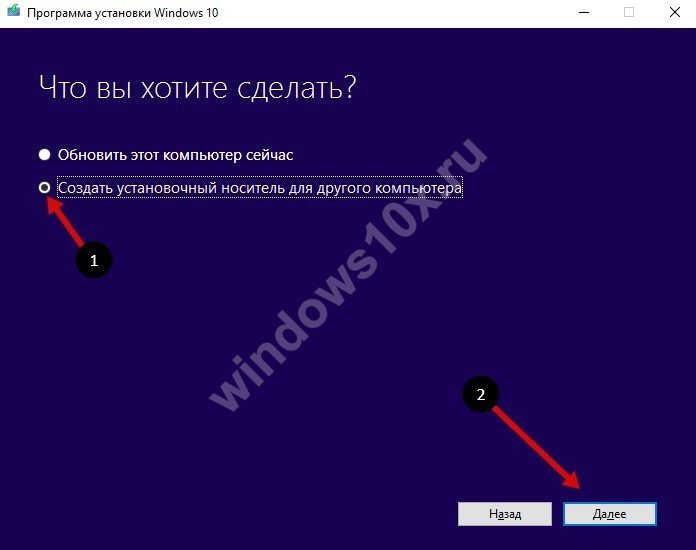
Выбираем релиз Windows 10, язык и разрядность. Пояснения в порядке очередности:
- Разрядность выбирается, исходя из размера оперативки. Для справки: на ПК с памятью более 3Гб устанавливают 64-битную версию, потому что обычная 32-битная версия не использует остальную память;
- Язык выбираем «Русский»;
- Версию (Про или Домашняя) выбираем ту, какая была установлена. Компания Microsoft не даст активировать версию, отличающуюся от смонтированной на настоящий момент. Нельзя, имея Домашнюю версию, пользоваться Профессиональной. Вернее, установить можно, но активировать будет нельзя.

В следующем окне после выбора разрядности, версии и языка укажите, каким путем вы хотите выполнить установку Windows 10. Нужно выбрать USB-устройство флэш-памяти. Хотите записать образ на оптический диск – выбирайте второй пункт. Необходимости настраивать программу нет – она настроена и является проприетарной программой Майкрософт. Нажимаем на пункт указанный стрелкой и жмем «Далее».

При наличии образа установочного диска на компьютере, можете скопировать его на флэшку. Не забудьте перед копированием отформатировать ее в файловую систему FAT32. Это можно сделать и стандартными средствами вашей текущей ОС и сторонними утилитами. Для работы с самими образами мы рекомендуем стороннюю программу Ultra ISO, но вы можете использовать привычную вам.
Что нужно сделать перед установкой
До того, как установить windows 10 на ноутбук или настольный ПК, нужно сделать backup всей информации — скопировать важные документы и личные файлы на внешний носитель. Для этого можно использовать внешний жесткий диск, флэш-накопитель или оптический диск. Если ничего этого под рукой нет – скопируйте их на дополнительный том своего основного жесткого диска. На диск F, например.
Подготовьте внутреннюю ОС вашего компьютера к загрузке с непривычного ему внешнего устройства. Файлы загружаемой операционной системы хранятся на диске C и компьютер настроен загружаться оттуда. Будем делать так, чтобы загрузка осуществилась с оптического диска или с флэшки. Для смены места загрузки перезагрузите компьютер. Когда компьютер начнет загружаться вновь – много раз и часто нажимайте клавишу Delete или F12. Вы попадете в БИОС (UEFI). Важно нажать на эту клавишу до того, как ОС загрузится полностью.
Заходим в Бут-меню — менять устройство, с которого компьютер будет брать загрузочные файлы операционной системы Windows 10 надо здесь. Для входа нажмите клавишу, указанную внизу основного окна БИОС. Это могут быть F12, Escape или другие, в зависимости от того, установка операционной системы windows 10 происходит на стационарном ПК или на ноутбуке. Но и на разных моделях ноутбуков они могут отличаться. Прочитайте инструкцию при возникновении проблем с входом в Boot menu. Попадаем сюда.
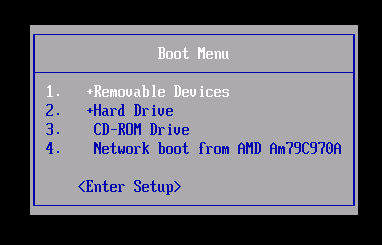
Выберите искомый носитель, и нажмите клавишу Enter. Сохраните изменения. Компьютер должен сам перезагрузиться после этих манипуляций.
При повторной загрузке, во время установки вам откроется первое окно, где необходимо выбрать начальные настройки системы, такие как язык, метод ввода и формат даты и времени. Перечисленные параметры будут выбраны в качестве установленных по умолчанию. Нажмите «Далее».

Установить.
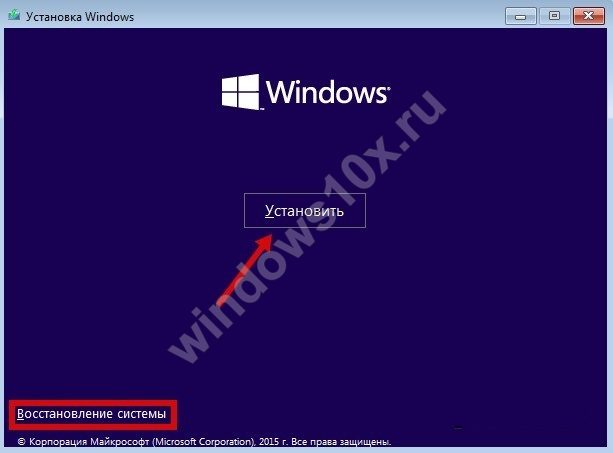
Попадете в окошко ввода лицензионного ключа Windows. Если таковой у вас отсутствует, пропускайте. Все установится, но не будет активировано. Если ключ есть – надо занести.

Лицензионные соглашения никто никогда не читает – они длинные и скучные. Но если интересно, как защищена Windows – ознакомьтесь. Не забудьте поставить отметку, что вы согласны.

Выберите один из двух способов установки Windows 10 на компьютер. Либо обновить текущий – все сохранится и останется на месте. Старая ос улетит в папку с пометкой OLD. Либо же «чистый». Он позволит вам полностью все удалить и установить систему «с нуля». С переразбиением томов жесткого диска и полным удалением старых файлов. Вы получаете полностью новую систему, не перегруженную ошибками и прочими вирусами, которые наверняка накопили за все время эксплуатации компьютера. На этом способе остановимся подробнее.

Выбирайте второй пункт, и давайте посмотрим, как установить windows 10 на компьютер при помощи выборочной установки.
Определитесь, куда ставить Windows 10. Исторически это С, но вы можете предпочесть и другой. Главное чтобы его размер был более 20Гб. Другие разделы зарезервированы операционкой на случай нештатных ситуаций при инсталляции обновлений. Их трогать нельзя. Теперь надо отформатировать – удалить всю информацию, «причесать» сегменты и т.д. Если вы этого не сделаете, файлы старой операционной системы Windows сохранятся все целиком в отдельную папку.

Когда все перечисленные шаги по установке Windows будут проделаны, все файлы скопируются с накопителя на ваш жесткий диск и начнется процесс установки. Ничего не нажимайте и не трогайте. Система должна сама загрузиться и установиться корректно.
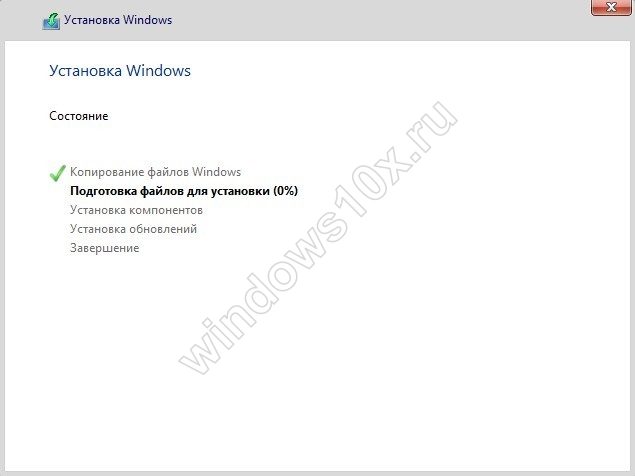
Процесс установки Windows 10 занимает у всех разное время – 30-40 минут. За это время компьютер несколько раз перезагрузится или не подавать признаков деятельности. Ничего не нажимайте на этом этапе, так как все это нормально и требуется компьютеру для правильной инсталляции Windows 10.
После установки система попросит вас пароль от беспроводной сети и прочее. Затем она вновь предложит заполнить поле с серийным номером. Если у вас его нет – нажмите «Сделать позже» и продолжайте установку.

Систему можно будет настроить по личным предпочтениям — есть много встроенных функций и комплектных утилит, которые вам будут не нужны, а определенную долю производительности персонального компьютера они у вас отнимут. Оперативную память и мощность процессора используйте рационально. Но можете нажать «Использовать стандартные параметры».

Создайте учетную запись Майкрософт, или войдите в существующую, если соединение по беспроводной сети вы установили, и нажмите «Далее».

Дайте установиться остальным утилитам, которые идут с Windows 10, и сделать тонкую настройку операционной системы Windows 10. Понадобится 30 минут времени. Следуйте инструкциям системы.

Установка Windows 10 завершена.
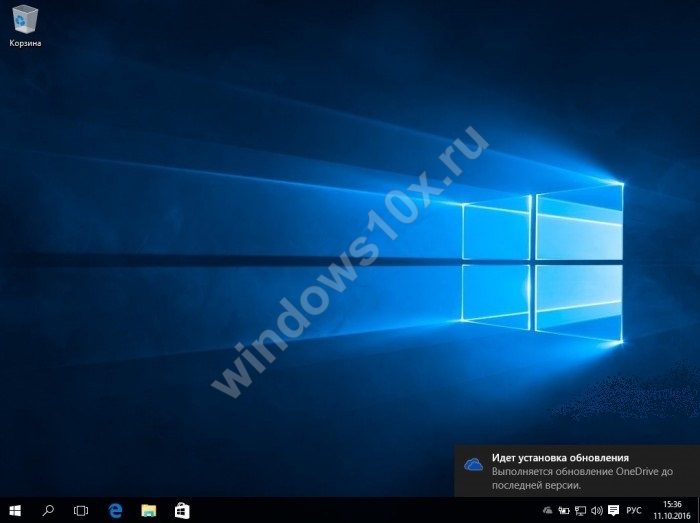
Дайте компьютеру время — он сам скачает и установит необходимые для работы драйверы. Предпочтительнее скачать свежие версии с официальных сайтов производителей конкретного оборудования, потому что там, где система сама будет искать их, не всегда бывают последние версии драйверов оборудования. Потратите больше времени — защитите себя от установки устаревших версий драйверов. В поисках драйверов, не скачивайте их с подозрительных ресурсов и не инсталлируйте программы их автоматического обновления – это опасно.









