Как добавить исключение в файрвол windows 7
Брандмауэр (файрвол или межсетевой экран) – программа, отвечающая за сетевую безопасность. С её помощью можно контролировать выход приложений в сеть, одним запрещать это делать, иным – разрешать. В Windows, начиная с XP, такая программа интегрирована по умолчанию. В связи с этим у пользователей возникает вопрос: как отключить встроенный в Windows 7 брандмауэр, когда он не нужен или используется его совершенный аналог. В статье приведено несколько инструкций по решению данного вопроса.
Внимание: во избежание проблем отключение межсетевого экрана следует выполнять только в следующих случаях:
- на компьютере установлен антивирус со встроенным брандмауэром или файрвол, как отдельное приложение;
- ПК не подключён к сети и функционирование на нём подобной программы не нужно;
- компьютер или ноутбук работает только в локальной сети.
Рассмотрим все варианты деактивации сетевого экрана.
Графическая среда
Выключить межсетевой экран в Windows 7 можно посредством панели управления. Делается это по следующему алгоритму, при наличии администраторских привилегий, естественно.
- Открываем «Панель управления» удобным способом. Без лишних телодвижений её можно открыть через «Проводник»: зажимаем Win + E и кликаем по кнопке «Открыть панель управления» под адресной строкой.
- Если её элементы выводятся в виде мелких или крупных значков, вызываем элемент «Брандмауэр Windows».

- В случае группировки иконок окна по категориям кликаем по первой ссылке «Система и безопасность».
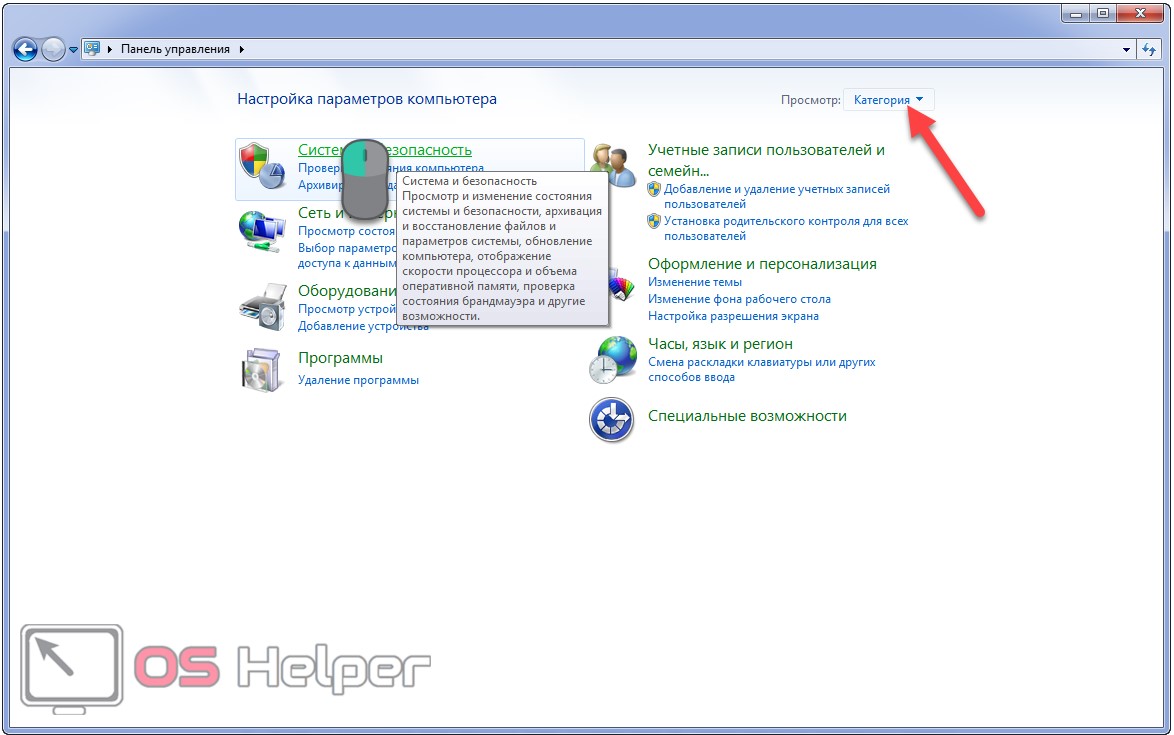
- Дальше жмём по знакомой надписи.

Ещё попасть в открывшееся окно можно через поиск в «Пуск»: в поисковой строке начинаем писать «брандмауэр» и выполняем щелчок по ссылке с его иконкой.
- В меню, расположенном вертикально слева, щелкаем по ссылке «Включение и отключение брандмауэра Windows».
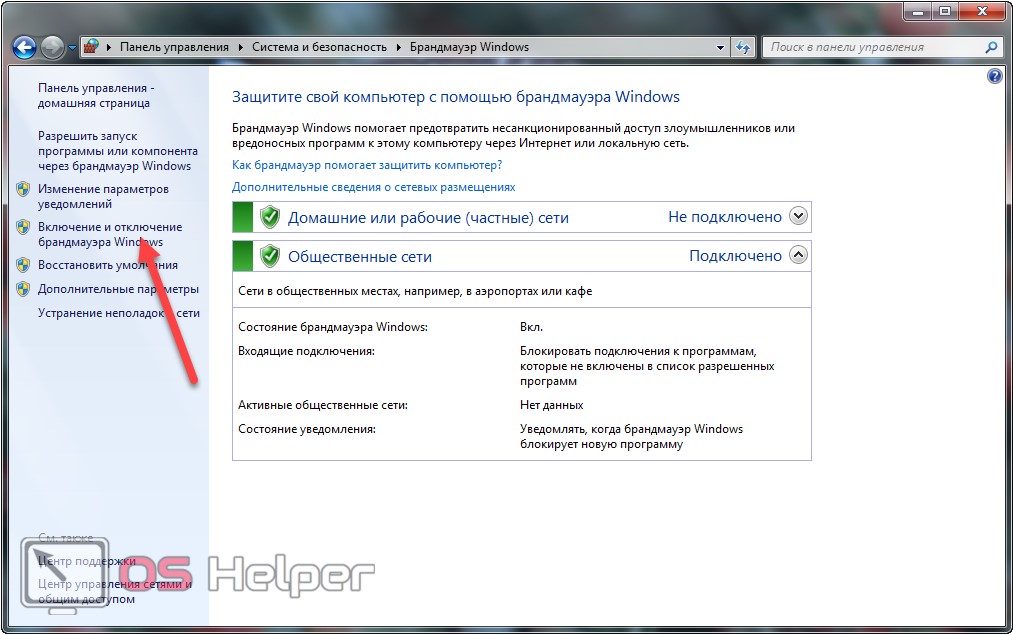
- Переносим чекбоксы для обеих сетей в последнее положение «Отключить…» и кликаем «ОК» для применения настроек.
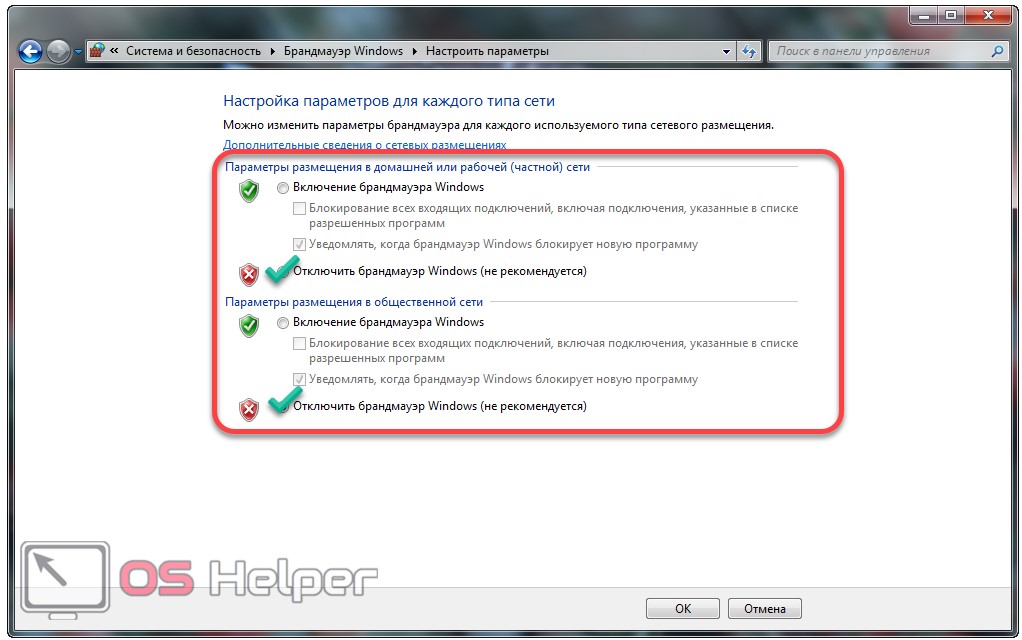
Если аналога файрволу нет, для общественных сетей его лучше не отключать.
В результате может появиться оповещение, что межсетевой экран не активен и лучше бы его включить. За ним стоит служба, отвечающая за функционирование сетевого защитника. Чтобы отключить брандмауэр полностью и удалить это оповещение, необходимо убрать из автозапуска отвечающий за него системный сервис.
- Выполняем «msconfig» в окне командного интерпретатора (вызывается посредством сочетания клавиш Win + R или одноимённой кнопкой в «Пуск») или поисковой строке.
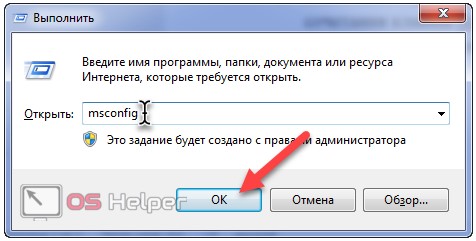
- Идём во вкладку со службами и листаем список сервисов и убираем флажок, который возле пункта «Брандмауэр Windows» и щелкаем «ОК».

- Выбираем нужный параметр, а если не хотим видеть это окно вновь, активируем и опцию, которая уберёт его навсегда.

Учтите, что межсетевой экран не отключается до перезагрузки компьютера и Windows 7 будет надоедать назойливыми уведомлениями, что межсетевой защитник не активен. Избавиться от них, не перезагружаясь, поможет остановка службы, которая выводит оповещения.
- Выполняем «services.msc» в командном интерпретаторе (сочетание кнопок Win +R ) для запуска окна консоли MMC. В нём находится инструментарий для управления службами.

Здесь сортируем список служб по алфавиту, кликнув по полю (столбцу) «Имя» и находим нашу. Как видим, тип её запуска установлен как «Отключена», но в статусе написано: «Работает». Отключите службу.

- Вызываем контекстное меню элемента и кликаем «Остановить» или щелкаем по аналогичной кнопке в панели инструментов.

На этом брандмауэр будет окончательно отключён без перезагрузки ПК и дополнительных танцев с бубном.
Командная строка
Через командную строку сетевой защитник выключается ещё проще и быстрее.
- Выполняем команду «cmd» в окне командного интерпретатора.

- В чёрном окне печатаем длинную команду «NetSh Advfirewall set allprofiles state off» и жмём Enter (регистр букв команды не важен).
Кстати, чтобы не набирать весь этот текст, его можно скопировать, а затем вставить в командную строку через контекстное меню.
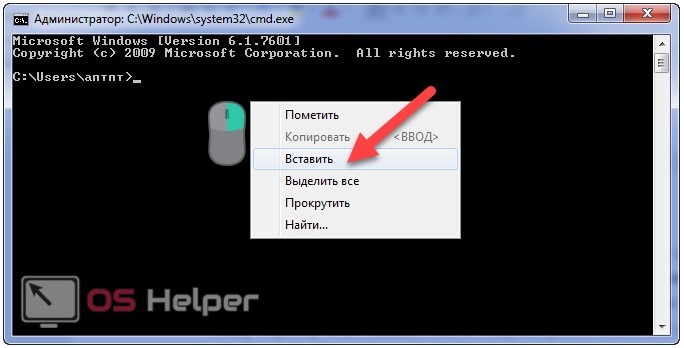
- Дальше перезагружаем ПК или останавливаем службу, что и ранее, но с помощью командной строки: вводим и выполняем «net stop SharedAccess».
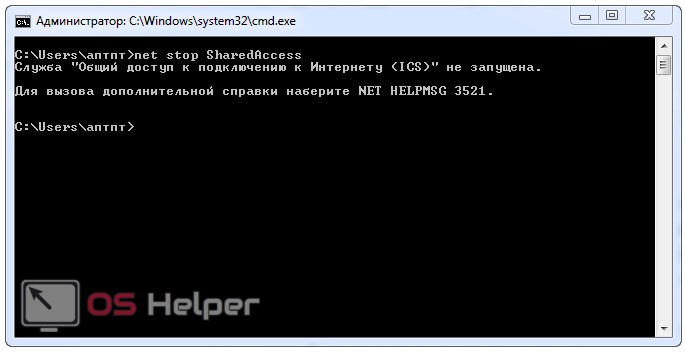
- Закрываем черное окно.
Редактор групповой политики
Есть в Windows 7 инструмент для управления всеми гранями её функционирования – редактор локальной групповой политики.
- Зайти в него можно посредством команды «gpedit.msc», выполненной через поисковую строку Пуска или командный интерпретатор.

- В ветке, отвечающей за конфигурацию компьютера, разворачиваем подраздел «Административные шаблоны».

- Следуем по пути «Сеть» -> «Сетевые подключения», где находим каталог «Брандмауэр…».
- В нём открываем «Профиль домена».
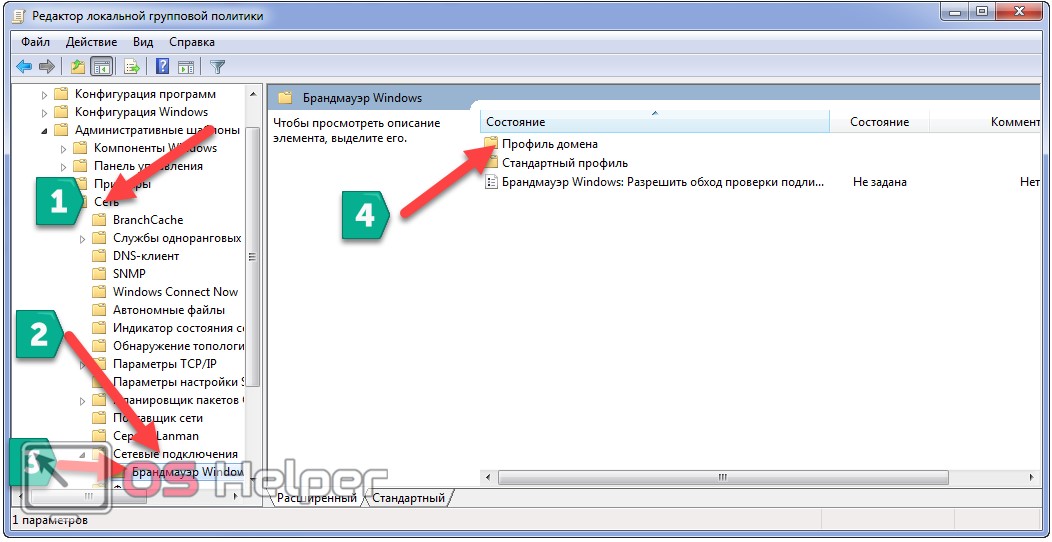
- Здесь вызываем меню редактирования значения элемента «Брандмауэр Windows: Защита всех сетевых подключений».
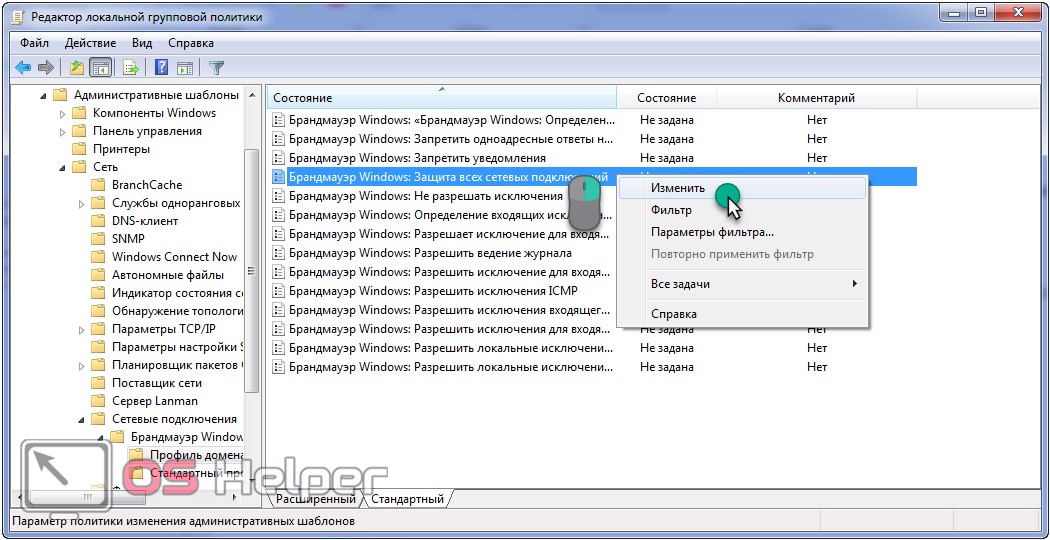
- Отмеченный переключатель переносим в последнее положение «Откл» и кликаем «ОК».

Деактивация опции «Отключить уведомления» поможет избавиться от назойливых оповещений, не останавливая службу, остальные параметры позволяют настроить политику работы межсетевого экрана.
Редактор реестра
Суть того, что мы проделывали раньше сводится к редактированию нескольких ключей реестра. Повторим всё напрямую, через редактор того самого реестра.
- Открывает его команда «regedit».

- Разворачиваем ветку «HKLM».
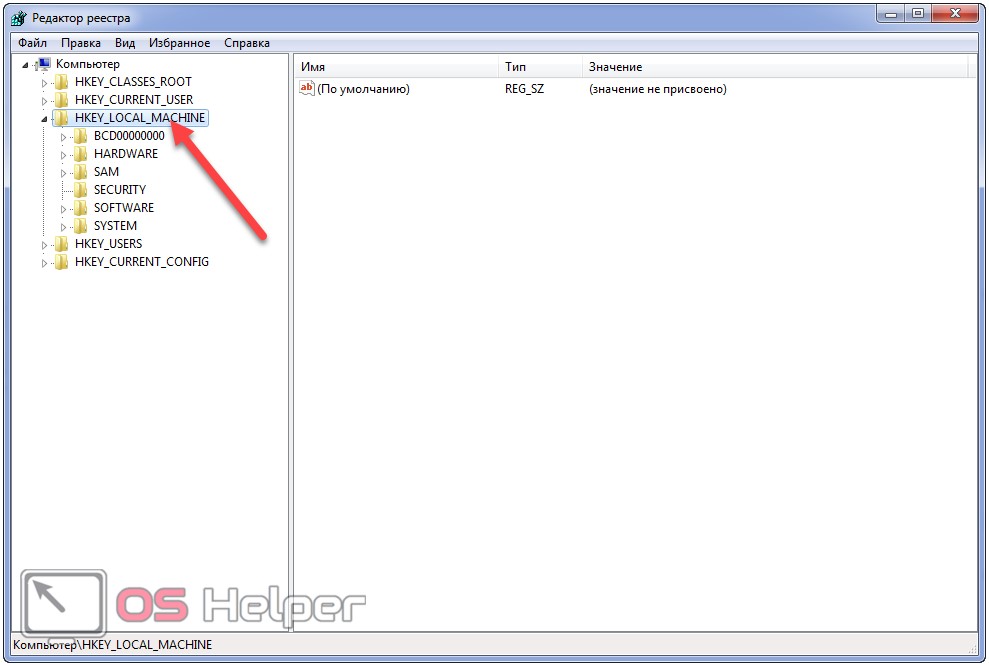
- Переходим в каталог «System», где следуем по пути, отображенному на скриншоте.
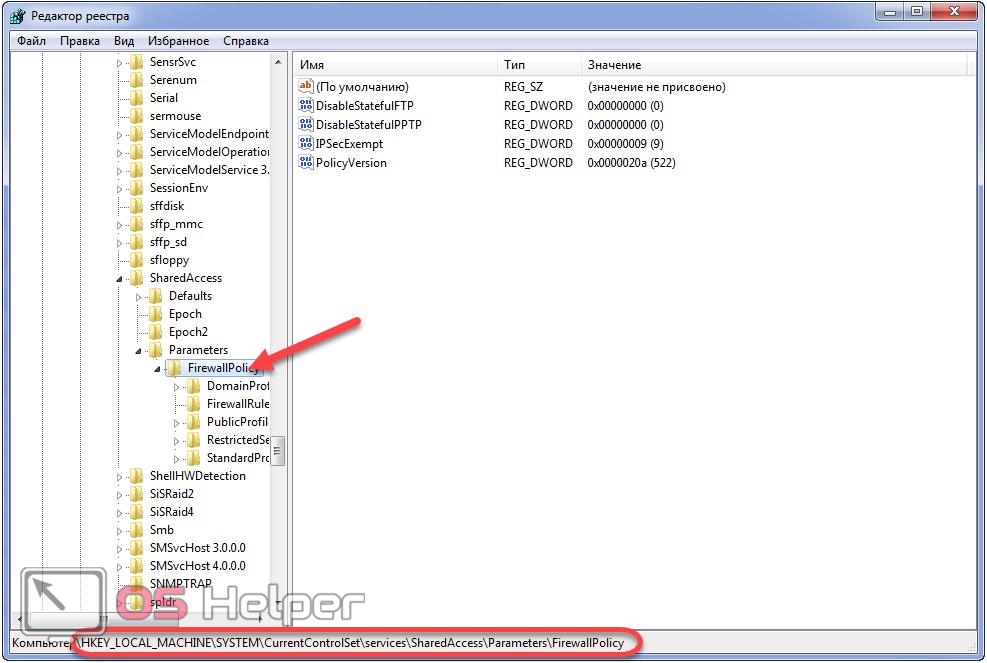
- Идём в раздел «StandardProfile» и через контекстное меню параметра «EnableFirewall» вызываем команду «Изменить».
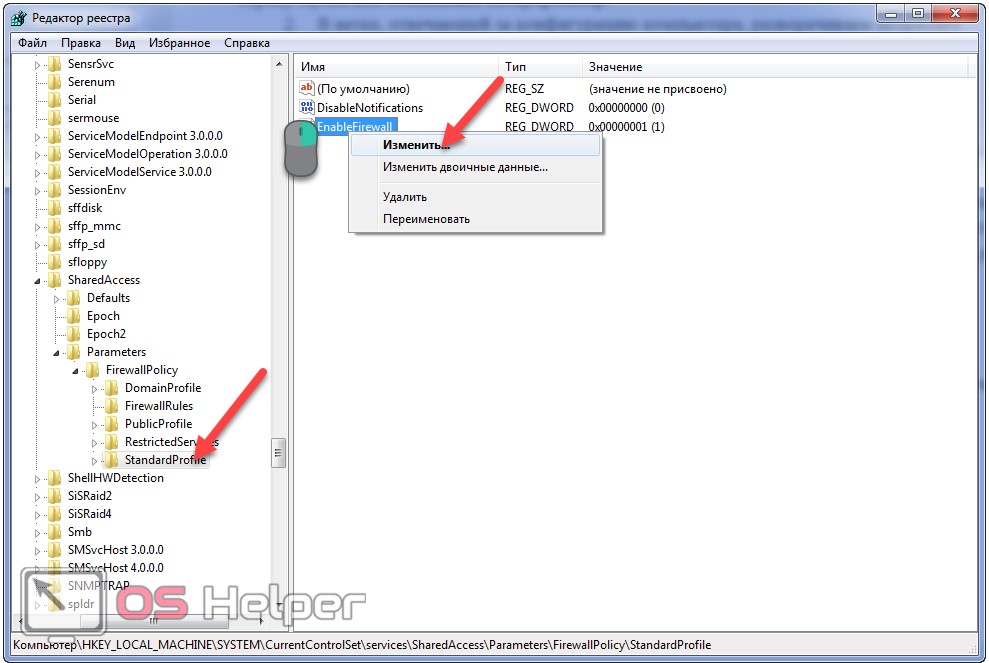
- Вводим «0» (ноль) в качестве нового значение и кликаем «ОК».

- Изменяем значение ключа «DisableNotifications» на «1», чтобы отключить оповещения, периодически появляющиеся в трее.
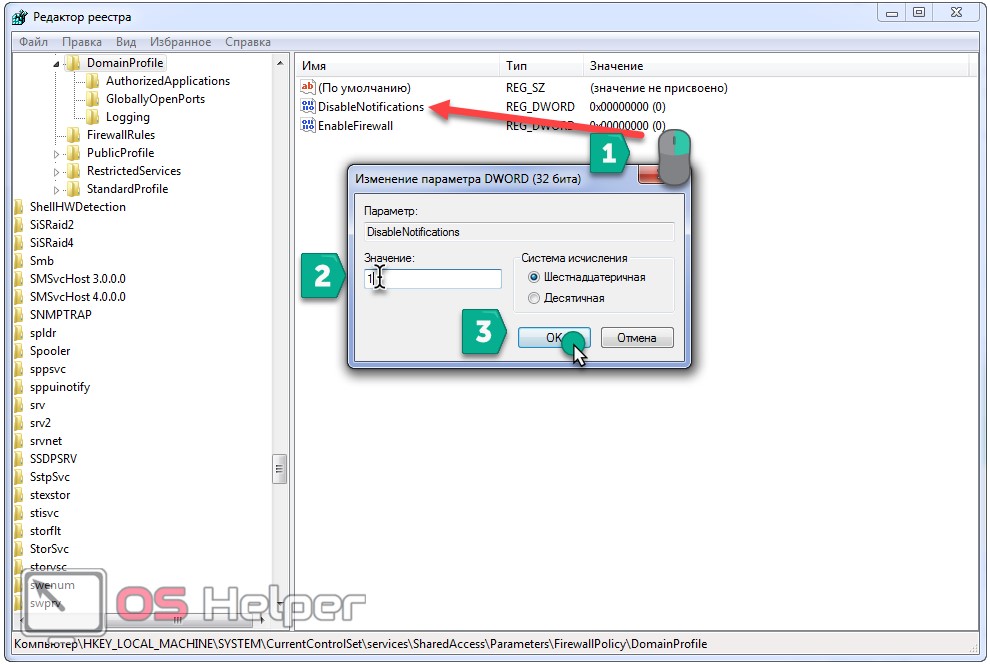
- То же самое (шаги 5-7) проделываем для подраздела «DomainProfile».
На этом всё. Не забудьте обзавестись надёжным межсетевым экраном.
Инструкция в видео
На сам конец предлагаем посмотреть видео, где показано, как быстро отключить брандмауэр в Windows 7.
Брандмауэр — очень важная составляющая защиты операционной системы Windows 7. Он контролирует доступ программного обеспечения и других элементов системы в интернет и запрещает его тем приложениям, которые считает неблагонадежными. Но бывают случаи, когда требуется отключить этот встроенный защитник. Например, это нужно сделать во избежание программного конфликта, если вы установили на компьютер, имеющий аналогичные функции фаервол другого разработчика. Иногда нужно произвести временное отключение, если инструмент защиты совершает блокировку выхода в сеть какого-то нужного в настоящее время для юзера приложения.
Итак, давайте выясним, какие в Виндовс 7 существуют варианты остановки работы брандмауэра.
Способ 1: панель управления
Самый распространенный вариант остановки брандмауэра осуществляется с помощью выполнения манипуляций в Панели управления.


Способ 2: выключение службы в Диспетчере
Можно также выключить брандмауэр, полностью остановив соответствующую службу.
- Для того, чтобы перейти в Диспетчер служб, снова жмите на «Пуск» и далее перемещайтесь в «Панель управления» .
- В окне войдите в «Система и безопасность» .
- Теперь там кликните по имени следующего раздела – «Администрирование» .
- Открывается список инструментов. Кликните «Службы»
.
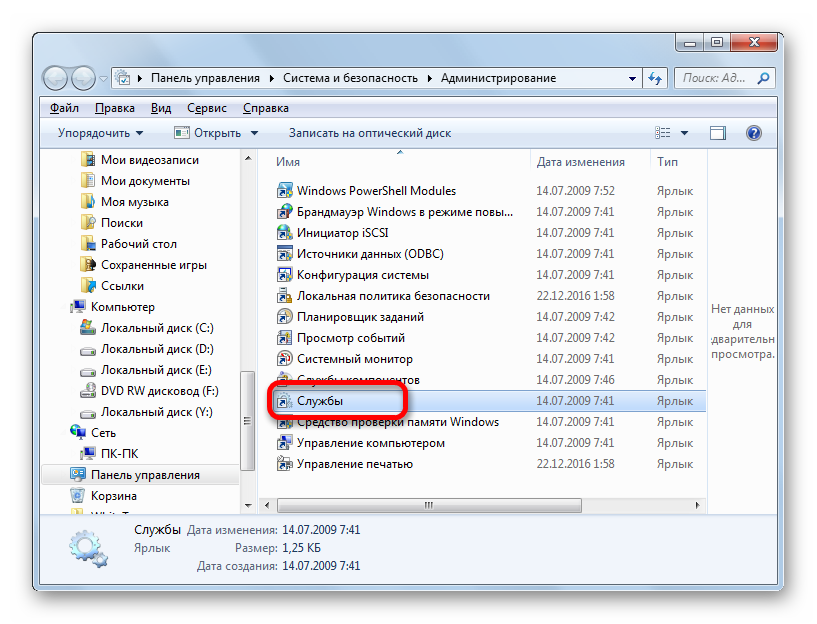
В Диспетчер можно перейти и путем внесения командного выражения в окошко «Выполнить» . Чтобы вызвать данное окошко жмите Win+R . В поле запустившегося инструмента впишите:
Нажмите «OK» .

В Диспетчер служб можно поспасть и с помощью Диспетчера задач. Вызовите его, набрав комбинацию Ctrl+Shift+Esc , и перейдите во вкладку «Службы» . Внизу окошка щелкните по «Службы…» .
- При выборе любого из трех вышеуказанных вариантов запустится Диспетчер служб. Найдите в нем запись «Брандмауэр Windows» . Произведите её выделение. Для отключения данного элемента системы щелкните по надписи «Остановить службу» в левой части окна.
- Выполняется процедура остановки.
- Служба будет остановлена, то есть, брандмауэр перестанет осуществлять защиту системы. Об этом будет свидетельствовать появление записи в левой части окна «Запустить службу» вместо «Остановить службу» . Но если вы перезапустите компьютер, служба запустится вновь. Если вы хотите отключить защиту на продолжительное время, а не до первого перезапуска, то выполните двойной щелчок мыши по наименованию «Брандмауэр Windows» в списке элементов.
- Запускается окно свойств службы «Брандмауэр Windows» . Откройте вкладку «Общие» . В поле «Тип записи» выберите из раскрывающегося списка вместо значения «Автоматически» , которое установлено по умолчанию, вариант «Отключена» .
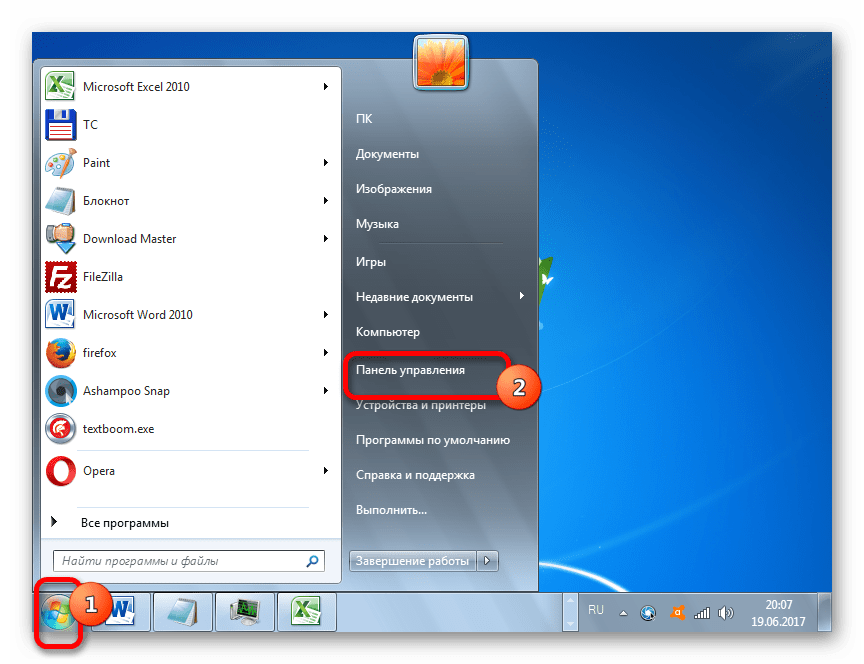

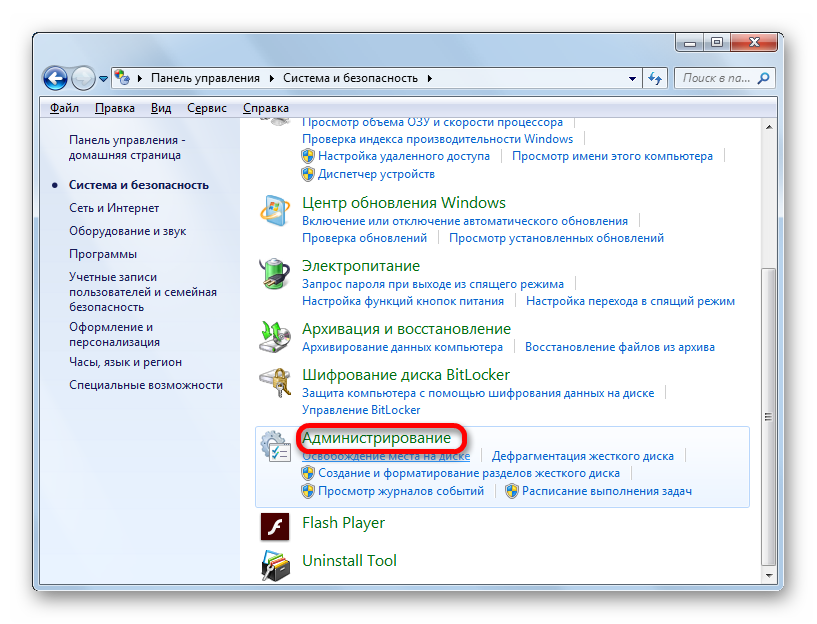


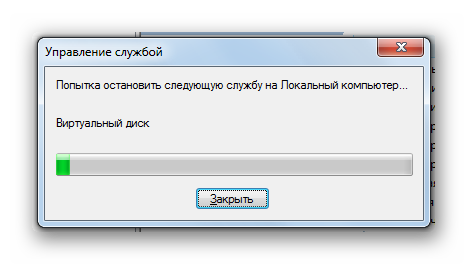
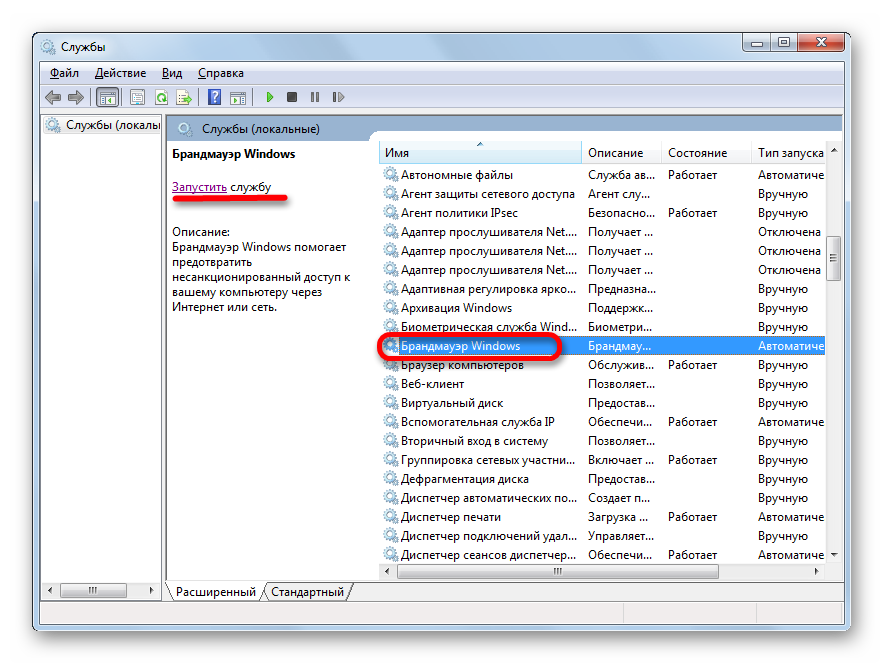
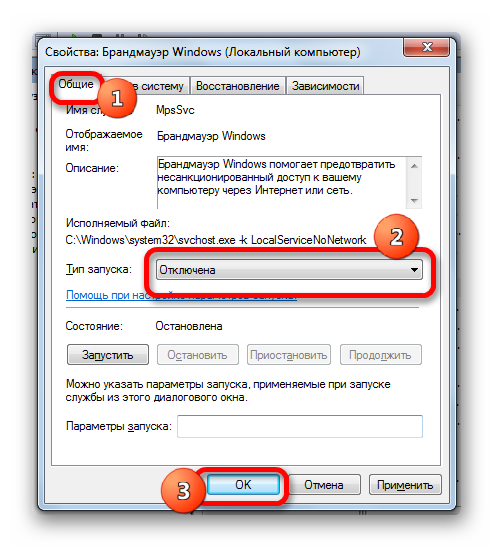
Служба «Брандмауэр Windows» будет выключена до тех пор, пока юзер сам не произведет манипуляции для включения её вручную.
Способ 3: остановка службы в конфигурации системы
Также, выключить службу «Брандмауэр Windows» есть возможность в конфигурации системы.
Системная утилита, которая была создана компанией Майкрософт для защиты персонального компьютера от вредоносных сетевых программ или нежелательного трафика с интернета, которые хоть как-то могли повредить установленной операционной системе.
Однако, как показало время, данная функция или утилита, работает не совсем так, как того ожидали пользователи. Например, при установке какой-то сетевой программы она отказывается работать, а иногда даже не запускается, и всё это благодаря брандмауэру. Tunngle - это последнее, что недавно я пытался настроить. Именно, после установки программа никак ни хотела работать по той причине, что не был найден сетевой адаптер, порывшись по форуму этого приложения, мне порекомендовали занести программу в список исключений брандмауэра Windows. Вы не поверите, но, как только я это сделал все заработало.
Тоже самое иногда встречается и с различными онлайн играми, когда брандмауэр попросту не дает подключится к серверу, тем самым расстраивая пользователя. Обычно с играми так же, достаточно занести запускаемый файл в исключения брандмауэра Windows и все начинает работать как часы.
Конечно, можно просто отключить брандмауэр полностью, но что делать если вы по определённым причинам не можете этого сделать? Именно, для таких случаев и существует список исключений. Поэтому, давайте ка подробно разберем, как можно внести программы в список исключений брандмауэра Windows на всех новых системах и на Windows XP.
Добавляем в список исключений брандмауэра на ОС Windows 10 (7, 8)
Итак, вне зависимости какую вы используете систему первоначальным действием, конечно же, будет вход в панель управления.
Если вы пользуетесь Windows 10, можно сделать это таким образом: правой клавишей мыши нажмите на кнопку «Пуск » и там в появившемся меню выберите пункт «Панель управления ».


Теперь сфокусировавшись на левой боковой панели заходим в параметры «Разрешение взаимодействия с приложениями в брандмауэре... ».
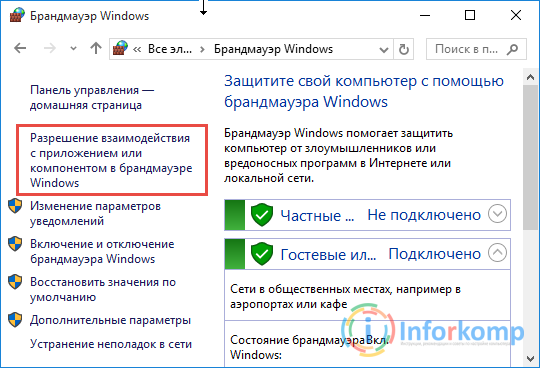
Нас перекинет к следующему, основному шагу, где потребуется нажать сначала «Изменить параметры », ну и потом «Разрешить другое приложение ».

Воспользовавшись кнопкой «Обзор », находим файл запуска той программы, которую мы хотим поместить в исключения брандмауэра Windows.
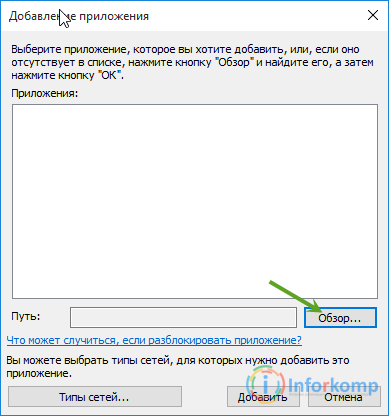 Выбрав приложение нажимаем «Добавить
».
Выбрав приложение нажимаем «Добавить
».

Дальше, в списке разрешенных программ и компонентов напротив добавленного файла выставляем галочки для «Частной » и «Публичной сети ». Ну и конечно, для завершения, не забудьте, нажать ещё раз «ОК ».
Вносим приложение в исключение брандмауэра на Windows XP
Итак, через пуск заходим в панель управления, а там в «».

Открыв закладку «Исключения » кликам по кнопке «Добавить программу ».
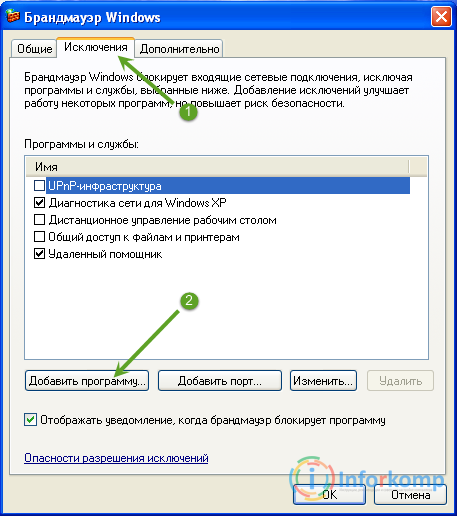
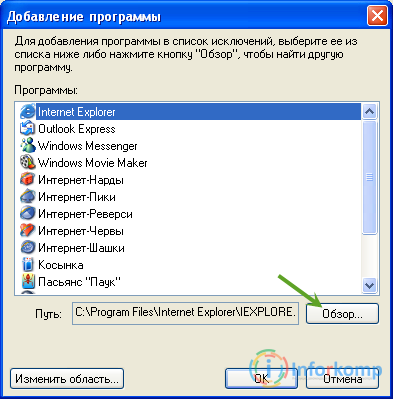
Как всегда, для сохранения настроек нажимаем на всех окнах «ОК ».
Повторюсь, на всякий случай ещё раз, что первый вариант подойдет для всех новых систем начиная с семёрки и заканчивая десяткой. Возможно, в некоторых местах будут изменено название некоторых параметров, но в этом нет ничего страшного, так как они всё равно остаются на тех же местах. Ну, а для всего остального у вас есть форма комментариев, в которой вы сможете оставить волнующий вас вопрос и в дальнейшем получить на него ответ.
Брандмауэр или так называемый «файрвол», представляет собой «защитную стену», которая не позволяет вредоносным файлам проникать на ваш компьютер из сети интернет и наоборот. Желательно использовать непредустановленный брандмауэр от Windows, а полноценный внешний файервол. Но как правило, большинству пользователей хватает именно встроенного ПО от Windows. Он обладает рядом преимуществ:
- Предоставляет неплохую защиту.
- Не требует глубоких знаний или постоянной настройки (работает автономно).
- Не расходует попросту системные ресурсы.
Конечно, по сравнению с другими, более серьёзными программами такие преимущества могут показаться несущественными. Тем не менее, основное количество вредоносных атак ему удаётся сдерживать. Поэтому производить его отключение без явных на то причин категорически не рекомендуется.
Причины, по которым может потребоваться отключение файервола, это:
- Конфликт программ, использующих интернет соединение.
- Попытки создать локальную сеть, которые могут восприниматься как угроза безопасности.
- Снижение скорости передачи данных.
Несмотря на то, что файервол выполняет такую же задачу, что и антивирус, это совершенно разное программное обеспечение. Главное их отличие, что антивирус предотвращает проникновение на устройство вредоносных программ-вирусов, а брандмауэр защищает компьютер от сетевых атак и контролирует доступ различных приложений к сети интернет.
Так как брандмауэр представляет собой один из видов межсетевой защиты, то некоторые современные антивирусы имеют свой встроенный файервол. Если вы относитесь к числу этих счастливчиков, то у вас логично может появиться вопрос: как отключить брандмауэр Windows 7 за его ненадобностью?
Каждый пользователь выбирает софт для защиты своего компьютера по-разному. Кто-то отдаёт предпочтение полноценным пакетам антивирусных программ, которые включают встроенный файервол, кто-то довольствуется исключительно антивирусом и межсетевой защитой от Windows, а кому-то необходимы отдельный файервол и антивирус. Для неопытных ПК пользователей рекомендуется использовать именно полные пакеты защиты (антивирус со встроенным файерволом).
Как зайти в настойки брандмауэра?
Стоит отметить, что по сравнению с другими операционными системами Windows, в «семерке» брандмауэр предоставляет пользователям действительно хорошую защиту. Если у вас нет достойной замены (специального софта Outpost Firewall и т. д.), то отключать его категорически не рекомендуется.
Прежде чем отключить файервол от Windows, нужно его найти. Для этого есть несколько способов. Рассмотрим самые основные, от простейшего:
Если режим просмотра настроен в виде «значков» (неважно крупных или мелких), то просто найдите в списке «Брандмауэр Windows» или воспользуйтесь поиском.
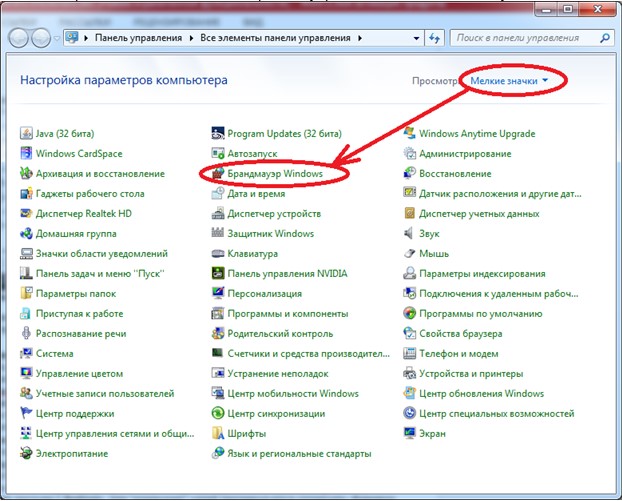
Отключение брандмауэра
После того, как вы запустите сам «Брандмауэр Windows», то перед вами появится новое окно с различными настройками, выполненное в таком же стиле, как и другие системные службы виндовс. Здесь можно проверить его основные характеристики и узнать включён ли они, какие выставлены настройки появления уведомлений, действия по отношению к запускаемым программам и так далее.
Как вы могли заметить, в Windows 7 существует два основных типа сетей:

Чтобы при работе с другими устройствами и компьютерами не возникало проблем с получением доступа к файлам, для «домашних» сетей рекомендуется отключать файервол, даже если у вас не установлено дополнительного ПО. Что касается «общественных» сетей, то здесь брандмауэр должен работать в обязательном порядке (если у вас не установлен более мощный софт для защиты компьютера).
Слева вы заметите небольшой список, щёлкнув по которому можно перейти на одну из страниц для настройки брандмауэра. Выберете четвёртую сверху «Включение и отключение брандмауэра Windows».

В зависимости от того, настройки какого типа сети вы хотите изменить (домашней, общественной или и той и другой), выберете нужный пункт.
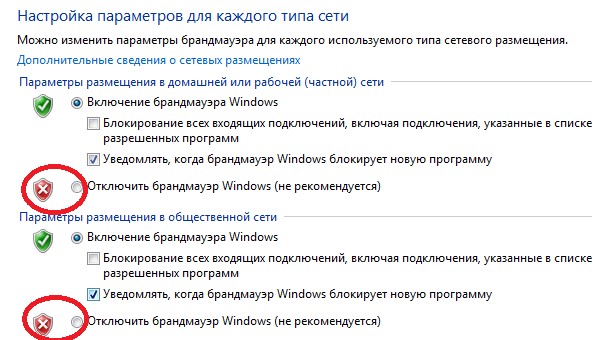
Отключение службы
Для того чтобы отключить брандмауэр, проделанных действий будет достаточно. Но иногда лучше провести дополнительную операцию, которая не только отключит файервол, но и предотвратит его дальнейшее включение (после перезагрузки компьютера). Дело в том, что отключение брандмауэра через панель управления могут восприниматься системой как угроза безопасности или вредоносное действие, поэтому после перезагрузки он вновь может работать. Чтобы выключить саму службу:
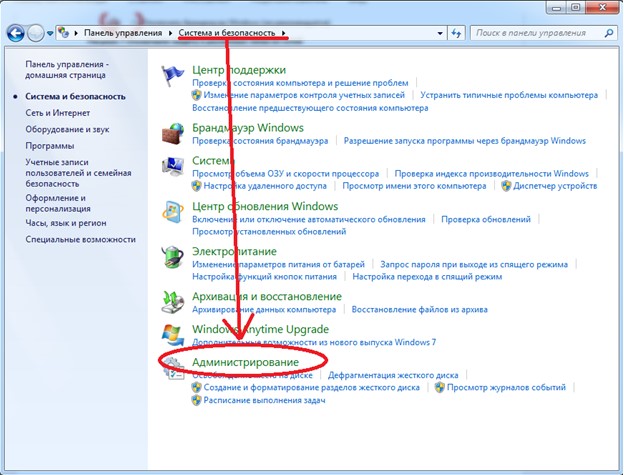
После проделанных операций, вы будете точно уверены, что не только полностью отключили брандмауэр, но и убрали его из автозагрузки. Ну, а чтобы включить его, вам потребуется выполнить те же действия с точностью наоборот.
Вконтакте






.png)


