Как проверить настройки брандмауэра windows 7. Параметры брандмауэра Windows и настройка портов для клиентских компьютеров в Configuration Manager
Эта документация перемещена в архив и не поддерживается.
Параметры брандмауэра Windows и настройка портов для клиентских компьютеров в Configuration Manager
Применимо к:System Center 2012 Configuration Manager, System Center 2012 Configuration Manager SP1, System Center 2012 Configuration Manager SP2, System Center 2012 R2 Configuration Manager, System Center 2012 R2 Configuration Manager SP1
Клиентские компьютеры в System Center 2012 Configuration Manager, на которых работает брандмауэр Windows, часто требуют настройки исключений для возможности соединения с их сайтами. Исключения, которые должны быть настроены, зависят от функций управления, используемых с клиентом Configuration Manager.
В следующих разделах приведены сведения о том, как определить такие функции управления, а также другая информация о настройке исключений брандмауэра Windows.
Возможности Configuration Manager, перечисленные ниже, требуют наличия исключений в брандмауэре Windows.
Если запустить консоль Configuration Manager на компьютере с работающим брандмауэром Windows, первое выполнение запросов завершится неудачей и операционная система откроет диалоговое окно с предложением разблокировать statview.exe. Если разблокировать statview.exe, дальнейшие запросы будут выполняться без ошибок. Кроме того, можно вручную добавить Statview.exe в список программ и служб на вкладке Исключения окна брандмауэра Windows перед выполнением запроса.
Для соединения клиентских компьютеров с системами сайта Configuration Manager добавьте следующие исключения на брандмауэре Windows.
Исходящий трафик. TCP-порт 80 (для HTTP-соединения)
Исходящий трафик. TCP-порт 443 (для HTTPS-соединения)
Чтобы точка управления уведомляла клиентские компьютеры о том, что она должна выполнить действие, когда администратор выбирает действие клиента в консоли Configuration Manager, например загрузку политики компьютера или поиск вредоносных программ, добавьте следующее исключение брандмауэра Windows:
Исходящий трафик. TCP-порт 10123
Если такая связь не работает, Configuration Manager автоматически возвращается к использованию существующих портов связи клиентов и точек управления по HTTP или HTTPS:
Исходящий трафик. TCP-порт 80 (для HTTP-соединения)
Исходящий трафик. TCP-порт 443 (для HTTPS-соединения)
Чтобы запустить Удаленного помощника из консоли Configuration Manager, добавьте настраиваемую программу Helpsvc.exe и настраиваемый TCP-порт 135 входящего трафика в список разрешенных программ и служб на брандмауэре Windows клиентского компьютера. Необходимо также разрешить Удаленный помощник и Удаленный рабочий стол . Если запустить Удаленного помощника на клиентском компьютере, брандмауэр Windows автоматически настроит и разрешит компоненты Удаленный помощник и Удаленный рабочий стол .
Для System Center 2012 Configuration Manager с пакетом обновления 1 (SP1) и более поздних версий:
При включении прокси пробуждения новая служба, которая называется прокси пробуждения Configuration Manager, использует одноранговый протокол, чтобы проверить, работают ли другие компьютеры в подсети, и будит их при необходимости. Этот вид связи использует следующие порты:
Исходящий трафик. UDP-порт 25536
Исходящий трафик. UDP-порт 9
Это установленные по умолчанию номера портов, которые можно изменить в Configuration Manager с помощью параметров клиента Управление питанием - Номер порта прокси-сервера пробуждения (UDP) и Номер порта (UDP) пробуждения по локальной сети . Если указать параметр Управление питанием : Исключение брандмауэра Windows для прокси-сервера пробуждения , эти порты автоматически настраиваются в брандмауэре Windows для клиентов. Если клиенты используют другой брандмауэр, необходимо вручную задать исключения для этих номеров портов.
Помимо этих портов, прокси пробуждения также использует эхо-запросы ICMP с одного клиентского компьютера на другой компьютер. Эта связь используется для проверки того, активен ли другой клиентский компьютер в сети. Протокол ICMP иногда называют командами проверки связи TCP/IP.System Center 2012 Configuration Manager с пакетом обновления 1 (SP1) не настраивает брандмауэр Windows для этих команд TCP/IP Ping, поэтому если у вас не работает System Center 2012 R2 Configuration Manager, вы должны вручную разрешить этот ICMP-трафик для связи с прокси-сервером пробуждения.
Если у вас System Center 2012 Configuration Manager с пакетом обновления 1 (SP1), а не System Center 2012 R2 Configuration Manager, используйте следующую процедуру для настройки брандмауэра Windows с пользовательским правилом, разрешающим входящий трафик команд TCP/IP Ping для прокси-сервера пробуждения.
В консоли брандмауэра Windows в режиме повышенной безопасности создайте правило для нового входящего подключения.
В мастере создания правила для нового входящего подключения на странице Тип правила выберите Настраиваемое , а затем нажмите Далее .
На странице Программа оставьте Все программы , а затем нажмите кнопку Далее .
На странице Протоколы и порты щелкните раскрывающийся список Тип протокола , выберите ICMPv4 , а затем нажмите Настроить .
В окне Настройка параметров ICMP нажмите кнопку Определенные типы ICMP , выберите Эхо-запрос , а затем нажмите ОК .
На странице Область оставьте настройки по умолчанию для локальных и удаленных IP-адресов, а затем нажмите Далее .
На странице Действие , убедитесь, что параметр Разрешить подключение включен, а затем нажмите Далее .
На странице Профиль выберите профили, которые будут использовать прокси пробуждения (например, Домен ), а затем нажмите Далее .
На странице Имя укажите имя для этого правила и при необходимости введите описание, которое поможет понять, что это правило необходимо для прокси пробуждения. Затем нажмите Готово , чтобы закрыть мастер.
Дополнительные сведения о прокси-сервере пробуждения см. в разделе статьи .
Чтобы открыть средство просмотра событий Windows, системный монитор Windows и диагностику Windows из консоли Configuration Manager, укажите в брандмауэре Windows исключение Общий доступ к файлам и принтерам .
В следующей таблице перечислены порты, используемые в ходе установки клиента.
Дополнительные сведения о настройке брандмауэра Windows на клиентском компьютере см. в разделе .
В дополнение к портам, перечисленным в предыдущей таблице, при принудительной установке клиента с сервера сайта на клиентский компьютер передаются сообщения эхо-запросов протокола ICMP, позволяющие проверить доступность клиентского компьютера в сети. Протокол ICMP иногда называют командами проверки связи TCP/IP. Он не имеет номера протокола UDP или TCP и потому не указан в следующей таблице. Тем не менее, для успешной принудительной установки клиента промежуточные сетевые устройства, например брандмауэры, должны пропускать трафик ICMP.
Описание | Протокол UDP | |
|---|---|---|
Протокол SMB между сервером сайта и клиентским компьютером. | ||
Сопоставитель конечных точек RPC между сервером сайта и клиентским компьютером. | ||
Динамические порты RPC между сервером сайта и клиентским компьютером. | ||
80 (см. примечание 1 Доступен альтернативный порт ) |
||
443 (см. примечание 1 Доступен альтернативный порт ) |
Описание | Протокол UDP | |
|---|---|---|
Протокол HTTP от клиентского компьютера до точки обновления программного обеспечения. | 80 или 8530 (см. примечание 2 ) |
|
Протокол HTTPS от клиентского компьютера до точки обновления программного обеспечения. | 443 или 8531 (см. примечание 2 Службы обновлений Windows Server ) |
|
/source:<путь> . |
Описание | Протокол UDP | |
|---|---|---|
Протокол HTTP от клиентского компьютера на точку управления, если подключение установлено через порт HTTP | 80 (см. примечание 1 Доступен альтернативный порт ) |
|
Протокол HTTPS от клиентского компьютера до точки управления, если подключение установлено по протоколу HTTPS. | 443 (см. примечание 1 Доступен альтернативный порт ) |
|
Протокол SMB между исходным сервером и клиентским компьютером, если задано свойство командной строки CCMSetup /source:<путь> . |
Описание | Протокол UDP | |
|---|---|---|
Протокол SMB между клиентским компьютером и общим сетевым ресурсом, с которого запускается CCMSetup.exe. | ||
Протокол HTTP от клиентского компьютера до точки управления, если соединение установлено по протоколу HTTP и не задано свойство командной строки CCMSetup /source:<путь> . | 80 (см. примечание 1 Доступен альтернативный порт ) |
|
Протокол HTTPS от клиентского компьютера до точки управления, если соединение установлено по протоколу HTTPS и не задано свойство командной строки CCMSetup /source:<путь> . | 443 (см. примечание 1 Доступен альтернативный порт ) |
|
Протокол SMB между исходным сервером и клиентским компьютером, если задано свойство командной строки CCMSetup /source:<путь> .Доступен альтернативный порт |
Привет! Рад снова быть с вами. Уже почти неделю ничего не писал, потому что ввязался в авантюру под названием «Испанские деньги: На Свободу!» Кто в курсе, тот меня поймёт
Сегодня я хочу вам рассказать об отключении брандмауэра в Windows 7. Сначала, по традиции, немного ликбеза.
Что такое брандмауэр и зачем его отключать?
Брандмауэр, он же firewall (фаервол), он же межсетевой экран (далее эти слова будут употребляться как синонимы) защищает наш компьютер от вторжений из вне и от утечки информации в сеть. Вообще, слово firewall в переводе с английского означает «стена от огня», а брандмауэр это тоже самое, только на немецком, если я не ошибаюсь. По нормальному, это должен быть отдельный программный продукт, мощная программа! Например Outpost Firewall, Comodo Firewall или Norton Internet Security. Но сторонние программы, как правило, громоздкие, отнимают много системных ресурсов и требуют немало знаний и нервов для настройки. Поэтому большинство пользователей устраивает встроенный в Windows брандмауэр. Сразу скажу, что разбирать эти программы не входит в тему этой статьи, чтобы получать больше информации подпишитесь на обновления блога.
Тем не менее, почти все популярные имеют встроенный межсетевой экран. Так вот, если вы поставили такой антивирус, то у вас может появиться вполне законное желание отключить встроенный брандмауэр в Windows 7. Также при различных проблемах с или наоборот – с доступом из интернета к компьютеру можно попробовать отключить брандмауэр, чтобы проверить ни в нём ли дело. В некоторых случаях фаервол может влиять на .
Отключение брандмауэра Windows 7
Сразу скажу, что по сравнению с фаерволом Windows XP, в семёрке достаточно надёжная защита, и отключать её стоит только если вы точно знаете на что её променяли и что вам с этого будет.
Если вы всё же решили отключить брандмауэр Windows 7, то я вам покажу как это просто сделать по шагам:
- Чтобы войти в окно включения/отключения брандмауэра нужно пройти в панель управления Windows 7 и запустить настройку брандмауэра. Идём в «Пуск -> Панель управления», а далее, в зависимости от вида представления панели управления, размещение иконки брандмауэра будет несколько различаться.
Для классического представления кликаем по иконке фаервола: 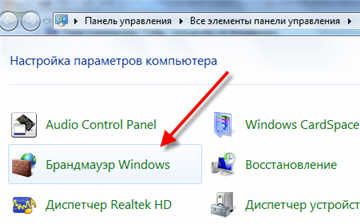
Для категорий нажимаем на «Система и безопасность», а там на «Брандмауэр» 

Здесь требуется небольшое отступление. Дело в том, что Windows 7 различает Домашние (Рабочие) сети и Общественные сети. Несложно догадаться, что домашние и рабочие сети – это локальные сети под вашим управлением, а общественные – это интернет. Для домашних сетей обычно не включают фаервол, даже если нет альтернативы, просто чтобы не иметь проблем с доступом. Например, если у вас есть компьютер или медиаплеер, подключённый к домашней сети, то чтобы не было проблем с доступом к ресурсам компьютера брандмауэр лучше отключить применительно к домашним сетям.
Если же вы поставили другую программу или антивирус с встроенным фаерволом, то отключать брандмауэр Windows 7 обязательно для всех сетей! Это необходимо потому что на компьютере не должны одновременно работать два фаервола, точно так же как не следует устанавливать два антивируса. Иначе, они будут конфликтовать друг с другом, что может привести к сильному торможению компьютера или даже зависанию. Это всё равно что пустить свекровь и невестку на одну кухню
А как просто выключить службу?
В принципе, после проделанных действий защита уже не работает. Но некоторые просто отключают службу Windows 7 «Брандмауэр». При этом все функции фаервола отключаются вне зависимости от его настроек. Чтобы отключить службу:
- Пройдите в «Пуск –> Панель управления –> Система и безопасность -> Администрирование –> Службы» и найдите в списке «Брандмауэр Windows».
- Нажмите по нему правой кнопкой и выберите «Стоп»
- Чтобы фаервол не включился после перезагрузки, нажмите ещё раз правой кнопкой и выберите «Свойства», а там поменяйте тип запуска на «Отключено»
Теперь брандмауэр отключён и при следующей загрузке включаться не будет. Соответственно, чтобы включить брандмауэр Windows 7 все действия проводить в обратной последовательности
Помните! Что отключая брандмауэр насовсем, не имея другой альтернативы, вы подвергаете свой компьютер и все данные на нём риску!
Если есть какие-то проблемы с доступом, которые пропадают после отключения фаервола, то лучше один раз разобраться и правильно настроить сервис, чем отключать его насовсем.
Из этой статьи вы узнали что такое брандмауэр Windows 7, как его правильно отключить, зачем это вообще нужно и чем может быть чревато. можно в обратном порядке. Поделись статьёй с друзьями, они тебе скажут спасибо!
А это десерт на сегодня, пёсик Норман научился ездить на велосипеде!






.png)


