Где найти настройки фаервола на виндовс 7. Что такое брандмауэр и как настроить фаервол Windows
Несомненно, многие пользователи компьютерных систем на основе Windows обращали внимание, что у этих ОС есть собственные средства безопасности в виде фаеровола, называемого еще брандмауэром. Правда, очень немногие представляют себе, что это такое. Сейчас мы рассмотрим этот вопрос, объяснив вкратце, зачем нужен фаервол «Виндовс». Кроме того, будут даны некоторые указания по настройке его или похожих приложений.
Что такое фаервол в компьютере?
Начнем, пожалуй, с самого перевода это термина. Русскоязычное название происходит от английского слова firewall, что дословно можно перевести как «огненная стена». Что такое фаервол в компьютере? Да просто средство предотвращения проникновения в систему посторонних угроз, которые могут содержаться в информации, хранящейся на съемных носителях (если приложения требуют установки связи), но чаще всего приходящих из сети Интернет при подключении.
Говоря простым языком, это инструмент, позволяющий фильтровать соединения системы, так сказать, с внешним миром, предоставляя разрешения на запуск программ, либо заданных по умолчанию, либо из списка, созданного самим пользователем. Попробуем разобраться, как настроить фаервол. Особых знаний здесь не потребуется.
Простейшие настройки
Прежде чем приступать к решению проблемы, как настроить фаервол Windows, следует запомнить, что существует два типа таких экранов: персональные и сетевые (рассматриваться будут только программные, а не аппаратные средства). Как уже понятно, персональный фаервол применяется исключительно на единичных пользовательских терминалах, а сетевые брандмауэры настраиваются системным администратором для защиты локальной сети и всех находящихся в ней компьютеров в целом.
Сетевых экранов мы сейчас касаться не будем, а поговорим о том, как настроить фаервол персонального типа. Как правило, после установки Windows это средство по умолчанию включено и работает в фоновом режиме. Отключать его, в принципе, не рекомендуется, разве что только в тех случаях, когда наблюдается конфликт с установленным антивирусным ПО. Но, как правило, такие ситуации встречаются очень редко, поскольку фаервол и антивирус работают с использованием разных принципов.
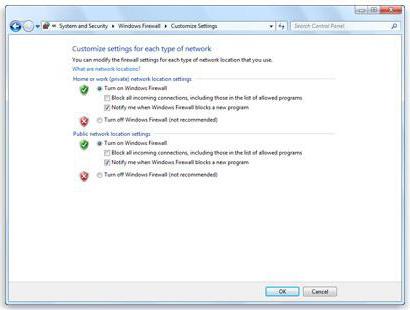
Для быстрого просмотра настроек нужно просто зайти в Панель управления и выбрать раздел «Брандмауэр Windows». Как будет видно, по умолчанию настройки заданы таким образом, что блокируются все входящие подключения. Означает это только то, что при запросе на соединение с пользовательским терминалом извне программа просто-напросто отвечает отказом. А ведь многие шпионские приложения работают именно на основе внешних запросов. Так что в основных настройках лучше ничего не трогать.
Списки исключений
Тем не менее иногда возникают и ситуации, когда для установки или дальнейшей работы какого-либо приложения фаервола нужно отключить или хотя бы внести программу в так называемый список исключений (но только при условии, что она получена из надежного источника, которому можно доверять безоговорочно). В противном случае безопасность не гарантируется.
При запуске такая программа в случае надобности обращается непосредственно к официальному ресурсу разработчика. Это может быть связано, допустим, с установкой обновлений или каких-либо дополнительных компонентов.
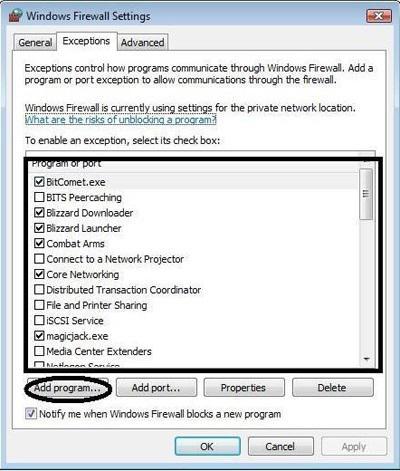
Суть не в этом. Как настроить фаервол в этом случае? Да очень просто. Необходимо в самом разделе найти параметры исключений. Здесь можно поступить двумя способами: либо просмотреть весь список программ и отметить те, которые нужно включить, либо использовать команду «Добавить программу», после чего указать EXE-файл (и его месторасположение), отвечающий за запуск данного приложения, а затем просто сохранить изменения.
Кстати, то же самое касается и открытых портов. А для добавления IP-адресов нужно настроить так называемый особый список, в котором они и будут заданы.
Сторонние программы-фаерволы
Естественно, «родной» фаервол Windows еще не предел мечтаний. Сегодня можно найти очень много подобных программ, различающихся по своим возможностям. Само собой разумеется, что существуют платные и бесплатные приложения. Как правило, платными являются в основном коммерческие программные продукты, предназначенные для максимальной защиты корпоративных сетей.
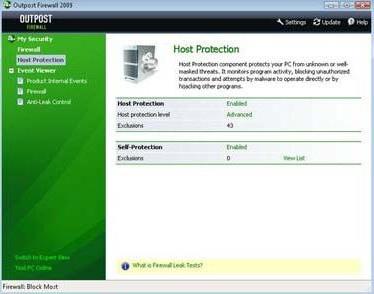
Что использовать?
Использовать коммерческие фаерволы, как уже понятно, лучше системным администраторам, которые знают толк в тонких расширенных настройках сетей и программ такого типа. Только в этом случае можно обеспечить максимальную защиту.
Ну а для рядового пользователя хватит стандартного брандмауэра Windows. Главное, чтобы он был включен, только и всего.
С появлением в нашей жизни Интернета и его широкополосным доступом, и конечно с его увеличенными возможностями пропуска данных, существенно выросли ресурсы для получения информации, обмена ею. Упростилось общение в соцсетях, решение поставленных задач быстрее и качественнее, если сравнивать с коммутируемыми линиями.
Но мы не застрахованы, от мошенников, которые могут с такой же скоростью передавать вирусы, производить хакерские масштабные атаки на все существующие персональные компьютеры. Естественно, чтобы не стать одной из жертв хакеров и их атак, существует, как минимум, пару программ, которые будут защищать ваш ПК. И одной из них является брандмауэр или, как его принято называть по-другому, Firewall (Файрвол).
Вот почему мы предлагаем рассмотреть сам принцип его работы, как осуществляется включение фаервола , настройка и выключение.
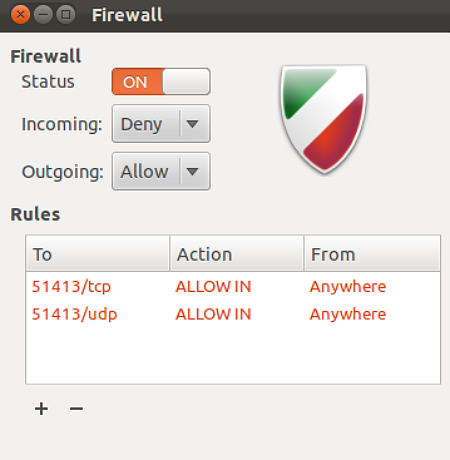
Основные виды файрволов
Итак, файрвол будет зависеть от вашего типа соединения, которое вы используете на персональном компьютере, их существует два типа:
- Аппаратные. Их встраивают в маршрутизаторы и, конечно, в модемы широкополосного доступа в Сеть Интернет.
- А также программные, они устанавливаются в ОС и также их можно и скачать для установки.

Первый тип преимущественно проявляет себя в сети, в которой находятся несколько машин. Все ПК, которые состоят в сети, соединяются одним маршрутизатором, выполняющим задачи межсетевого экрана.
Лучше всего покупать роутеры или маршрутизаторы, у которых уже встроен брандмауэр, так, включение фаервола поможет вам обеспечить хорошую безопасность машин в сети.
Но бывают такие случаи, когда маршрутизатор не оснащен файерволом, тогда оптимально пользоваться вторым типом (соответственно, это программный брандмауэр).
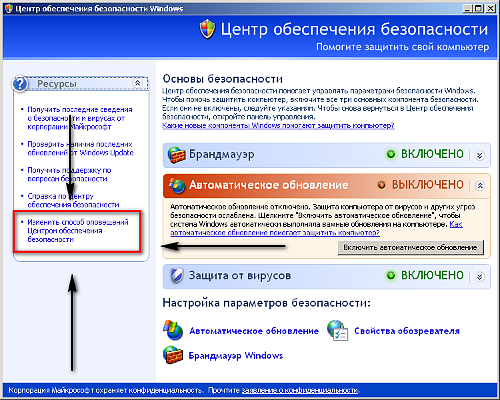
Работоспособность брандмауэра и ее аспекты
Фаерволы, притом оба их вида, функционируют одинаково. В выбранной конфигурации, которую выбирает пользователь, брандмауэр определяет и сравнивает поступающие данные с его политикой безопасности: или пропускать, или блокировать поступающие пакеты.
Давайте на время представим, что один ПК - это пустой пакет, вы, конечно, брандмауэр, а Всемирная Паутина будет у нас супермаркетом. Вот вы вошли, имея в кармане список покупок, составленный женой. Будем рассматривать этот самый список в качестве разрешения для брандмауэра. Давайте представим, будут такие покупки как: кефир, сметана, молоко.
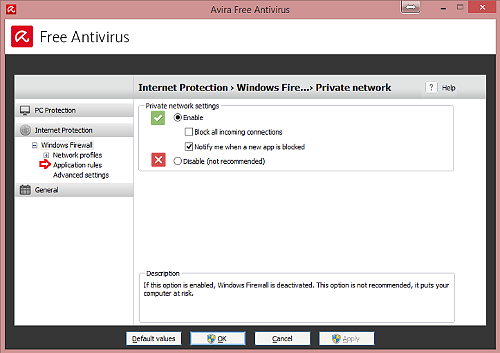
В соответствии с этим, на вашем ПК, если вы приняли решение включить файрвол , брандмауэр начнет блокировать всякий элемент, что будет отличаться от кефира, сметаны и, конечно же, молока, он просто не даст попасть ему к вам в пакет, а пройдут исключительно те товары, которые присутствуют в списке. Последний можно условно назвать «белым».
На таком весьма интересном примере хотелось показать важность хорошей настройки брандмауэра, потому что, если бы вдруг жена включила с перечень продуктов для покупок, скажем, «сладкую воду» или «чипсы», то они бы также оказались в белом списке, и логично предположить, что фаервол ни за что бы их не блокировал. То, что описывалась выше, имеет свое определение, а именно - «Фильтрация пакетов».
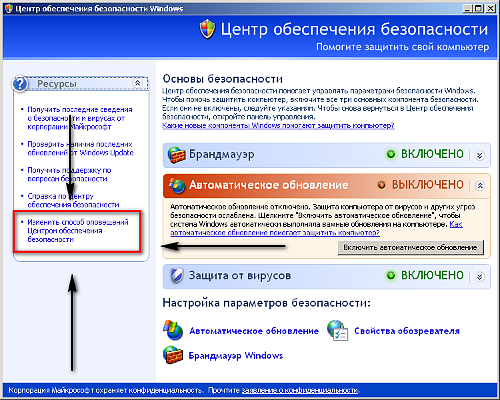
Любое решение, которое вы примете по отношению к безопасности, будет воспринято брандмауэром, но он не способен обеспечить вам сто процентов защиты, так, как есть хакеры, специализирующиеся на внедрение через элементы построенной защиты, используя незадокументированные особенности ОС Windows и прочие методы.
С помощью этого продвинутые и опытные взломщики могут внедрить свои собственные «продукты». Например, «Сгущенное молоко» замаскировать под «Ряженку», что, конечно, будет соответствовать проходным «правилам» брандмауэра, и «продукт» пройдет, находясь, словно в белом списке. В итоге злоумышленники получают полный доступ к данным вашего ПК, дабы сделать свои черные дела.
Вот почему так важно рассмотреть в рамках данной публикации вопрос, как включить файрвол , все возможные способы, а также, зачем это необходимо.
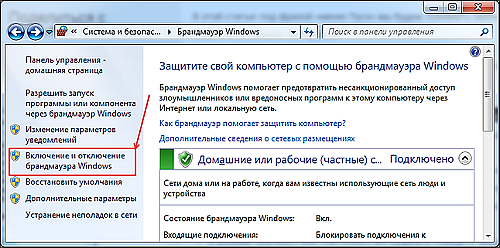
Нюансы использования firewall: какой выбрать?
Предлагаем рассмотреть не менее актуальный вопрос, прежде чем включить файрвол : какой лучше выбрать – программный или, соответственно, аппаратный?
Отвечать на него непросто, так как многие «юзеры» склоняются к тому, что вполне хватает только одного, но оптимально держать при себе что аппаратный, что программный фаервол, то есть оба.
Давайте представим такую ситуацию: стоит программный firewall. Вы устанавливаете программу вредоносного носителя, которую скачали с просторов Интернета, и в ней функция перенастроить правила брандмауэра, чтобы принимать в себя все пакеты (также вредоносные).
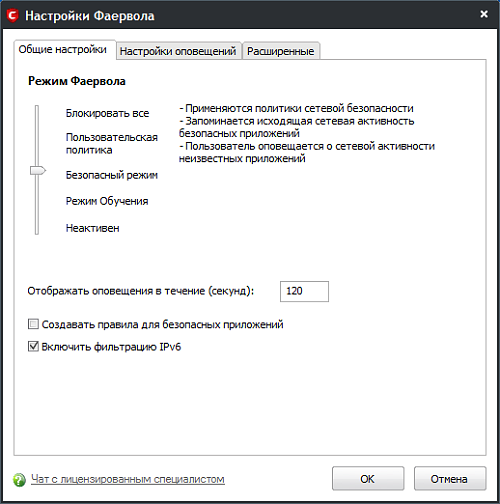
А вот с аппаратными несколько иная ситуация, если вы захотите включить файрвол такого типа. Их уже не удастся перенастроить.
Впрочем, даже если ваш компьютер заражен, вредоносная программа не будет иметь доступа к ПО и следующим устройствам:
- модемы,
- роутеры,
- также маршрутизаторы.
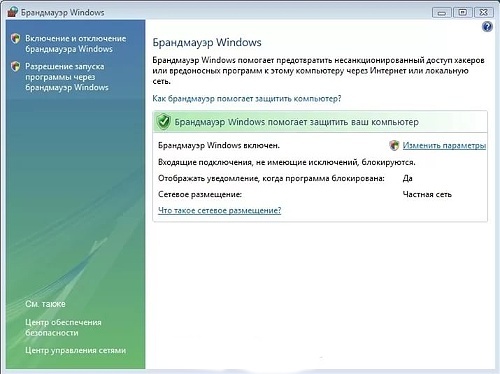
Следует ли ставить антивирус, если имеется фаервол?
Ответ, на самом деле, довольно прост. Как уже писалось, фаервол работает в качестве фильтра соединений, блокирующего полученные вредоносные данные, предотвращая эти все поступления закрытием нежелательных портов, но как ни крути, все те же порты используются многими браузерами, такими как Opera, FireFox, Chrome и вашим электронным адресом, другими словами, они по умолчанию открыты нараспашку. Иначе мы бы не попали на какие-либо интернет-странички или все в ту же электронную почту. Так, что на ваш персональный компьютер без проблем смогут проникнуть вирусы, которые приходят со SPAM-сообщениями на электронный адрес, или они попросту загрузятся с посещаемых web-ресурсов, так как загрузки не будут защищены с помощью межсетевого экрана, потому что все данные проходят через открытые у вас порты.
Это значит, что не нужно думать, как деактивировать активный firewall , чтобы поставить антивирус. Эти две утилиты вполне могут спокойно уживаться друг с другом на одном стационарном компьютере или ноутбуке.
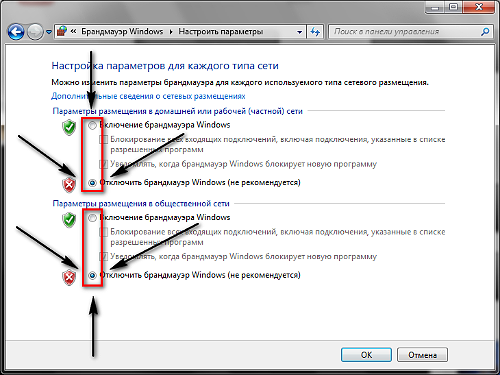
Оперативное включение брандмауэра на ПК, стоящего на "винде"
На всех ПК с Виндовс 7 установлена по умолчанию такая программа от вредоносного доступа через Всемирную Паутину и по локальной сети, которая имеет многовариантные названия:
- чаще всего ее называют брандмауэр,
- другой вариант - сетевой экран
- или, наконец, firewall.
Как все считают, это просто удобная функция, и она не требует дополнительных настроек, но, как мы убеждались не раз, в ПО firewall бывают свои особенные «вылеты», что приводит к полному отключению службы.

Поэтому логично сделать разбор, как можно вновь настроить, как включить файрвол на Windows 7 . На сегодняшний день существует около пяти способов, давайте их и разберем.
Способ №1: включение фаервола, используя возможности «Центра поддержки»
- Как включить фаерволы windows 7 ? Во-первых, нажимаем на ярлык доступа к программам, который располагается на панели задач.
- Кликом компьютерной мышки (правая кнопка) открываем «Центр поддержки»;
- Перед вами откроется меню, в котором нас интересует «Открыть Центр поддержки»: тут же всплывет pop-up окошко. В нем выбираем раздел «Безопасность», а внутри него - «Сетевой брандмауэр», после чего остается только нажать кнопку «Включить сейчас», которая находится напротив. В результате включение произойдет автоматически, и сетевой экран заработает в полной мере.
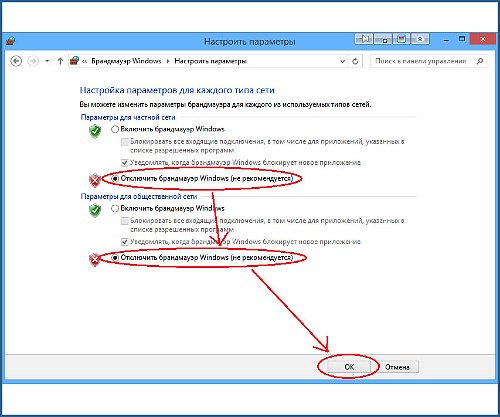
Способ №2: как включить файрвол через «Панель управления»
Здесь все довольно просто: нужно нажать на клавиатуре значок, дабы открыть меню, а в нем нажимаем «Панель управления» и кликаем по «Брандмауэр Windows». Соответственно, перед вами снова развернется окно, в котором нас должно интересовать «Включение и отключение». Так можно включать firewall для разных сетей, выбрав нужные нам пункты, что расположены напротив всех вкладок и нажимая "Применить", чтобы на ПК запустился фаервол.
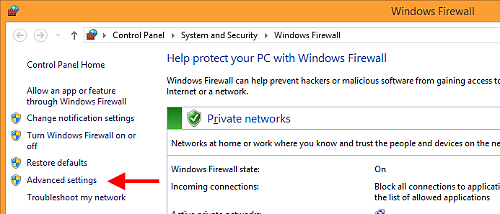
Способ №3: отладка через конфигурацию ОС и ее настройки
Наконец, есть и третий способ, как включить файрвол на windows 7 и отладить его, также работающий. На ПК если фаервол уже на ПК включен, но никоим образом не желает функционировать, режим восстанавливается посредством использования оптимальных настроек, внесенных в «конфиг» системы. Делаем это следующим образом:

Меню «Пуск» - вводим в поисковике «Конфигурация» - делаем выбор предложенной ОС программы - в диалоговом меню выбираем «Службы» - в открывшемся перечне кликаем по «Брандмауэр Windows», чтобы произошло включение фаервола. Необходимо напротив это пунктика установить галочку, а затем «Применить».
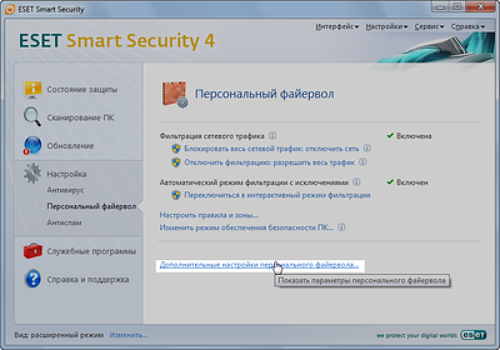
Есть такие случаи, что напротив фаервола система показывает, что, мол, все работает, но вы знаете, что это не так. Столкнулись с подобной ситуацией? Тогда берем и отключаем сетевой экран, и затем вновь включаем тем самым методом, что был описан выше. Но учтите: после манипуляций с настройками, чтобы они начали работать, нужно произвести перезагрузку компьютера.
![]()
Способ №4: Отладка «Службы»
- Нажимаем кнопку в меню «Пуск», затем переходим в «Панель управления», нажав там на – «Администрирование». Во всплывшем на экране ПК окне нажимаем на ярлык «Службы»;
- Следующий шаг заключается в том, чтобы нажать на уже знакомую нам кнопку, написать в поиске «Администрирование», затем выбрать программу с учетом рекомендации системы. Затем кликаем по ярлыку «Службы».
- «Пуск», пишем в поисковой строке «Службы» и жмем на первый предложенный ОС вариант;
- Применяем комбинацию и R, вписывая в утилите «Выполнить», прописав команду services.msc и нажимаем клавишу Enter. При выполнении всех вышеперечисленных пунктов будет выходить системное окно «Службы». Обязательно ищите «Брандмауэр Windows», кликнув мышью (ее правая кнопка) для выбора в открывшемся меню «Запустить»: обратите внимание, в пункте «Состояние» должен быть указан статус «Работает».
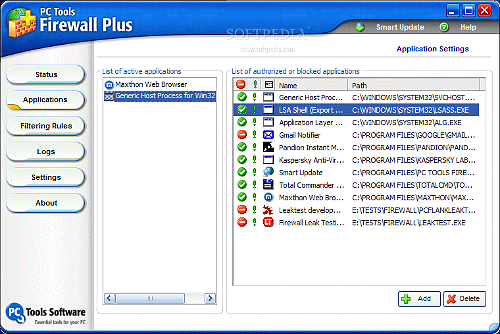
Способ №5: Отладка через команду firewall.cpl
Выполнение настройки фаервола можно грамотно сделать с помощью команды «firewall.cpl». Запуск на вашей «машине» можно осуществить также 2 способами:
- Посредством утилиты «Выполнить», для этого нажмите комбинацию кнопок и R;
- Используя диспетчер задач (он, как известно, откроется после нажатия Esc, Shift и Ctrl): Выполнив команду «firewall.cpl», вы увидите диалоговое меню «Брандмауэр Windows». Для того чтобы включить файрвол, вполне хватит нажатия на пункт «Использовать рекомендуемые параметры». Как вы можете видеть, существует сразу несколько действенных способов настройки и включения брандмауэра. Осталось только применить их на практике.
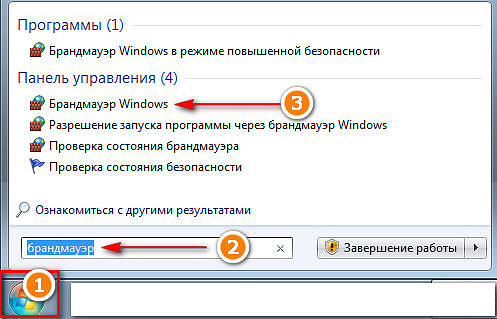
Как деактивировать активный firewall на Windows 7?
- Нажимаем кнопку «Пуск», выбираем «Панель управления», затем кликаем по «Брандмауэр Windows». Система сама услужливо откроет несколько окошек в каждом, мы можем увидеть статус фаервола, после указываем везде галочки «Отключить», но учтите, чтобы отключить фаервол, в обязательном порядке разорвите текущее соединение Сети Интернет.
- Когда вы отключили фаервол, нужно отключить еще одну службу, отвечающую за пуск приложения. Если вы этого не сделаете, сетевой экран будет запускаться сам после каждой загрузки оперативной системы.
- Фаервол из автозагрузки, как убрать? Входим в «Пуск», нажимаем «Выполнить», прописываем «msconfig», следом открывается вкладка «Автозагрузка», где пользователю необходимо снять галочку напротив фаервола.
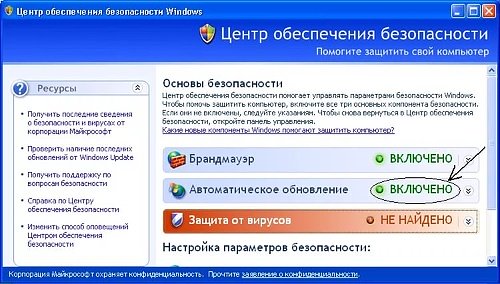
Надеемся, этот простой план, состоящий из 3 шагов, поможет вам понять, как деактивировать активный firewall .
В качестве резюме
Вот мы и рассмотрели в этой статье, что такое Фаервол, как включить файрвол , как его отключать в операционной системе Windows 7. Думаем, каждый из вас что-то почерпнул для себя и расширил кругозор.
С выходом новой ОС от Microsoft остро возник вопрос о защите. Старые фаерволы требуют доработки, либо вообще не работают. Особенно если у Вас установлена 64 битная версия. К счастью в Windows Vista и Windows 7 есть свой собственный firewall .
В новой операционной системе Microsoft учла ошибки прошлых лет и доработала свой встроенный фаерволл, но добратся к нему не так легко. Стандартно открывается убожество, которое мы видели еще в ХР.
Чтобы попасть в продвинутые настройки , необходимо залезть в закладку администрирование :
Тут необходимо выбрать «Windows Firewall with Advanced Security» . Это так-же работает в Windows 7 .

Попадаем мы в такое замечательное окошко:

Тут все довольно просто:
- Inbound rules (правила для входящих соединений)
- Outbound rules (правила для исходящих соединений)
- Connection Security Rules (настройки для защищенных соединений IPsec)
- Monitoring (текущие активные правила, логирование, соединения и тд)
Нажав пункт мониторинг, получаем замечательную картину происходящего. Стандартно Windows имеет 3 профиля работы с сетью. Установив новое соединение, мы отвечаем на вопрос, какой является наша новая сеть, но не зная что стоит за этими названиями, мы выбираем кота в мешке.
К сожалению Microsoft не дало нам возможности самим создавать профили, так что придется выкручиваться тем что есть.
Лично я вижу 2 развития событий:
Если у Вас стационарный компьютер, то можно обойтись 2-мя профилями:
- Public — для соединения в интернет.
- Private — для соединения в локальной сети.
Если у Вас ноутбук или много разных соединений.
- Domain — это Ваша домашняя сетка. Минимум ограничений, поддержка всяких сетевых дисков и других примочек винды
- Private — это Ваше соединение с интернетом через дешевое или бесплатное соединение. Тут можно разрешить проверки обновлений, скачивание из интернета больших объемов данных и тд.
- Public — это Ваше дорогое соединение (например через мобильный телефон) запретить все, оставив только самое необходимое для работы: браузер, почта, IM.
Рассмотрим настройку фаервола, на основе публичного профиля.
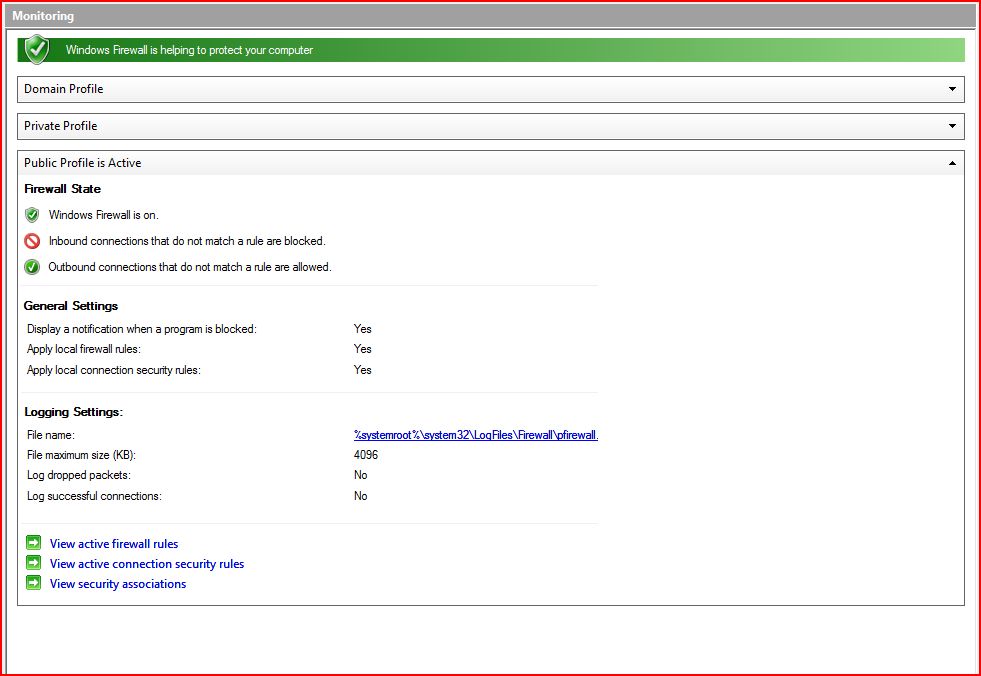
Первое что бросается в глаза:
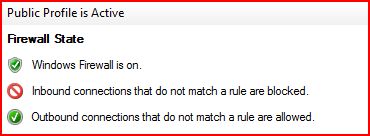
Тут мы видим что профиль активен. Фаервол включен, неизвестные входящие соединения запрещены , а исходящие разрешены всем. Но это не есть гуд, ведь вы хотите знать что у вас и куда ломится.
Для этого заходим в настройки фаервола:

Перед нами появляется окошко, в котором мы выбираем нужный профиль и запрещаем неизвестные подключения :
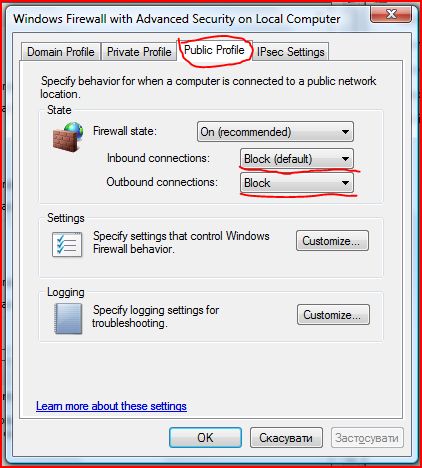
Теперь соединение к интернету доступно только разрешенным приложениям, но как узнать кому не дали интернет? Для этого нужно настроить логирование соединений:
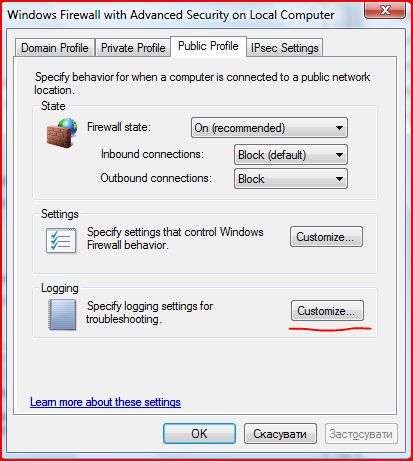
Здесь мы можек указать путь к логу. Ограничить размер и самое главное включить логирование отмененных соединений:
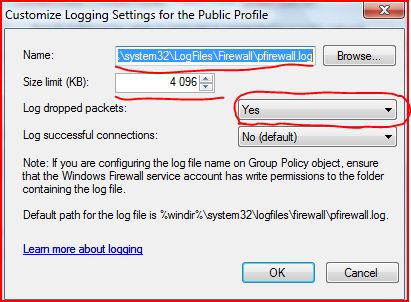
Теперь мы должны разрешить соединение с остальным миром программам, которым мы доверяем:
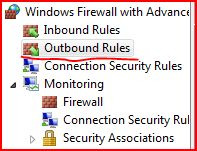
Создадим новое правило на примере IM Miranda:
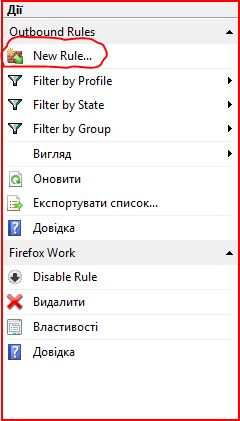

Тип правила выберем для приложения(Programm). Тем самым мы даем выбраной программе полную свободу действий. Это полезно, когда у Вас нет времени «тонко» настроить правило и Вы доверяете приложению.
Правило для портов(Port) позволяет открыть один, или несколько входящих портов вашего копмьютера.
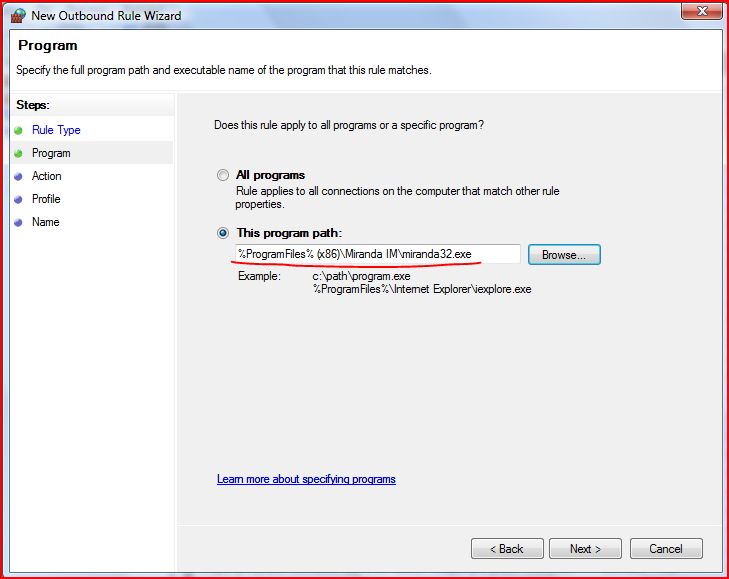
Указываем путь к.ехе файлу, который мы хотим пустить в сеть.
Тут выбираем действие: разрешить/запретить .

Здесь мы выбираем профиль, для которого действительно это правило.
Например мы можем запретить всякие программы качалки и обновления, если соединение происходит через «дорогой профиль».
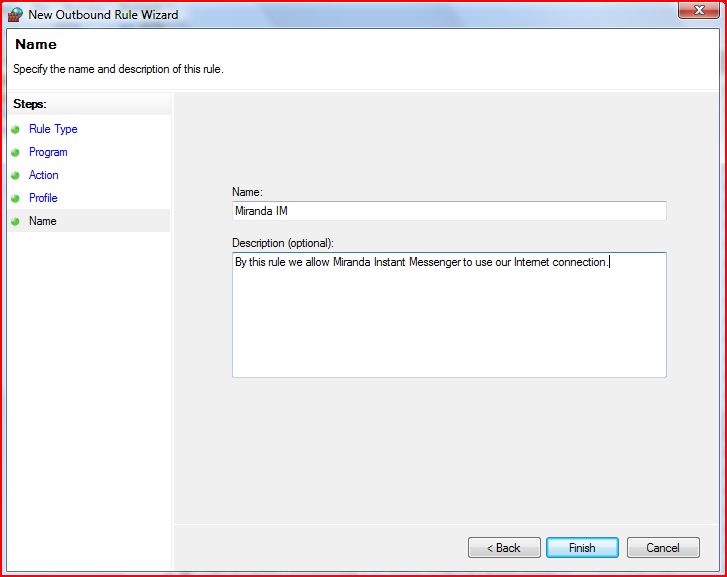
Ну и последним штрих: описание профиля.
Этой последовательностью действий мы разрешили одной програме получать доступ в сеть интернет. Проделав эти действия для других программ мы можем быть уверены, что выход в интернет имеют только доверенные приложения.
Создание более сложных правил
Бывают случаи, когда требуется создавать сложные правила. Для этого мы используем созданное вручную правило (Custom Rule).
Для примера давайте создадим правило, которое позволит любому приложению на нашем компьютере соединение с 80-м портом удаленного сервера(обычно этот порт используется для WEB-серверов). Это позволит просматривать обычные сайты любой программой(этот порт могут использовать так-же и некоторые вирусы, я вообще не советую создавать глобальные правила )
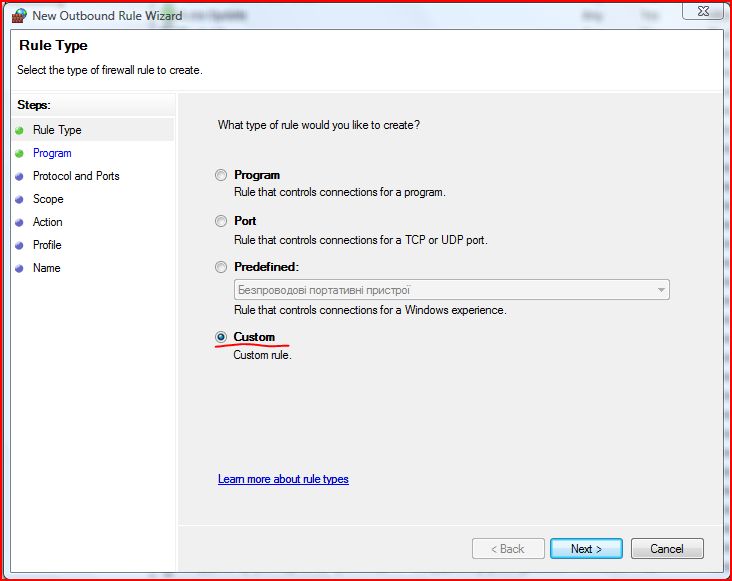
Следующим шагом мы выбираем к какому приложению применять данное правило, либо сделать это правило глобальны для всех приложений:
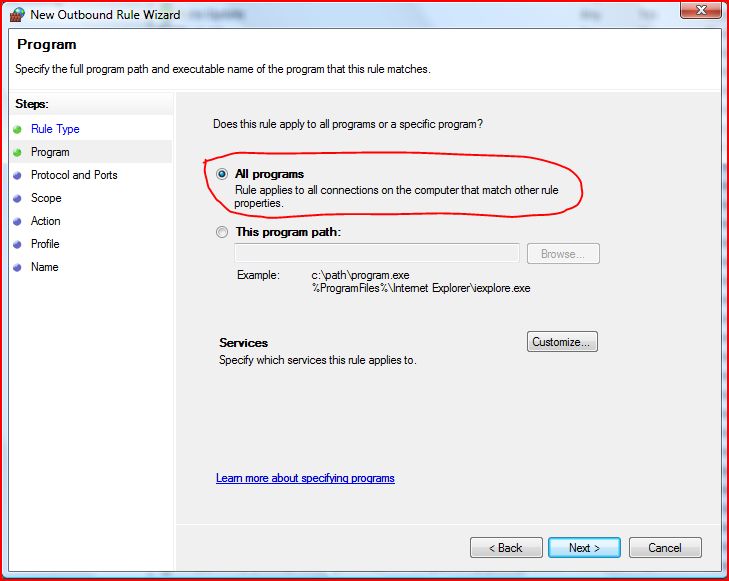
Мы выбираем «All Programs»
Следующий шаг это выбор протокола и портов:
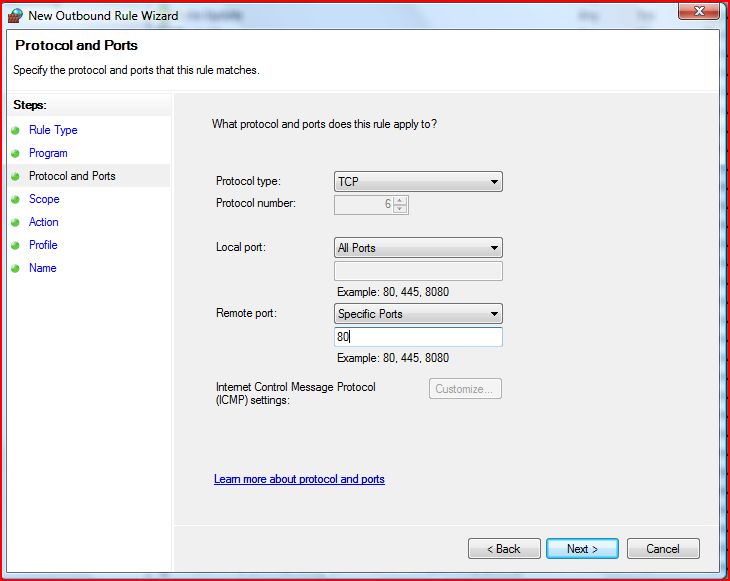
Выбираем тип протокола
Protocol Type : TCP
Local Port :All Ports (мы ведь заранее не знаем какой порт откроет программа для соединения с сервером)
Remote Port : Specific Ports (А вот стандартный порт для Web сервера мы знаем, можно также указать 443 порт для SSL соединений. Порты можно перечислять через запятую, но нельзя указать промежуток портов от и до)
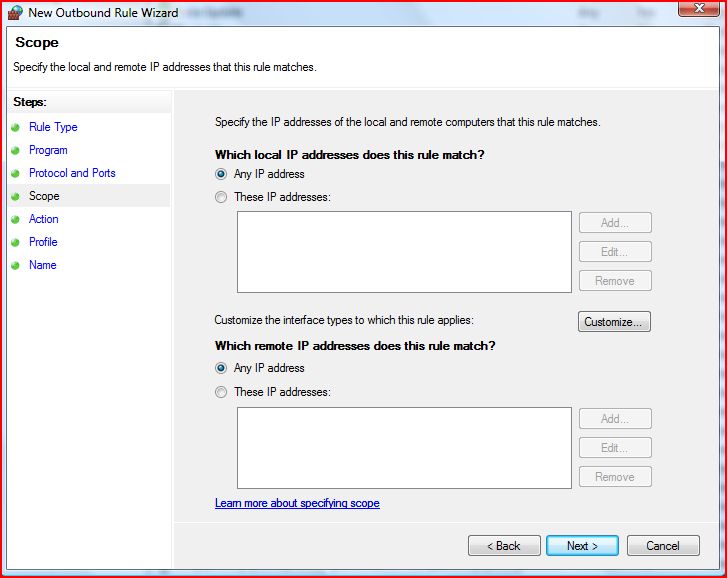
Этот пунк дает широкие возможности по настройке. Здесь Вы можете указать свой IP адресс (например если Вы хотите сделать разные правила для внутренего адреса и для внешнего)
Customise the interface types which this rules applies to (Выбрать типы интерфейсов к которым применяется это правило)
Здесь мы можем выбрать все интерфейсы, либо один из трех типов:Local Area Network (Ваше соединение непосредственно через сетевую карту), Remote Acess (Это соединение через VPN, либо через Dial-up), Wireless (это соединение через беспроводной интерфейс)
Удаленные IP адреса . Мы можем создать правило, которое будет управлять соединением к одному или нескольким удаленным компьютерам. Это будет полезно, если вы хотите ограничить доступ известному злоумышленику.

В этом пункте мы выбираем что делает правило: пропускает или блокирует трафик .

Выбираем к какому профилю принадлежит правило.
В последнем пункте указываем имя правила и описание(опционально)
Неправильная раскладка: yfcnhjqrf cnfylfhnyjuj ,hfylvfethf цштвщцы мшыеф/цштвщцы 7(ыумут)
Как отключить файрвол Windows 7? Данный вопрос является довольно распространенным среди пользователей. В этой статье мы расскажем, как можно быстро отключить файровол, но перед как перейти к этому вопросу нужно разобраться с тем, что такое файрвол и для чего он используется.
Файрвол это специальное программное обеспечение, разработанное для защиты компьютера от разного хакерских атак, которые могут проводиться злоумышленниками через Интернет или локальные сети. Файрфол работает по довольно простому принципу. Данное программное обеспечение проверяет весь поток данных, который передается через сеть и в случае обнаружения подозрительной активности выполняет блокировку вредоносного трафика.
Несмотря на то, что файрвол выполняет очень важную работу и значительно повышает уровень безопасности, иногда возникает необходимость в его отключении. Например, если вы установили файрвол от стороннего разработчика, то вам необходимо обязательно отключить файрвол Windows 7.
Для того чтобы отключить фаервол Windows 7 необходимо открыть Панель управления и перейти в раздел «Система и безопасность».
После этого вам нужно открыть раздел « ».

В окне «Брандмауэр Windows» вам необходимо кликнуть по ссылке «Включение и ». Данная ссылка находится в левой части окна.

После этого вы попадете в окно с настройками файрвола Windows 7. Здесь можно включить или отключить файрвол Windows 7. Для того чтобы отключить файрвол Windows 7 вам необходимо установить две отметки напротив функции «Отключить бранмауэр Windows 7 (не рекомендуется)».

Как отключить файрвол Windows 7 при помощи управления службами
Кроме этого вы можете отключить файрвол Windows 7 с помощью . Сделать это можно следующим способом. Откройте Панель управления и перейдите в раздел «Система и безопасность -> Администрирование –> Службы». В окне «Службы» вы увидите список служб, здесь нужно найти службу под названием «Бранмауэр Windows».
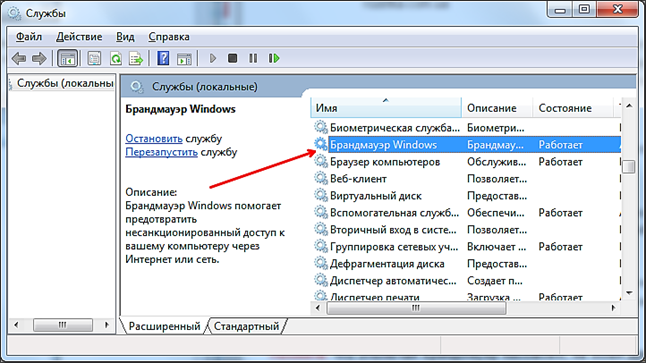
Кликните правой кнопкой мышки по службе «Бранмауэр Windows» и выберите пункт «Свойства». После этого перед вами откроется окно со свойствами данной службы. Для того чтобы ее оставить вам необходимо сменить тип запуска с «Автоматически» на «Отключена», а также нажать на кнопку «Оставить».

Нужно отметить, что отключать файрвол Windows 7 без установки другого файрвола не безопасно. Таким образом, вы значительно снизите уровень защиты вашего компьютера.
Настройка фаервола в среде семейства Windows - простая операция, доступная любому продвинутому пользователю. От версии к версии ОС меняется, в основном, только способ доступа к настройкам фаервола.
Настройка делится на несколько простых этапов и уровней.
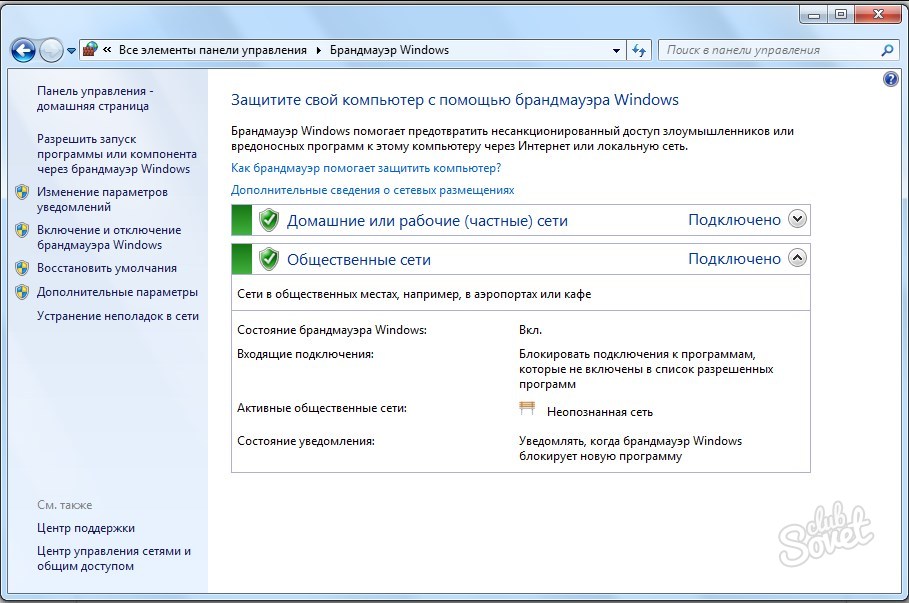
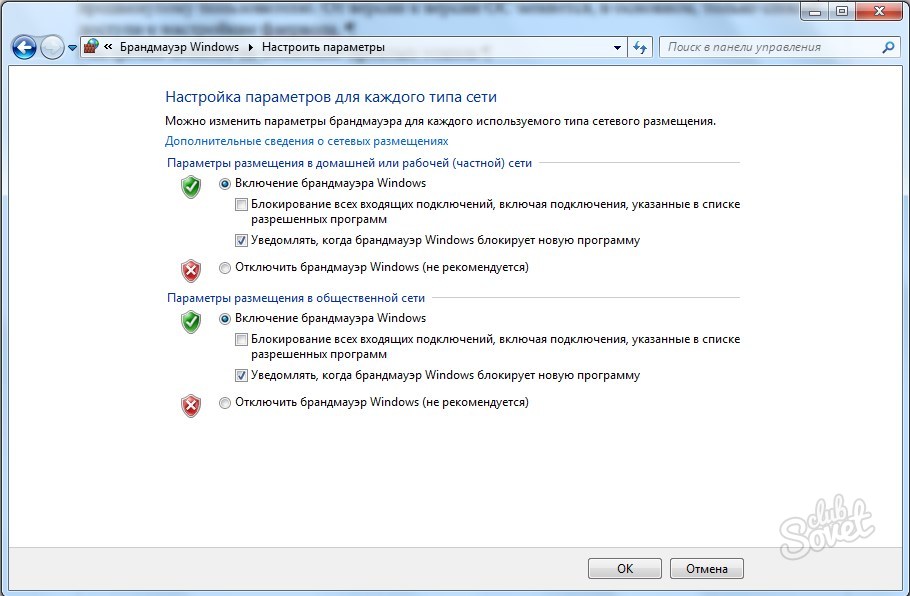
«Разрешить запуск программы или компонента через брандмауэр Windows», найти программу в списке, нажать кнопку «Изменить параметры» и поставить напротив неё галочку. Если программа будет использоваться только в конкретном типе сети, то здесь же можно установить соответствующие ограничения. По завершении операции жмём «ОК».

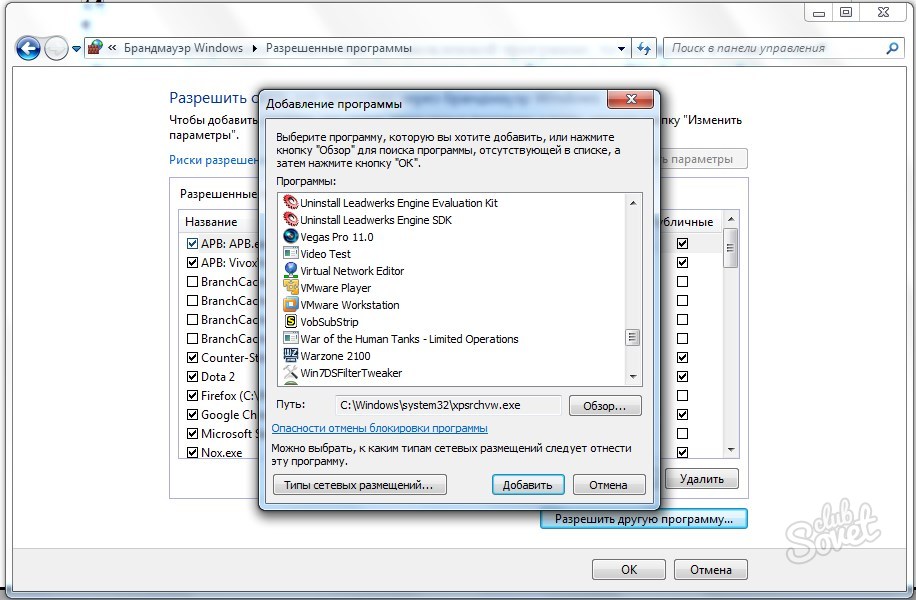
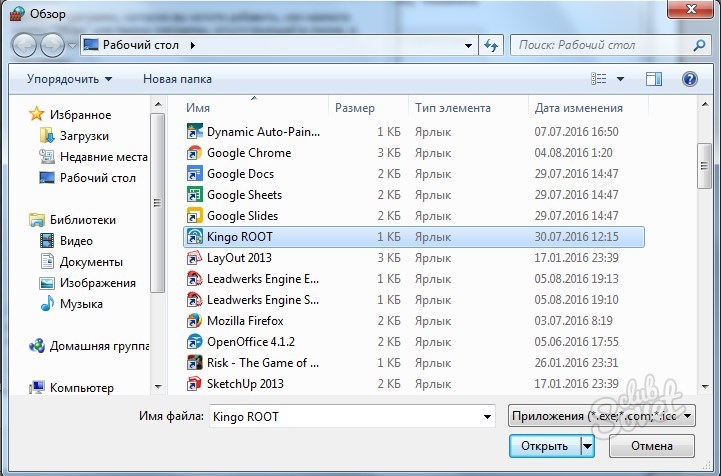
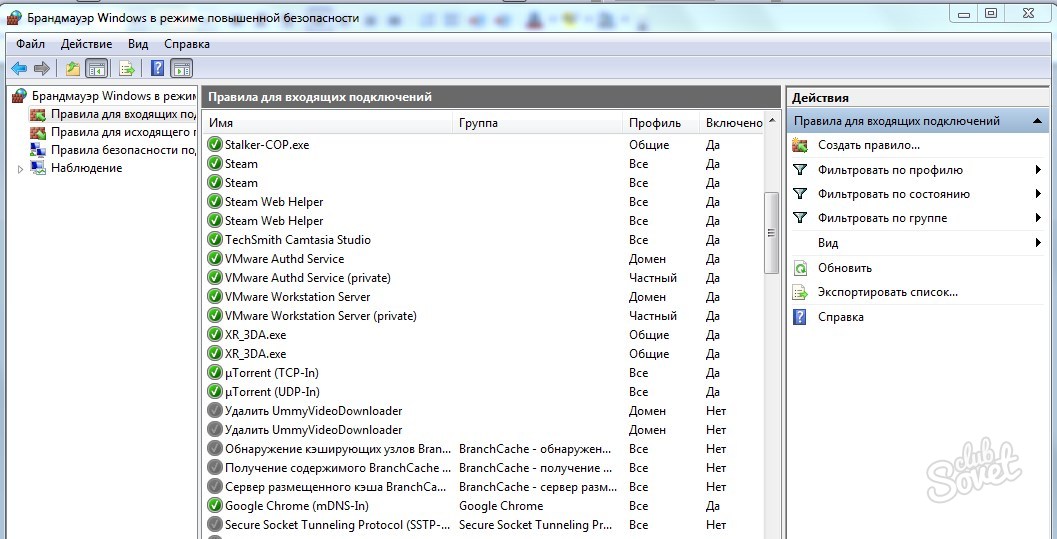
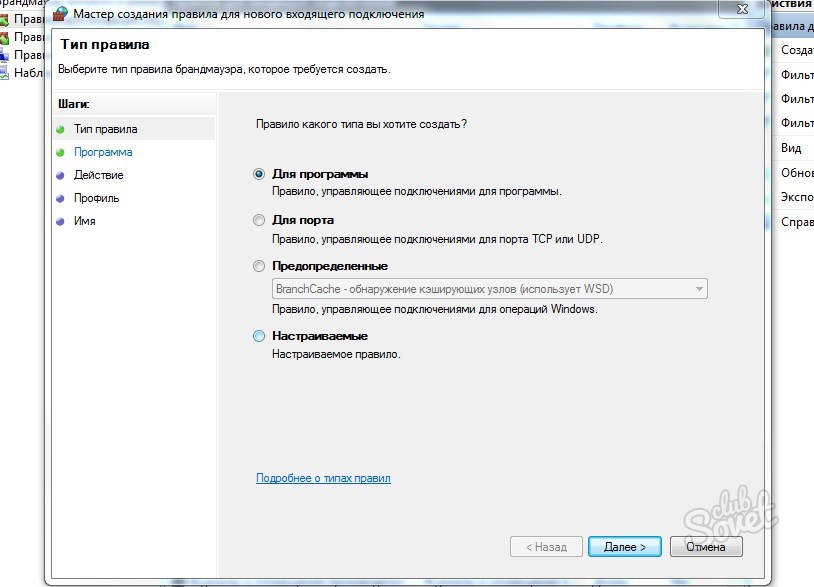
Помимо штатного фаерволла от Windows существуют и сторонние приложения, выполняющие его функции.







.png)

