Входящие и исходящие подключения в брандмауэре винды. Ручная настройка исключений для программ. Разрешение для служб и гаджетов Windows
На данный момент многие антивирусные решения поставляются с фаерволом (Firewall) . При установке которых встроенный в Windows брандмауэр отключается для исключения конфликтов. Так же бывают антивирусы без встроенного фаервола, например Microsoft Security Essentials . При установке которого желательно наличие встроенного брандмауэра или отдельно установленного от сторонней компании. По умолчанию Брандмауэр в включен и настроен универсально. Это подходит большинству пользователей, как и все устанавливаемые решения. Здесь, вместе будем разбираться как можно поднять безопасность наших указав какой трафик пропускать а какой нет.
Чтобы добавить новый список в список, нажмите кнопку, выберите тип протокола, введите номер порта и присвойте ему значение веса. Защита от захваченных шлюзов: защищает пользователя серверов шлюза, которые могли быть достигнуты. Обнаружение, когда приложения были изменены.
Эта функция наиболее эффективна с модулем сканирования антивирусного ядра в режиме реального времени, создавая уровни безопасности, которые повышают безопасность компьютера. Вы должны знать, что обновления программного обеспечения могут изменять исполняемые файлы, и в этих случаях вы должны продолжать разрешать измененные файлы. В этом разделе вы можете просматривать, редактировать, создавать и удалять правила из брандмауэра.
Структура статьи
1. Включение и отключение брандмауэра Windows 7
Для управления брандмауэром его необходимо открыть. Что бы его открыть нужно его найти. Воспользуется . Открываем и пишем «бра» и выбираем простой брандмауэр Windows
В левой части окошка выбираем Включение и отключение брандмауэра Windows
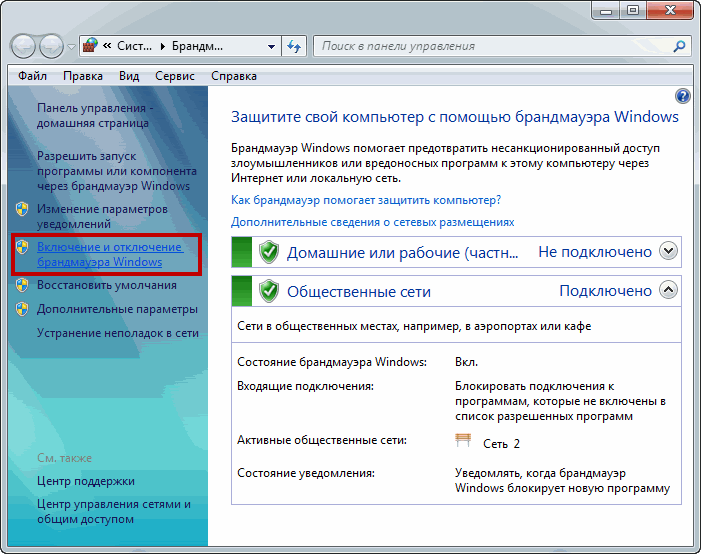
Базисных функций, выполняемых брандмауэром
Вкладка «Ведение журнала» предоставляет параметры информации, отображаемой журналами «Брандмауэр в брандмауэре», как в приложении, так и в файлах журналов, созданных на компьютере пользователя. Сохранение разрешенных пакетов из других протоколов: создает запись для каждого разрешенного настраиваемого пакета протокола.
Сохранение заблокированных пакетов из других протоколов: создает запись для каждого заблокированного пользовательского протокола. Устранение сетевых объектов: если эта функция включена, брандмауэр попытается прочитать сетевое имя определенного сетевого элемента, например имя компьютера.
В открывшемся окошке вы можете отключить или включить брандмауэр для выбранной вами сети или для всех сразу
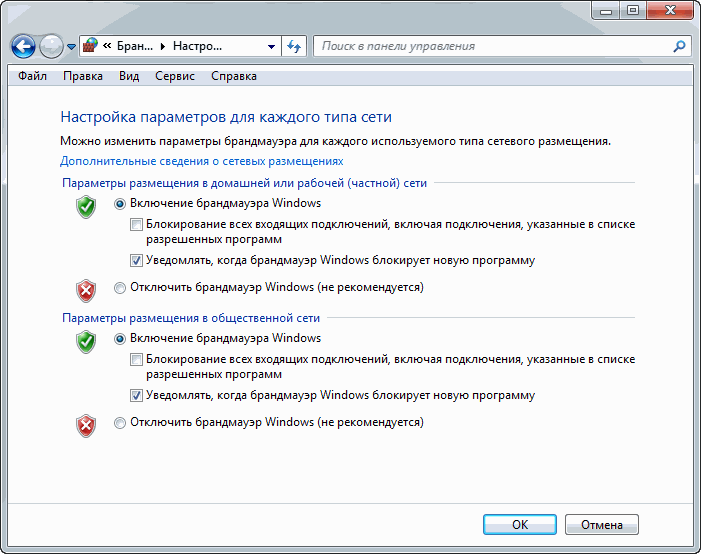
В этом окошке так же можно отключить уведомления о блокировке программы. Оповещения очень удобны так как вы можете вовремя запретить доступ к интернету неизвестной вам и скорее всего
Пример разрешающего правила для программы
Получает настройки по умолчанию: параметры ведения журнала по умолчанию будут восстановлены. Нажмите на переключатель «Поиск устройств и содержимого», чтобы активировать его и сделать это соединение «Частным». Нажмите «Пуск», а затем откройте «Настройки». . Выбор сетевого расположения.
Однако вторжение может быть более разрушительным, чем инфекция!
Щелкните правой кнопкой мыши на своем соединении и выберите «Включить или отключить совместное использование».
- Откройте панель «Талисманы» в правой части экрана и выберите «Настройки».
- Нажмите на сетевые подключения в списке значков внизу.
- Выберите «Да, включите совместное использование и подключение к устройствам».
- Затем ваше сетевое расположение настроено как личное.
- Щелкните правой кнопкой мыши на «Пуск» и выберите «Панель управления».
- Выберите нужный параметр и укажите в появившемся окне «Домашняя сеть».
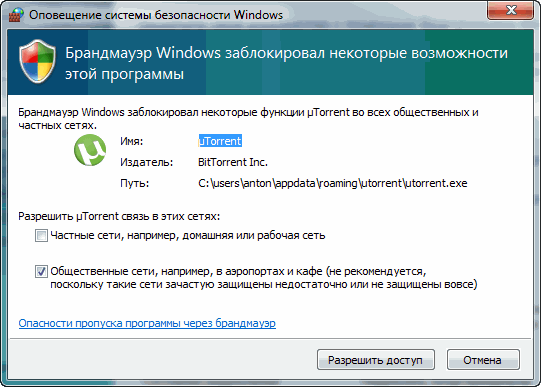
Если программу вы знаете и нужно ей дать доступ, то галочками устанавливаете в каких сетях разрешить связь и жмете Разрешить доступ. По умолчанию галочка стоит в той сети в которой вы сейчас находитесь.
После, необходимо выключить службу Брандмауэр Windows. из
Управление учетными записями пользователей: при запуске программ они имеют права пользователя. Если вы используете учетную запись администратора, программы запускаются как администратор, учетная запись посетителя - это ограниченная учетная запись. Однако, если вы запускаете программу из учетной записи администратора, приложение фактически не имеет прав администратора, а унаследованных разрешений от пользователя.
Перейдите в раздел «Все настройки в сети и Интернете». С этого момента вы введете предмет в конкретном виде и сможете определить права на приложения, нажмите «Авторизовать приложение». Не будучи поклонником этой игры, мне будет достаточно нажать «Изменить параметры», чтобы он не был отмечен «Публикация». Перейдя в правила входящего и исходящего трафика, нажмите «Обновить» для проверки.
- И для какого-то издателя мы испорчены, ничего.
- Затем мы проверим, нажав дополнительные настройки.
- Если у вас есть красный круг, всегда включен флажок Включено.
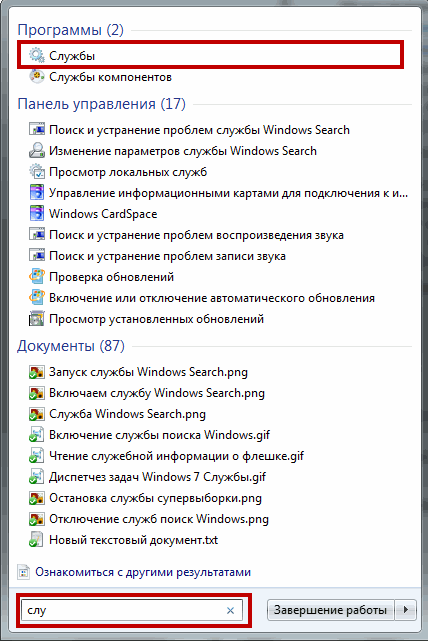
В открывшемся окошке находим службу Брандмауэр Windows и дважды кликаем по ней левой кнопкой мышки - 1. В открывшемся окошке Свойства нажимаем Остановить - 2. Затем в поле Тип запуска из выпадающего меню выбираем Отключена -3. Нажимаем ОК
Сброс вашего брандмауэра с его настройками по умолчанию будет очень простым, два щелчка, и все закончится тем, что некоторые приложения, которые вы ранее определили, будут исчезать. Эти приложения могут больше не работать. В общем, очень редко можно увидеть, как пользователь меняет права приложения и перезагрузки. Сброс настроек по умолчанию может избавить нас от неприятностей.
Распространенные проблемы брандмауэра и их решение в Windows XP
Профиль брандмауэра объединяет настройки, такие как правила брандмауэра и правила безопасности подключения, применяемые к компьютеру на основе его точки подключения. Публичный профиль считается наиболее ограничительным, за которым следует частный профиль; профиль домена считается наименее ограничивающим.
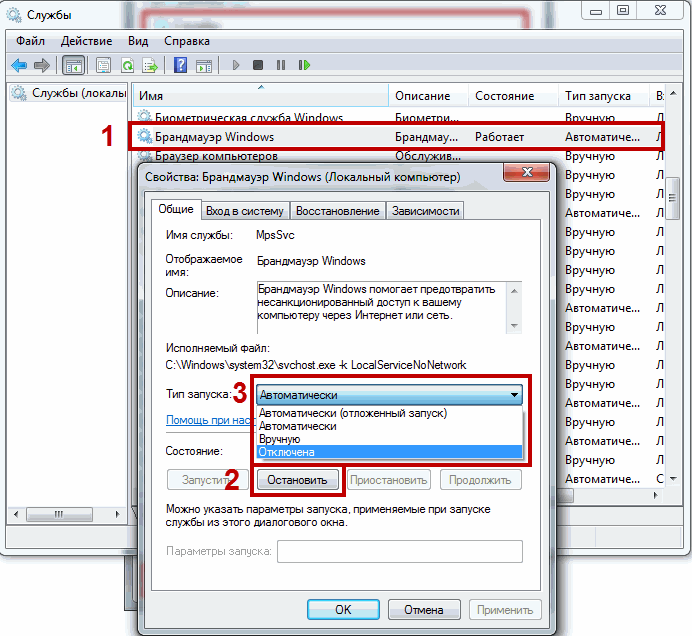
Отредактируем конфигурацию системы. Открываем Пуск и пишем «кон». Выбираем Конфигурация системы

В открывшемся окошке переходим на вкладку Службы ищем Брандмауэр Windows. Снимаем галочку и жмем ОК
Разрешение для команды Ping
На ноутбуке также можно точно управлять своими беспроводными соединениями, отключать некоторые или даже удалять любые сообщения в режиме полета. С того момента, когда у вас есть интернет-бокс, который транслирует Интернет для всей семьи, все подключенное к нему оборудование является частью одной и той же частной сети. Нажмите «Настройки сети» и «Интернет» → «Удаленный доступ» → Центр сетевого и общего доступа → Сеть и Интернет. Затем нажмите ссылку «Просмотреть компьютеры и сетевые устройства». Подождите, пока карта не будет установлена.

Выйдет окошко с предложением перезагрузки. Закрываете все открытые программы и документы и нажимаете Перезагрузка

В окошке для разрешения программ можно экспериментировать и не волноваться что у браузера не будет доступа в интернет (мой случай). Все можно вернуть назад с помощью функции Восстановить умолчания
Блокирование исходящего трафика
Если на предыдущей карте отображаются все подключенные компьютеры, вы должны перейти в «Настройки» и нажать «Устройства» → «Подключенные устройства» → «Устройства и принтеры» для просмотра других устройств. Отображаются все те, кто общается с микрофоном. Серые не активны.
Чтобы найти беспроводной принтер и подключить его к той же сети, включите его и вернитесь к настройкам. Нажмите «Устройства» → «Принтеры и сканеры» →, а затем щелкните значок «Добавить принтер» или «Сканер». Чтобы подключить любое другое устройство, просто вернитесь к предыдущей точке и нажмите «Подключенные устройства» → «Добавить устройство».
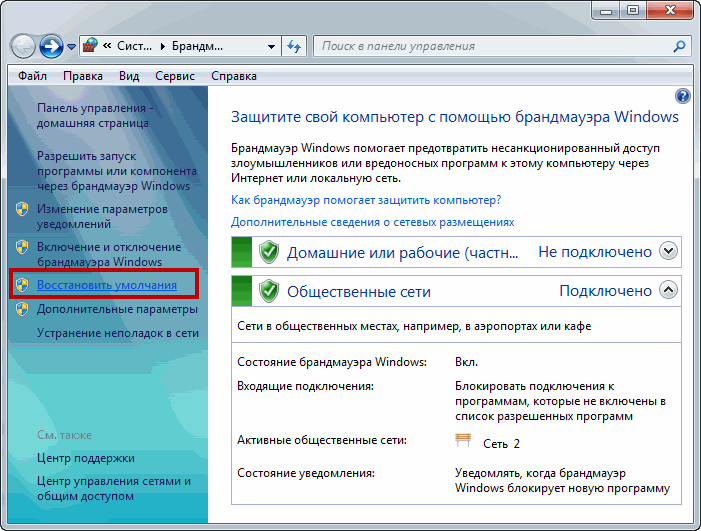
По умолчанию все должно работать исправно.
3. Блокирование исходящего трафика
Если мы хотим добиться большей безопасности, то одним из возможных вариантов будет блокировка исходящего трафика полностью и задание разрешений для нужных нам программ и служб. Здесь нужно отметить, что исходящим подключением считается то, которое было инициировано программой вашего . То есть если ваш браузер запрашивает какую-либо страницу в интернете и эта страница пересылается к вам в - это все исходящее подключение.
Что делать в случае возникновения проблемы?
По тем или иным причинам. Возможно, вы не сможете увидеть активное оборудование в той же сети, что и ваша. Затем перейдите в «Настройки» и нажмите «Устройства» → «Подключенные устройства» → «Устройства и принтеры» → «Добавить устройство». Если поиск не работает, нажмите ссылку Не найти? Вернитесь к корню настроек и нажмите «Сеть» и «Интернет» → «Удаленный доступ» → Центр «Сеть и общий доступ» → «Устранение неполадок». Затем следуйте процедуре разрешения любых обнаруженных проблем.
Создайте свою частную семейную сеть
Частная ЛВС используется для связи между устройствами для передачи данных быстро и надежно
Вы собираетесь быть администратором общих элементов. Каждый пользователь может решить, следует ли делиться этими элементами, нажав на стрелку и выбрав «Общий или не общий».Для этого необходимо выбрать Дополнительные параметры в окошке Брандмауэра

Для того что бы заблокировать все исходящие подключения нужно в левой колонке выбрать Брандмауэр Windows в режиме повышенной безопасности и в правой колонке нажать Свойства
Разрешение для программ
Отображается групповой пароль. Окно «Главная группировка» позволяет вам редактировать общие элементы в любое время и удалять общую сеть, нажав «Выход». Все, что им нужно сделать, это перейти в Панель управления, нажмите «Сеть» и «Интернет» → «Домашняя группа» → «Присоединиться» → «Далее». Введите пароль и нажмите «Готово», чтобы активировать общий доступ.
Полностью функциональный сетевой принтер!
Если вы ранее создали другую домашнюю группу, для которой вы не можете запомнить пароль, вы должны удалить ее, выбрав «Панель управления» → «Сеть» и «Интернет» → «Домашняя группа» → «Выход из домашней группы». Проверьте его с принтеров и сканера в разделе «Устройства» настроек. В левом столбце вытащите меню «Жилая группа».
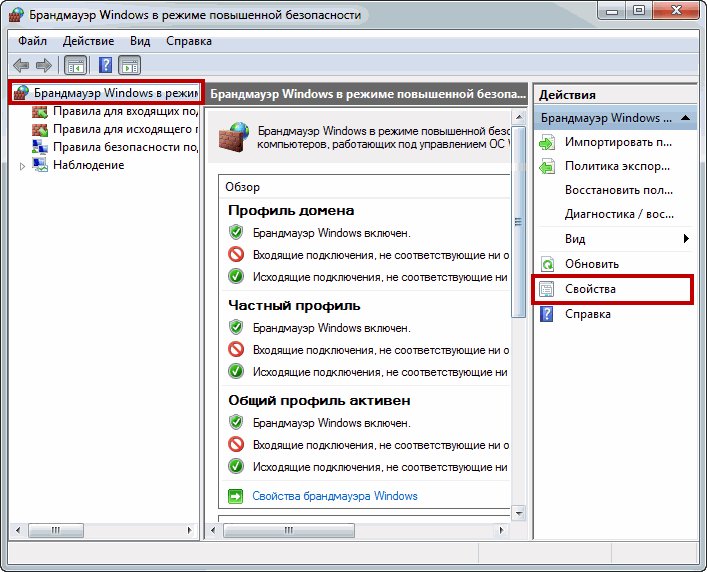
В открывшемся окошке переходите на вкладку с настройками нужной сети (общественная сеть - общий профиль, домашняя сеть - частный профиль). В разделе Исходящие подключение из выпадающего меню выбираете Блокировать. Нажимаете ОК или Применить
Отображаются компьютеры, связанные с группой. Домашняя группа также может удаленно запускать мультимедийные файлы. В этом случае получите доступ к настройкам для этого компьютера, сети и Интернета, централизованного доступа, сетевого и общего доступа, сети и Интернета, домашней группы. Нажмите «Оставить главную группу», чтобы исключить ее из сети.
У владельца есть все права!
Или измените разрешения доступа для блокировки доступа или решите удалить устройство, нажав «Удалить». Удалите устройство. Последняя возможность, отмена группы, нажав кнопку «Оставить».
Чтобы узнать свое ежемесячное потребление и контролировать его, следуйте инструкциям
Откройте «Настройки» и выберите «Сеть» и «Интернет» → «Помощник по данным». В обзоре дается обзор данных, которые были обменены в течение последних 30 дней.
Для большей безопасности можно заблокировать исходящие подключения в обеих сетях.
4. Разрешение для программ
После блокировки исходящих подключений необходимо дать доступ в интернет тем программам которыми пользуемся. Например браузеру . Для этого переходим в левой части на Правила для исходящего подключения и в колонке Действия справа нажимаем Создать правило…
Нажмите «Сведения о потреблении». В таблице сначала показаны самые прожорливые приложения. Если у вас есть ноутбук, нажмите «Настройки» → «Сеть» и «Интернет» → «Режим полета». Удобно сохранять батарею и работать в автономном режиме. Прокрутите страницу вниз, нажмите «Дополнительные параметры» и отключите верхний слайдер. Нажмите кнопку «Установить как ограниченный доступ», чтобы активировать его.
Некоторые приложения будут вынуждены снизить потребление, что повлияет на ваше потребление. Если вы обнаружите, что ноутбук не отвечает должным образом, отключите этот параметр. Нажмите на верхний слайдер, чтобы активировать его. Аналогично, когда вы подключаетесь к сети идентифицированных друзей. В противном случае может случиться так, что хакер воспользуется возможностью взломать ваш компьютер.
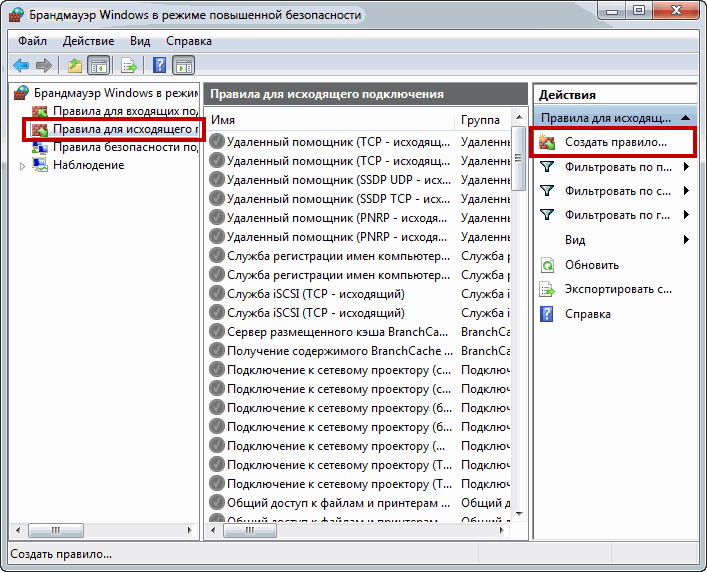
В открывшемся мастере выбираем Для программы. Жмем Далее >
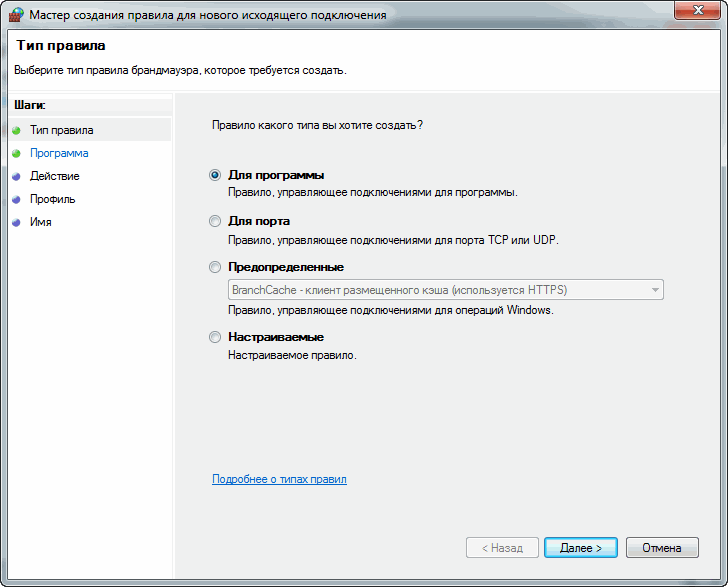
C помощью кнопки Обзор… указываем путь к нашей программе. (На примере браузера Google Chrome)
Наконец, имейте в виду, что этот мастер автоматически привязывает вас к вам, даже если вы отключили настройки местоположения. Если вы не установили антивирус, выполните поиск в терминале «Панель управления». Нажмите на результат «Система и безопасность» → «Безопасность и обслуживание». Две красные полосы указывают на то, что вы не защищены.
Подождите, пока активируется защита. Перейдите на вкладку «Обновление» и кнопку с тем же именем. Когда все будет сделано, перейдите на вкладку «Главная». Установите флажок «Полный» и нажмите «Сканировать сейчас». Существенно, что брандмауэр устанавливает правила связи, контролируя входящие и исходящие данные. Вы можете легко его оптимизировать. В окне указано, что он подключен и защищает вашу частную сеть.
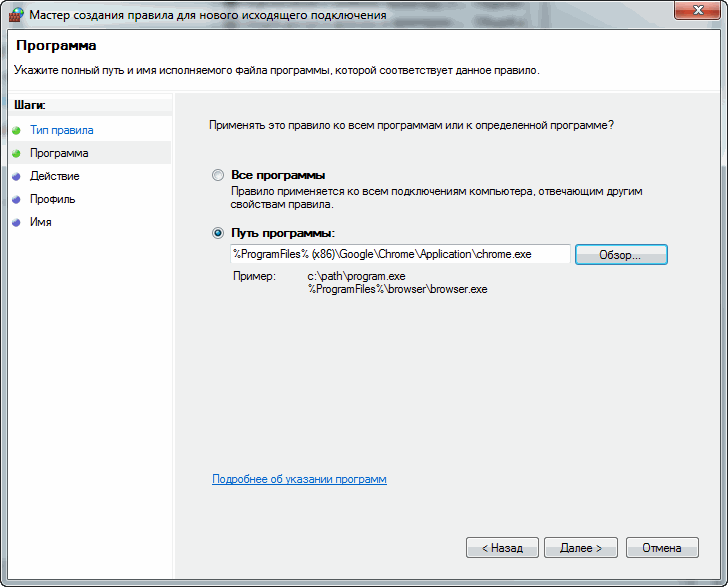
Если не знаете где установочный файл программы можно воспользоваться или нажать правой кнопкой на ярлыке программы и выбрать Свойства. В разделе Объект будет указан путь к программе
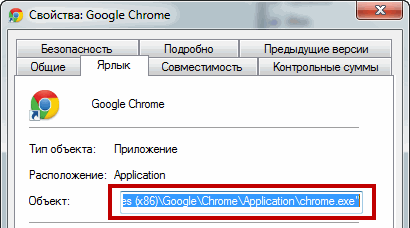
Если вы подключитесь к другой сети, активируется «общественная или гостевая» часть. Брандмауэр не нужно настраивать. Он автоматически адаптируется в соответствии с вашими привычками серфинга, подключением и использованием программного обеспечения. Вы можете заблокировать входящие соединения, нажав Включить или отключить брандмауэр и установить флажок Блокировать все подключения.
Чтобы заблокировать определенную программу, щелкните левой кнопкой мыши «Дополнительные параметры» → «Правила исходящей почты» в левой колонке. Нажмите заголовок «Название», чтобы отсортировать программы, затем откройте меню, чтобы найти блокировку, щелкните правой кнопкой мыши «Свойства» и установите флажок «Блокировать соединение».
Можно его скопировать и вставить в мастер создания правила, только убрать кавычки при необходимости.
На следующем шаге выбираем Разрешить подключение и Далее >
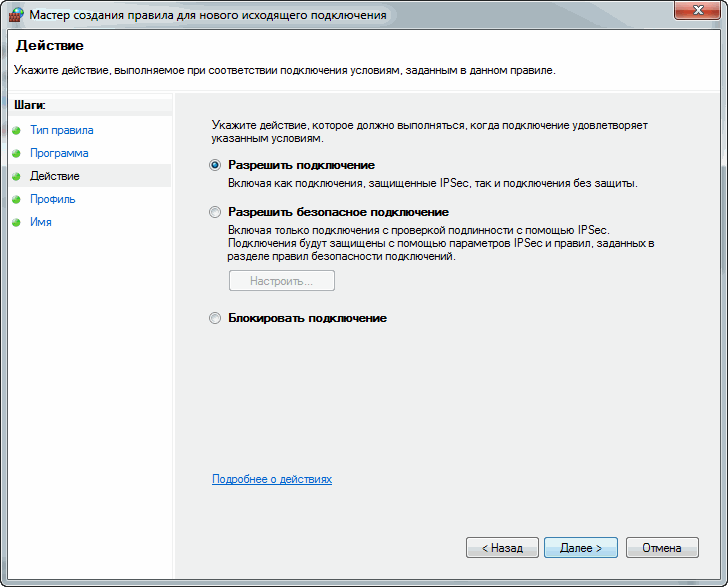
Указываем профили или сети в которых будет действовать создаваемое правило. Применяем правило для всех профилей и жмем Далее >

На следующем шаге задаем имя и при необходимости описание правила. Нажимаем Готово

Правило создано и работает (отмечено зеленой галочкой)
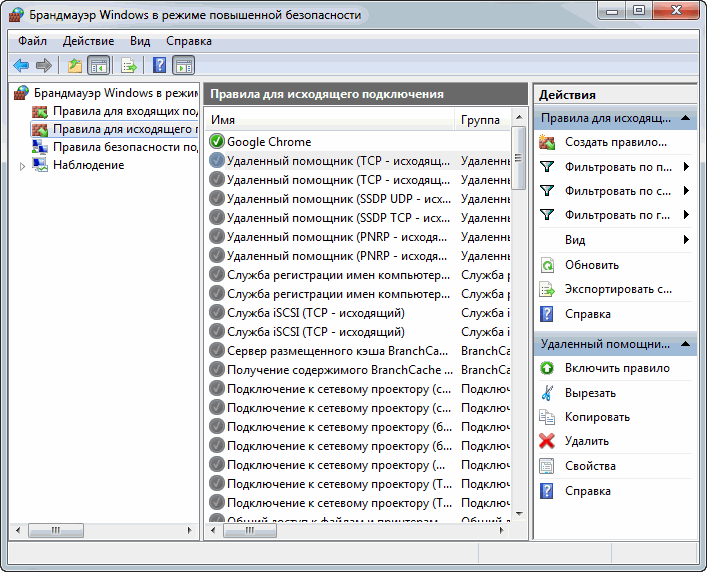
Теперь мы можем в Google Chrome выходить в интернет.
Таким же образом необходимо создать правила для других программ.
5. Разрешение для служб и гаджетов Windows
Что бы работали необходимо дать доступ к интернету программе
C:Program Files (x86)Windows Sidebarsidebar.exe
так же как и браузеру Google Chrome в предыдущем разделе.
Что бы дать доступ в интернет службе Обновление Windows необходимо сделать следующее:
Создаем настраиваемое правило
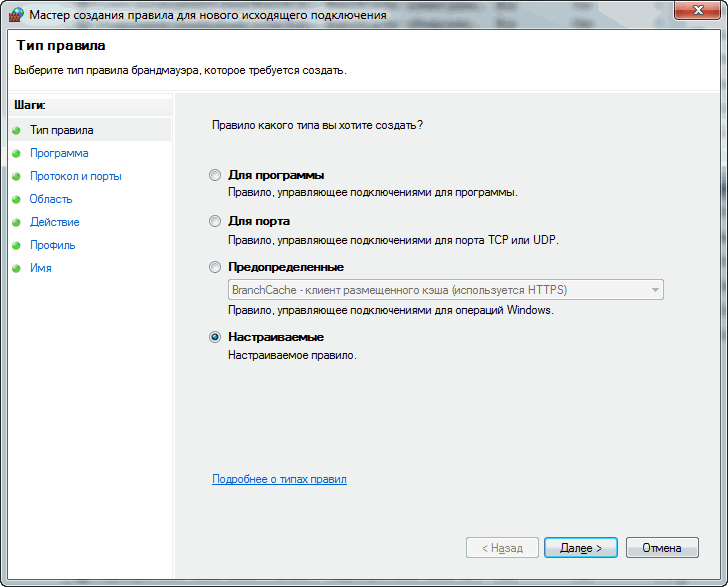
Указываем путь к программе
%SystemRoot%System32svchost.exe
так как обновление выполняется под этим процессом. В разделе Службы нажимаем Настроить…
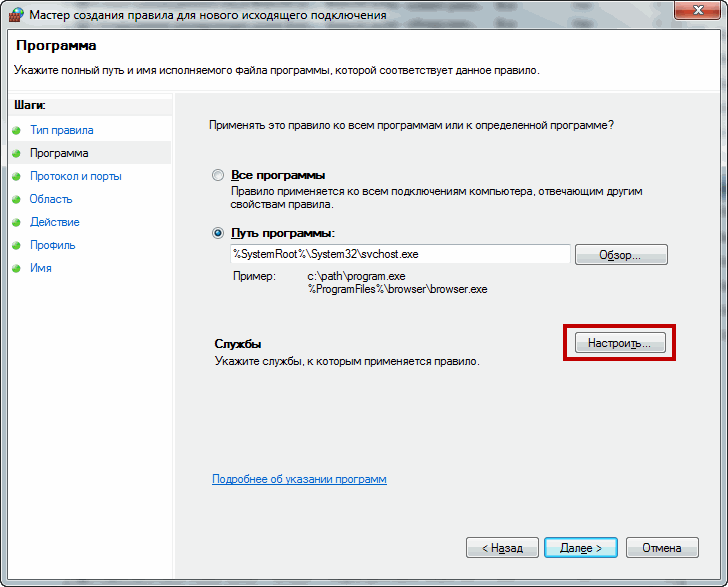
В открывшемся окошке выбираем Применять к службе и в списке выделяем Центр обновления Windows (краткое имя - wuauserv). Нажимаем ОК
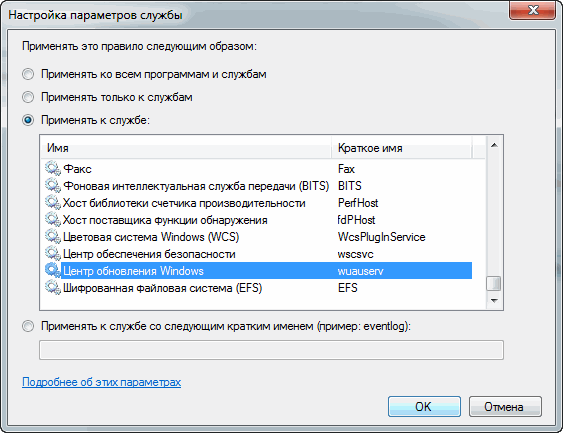

После этого у нас добавиться еще одно правило
![]()
и Windows будет свободно обновляться.
6. Разрешение для команды Ping
Создаем правило и выбираем Предопределенные. Из выпадающего списка выбираем Общий доступ к файлам и принтерам и жмем Далее >
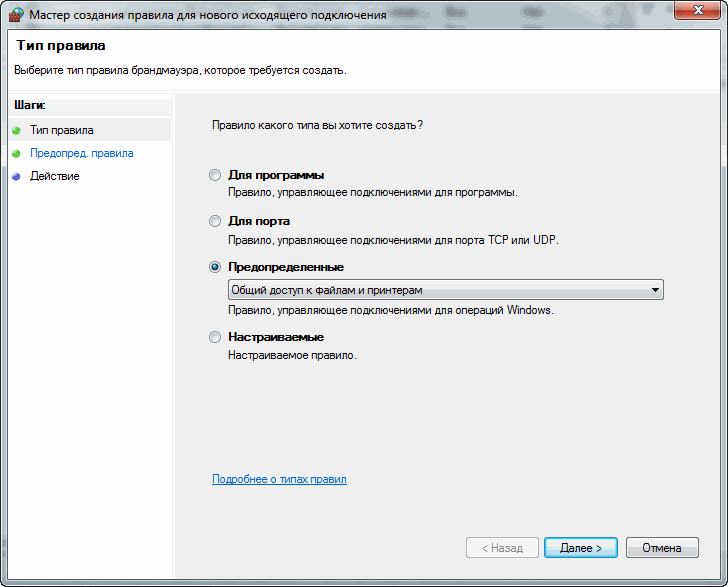
В разделе правила выбираем Общий доступ к файлам и принтерам (эхо-запрос - исходящий трафик ICMPv4) и нажимаем Далее >
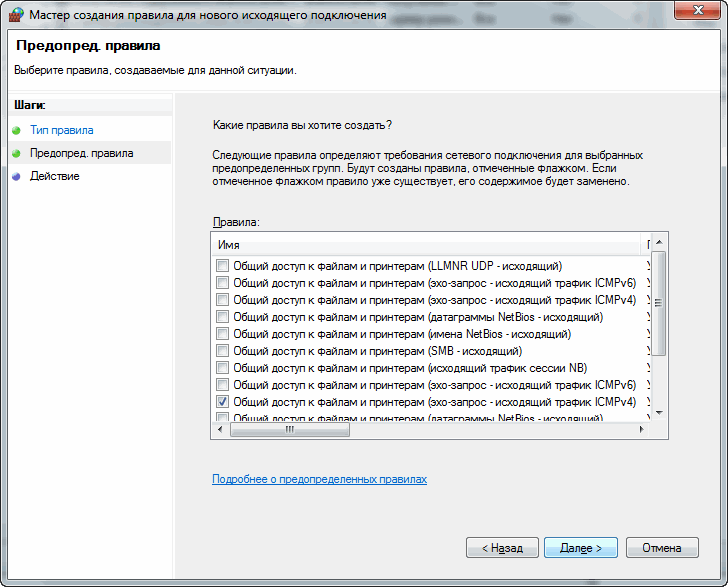
После этого мы сможем «пинговать» все что хотим.
7. Как проверить Firewall
После всех настроек можно проверить работу брандмауэра. Это можно сделать с помощью программы 2ip Firewall Tester . Переходите на страничку с программой. Там будет возможность ее скачать и там же приведена инструкция по проверке.
Заключение
В статье мы стали чуть ближе к брандмауэру Windows 7. Разобрались что это за программа и как с ее помощью можно защитить свой компьютер. Научились выключать и включать его. Для повышения безопасности мы заблокировали весь исходящий трафик и дали доступ только определенным программам. У меня небольшие затруднения возникли с , наверное не тому приложения дал доступ. А так все хорошо.
Теперь нам придется следить за брандмауэром при установке, удалении или обновлении какой-либо программы. Безопасность - это процесс, который требует дополнительных усилий. Наверное это как страховка, требует дополнительных денег, зато вероятность неприятностей сильно меньше.
Благодарю за то, что поделились статьей в социальных сетях. Всего Вам Доброго!
С момента развития глобальной сети Интернет и появления вирусных программ компания «Майкрософт» для различных версий операционных систем разработала такой интегрированный фаервол, как брандмауэр Windows. Не секрет, что эта программа позволяет защитить компьютер от вредоносного ПО. Но иногда она просто мешает работе с Интернетом и создает дополнительную нагрузку на процессор, поэтому многие пользователи задаются вопросом о том, как отключить брандмауэр Windows.
8 базисных функций, выполняемых брандмауэром
Принципы действия брандмауэра Windows
На данный момент фаервол включен в любую операционную систему по умолчанию, поэтому не нужно устанавливать данное дополнение. А при установке еще одного брандмауэра есть вероятность, что возникнет конфликт их работы. Не стоит путать фаервол с антивирусной программой. Их основная разница в том, что брандмауэр Windows защищает компьютер от вредоносных червей, хакерских атак, а антивирусы блокируют попадание вирусных программ на ваше техническое устройство.
Включение брандмауэра на компьютере и выбор его параметров
Независимо от типа сети на вашем компьютере, будь то частная, доменная или общедоступная, можно выбрать 4 типа данного фаервола. Параметры брандмауэра Windows достаточно легко настраивать, следует всего только провести некоторые действия. А именно:
Найти и запустить брандмауэр Windows.
В списке настроек выбрать один из 4 параметров и включить его.
Ниже описано, в каких случаях применять тот или иной тип.
Включить брандмауэр Windows. Данный параметр работает по умолчанию, придется добавить приложение в список разрешенных или отключить программу. В ином случае брандмауэр Windows 8, 7, XP и другие будут просто блокировать получение информации через приложения.
Информировать, когда фаервол запрещает доступ новой программы. Если данный параметр активен, вы всегда будете получать сообщения о запрещении неразрешенных программ с возможностью их разблокировки.
Блокировать входящие подключения. Выбор такого параметра полностью блокирует доступ приложений и попытки любых неразрешенных подсоединений. Соответственно, ваш компьютер будет в полной безопасности при подключении к общественной сети. Но это не значит, что блокируются web-странички. Вы, как и прежде, будете работать в глобальной сети Интернет, отправлять и получать сообщения в социальной сети или по электронной почте.
Деактивация работы фаервола
Бывает так, что брандмауэр мешает установке новой программы, поэтому существует возможность его отключения. А если на вашем компьютере работает другой фаервол, рекомендуется активировать отключение брандмауэра, чтобы не создавать конфликт их работы. Для отключения понадобится открыть брандмауэр, зайти в раздел его параметров и выбрать нерекомендуемое отключение.
Брандмауэр Windows: исключения
Некоторые важные для работы юзера программы часто обмениваются информацией с глобальной сетью, но интегрированный софт только мешает их работе. Для искоренения этого в фаерволе предусмотрена специальная функция - исключения. Брандмауэр Windows пропускает действия добавленной программы и уже не блокирует попытку установленных программ принять внешние изменения, поступающие из сети Интернет.
Добавление программ и портов в исключения фаервола
Для добавления программы в исключения следует проделать такие простые действия:
Для начала следует заходить в систему через администраторские права. Так у вас будет больше возможностей.
Дальше зайти в меню «Пуск» и либо найти в нем командную строку и прописать Firewall.cpl, который вызовет нужное окно, либо, если вы ни разу не работали с ней, можно перейти в «Панель управления» -> «Система и безопасность» -> «Брандмауэр Windows».
В закладках «Исключения» следует нажать кнопку добавления программы. В Windows 7 такой закладки нет, она выглядит как ссылка с названием разрешения запуска компонентов и программ.
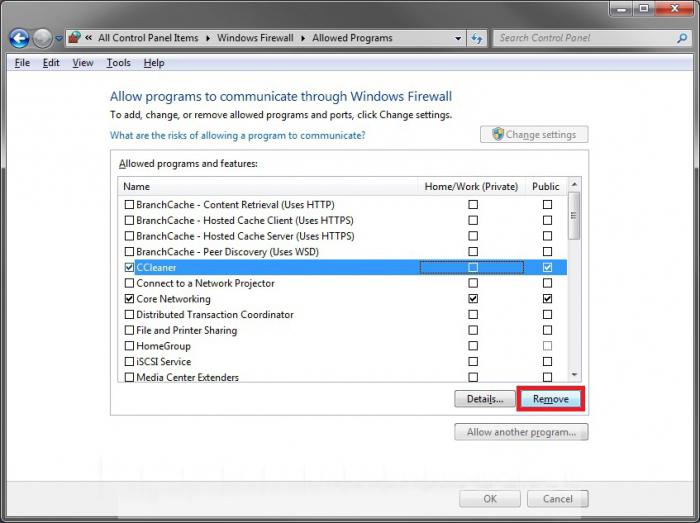
Пару слов по настройке Firewall
Некоторые web-сайты советуют отключать такой встроенный софт, как брандмауэр Windows 8, 7 или другие, объясняя это дополнительной нагрузкой на систему или плохой защитой. Но разве веб-мастера создавали бы такую дополнительную программу для безопасности, если бы это было абсолютно не нужно? Возможно, вы не задумывались о том, что в наше время достаточно много злоумышленников, которые не прочь завладеть вашими паролями от почты, электронного кошелька и других хранящихся на вашем компьютере личных документов. Именно поэтому важно, чтобы брандмауэр работал круглосуточно, 365 дней в году. Для домашнего использования вполне подойдут стандартные настройки фаервола. Если же на ваш компьютер дополнительно был установлен похожий софт, лучше всего один из них отключить, чтобы не возникало конфликта их работы.
Брандмауэр Windows 8 и его деактивация
Многие неопытные пользователи ПК, установившие на свое устройство операционную систему обновленной 8 версии, задаются вопросом о том, деактивировать фаервол. Как отключить брандмауэр Windows 8 на время или навсегда? Следует заметить, что данное программное обеспечение заметно отличается от своих предшественников. Весь софт спрятан и его бывает тяжело отыскать.
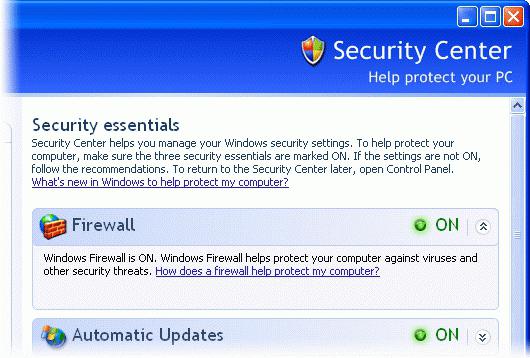
Временное отключение подразумевает ряд проделанных действий. Чтобы попасть в раздел настроек, следует нажать сочетание клавиш Windows+I. Это вызовет меню с панелью управления. После перехода на нее из существующих ярлыков нужно выбрать пункт «Система и безопасность». Далее в новом открывшемся окне нажать на раздел «Брандмауэр Windows 8». Для его частичного отключения достаточно будет нажать в левой части окна на включение-отключение брандмауэра и подтвердить данную команду нажатием на кнопку «Ок».
Для полной деактивации программы понадобится снять ее с автозапуска. Для этого нажатием сочетания клавиш Windows+R вызываем командную строку, прописываем в ней services.msc. В открывшемся окне выбираем пункт необходимого нам брандмауэра и переходим в раздел «Общие», где и отключаем его автозапуск. После нажатия на кнопку «Ок» все изменения приходят в силу.
Брандмауэр Windows 7
Активация и настройка фаервола на 8 операционной системе «Виндовс» сильно отличается от своего предшественника 7. Но даже на нем некоторые пользователи не знают, как включить брандмауэр Windows 7. А ведь он так необходим для защиты компьютера от злоумышленников.
 Для того чтобы войти в окно настроек, следует пройти по следующему пути: «Пуск» -> «Панель управления» -> «Система и безопасность» -> «Брандмауэр Windows». А дальше все просто! Открывается новое окно, в котором нужно выбрать параметры включения брандмауэра, если он деактивирован. Слева окна находится пункт об изменении параметров уведомлений, где и выбираются основные настройки. После внесения изменений остается только нажать на кнопку «Ок». После проведенных действий даже не нужно перезагружать компьютер, все изменения тут же вступят в силу.
Для того чтобы войти в окно настроек, следует пройти по следующему пути: «Пуск» -> «Панель управления» -> «Система и безопасность» -> «Брандмауэр Windows». А дальше все просто! Открывается новое окно, в котором нужно выбрать параметры включения брандмауэра, если он деактивирован. Слева окна находится пункт об изменении параметров уведомлений, где и выбираются основные настройки. После внесения изменений остается только нажать на кнопку «Ок». После проведенных действий даже не нужно перезагружать компьютер, все изменения тут же вступят в силу.
Процесс деактивации такой же простой. Можно просто посмотреть, как включить брандмауэр Windows 7. Затем проделать те же действия, только вместо активации выбрать другой параметр. А именно: «Отключить брандмауэр Windows (не рекомендуется)». Конечно, если вы на 100% уверены в том, что это нужно.
Брандмауэр Windows XP: активация, настройки, деактивация
Брандмауэр на операционной системе XP-версии по своей функциональности ничем не отличается от вышеуказанных, а его настройки, возможно, некоторым покажутся немного проще.
Для того чтобы при работе с компьютером и глобальной сетью Интернет не было проблем, следует правильно настроить параметры брандмауэра. Зайдите в панель «Пуск», перейдите в панель управления. Там установлено множество интегрированных компонентов в Windows, в том числе и брандмауэр. После того как откроется новое окно, вы увидите три вкладки: «Общие», «Исключения» и «Дополнительно». В общих настройках вы сможете включить и отключить работу брандмауэра. Кроме того, если вы подключились к общественной сети, можно установить галочку возле отключения работы добавленных исключений. Так ваш компьютер не будет подвергаться опасности заражения червями или атаке злоумышленников.
Во вкладке исключений настройки довольно просты. Есть кнопки добавления портов, программ, их изменения и удаления. В окне прокрутки видны добавленные программы, возле которых следует поставить птичку и нажать на кнопку сохранения изменений «Ок».
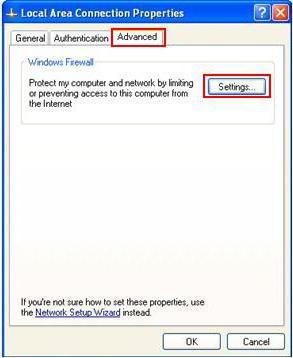 Во вкладке «Дополнительно» следует проверить, выбран ли пункт подключения к виртуальной частной сети, если нет, то необходимо поставить возле него галочку, а также зайти в параметры протокола ICMP и выбрать такие пункты: разрешения запроса входящих, эха, маски, маршрутизатора, а также разрешения перенаправления. После проделанных действий остается только сохранить изменения нажатием на клавишу «Ок». Теперь ваш брандмауэр на Windows XP настроен.
Во вкладке «Дополнительно» следует проверить, выбран ли пункт подключения к виртуальной частной сети, если нет, то необходимо поставить возле него галочку, а также зайти в параметры протокола ICMP и выбрать такие пункты: разрешения запроса входящих, эха, маски, маршрутизатора, а также разрешения перенаправления. После проделанных действий остается только сохранить изменения нажатием на клавишу «Ок». Теперь ваш брандмауэр на Windows XP настроен.
Распространенные проблемы брандмауэра и их решение в Windows XP
Чаще всего трудности у пользователей возникают во время установки настроек. В таком случае оказывается, что юзер зашел в систему не под правами администратора, поэтому и имеет ограниченный доступ. Иногда пропадает общий доступ к папкам, подключенным принтерам, а также не отображаются компьютеры сети. Для решения этой проблемы придется в исключения брандмауэра добавить папку общего доступа к принтерам и файлам. А когда фаервол не может запуститься, система выдает сообщение о том, что брандмауэру Windows не удалось изменить некоторые параметры. Перезагрузка компьютера должна исправить такую ошибку.
Настройка Firewall с помощью командной строки
Если вы уверены в том, что брандмауэр не гарантирует надлежащую безопасность вашему устройству, то заблуждаетесь на этот счет. При правильной настройке параметров брандмауэр не будет мешать вашей работе, но будет заботиться о непреднамеренных атаках со стороны хакеров, вирусных червей и прочих неразрешенных внешних действиях. 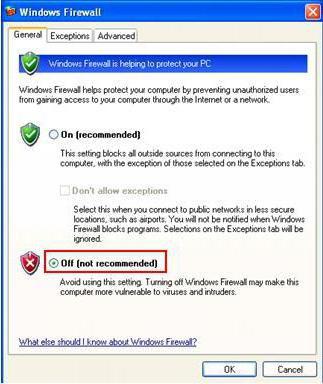 Существует еще один более расширенный способ установок: благодаря командной строке. С помощью команды Set Logging вы можете больше узнать о работе интегрированного в ОС брандмауэра.
Существует еще один более расширенный способ установок: благодаря командной строке. С помощью команды Set Logging вы можете больше узнать о работе интегрированного в ОС брандмауэра.
Перед преднамеренным отключением брандмауэра не забудьте позаботиться об установке хорошей антивирусной программы, которая защитит ваше устройство от злоумышленных действий извне.
Если в домашних условиях можно работать по стандартным установкам брандмауэра, то при подключении к общественной сети включите запрет на исключения. Данное действие дополнительно обезопасит ваш компьютер. А главное, у вас не будет сомнений в защищенности ваших паролей от электронного кошелька, почты, важной бизнес-информации. Не спешите делать ошибочных выводов о работе софта, если возникла какая-то проблема, постарайтесь решить ее, не деактивируя работу брандмауэра.
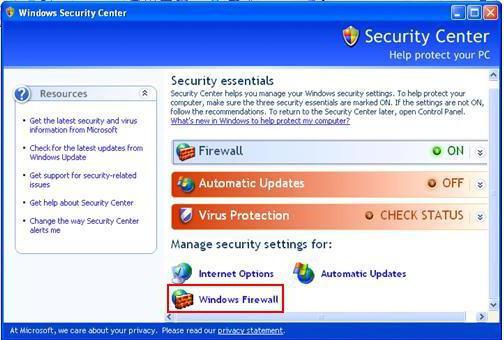






.png)


