Куда скачивается образ windows 10 обновлении. Где хранятся обновления, скаченные через Windows Update в windows. Где хранятся установочные файлы «десятки»
Папка Temp в Windows 10 предназначена для хранения временных файлов, которые необходимы для работы системы или какого-то приложения. К сожалению, содержимое этой папки не всегда очищается автоматически после выполнения определенного задания. Поэтому, данную папку пользователи часто очищают вручную. Однако, для того, чтобы удалить ненужные файлы из этой папки, нужно знать, как найти папку Темп в Виндовс 10.
Съемки экрана вашего экрана - это функция, которая существует очень долгое время. Хотя это местоположение работает для большинства людей, большую часть времени вы можете захотеть изменить расположение папки «Скриншоты». В этом уроке мы покажем, как это делается. Он находится в вашей картинной библиотеке или в папке пользователя. Вы можете либо просмотреть свой компьютер, либо перейти к указанному выше пути, либо использовать ярлык «Картинки» в области «Навигация» в «Проводнике».
Как изменить местоположение по умолчанию для вашей папки скриншотов
Чтобы изменить расположение папки «Скриншоты», вам сначала необходимо получить доступ к ее Свойствам. В окне «Свойства» перейдите на вкладку «Местоположение». На вкладке «Местоположение» вы можете увидеть существующий путь к папке «Скриншоты». В окне «Выберите место назначения» просмотрите свой компьютер и откройте папку, которую вы хотели бы использовать в качестве местоположения по умолчанию для всех ваших снимков экрана.
Как попасть в папку Temp на Windows 10?
Папок Temp в Windows 10 несколько. Все они хранятся в различных местах, а именно:
- С:\Temp;
- C:\Windows\Temp;
- C:\Users\ВАШЕ_ИМЯ_ПОЛЬЗОВАТЕЛЯ\AppData\Local\Temp\.
Чтобы попасть в эти папки, можно вручную пройти по указанных адресах или выполнить несколько несложных действий.
Способ №1. С помощью строки Выполнить
Вы вернулись к экранам свойств экрана. Вы увидите новый путь, который вы выбрали для папки «Скриншоты». Рекомендуемый ответ: «Да», чтобы все ваши старые скриншоты были перемещены в новую папку «Скриншоты». Если вы выберете «Нет», ваши старые скриншоты останутся там, где они есть, и только скриншоты, которые вы берете с этого момента, будут сохранены в новом месте. В зависимости от того, сколько скриншотов вы сделали до сих пор, процесс перемещения может занять некоторое время.
Как восстановить местоположение по умолчанию для вашей папки скриншотов
Перейдите к новому местоположению папки «Скриншоты». Получите доступ к его свойствам, как показано выше в этом разделе, и перейдите на вкладку «Местоположение». Скорее всего, исходная папка с скриншотами больше не существует и должна быть создана. Затем вас спросят, хотите ли вы переместить все свои скриншоты в папку скриншотов по умолчанию.
- Жмем «Win+R» и вводим «%TEMP%».
- Откроется папка с временными файлами.
Способ №2. С помощью адресной строки Проводника
Для того, чтобы попасть в папку Temp в Windows 10, стоит открыть Проводник и в адресную строку ввести «%USERPROFILE%\AppData\Local\Temp» или «%TEMP%» (без кавычек).

Отправьте свои скриншоты в правильном формате
Исходная папка «Скриншоты» теперь восстанавливается. Скриншоты помогают нашим представителям лучше понять вашу проблему и ускорить ее разрешение. Отправьте форму запроса поддержки. Сделайте снимок экрана с помощью клавиатуры. 

Одновременно нажмите и удерживайте кнопки питания и уменьшения громкости, пока не появится анимация, указывающая, что экран сохранен.
Как очистить папку Temp на Windows 10?
О том, где находится папка Temp в Windows 10, вы узнали. Теперь можно её очистить. Для этого стоит воспользоваться следующими рекомендациями.
Способ №1. Стандартная очистка Temp
- Открываем Проводник. Нажимаем правой кнопкой мыши на диске С и выбираем «Свойства». Откроется небольшое окно. Нажимаем «Очистка диска».
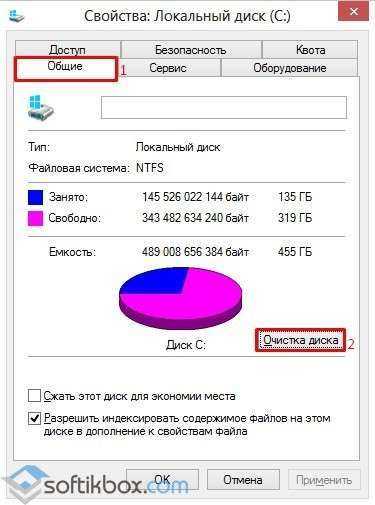
Не поймите меня неправильно, у вас есть много вариантов. Это просто не так понятно, как мне хотелось. 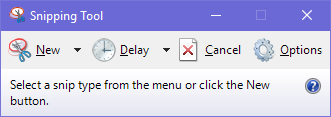
Он автоматически копирует ваши снимки в буфер обмена. Ваш скриншот не будет сохранен, но он будет скопирован в буфер обмена - вам нужно будет открыть инструмент для редактирования изображений, вставить скриншот в редактор и сохранить файл оттуда. Это закроет ваше текущее активное окно и скопирует скриншот в буфер обмена.
- Ставим отметку возле пункта «Временные файлы» и жмём «Очистить».

- Ожидаем завершение очистки папки.
Способ №2. С помощью.bat файла
Чтобы создать.bat файл, стоит выполнить следующее:
Где хранятся установочные файлы «десятки»
Вам нужно будет открыть снимок в редакторе изображений, чтобы сохранить его. Приложение также содержит различные способы аннотации скриншотов, включая опцию ручного пера и запись голоса. Снимок экрана не является чем-то новым. Эта функция была доступна на многих платформах и устройствах уже более десяти лет. Однако, как на самом деле сделать снимок экрана, остается одним из наиболее часто задаваемых вопросов.
Нажмите кнопку «Печать экрана», чтобы скопировать изображение всего экрана. Другой вариант - захватить определенное окно. На большинстве клавиатур ключ экрана печати можно найти в верхнем правом углу. Это изображение будет автоматически сохранено в папке «Скриншот» внутри библиотеки «Изображения». Вы найдете изображение в папке «Скриншоты» в библиотеке «Картинки». Скриншоты автоматически сохраняются в разделе «Фотоцентр». Хотя можно хранить несколько профилей, большинство пользователей используют индивидуальный профиль по умолчанию.
- Жмём «Пуск», выбираем «Блокнот».
- В «Блокнот» вставляем строчку «rd %temp% /s /q md %temp%».

- Сохраняем файл как «%appdata%\microsoft\windows\start menu\programs\startup\cleantemp.bat». Таким образом, вы создаете пакетный файл, cleantemp.bat, в подменю Startup вашего Меню «Пуск». Созданный bat-файл будет загружаться автоматически.
Способ №3. С помощью Планировщика заданий
Во-первых, ваша электронная почта и, возможно, копии сообщений, которые хранятся на сервере электронной почты. Этот профиль будет использоваться автоматически, если вы не закажете его у администратора профиля и не создадите новый профиль. Файлы программы статичны и не могут быть изменены. Каждый профиль хранится на вашем жестком диске в папке профиля. Эта папка получает имя, основанное на следующих параметрах.
Список профилей
Расположение папки будет зависеть от вашей операционной системы.
Сделайте резервную копию своего профиля
Сбросить резервную копию профиля. Сброс в другое место.- Нажмите кнопку «Меню» или в строке меню.
- В меню «Справка» нажмите «Информация», чтобы решить проблемы.
- Важно: имена папок профиля должны совпадать, чтобы они работали.
- Запускаем Планировщик заданий. Для этого нужно перейти в «Панель управления», «Администрирования» и выбрать «Планировщик заданий».

- Появится новое окно. Выбираем «Создать простую задачу». Задаем любое название задачи, а в действиях указываем «forfiles.exe /p "%TEMP%" /s /m * /d -3 /c "cmd /c del /F /Q /A @file"» и «forfiles.exe /p "%TEMP%" /s /m * /d -3 /c "cmd /c rd /S /Q @file"».
- Задаем время выполнения задачи. Папка Темп будет очищаться автоматически.
Важно отметить, что два последних способа подходят для очистки папки с временными файлами только одного пользователя. Если на вашем ПК есть несколько профилей, то очистку нужно провести для каждого профиля отдельно.
Найдите папку профиля резервной копии на жестком диске или в другой поддержке. Откройте папку профиля резервной копии. Загрузите содержимое папки профиля из резервной копии в новую папку профиля. Замените существующие файлы с тем же именем.
- Закройте диспетчер профилей.
- Примечание.
- Переместите папку профиля в нужное место.
Чтобы не повредить какой-либо из ваших резервных файлов, вы должны знать следующее. Хотя вы можете скопировать папку «Резервное копирование», вы никогда не должны перемещать ее в другую папку, внешний диск или сетевой диск. Вы не должны редактировать или извлекать контент из ваших файлов резервных копий или изменять их местоположение или имя, поскольку эти действия могут нанести им ущерб. Например, чтобы восстановить из файла резервной копии, который вы изменили местоположение, вы должны переместить его там, где он был; в противном случае файл не будет работать. Резервные копии действуют как резервные копии всего вашего устройства. Поэтому, пока вы можете просмотреть содержимое файла резервной копии или получить к нему доступ, этот контент обычно не сохраняется в формате, который вы можете прочитать. Расположение папки резервного копирования зависит от операционной системы. . Чтобы найти список ваших резервных копий, вы должны сделать следующее.
Как перенести папку Temp в Windows 10?
Чтобы каждый раз не переходить по адресу: C:\Users\ИМЯ_ПОЛЬЗОВАТЕЛЯ\AppData\Local\Temp\, папку с временными файлами можно перенести в каталог верхнего уровня, например в папку С:\Temp. Для этого выполняем следующее:
- Вызываем свойства системы. Откроется новое окно. В меню слева выбираем «Дополнительные параметры системы».
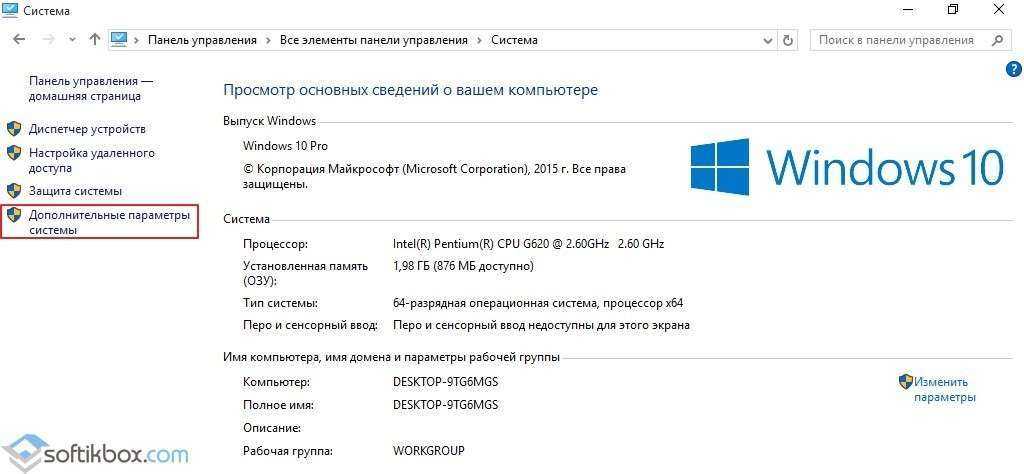
Чтобы найти конкретную резервную копию, вы должны сделать следующее. 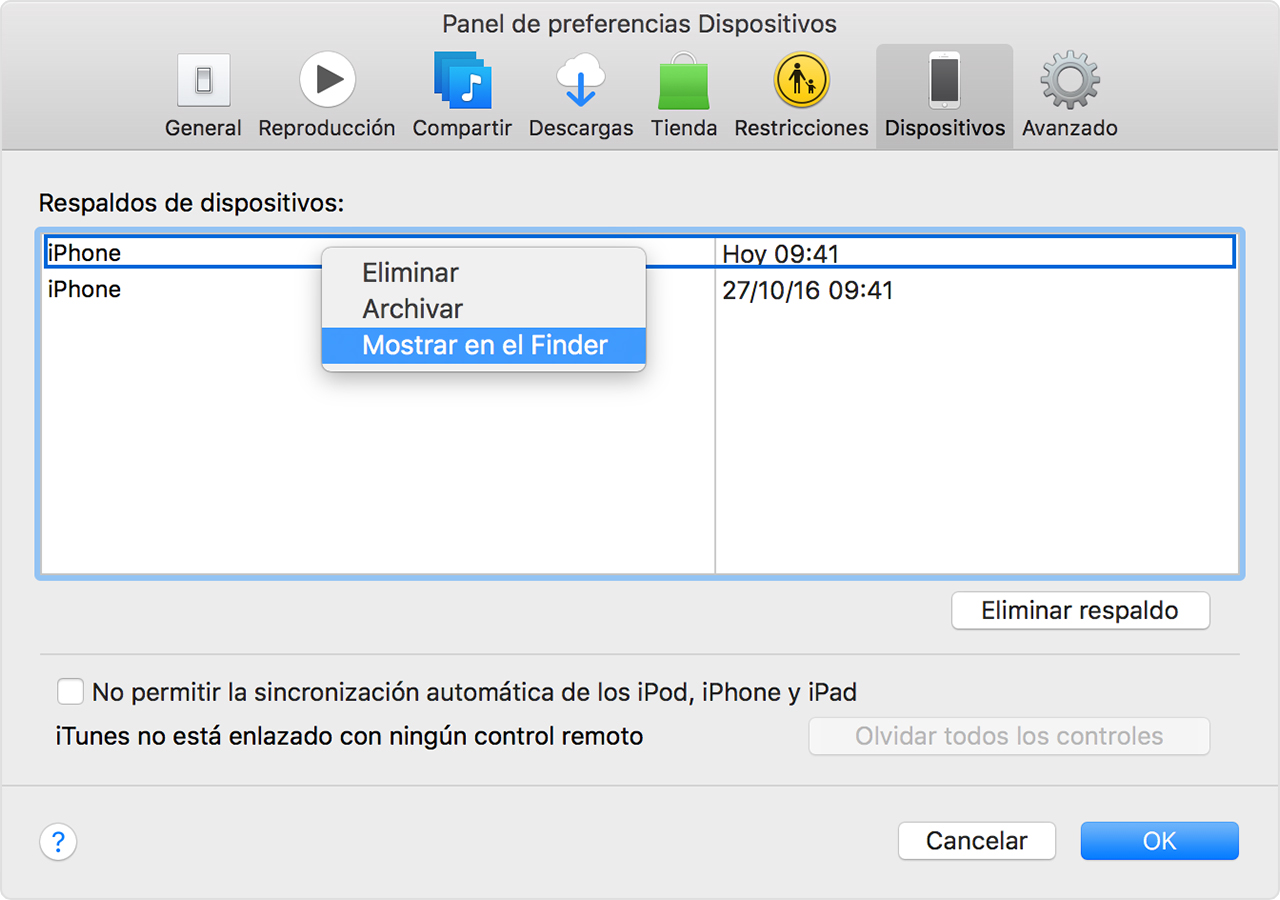
Вы также можете выполнить следующие действия. Найдите панель поиска.
. Используйте следующие разделы, чтобы сделать копии ваших резервных копий или удалить резервные копии, которые вам больше не нужны. Если вам нужны копии ваших резервных копий, вы можете скопировать всю папку в другую папку, например внешний диск или место хранения в сети.
Удаление кэша Windows Update
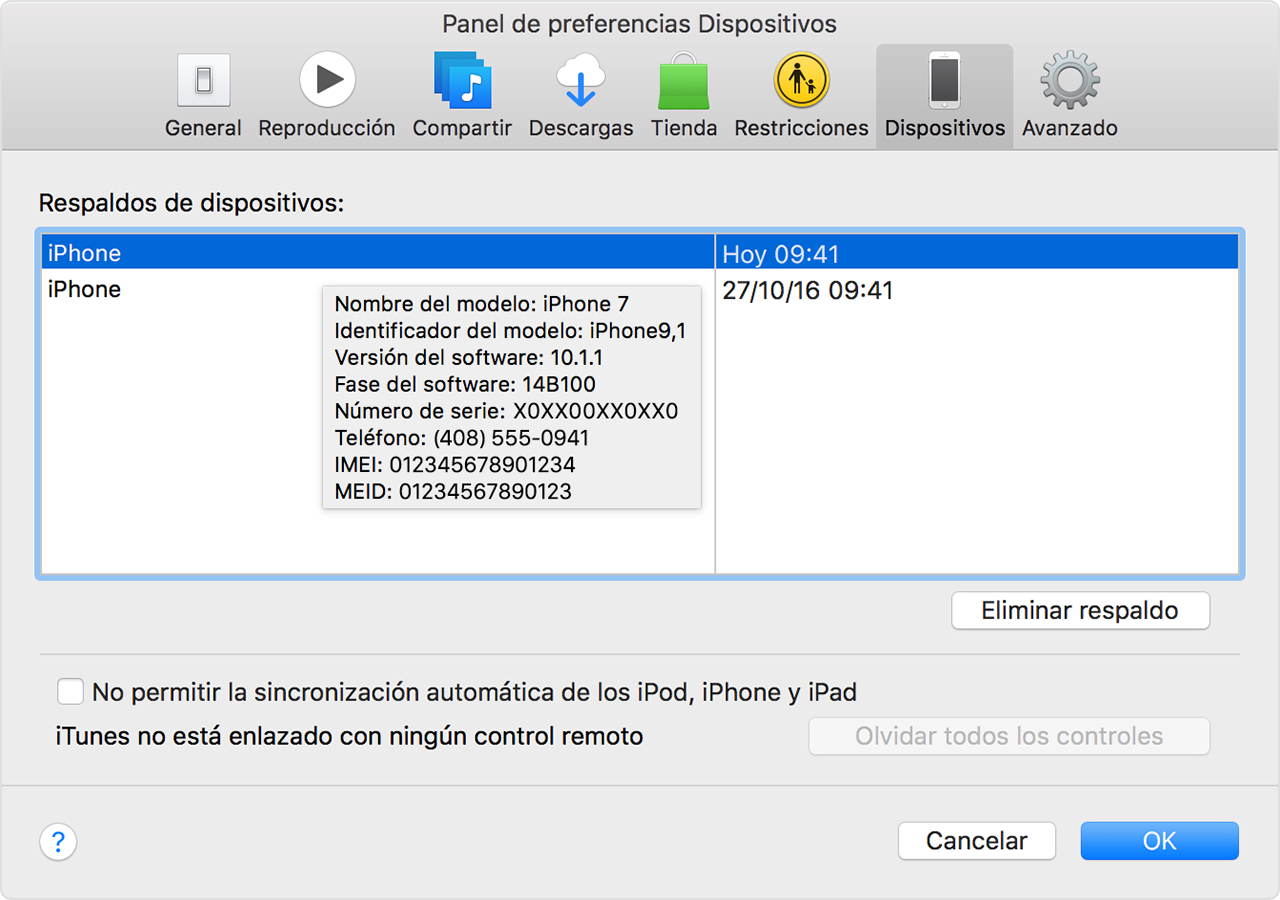
Прикоснитесь к резервной копии, чтобы увидеть более подробную информацию, выберите, какую информацию нужно создать для резервного копирования или удалить резервную копию. Вы можете выбрать, какой контент вы хотите создать, из меню «Настройки» устройства, на котором хранится этот контент.
- Откроется новое окно. Переходим во вкладку «Дополнительно» и нажимаем на кнопку «Переменные среды».
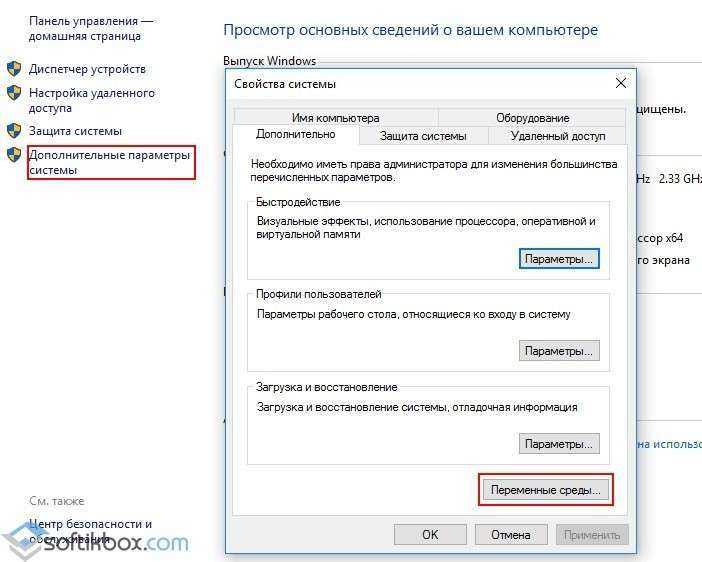
- Откроется новое окно. В нем можно увидеть две переменные: TEMP и TMP. Для обеих переменных нажимаем «Изменить» и вводим новое значение переменной: «C:\Temp».

Удаляем каталог $Windows.~BT
Откройте папку, программу или что-нибудь еще, что вы хотите сделать снимок экрана, чтобы он был виден на экране. На экране откроется меню «Пуск». Выберите «Все программы», «Аксессуары» и «Краска». Нажмите на окно, чтобы сфотографировать его. . Затем вы можете отправить этот скриншот вместе с вашим вопросом на форум поддержки.
Когда у вас есть экран, организованный так, как вы хотите захватить экран. Как только вы отобразите экран так, как вы хотели его захватить. Затем найдите снимок экрана в приложении «Галерея». Чтобы изменить цвет хода пера, нажмите стрелку рядом с пиктограммой пера. Когда вы удовлетворены результатом, щелкните значок гибкого диска, расположенный в левом верхнем углу, и выберите папку для сохранения снимка экрана. Затем щелкните правой кнопкой мыши на значке программы, который находится в области уведомлений, выберите пункт «Настройки» в появившемся меню, установите итальянский вариант в раскрывающемся меню «Язык», и все готово. Отлично! Затем щелкните значок программы в области уведомлений и выберите, нужно ли снимать область экрана, окно или полный экран или использовать одну из следующих комбинаций клавиш. Экран печати - для захвата области экрана. . Наконец, позвольте мне порекомендовать пару расширений браузера, которые позволят вам снимать скриншоты всех веб-страниц, а затем автоматически прокручивать их.
- Сохраняем результат.
После выполнения вышеуказанных действий расположение папки с временными файлами измениться.
Близится завершение получения первых отзывов, когда пользователи смогли загрузить и использовать инновационную Windows 10. За это время операционная система в немалой мере преобразилась, избавилась от множества проблем, обросла функционалом, чем предполагалось. Также разработчики Windows 10 позаботились о выходе обновлений для «восьмерки» и «семерки», инсталляция которых позволяет превратить компьютер юзера в управляемое Microsoft устройство. Заключается вышесказанное в том, что операционные системы, после получения соответствующего апдейта, начинают загружать файлы установки Windows 10 без ведома и тем более разрешения пользователя.
Конечно, существуют различные программы, которые специализируются на создании скриншотов. Многие из них бесплатны, многие из этих программ оплачиваются. Нажмите маленькую черную стрелку на кнопке «Создать», чтобы развернуть меню, чтобы выбрать, какой снимок экрана вы хотите создать.
Как избавиться от инсталляционного дистрибутива «десятки»
Вы можете выбрать захват части экрана свободной формы, прямоугольного клипа, скриншота конкретного окна и полноэкранного снимка экрана. При захвате изображения дорожка выделяется цветной рамкой. Это полезно, например, при съемке снимка экрана определенного окна на экране. С подсветкой вы уверены, что программа фиксирует именно ту область, в которой вы заинтересованы. Как только снимок экрана был создан, простая заметка может быть проиллюстрирована несколькими цветными ручками различной толщины и кончиков.
Сегодня рассмотрим, где хранятся эти установочные файлы, как от них избавиться и исключить повторную загрузку в дальнейшем.
Где хранятся установочные файлы «десятки»
Наверное, все замечали, что при активном центре обновлений на системном разделе уменьшается количество свободного пространства. После этого постоянно всплывают сообщения, где Microsoft предлагает обновиться до Windows 10 прямо сейчас. Это делается несмотря на то, что пользователь и вовек не собирается переходить на новую операционную систему, причем навязчиво. Даже представители корпорации подтвердили тот факт, что в Виндовс 7 и 8, при наличии соответствующих обновлений, происходит предварительная загрузка Windows 10 в теневом режиме и без оповещения юзера под видом каких-то непонятных апдейтов.
Располагаются все загруженные файлы в каталоге $Windows.~BT, что находится на системном разделе. Занимает эта папка не менее 2,8 гигабайт, а максимальный замеченный объем превышал 6 гигабайт. Файлы эти, если не намерены переходить на Виндовс 10, являются мусором, от которого стоит избавиться.
Вторым очень схожим каталогом является WinSxS. В нем хранятся копии оригинальных файлов седьмой и восьмой версий ОС от Microsoft, которые подверглись обновлению. Резервируются они, чтобы в будущем предоставить возможность выполнить откат системы или безболезненное удаление обновления в случае возникновения проблем.
Как избавиться от инсталляционного дистрибутива «десятки»
В этом разделе рассказано, как удалить каталоги с файлами, которые Майкрософт загрузила автоматически для перехода на новую ОС.
Процесс рассмотрен на примере Windows 7, в «восьмёрке» все действия аналогичны, несмотря на отличающийся интерфейс.
- Вызываем апплет «Программы и компоненты» через поисковую строку или Панель управления.
- Переходим в раздел «Просмотр установленных обновлений».
- Находим обновления с номерами 3035583, 3021917 и 2952664 для «семерки» и 2976978 и 3035583 для младшего брата.
- Выделяем каждый из обнаруженных компонентов и вызываем команду удаления через панель инструментов или контекстное меню.
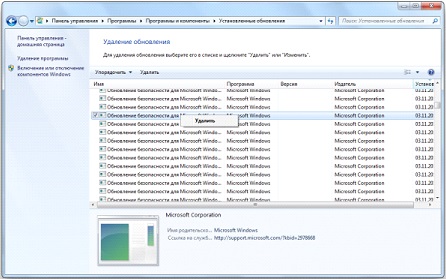
- Перезагружаем ПК.
- Заходим в Центр обновлений, жмем «Поиск обновлений».
- После предоставления результатов исключаем вышеперечисленные апдейты из списка предлагаемых для установки через их контекстное меню.
Удаляем каталог $Windows.~BT
Загружать обновления, которые впоследствии скачивают файлы, что предлагают обзавестись Windows 10 в считанные минуты, да еще с сохранением пользовательских файлов и большинства инсталлированных приложений, мы запретили. Осталось удалить то, что операционной системе удалось загрузить до этого. Как уже говорилось, установочные файлы хранятся в скрытой системной директории $Windows.~BT.

Классическим методом, через проводник, удалить эту папку невозможно – не хватит прав даже у администратора компьютера. Для удаления каталога следует воспользоваться системной утилитой очистки файловой системы.
- Запускаем ее посредством команды «cleanmgr.exe», введенной в текстовую форму командного интерпретатора.
![]()
- Выбираем системный диск и жмем «ОК».
- После завершения анализа отмечаем флажком пункт «Временные файлы установки Виндовс».
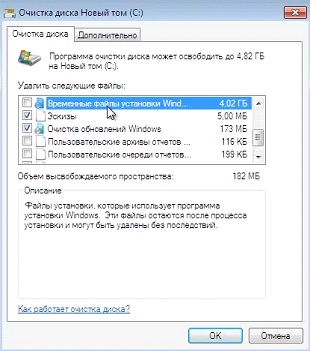






.png)


