Ошибка «Программе установки не удалось создать новый или найти существующий системный раздел», что делать? Не работает Media Creation Tool — проблема при запуске. Решение
Как решить ошибку при установке Windows «программе установки не удалось создать новый или найти существующий системный раздел». Эта проблема может возникать как на 32-битных (x86), так и на 64-битных (x64) версиях Windows 10. Кроме того ошибки не зависит от загрузочного носителя, установочного диска или флешки с образом операционной системы.
Ошибка с таким описанием появляется в том случае, если вы отвели весь свободный объем памяти в системный раздел. За редким исключением, проблема появляется на тех компьютерах, на которых кроме диска с установленной операционной системой нет никаких других. Избавиться от ошибки можно двумя способами - полное форматирование или освобождение памяти в системном разделе.
Создание системного раздела Windows 10 через форматирование HDD, SSD.
Как исправить проблему при отсутствии нужных файлов на диске? Если перед установкой вы сделали резервную копию, сохранили все важные данные на отдельный носитель и не боитесь потерять содержимое SSD или HDD - вам повезло.
В вашем случае избавиться от ошибки «не удалось найти существующий или найти новый раздел» можно в несколько кликов из интерфейса установочного приложения.
Для этого во время инсталляции Windows, когда вы увидите название диска (обычно он обозначается как «раздел 1»), выберите пункт «удалить». После этого программа предложит выбрать тип файловой системы, на базе которой будет фрагментирован раздел.
Выбирайте NTFS. Подтвердите действие и подождите, пока накопитель отформатируется. По окончанию очистки вы получите «голый» диск, на который можно смело устанавливать Windows 10. Ошибка при этом появиться не должна. В противном случае попробуйте запустить установочный софт заново - вытащите загрузочный диск и флешку и вставьте в привод ещё раз.
Как восстановить или создать системный раздел Windows на диске, без удаления данных.
Что делать, если на системном диске есть важные файлы? Если содержимое накопителя, системного или локального диска, нужно сохранить, а возможности сделать бэкап нет, можно воспользоваться встроенной утилитой «diskpart».
Она создает вложенную систему дискового пространства, что позволяет разбить раздел на несколько локальных частей. Чтобы воспользоваться методом, находясь в программе установки, выполните следующие действия:
- Зажмите на клавиатуре комбинацию Shift, Fn и F10;
- В открывшейся консоли командной строки введите «diskpart» и нажмите клавишу энтер (Enter) на клавиатуре;
- Далее введите команду «list volume»;
- После этого - «select volume X», где X обозначает номер тома. Ставьте единицу или 0 в зависимости от того, как системный диск подписан у вас;
- «Shrink desired=2048 minimum=1024». Вместо значений после «desired» и «minimum» нужно указать объем минимального и максимального свободного пространства, которое будет отведено под локальный раздел. Это число должно быть не менее 700. Также учитывайте размер системы в распакованном виде (обычно не менее 2 гб). Разброс значений рассчитан на то, что вы точно не знаете количество свободного места. При желании можно указать одно число.;
- Последняя команда - «exit».
На этом создание виртуальной директории, системного диска Windows 10, закончено. Можете возвращаться в меню установки ОС. Там вы увидите, что рядом со стандартным томом 1 или 0 появится новый. Выбирайте его и продолжайте инсталляцию как обычно.
Если вы столкнулись с такой проблемой после установки Windows 10, предлагаем решение – “ “. Вопросы и предложения жду в комментариях, спасибо за внимание.
Те пользователи, которые самостоятельно скачивали официальный установочный образ операционной системы Windows 10, конечно же знакомы со специальной утилитой Media Creation Tool. Это фирменный инструмент от Microsoft, предназначенный для создания загрузочных носителей для установки и обновления операционной системы. Но иногда у Вас может возникнуть проблема при запуске Media Creation Tool. Например, ошибка «Программе установки не удалось правильно запуститься, перезагрузите компьютер». Либо приложение вообще не стартует. Причин такого явления может быть несколько.
Самая частая причина заключается в том, что Media Creation Tool не работает из-за того, что её неправильно распознаёт Ваша система безопасности и блокирует любую подозрительную активность. Поэтому, начать стоит с того, что отключить антивирусную программу и брандмауэр(файрвол).
![]()
Проверяем работу Медиа Криэйшн Тул. Не помогло? Идём дальше. Следующая возможная причина - Вашей учётной записи не хватает прав на запуск программы. Попробуйте кликнуть на её значке правой кнопкой и в появившемся меню выберите пункт «Запуск от имени Администратора». Как вариант, можно попробовать создать ещё одну учётную запись Windows с административными правами и попробовать - запустится ли утилита теперь.
Следующая причина почему не работает Media Creation Tool - это проблемы с локальной сетью. Попробуйте сделать следующее. Запустите командную строку с правами Администратора. Затем введите по очереди следующие команды: ipconfig/release Освобождаем IP-адрес, если он получается от DHCP-сервера автоматически.
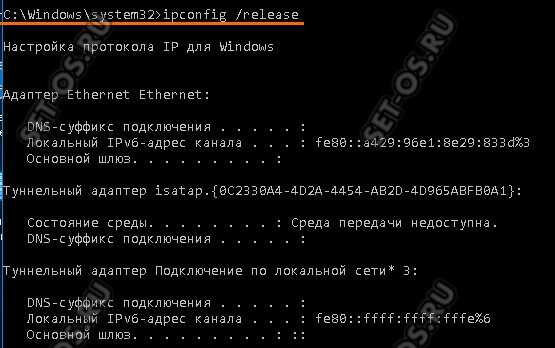
Затем: ipconfig/renew Этим мы обновим свой IP-адрес.

И в завершении очистим кеш ДНС: ipconfig/flushdns
Теперь нужно проверить что есть доступ в сеть Интернет и после этого проверить работу Медиа Криэйшн Тул.
Ещё один способ, которым иногда тоже получается устранить проблему при запуске Media Creation Tool - это очистка временных файлов системы. Чтобы это сделать, надо в адресной строке проводника Windows прописать вот такой адрес: %TEMP% Нажимаем клавишу «Enter». Откроется папка, в которой хранятся временные файлы программного обеспечения, которое работает или работало в системе. Выглядит она примерно так:
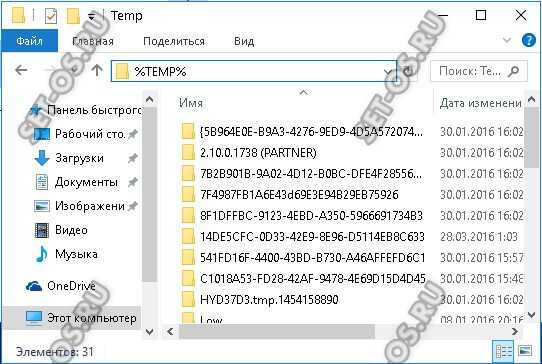
Полностью очищаем её содержимое и перезагружаемся. Ну уж если и после этого не работает Media Creation Tool, то тогда выход один единственный - скачивать установочный образ и создавать загрузочный диск на другом компьютере, а тогда уже переходить на этот и переустанавливать ОС.
set-os.ru
Windows 10 Technical Preview Build 10049 уже доступен!
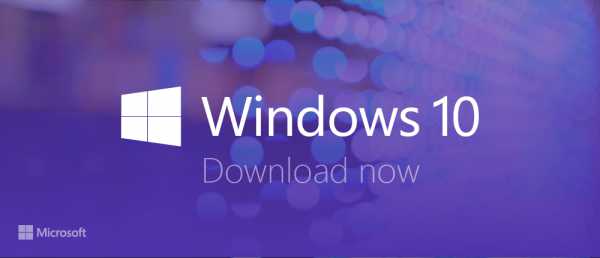
И вновь мы получаем новую сборку на канале обновлений Fast! Компания действительно перешла к схеме более быстрых обновлений. Новая сборка получила номер 10049 и доступна для загрузки из Центра обновления Windows.
Напомним, что предыдущая сборка была под номером 10041, а это значит, что текущий билд получил лишь незначительные изменения и улучшения, ведь прошло всего чуть больше недели. Но, в этой сборке впервые включён новый браузер Spartan!
Данная сборка, как и обычно, не без ошибок. Из известных можно отметить:
- После входа в систему вы можете увидеть синий экран, вместо рабочего стола. Заблокируйте компьютер аппаратной кнопкой, либо нажмите сочетание клавиш Win+L и вновь войдите в систему. Также можно попробовать открыть диспетчер задач сочетанием клавиш Ctrl+Shift+Esc.
- Проверка новых сообщений в Outlook не работает
- На данной сборке невозможно запускать виртуальные машины Hyper-V. Эта ошибка будет исправлена с выпуском обновления на канале Slow.
- Не стабильно работает Visual Studio 2015. Не работают эмуляторы, конструктор XAML. Эта проблема также будет исправлена с выпуском обновления на канале Slow.
Что ж, удачного обновления! А если вы собираетесь подождать образов, то они будут выложены через несколько часов!
Пишите в комментариях свои отзывы о новой сборке. Обсудить её можно как в группе ВКонтакте, так и на нашем форуме.
Download/Скачать:
Windows 10 Build 10049 Pro Russian 64-bit:
Windows 10 Build 10049 Pro Russian 32-bit:
Windows 10 Build 10049 Pro English 64-bit:
Windows 10 Build 10049 Pro English 32-bit:
Внимание! Размер файлов действительно меньше, чем обычно. Это связано с тем, что конвертировали с получением образа не с install.wim, а с install.esd. Именно в этом разница в размере. Установка с данных образов проводится в обычном режиме, что было проверено администраторами портала.
Нашли ошибку? Выделите её и нажмите Ctrl + Enter
thecommunity.ru
Программе установки Windows не удалось настроить Windows для работы с оборудованием

При восстановлении системы на новый HDD дисками восстановления архитектура и содержание разделов восстанавливается к заводскому состоянию. Но в момент - начало установки Windows (подготовка Windows к первому запуску) происходит следующее:
Установка оборудования -100%
СООБЩЕНИЕ:
» Программе установки Windows не удалось настроить Windows для работы с оборудованием этого компьютера.»
Нажимаю ОК, компьютер перезагружается, снова запускается установка…
и опять все останавливается,
СООБЩЕНИЕ:
«Не удалось завершить процесс установки. Чтобы установить Windows, перезапустите программу установки.» Нажимаю ОК, снова запускается установка
и опять все останавливается
СООБЩЕНИЕ:
«Не удалось завершить процесс установки. Чтобы установить Windows, перезапустите программу установки.»
Все что нужно сделать при появлении сообщения «Программе установки Windows не удалось настроить Windows для работы с оборудованием этого компьютера» или «Не удалось завершить процесс установки. Чтобы установить Windows, перезапустите программу установки» так это не нажимать кнопочку «ОК»
Но нажать сочетание клавиш появится черное окошко с командной строкой. В ней надо прописать путь к исполнительному файлику и запустить его. Файлик называется msoobe.exe а полный путь к нему будел выглядеть как:
C:\Windows\System32\oobe\msoobe.exe
При установки на лаптоп надо нажать ещё клавишу FN
Должно появится окошко с предложением вписать имя учетной записи.
P.S. Да кстати, все будет работать если ваш комп действительно поддерживает Windows 7, хотя скорее всего так и есть.
В большинстве случаев, вышеописанные варианты должны помощь и система должна установиться. Если же эти действия Вам не помогли и Вы до сих пор наблюдаете надпись «не удалось создать новый или найти существующий системный раздел», то читайте дальше.
Установка Windows с жесткого диска
Думаю никого не удивит информация о том, что Windows можно установить по сети , с флеш-карты или с CD(DVD) диска. Все эти варианты объединяет то, что образ операционной системы находится на внешнем носите(флеш-карта, CD-диск или сервер развертывания). Сейчас мы попробуем установить Windows более сложным и резко отличающимся способом. При установке, образ Windows будет находится на самом жестком диске, куда мы этот образ и собираемся развернуть! Чтобы проделать эту аферу, следуйте моим советам:
- Загрузитесь с обычного установочного диска(сюда по всему он у Вас уже имеется).
- Дойдите до окна настройки жестких дисков, где мы и нарвались на нашу ошибку.
- Разбейте жесткий диск так, как душе угодно. Если на диске нет важной информации, лучше всего сделать один раздел под систему, а оставшуюся область оставить не размеченной. Раздел под систему необходимо форматировать.
- После этого нажмите сочетание клавиш Shift+F10(либо Alt+F10), которое откроет окно командной строки.
- В окне командной строки введите команду: diskpart
- Дальше введите команду
list disk
которая выведет список всех дисков.
- Скорее всего там будет указано два диска — Ваш жесткий диск и флеш-карта. Рядом с Вашим жестким диском будет номер, который и нужно указать в следующей команде. Скорее всего это номер 0. select disk 0
- Дальше мы выведем список существующих разделов жесткого диска:
list part
Ответом на данную команду окажется список существующих разделов. Если Вы по моему совету создали только один раздел, то именно его Вы и увидите. Если нет, то ищете тот раздел, на который хотите установить Windows и запомните его номер.
- Имея номер раздела, выполните следующую команду: select partition 1
- Дальше делаем раздел активным: active
- Форматируем: format fs=ntfs quick
- assign
- exit
Тем самым мы выходим из утилиты Diskpart, но не выходим из окна командной строки.
- Следующей командой мы переходим в корень нашей флеш-карты(CD-диска):
cd d:
UPDATE: И чтобы этот момент прошел без каких-либо осложнений и посетители перестали жаловаться на возможные ошибки в комментариях, хотелось бы объяснить, что буква D: — это необязательно буква Вашей флешки и она может принять вид любой другой буквы латинского алфавита. Чтобы выяснить это наверняка, Вам необходимо в окне командной строки последовательно ввести команды
Diskpart
List volume
Ответом на данные команды будет список всех логических разделов на вашем компьютере и соответствующие им названия букв, среди которых вы должны найти свою флешку, уяснить для себя и запомнить букву флеш-карты и в дальнейших командах использовать его вместо записи d:. Чтобы выяснение буквы диска происходило без вмешательства в наши основные дела, лучше будет если вы откроете еще одно окно командной строки, для чего вновь прочтите пункт 4.
- Выполняем команду:
xcopy d: c: /e /h /k
которая копирует все установочные файлы с флеш-карты на диск C:. Дождитесь окончания копирования.
- Выполняем команду:
bootsect /nt60 c:
Которая добавляет специальный загрузочный код на диск C, делая его загрузочным жестким диском с Windows.
- На этом создание загрузочного жесткого диска закончено. Теперь можно вытаскивать флеш-карту и перезагрузить компьютер. Во время следующей загрузки компьютер инициирует установку Windows прямиком из жесткого диска. Когда операционная система установиться и перед Вами появится рабочий стол, необходимо выполнить следующие действия.
- Нажмите Win+R и вызовите приложение
msconfig
В открывшемся окне перейдите во вкладку Загрузка и удалите оттуда пункт Windows Setup(или Установка Windows).
- Откройте диск С:. Теперь необходимо почистить диск от установочных файлов, которые нам уже не нужны. Вот список файлов и папок, которые необходимо удалить, Вы можете взять из Вашей установочной флешки.
- Поздравляю, Вы справились с проблемой.
Вот таким сложным, но довольно интересным способом можно избавиться от ошибки Программе установки не удалось создать новый или найти существующий системный раздел. Удачи Вам!






.png)


