Загрузочный жесткий диск windows 8. Подготовка нового диска. Удаление дискового пространства и пула носителей
Павел Михайлов
По умолчанию Windows 8 устанавливает приложения на диск, где установлена система. Но что если вам хочется устанавливать их в какое-либо другое место? Например, на карту SD или на внешний жесткий диск?
Вы можете это сделать, и сегодня мы расскажем вам - как. Приведенный ниже метод работает как в Windows 8 , так и в Windows RT. Он будет полезен не только на планшете Microsoft Surface, но и на любом другом планшете с Windows 8 или обычном компьютере с маленьким SSD и большим внешним диском.
Подготовка нового диска
Для начала вам необходимо подготовить новое место для установки приложений. Для этого откройте окно проводника Windows и кликните правой кнопкой мыши по диску, на который вы хотите устанавливать приложения Windows 8 . Диском может быть карта SD, жесткий диск или что-нибудь еще - в нашем случае это HDD, оставшийся от нашего редакционного Мака, после установки в него SSD.
Выберите Свойства и убедитесь, что выбранный диск отформатирован в NTFS.
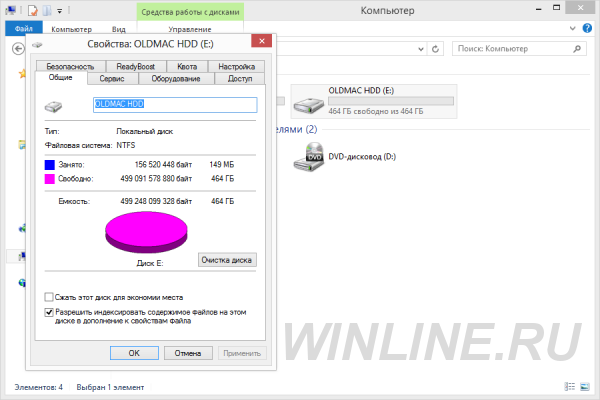
Если это не так, то вам придется переформатировать свой диск в NTFS. Для этого скопируйте с этого диска все важные данные на какой-нибудь другой диск, ведь при форматировании все данные с этого диска будут удалены. Затем, кликните правой кнопкой мыши по нужному диску и выберите Форматировать .
В качестве файловой системы выберите NTFS и кликните по кнопке Начать .
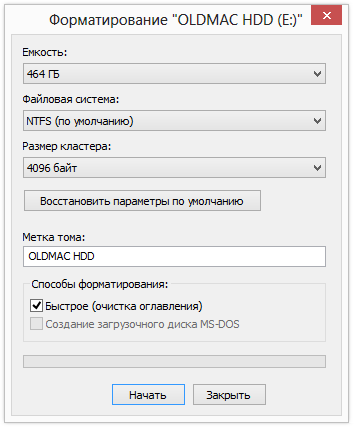
После форматирования диска, на нем необходимо создать папку под приложения. Назвать вы ее можете как угодно. Например, WindowsApps.
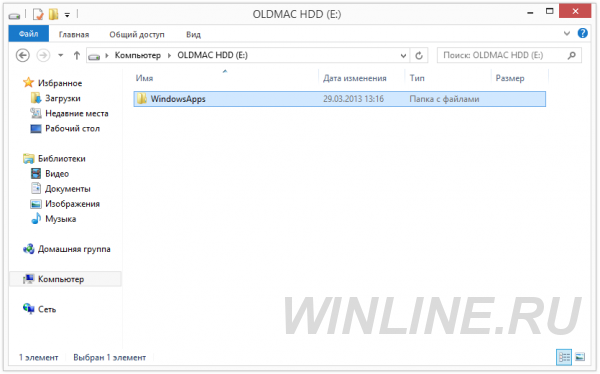
Изменение настроек реестра
Теперь вам надо открыть редактор реестра. Для этого нажмите клавишу Windows, наберите regedit , и затем нажмите Enter.
В редакторе реестра пройдите к разделу HKEY_LOCAL_MACHINE\SOFTWARE\Microsoft\Windows\CurrentVersion\Appx.
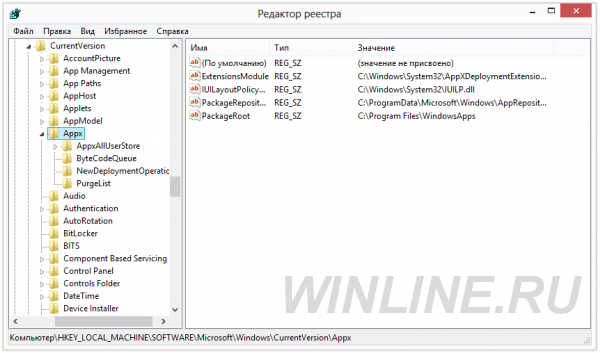
Кликните правой кнопкой мыши по разделу Appx, выберите Разрешения и кликните по кнопке Дополнительно .

Затем кликните по ссылке Изменить напротив владельца, и в поле выбора напишите Администраторы . Кликните по кнопкеПроверить имена , и затем OK. Это действие сделает всех администраторов на вашем компьютере владельцами выбранного вами ранее раздела реестра.
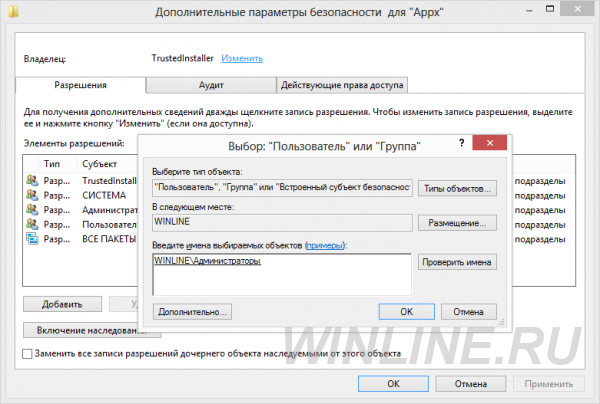
Включите опцию Заменить владельца подконтейнеров и объектов и кликните OK.

В окне выбора разрешений для AppX выберите группу администраторов и кликните по опции Разрешить напротив полного доступа. Кликните OK, и вы сможете редактировать соответствующий раздел реестра.

Теперь дважды кликните по параметру PackageRoot , находящемуся в правой панели редактора реестра, и введите путь до созданной вами ранее папки. В нашем случае это E:\WindowsApps\.
Привет друзья! Недавно один наш читатель задал вопрос, как установить Windows 8.1 или Windows 10 на переносной жёсткий диск USB, но так, чтобы система (будучи переносной) загружалась на компьютерах с обычным БИОС, а также на ноутбуках с включенным интерфейсом UEFI. При этом внешний винчестер у пользователя был с главной загрузочной записью MBR. Лично мне удавалось устанавливать Windows 8.1, 10 на переносной USB диск, но при этом переносная система загружалась на компьютерах либо с , либо с . Я долго искал решение, но ничего толкового на эту тему не придумал. Поиск информации в интернете тоже к успеху не привёл, попадались только наши предыдущие статьи. В итоге я решил посоветоваться с Владимиром и он подсказал нешаблонное решение.
Как установить Windows 8.1 или Windows 10 на переносной жёсткий диск USB, но так, чтобы система загружалась на компьютерах с обычным БИОС и ноутбуках с включенным интерфейсом UEFI
Все опытные пользователи знают, что очень полезно иметь переносную операционную систему со всеми необходимыми программами на переносном USB-диске. Получается эдакий супер LiveCD со всем необходимым вам софтом, при этом программы вы можете на него добавлять или удалять. Прекраснее всего для этих целей подойдёт Windows 8.1, так как она имеет в себе множество драйверов устройств и совместима практически с любым компьютерным железом (как новым, так и старым) и любым программным обеспечением, в отличии от Windows 10. Последняя всё ещё активно дорабатывается.
Одно время я таскал с собой два переносных винта, один с Windows 10 и другой с Windows 8.1, но в итоге остановился на восьмёрке, так как я заметил, что на одном и том же компьютерном железе Win 8.1 загружается быстрее на 50 процентов (быстрый запуск у меня всегда отключен, да и на переносном диске быстрый запуск не работает). Ещё я заметил, что Win 10, установленная на компьютеры с процессорами четвёртого поколения Intel Core - Haswell, работает хуже, чем Win 8.1. Также был неприятный момент на компьютере с процессором архитектуры Ivy Bridge, при установке графического драйвера потух экран (на Win 8.1 этого не произошло).
Теперь я ношу в своём чемодане переносной винт USB с установленной Windows 8.1 и ещё не было случая, чтобы она не запустилась на каком-либо компьютере или ноутбуке. Но как и наш читатель, я испытываю небольшие неудобства при подключении внешнего диска к новым ноутбукам с интерфейсом UEFI, его приходится отключать в БИОСе ноута, так как Win 8.1 установлена у меня на диск MBR, только после этого моя переносная восьмёрка запускается на мобильном компьютере.
В сегодняшней статье мы с вами установим Windows 8.1 на переносной жёсткий диск USB хитрым способом и после этого операционная система у нас будет грузиться на всех компьютерных устройствах, независимо от того, обычный на них БИОС или .
Итак, я буду работать в Windows 8.1, но если у вас установлена Windows 10, то делать нужно всё то же самое.
В Управлении дисками видно три подключенных к компьютеру диска.
Диск 2, это переносной жёсткий диск WD, объёмом 1 ТБ (931,51 Гб) с файлами данных, на него и установим Windows 8.1 (с личными файлами ничего не случится).
Специально замечу, что внешний USB-диск имеет главную загрузочную запись MBR.

Сожмём пространство на HDD и создадим два раздела для установки OS.
Щёлкаем на накопителе правой кнопкой мыши и выбираем "Сжать том".
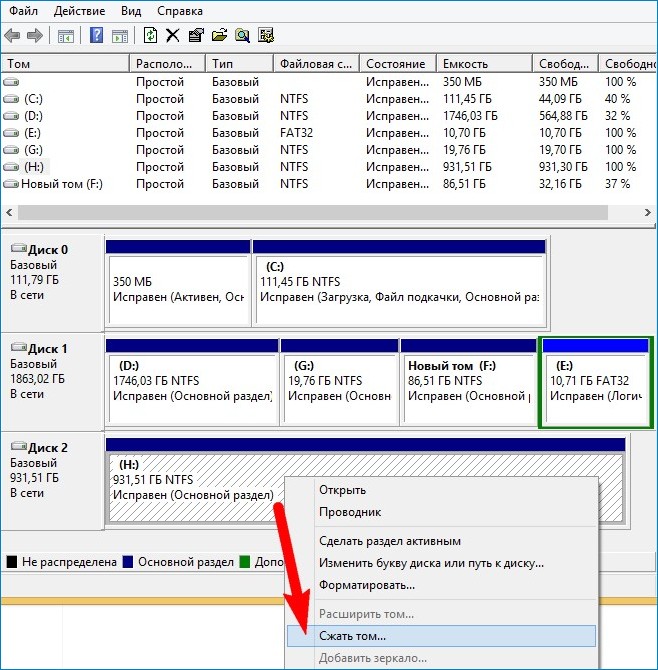
150 Гб мне будет достаточно, вы же можете выбрать другой размер.
Жмём на кнопку "Сжать".
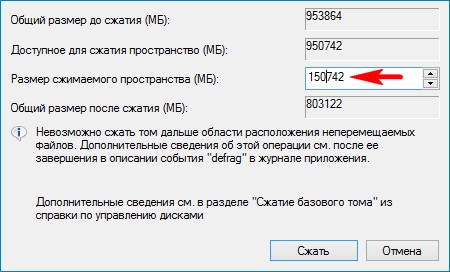
В результате образуется нераспределённое пространство. Щёлкаем на нём правой кнопкой мыши и выбираем "Создать простой том".
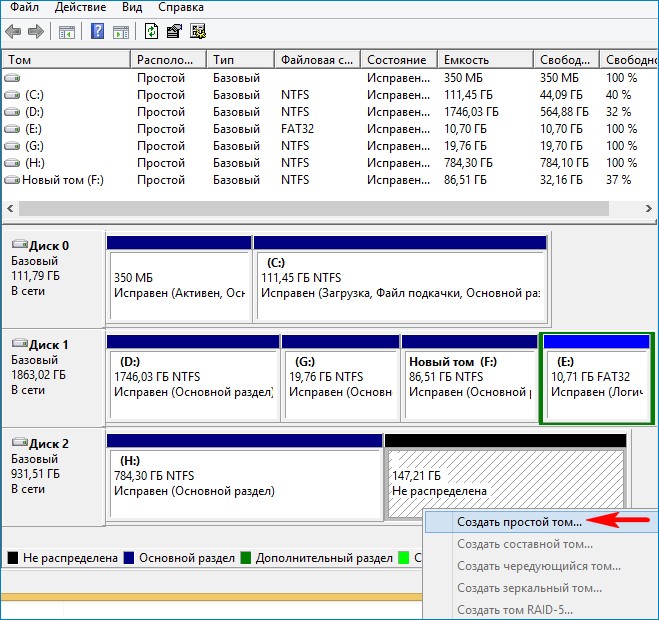
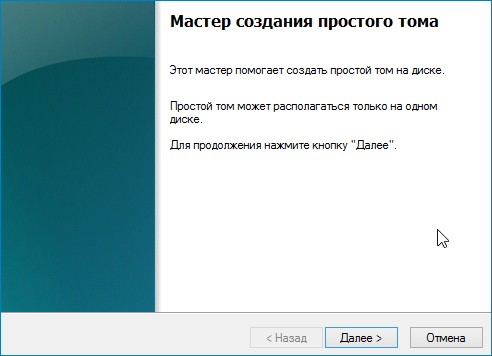
Размер указываем 100 Мб.

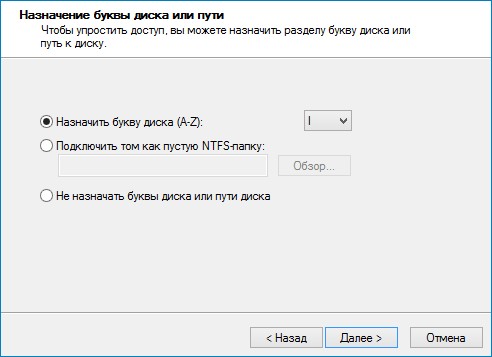
Файловую систему выбираем FAT32.
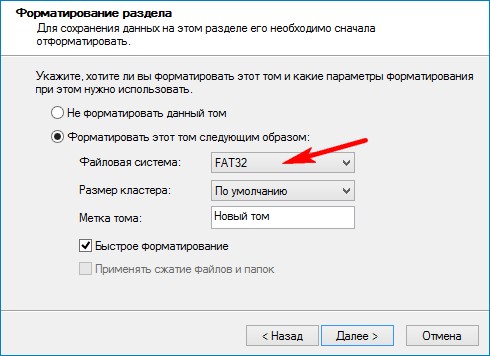

В результате создаётся раздел 100 Мб с файловой системой FAT32 (буква диска I:) , на котором мы позже расположим файлы загрузки ОС. Д ля загрузки в режиме UEFI, загрузчик должен располагаться на разделе с файловой системой FAT32.
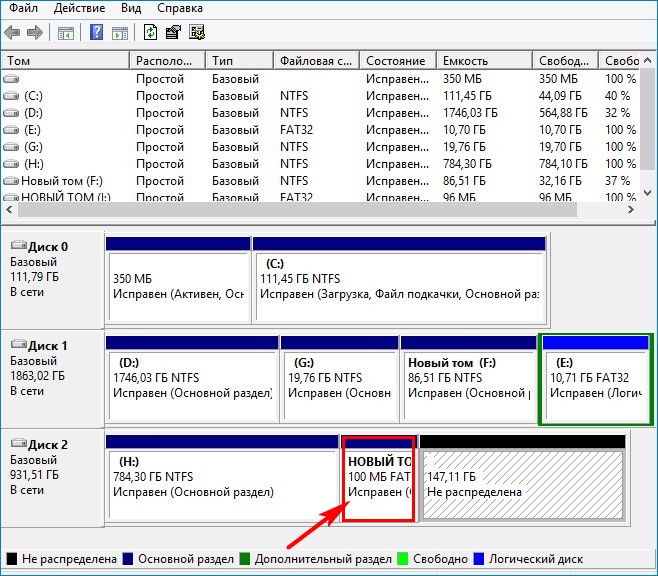
Щёлкаем на нераспределённом пространстве правой кнопкой мыши и выбираем "Создать простой том".
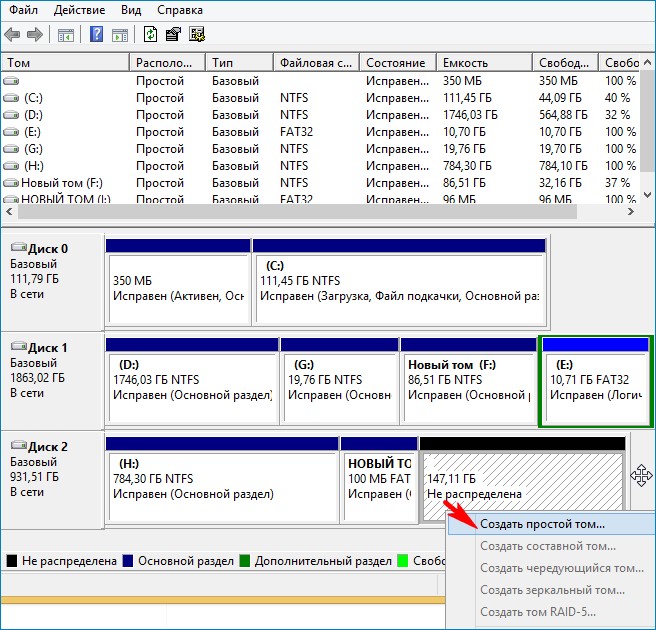
Файловую систему выбираем NTFS и жмём всё время "Далее".
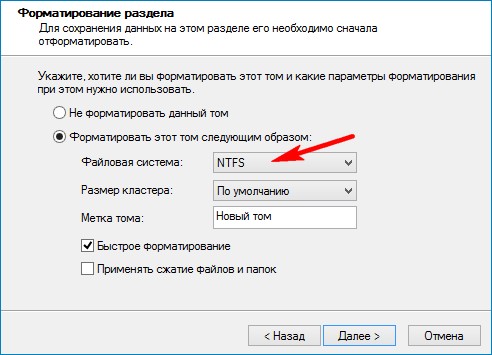
Создаётся Новый том (J:). Именно на него мы и установим Win 8.1. Замечу, что раздел для установки OS должен быть основным, так как для загрузки в режиме UEFI, efi загрузчик не увидит логический раздел.

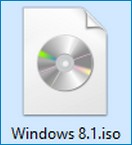
Щёлкаем на скачанном ISO-образе двойным щелчком левой кнопкой мыши и подсоединяем его к виртуальному дисководу (в нашем случае буква вирт. дисковода (P:)). В папке sources находится файл install.esd со сжатыми файлами OS.
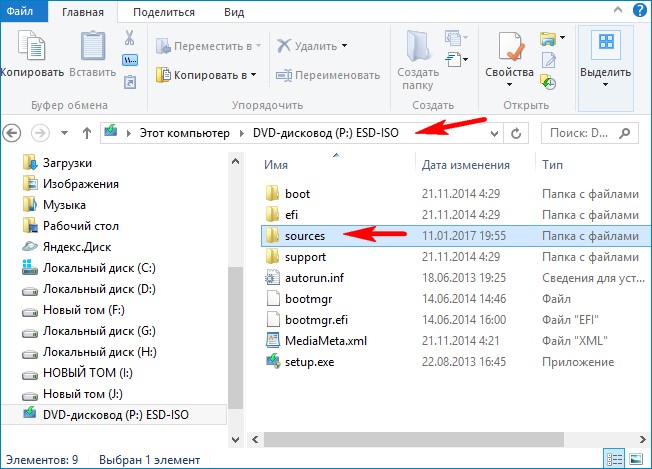
WinNTSetup .
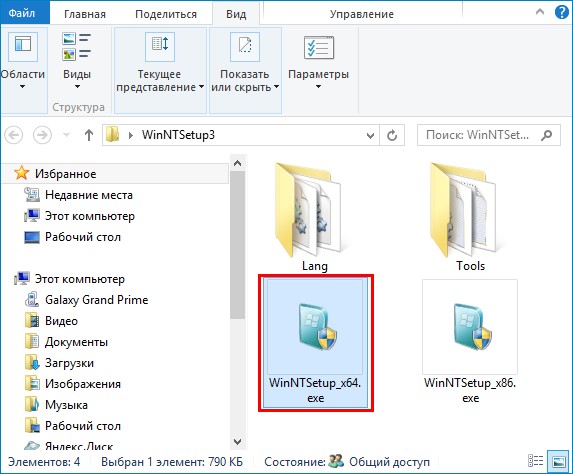
В главном окне программы, в первую очередь, нужно указать путь к установочным файлам Win 8.1.
Жмём "Выбрать".

В открывшемся проводнике заходим в виртуальный дисковод (P:) (в вашем случае буква может быть другая), открываем папку sources и выделяем левой мышью файл install.esd, затем жмём "Открыть". Путь к установочным файлам системы мы указали.

Указываем диск, на который будет установлен загрузчик Win 8.1.
Жмём "Выбрать".
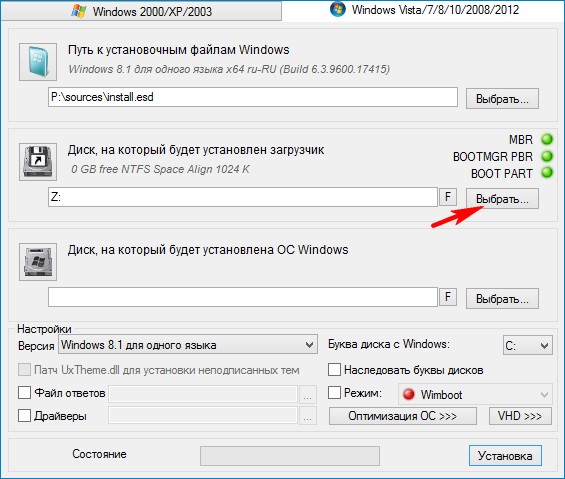
Выбираем созданный нами на внешнем USB-диске раздел 100 Мб (буква диска I:) и жмём на "Выбор папки".
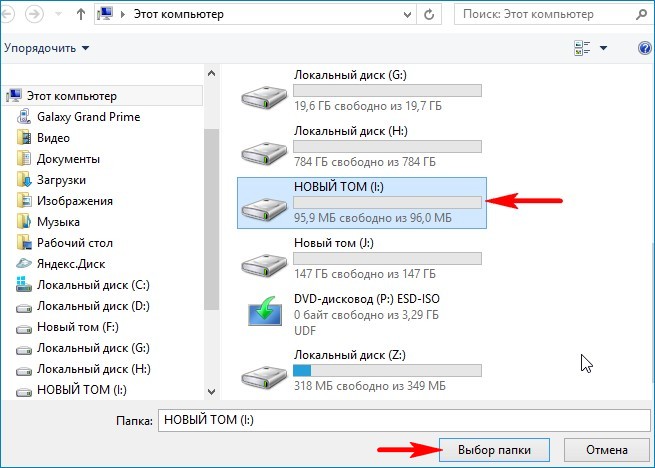
Теперь выбираем раздел, на который будет установлена система.
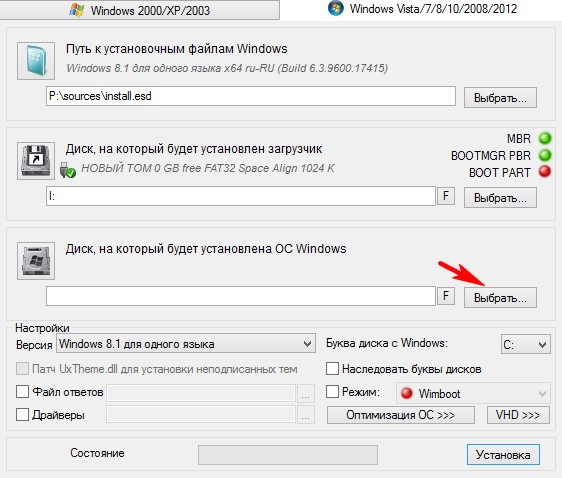
В открывшемся окне выделяем созданный нами раздел (J:) и жмём на "Выбор папки".

Жмём "Установка".
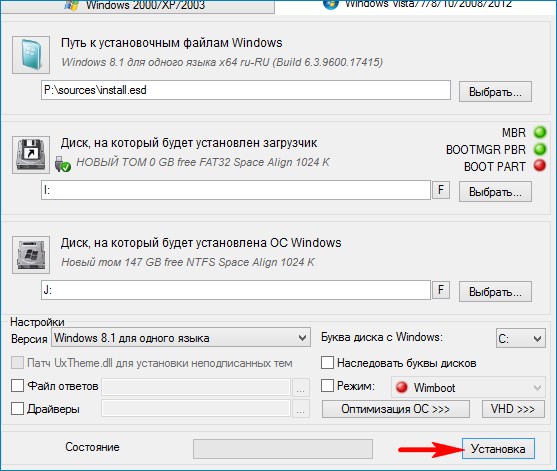
В пункте "Использовать BootSect для загрузчика" выбираем ALL (для uefi и legacy).
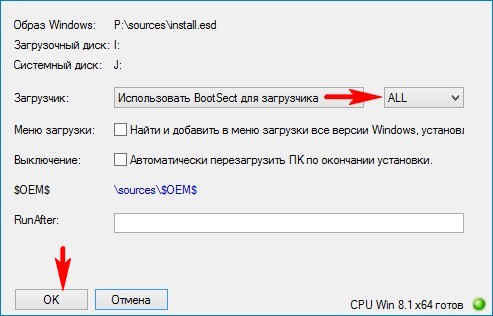
Начинается процесс установки операционной системы на раздел (J:).
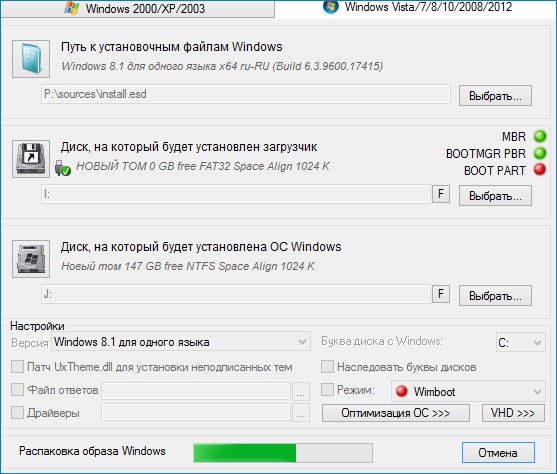
Если нажать "Перезагрузка", то компьютер перезагрузится и процесс установки системы продолжится, но перед этим нам нужно обязательно сделать раздел 100 Мб FAT32 (буква диска I:) активным, иначе установленная нами Win 8.1 будет грузиться только в режиме UEFI.
Жмём "Отмена".
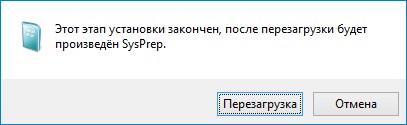
Скачиваем и запускаем программу BOOTICE .
На первой вкладке "Физический диск" выбираем наш внешний диск WD и жмём на кнопку "Управление разделами".
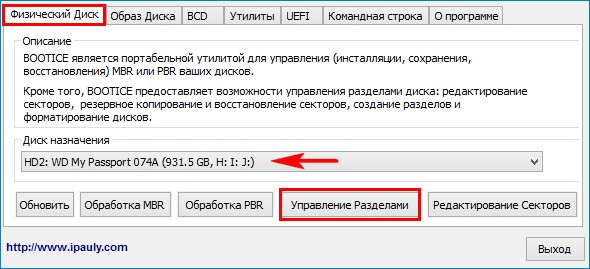
Выделяем раздел 100 Мб (буква диска I:) и жмём на кнопку "Активировать".


Теперь раздел 100 Мб (буква диска I:) является активным. Это обязательное условие для загрузки системы на компьютере с обычным БИОС.
"Закрыть".

Вот теперь мы можем перезагрузить наш компьютер или ноутбук.
В моём БИОС включен интерфейс UEFI,
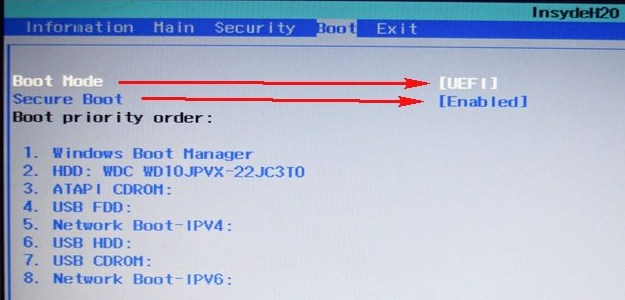
но несмотря на это в загрузочном меню виден внешний жёсткий USB-диск с главной загрузочной записью MBR. Произвожу загрузку компьютера с внешнего диска.
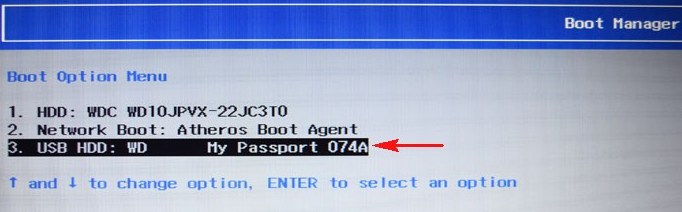
Подготовка устройств.

Компьютер перезагружается. Опять произвожу загрузку с внешнего диска.
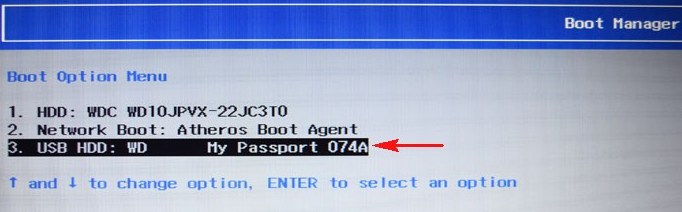

Пропустить.

Принимаю.
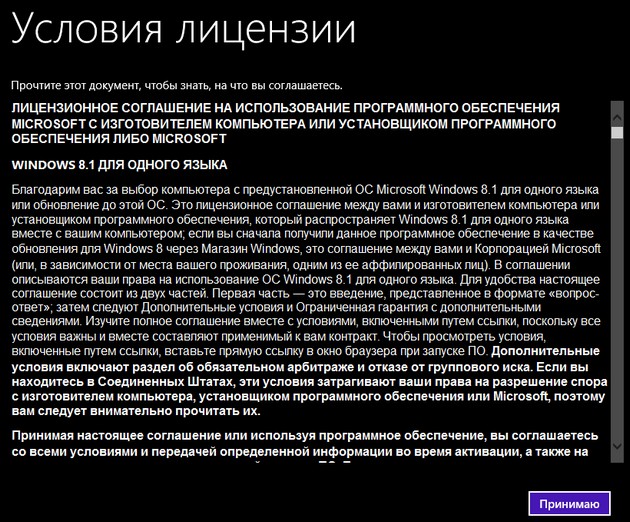

Использовать стандартные параметры.

Создать новую учётную запись.
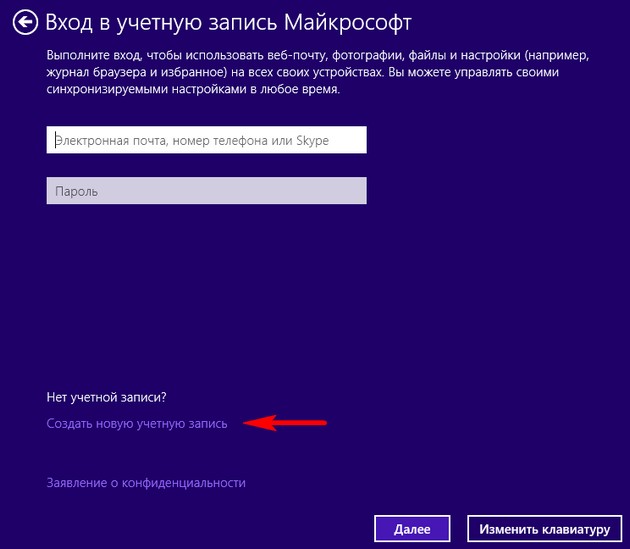
Войти без учётной записи Майкрософт.
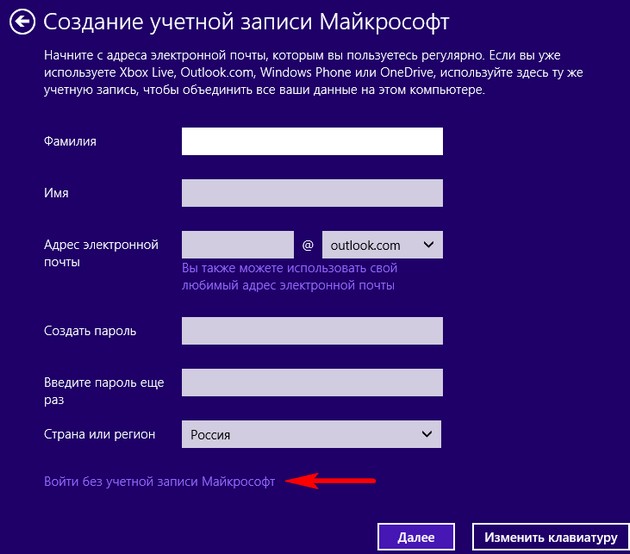
Вводим имя пользователя и если вам нужно - пароль. Готово.


На компьютере с включенным интерфейсом UEFI загружается Windows 8.1, находящаяся на внешнем USB-диске, имеющем главную загрузочную запись MBR.
04.04.13 | 00:01Пока в сети по-прежнему не утихают споры о достоинствах и недостатках нового Metro-интерфейса Windows 8, я хочу рассказать о другой особенности этой ОС, про которую знают немногие. Она называется Windows To Go, что дословно переводится как «Windows с собой» и представляет собой возможность установить систему на внешний накопитель, например, на жесткий диск или USB-флешку.
Что это?
По сути Windows To Go – это возможность создать переносную копию Windows 8, которая будет работать независимо от того, на каком компьютере она запущена. Те, кто когда-нибудь пробовал переносить диск с Windows с одного компьютера на другой, знают, что обычно ничем хорошим это не заканчивается: система привязана к «своему» железу и на другом попросту не запустится. С Windows To Go таких проблем не возникнет. Она без проблем загрузится на любых компьютерах, совместимых с Windows 8.
Windows To Go позиционируется Microsoft как решение для корпоративных пользователей, поэтому установка Windows To Go доступна только в редакции Windows 8 Enterprise.
Зачем?
Можно выделить наиболее вероятные сценарии использования Windows To Go:
Работа из дома – случается, что сотрудникам компании приходится выполнять работу из дома, а корпоративного ноутбука либо нет вовсе, либо он остался на работе. С помощью Windows To Go можно без проблем превратить домашний компьютер в офисный, подключиться к корпоративной сети и получить доступ к ее ресурсам.
Работа в поездке – с Windows To Go нет нужды тащить с собой тяжелый рабочий ноутбук в командировку или на отдых, в случае необходимости достаточно найти компьютер на месте, например, в местном офисе, отеле или интернет-кафе.
Работа нескольких человек за одним компьютером. Актуально, например, для сменных сотрудников.
Концепция Bring Your Own Device («Принеси свое устройство») – использование сотрудниками собственного оборудования в рабочих целях в целях снижения затрат на покупку рабочих станций.
Устранение проблем , возникших в результате системного сбоя или заражения вирусами – тоже вполне вероятный сценарий. Загрузив Windows To Go, можно проверить жесткий диск на вирусы или скопировать с него нужные данные.
Установка
Чтобы установить Windows To Go, я скачал пробную версию Windows 8 Enterprise с сайта Microsoft и установил ее на виртуальную машину.
Процесс установки Windows To Go, как оказалось, весьма прост. Для начала требуется найти подходящий накопитель объемом не менее 32 Гб и высокой скоростью чтения/записи. На сайте Microsoft есть список сертифицированного оборудования, но, как показала практика, подойдут и другие модели. Я воспользовался внешним жестким диском Seagate объемом 1 Тб и интерфейсом USB 3.0. Под рукой у меня не оказалось ни одного компьютера с поддержкой USB 3.0, но это не стало препятствием: как оказалось, Windows To Go прекрасно работает и с USB 2.0.
После того, как подходящий накопитель найден, запускаем установку Windows To Go. Проще всего это сделать через поиск (Win+F):
Затем необходимо выбрать образ Windows 8 Enterpise, который будет использован для развертывания Windows To Go. Мастер автоматически нашел нужный образ:
Теперь все готово к установке, мастер напоминает, что накопитель будет отформатирован:
После установки надо выбрать, необходимо ли автоматически загружать Windows To Go (судя по всему, эта функция работает на системах с UEFI):
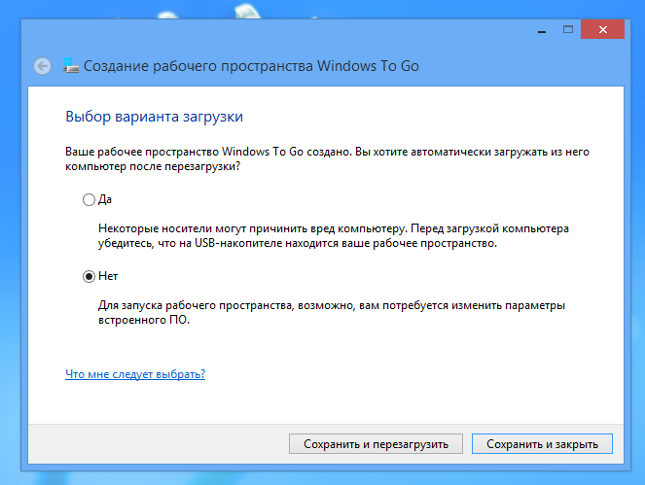 |
Всё! Теперь можно перезагрузить компьютер и выбрать загрузку с накопителя Windows To Go (в зависимости от BIOS обычно для этого требуется нажать F8 или F12 при запуске компьютера).
Как это работает
С точки зрения пользователя Windows To Go работает практически также, как и обычная Windows 8. Первая загрузка занимает немного больше времени, так как системе требуется определить оборудование компьютера и установить необходимые драйверы. После этого профиль оборудования сохраняется в системе, и последующие загрузки проходят быстрее (около 20 секунд при загрузке с флешки через USB 2.0).
В целом Windows To Go работает быстро и стабильно, ничуть не хуже, чем обычная Windows 8. Для проверки совместимости с различным железом я попробовал запустить Windows To Go на нескольких компьютерах. На удивление система без проблем запустилась и работала даже на стареньком ноутбуке, выпущенном еще во времена Windows XP, не говоря уже о современных ПК.
При работе с Windows To Go никаких ограничений не ощущается. Ты без проблем можешь установить все необходимые программы или сохранить документы – все они будут размещены на флешке вместе с системой и доступны в любой момент. Некоторые функции, такие как магазин приложений и спящий режим отключены, но их можно включить с помощью групповых политик. Также в Windows To Go в целях безопасности отключен доступ к жесткому диску компьютера (диск находится в режиме offline), но его можно подключить через консоль управления дисками. Кстати, наверняка ты задался вопросом, что произойдет, если во время работы вытащить флешку с Windows To Go. Отвечаю: система зависнет и у тебя будет 60 секунд, чтобы вставить флешку обратно, в противном же случае ты увидишь обновленный «синий экран смерти» с грустным смайликом.
Резюме
На мой взгляд, Windows To Go является интересной и перспективной технологией, которая может найти различные применения, причем не только в корпоративной среде. К сожалению, сейчас данная технология не доступна массовому пользователю (по крайней мере, официально), но есть надежда, что в будущем Microsoft пересмотрит свое мнение на этот счет.






.png)


