Как вернуть предыдущую точку компьютере виндовс 10. Выставляем необходимое разрешение экрана
Виндовс 10 также, как и более ранние ОС может быть подвержена, например, вирусным атакам или возникновению ошибок системы. В связи с этим, специалисты из Компании Майкрософт обеспечили свою Windows 10 специальными встроенными функциями, чтобы можно было выполнить быстрое восстановление операционной системы, позволяющими эффективно вернуть ее в работоспособное положение. Среди этих средств в новинке имеются, как и уже испытанные годами способы реанимации ОС, например, с использованием заблаговременно созданной точки восстановления или запись образа всей ОС на внешнем носителе, но и внесены некоторые усовершенствованные методы, как создание USB специально для возможности восстановления.
В этой статье подробно для Windows 10 описаны пять методов обеспечивающих быстрое восстановление ее при появлении сбоев работы системы. Первые три метода следует применять при возникновении не особо сложных ситуаций, а последние два эффективно помогут даже в случаях невозможности загрузить систему. Вариант чистой установки системы здесь рассматриваться не будет, т. к. он уже относится к кардинальным методам и даже по своей сути уже не может называться способом восстановления, т. к. ОС будет инсталлирована «с нуля» (с форматированием системного раздела жесткого диска).
1 метод: Использование точки возврата к работоспособному состоянию
Предусмотрено, что в автоматическом режиме Windows 10 как и ее предыдущие версии через определенные промежутки времени создает точки для возможности своего восстановления. Но в любое время пользователю всегда доступно такую точку сохранить и в ручном режиме. Например, до осуществления каких-либо важных внесений корректировок в систему или перед инсталляцией приложений и специального программного обеспечения.
Главное преимущество 1 метода в том, что после процедуры вся информация в компьютере пользователя сохраняется и только удалится программное обеспечение, инсталлированное позже даты точки восстановления.
Если пользователь заинтересовался вопросом: «Как восстановить ОС с использованием 1 метода?», то алгоритм действий следующий:
2 метод: Откат до заводского состояния
В «Десятке» появилась функция, позволяющая вернуть ПК к заводским настройкам. В этом метода предусмотрена возможность произвести тотальный откат системы либо без затрагивания личной информации владельца хранимого в компьютере.
Как восстановить ОС через функцию сброса? Для этого требуется произвести следующие последовательные шаги:

3 метод: С использованием функции создания резервных копий файлов
В Виндовс 10 существует удобная функция «История файлов», с помощью которой пользователь может самостоятельно или, задав в настройках автоматическое выполнение, создавать резервные копии хранящейся в ПК информации. Для этого требуется лишь включить эту настройку и показать, что именно необходимо резервировать. Интервал времени, через которые надо создавать копии файлов указывается в настройках. Это в случае появления сбоев или ошибок в ОС, позволит быстро и не вкладывая особого труда, вернуть свою информацию и возобновить с ними полноценную работу.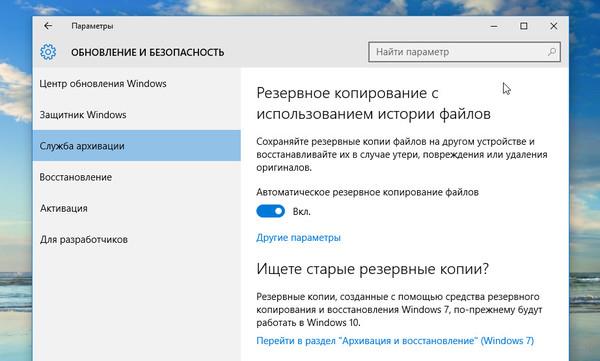
4 метод: через создание USB-диска
В случаях, когда ОС не запускается совсем, то первые три метода не смогут помочь. В этом случае потребуется уже воспользоваться диском восстановления, позволяющим использовать дополнительные возможности загрузки.
Алгоритм действий состоит из следующих этапов:
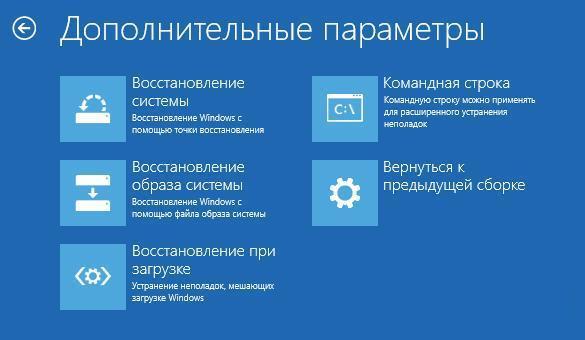
5 метод: использование загрузочного носителя с Виндовс 10
При отсутствии заранее созданного диска восстановления и при невозможности загрузить ПК потребуется воспользоваться загрузочным носителем с Виндос 10, чтобы восстановить систему. Загрузочный (инсталляционный) носитель создается на ЮСБ-флешке либо на ДВД-диске.
Середина лета 2015 года ознаменовалась выходом ожидаемой всеми операционной системы Windows 10. Потребители смогли её получить, скачав бесплатное обновление. Которое предлагает каждый компьютер с установленной ОС Виндовс 7 и 8.1. Новая версия обозначила себя как самая надёжная. Но как любой механизм, она рано или поздно может выйти из строя. Старые версии предполагали различные способы исправления ошибок. Windows 10 не стала исключением. Как вернуть её в рабочее состояние или исправить ошибки рассказывается в данной статье.
Сама операционная система предлагает пользователям широкий выбор способов восстановления. Для начала, потребуется диагностировать предполагаемую неполадку Windows 10. Например, если компьютер не загружается или сильно зависает, то следует использовать инструменты исправления неполадок, которые присутствуют на установочных дисках. Если операционка все же загружается, но при этом плохо работает или часто зависает, то можно воспользоваться для возврата в рабочее состояние средствами самой системы.
Существует три основных метода восстановления работоспособности системы, каждый из, которых подходит в различных ситуациях исходя из диагноза самой проблемы. Все они известны и похожи на методы, которые были в старых версиях Windows:
- возврат к исходным параметрам;
- точка восстановления;
- возврат в рабочее состояние при помощи образа ОС;
- загрузочный диск Windows 10;
Исправление с помощью метода «Точка восстановления»
Самый распространённый и не требующий больших знаний в информационных технологиях способ – это использовать точки восстановления. Чтобы воспользоваться данным методом, пользователю необходимо щёлкнуть по вкладке уведомления, после выбрать последовательно пункты: «Все параметры» – «Обновление и безопасность» – «Восстановление».
Также попасть в данное меню можно даже не загружая полностью ОС. Для этого после появления на экране приветствия, где компьютер предлагает ввести пароль, нужно нажать на значок питания и держать зажатой клавишу Shift. Через пару секунд появится окно, в котором необходимо выбрать пункт «Диагностика» и перейти во вкладку «Вернуть в исходное состояние».
Чтобы начать исправление неполадок в Windows 10 необходимо в пункте «Вернуть в исходное состояние» щёлкнуть на кнопку «Начать». После этого появится диалоговое окно, которое предложит два варианта переустановки ОС:
Способ восстановления путём удаления всех файлов и полной переустановки ОС
Этот метод удаляет все старые данные владельца и параметры Windows 10. После чего происходит установка всех необходимых драйверов и самой операционки. Все действия происходят в автоматическом режиме – это предотвращает возникновение ошибок, которые могут появиться по причине человеческого фактора.
Недостатком такого метода можно назвать то, что он не сможет воскресить ОС, если имеются повреждения на жёстком диске. Для этого потребуются другие способы.
Восстановление ОС с сохранением личных данных
Метод возвращает компьютер к первоначальному виду, но при этом сохраняет все данные владельца. В процессе такого исправления не происходит форматирование файлов, хранящиеся в папке users (такие разделы, как «Документы», «Изображения», «Загрузки» и т. п.). Но при этом все программы, которые были ранее установлены, будут удалены.
Точка восстановления
Этот метод используется уже много лет компанией Windows. Точки системы для исправления работы нерабочей ОС известны многими, но мало кто знает, как проверить или включить их. Они помогают обладателю компьютера наладить работу в случае неудачной установки драйвера или других программ, которые привели к поломке Windows 10.
Чтобы убедиться в том, что программа создаёт такие точки по расписанию, пользователю необходимо перейти в меню «Настройка и восстановление системы». Для этого следует на кнопке «Пуск» нажать правой кнопкой мыши и выбрать поочерёдно следующие пункты: «Панель управления» – «Восстановление» – «Настройка восстановления системы».
Как правило, создание точек происходит по расписанию автоматически, и эта функция включена по умолчанию. Но владелец всегда может самостоятельно изменить большинство параметров, нажав на кнопку «Настроить».
Все точки восстановления создаются в автоматическом режиме при изменении каких-либо важных программных настроек и параметров, а также различных служб, установке программ и т. п. В случае экспериментов или других опасных моментах владелец может сам создавать запись состояния системы.
Если Виндовс 10 плохо работает после установки программы или драйвера, то перейдя в соответствующий пункт, можно вернуть первоначальное состояние. Для этого выбирают раздел «Запуск восстановления системы», где пользователь может выбрать дату создания точки. Согласившись на изменения, следует нажать кнопку «Продолжить», после чего ОС вернётся в состояние, которое было сохранено ранее.
Создание полного образа для восстановления Windows 10
Разработчики оставили функцию для создания полного образа восстановления ОС на жёстком диске (встроенном или внешнем) или на нескольких оптических DVD-дисках.
Отличие от ранее применяемого варианта заключается в том, что в процессе создаётся полное отражение операционки, включающее все установленные программы, необходимые драйверы, индивидуальные настройки, которые актуальны во время загрузки образа. В предыдущей версии пользователь мог получить лишь файл установки ОС и сохранение личных данных.
Создать такой файл лучше всего сразу после полной установки ОС, всех драйверов и необходимых программ, когда компьютер полностью настроен и не завален лишними файлами и приложениями.
Чтобы записать этот образ, переходим в меню «Панель управления», здесь открываем пункт «История файлов». В левой нижней части окна выбираем строку «Резервная копия образа системы», затем «Создание образа системы». Альтернативный путь: пройти в меню «Все параметры», выбрать пункт «Обновление и безопасность», затем строку «Служба архивации», в открывшемся окне щёлкаем «Активация и восстановление (Windows 7)», далее «Создание образа системы».
В отобразившемся меню пользователь может самостоятельно указать путь, куда необходимо сохранить создаваемый файл: будут предложены варианты на жёсткий диск, на DVD-диск или в сетевую папку, выбираем необходимый, а также можно отметить пункты и разделы на дисках, которые нужно включить в резервную копию, а какие из неё изъять. Чаще всего это раздел, занятый самой ОС и программные части диска.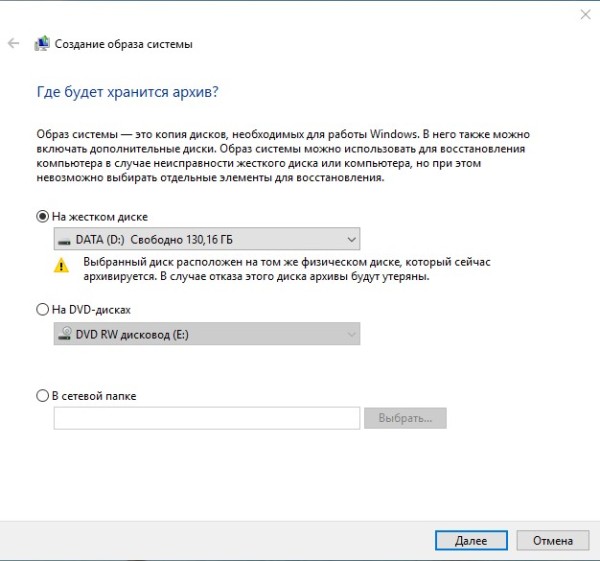
Впоследствии полученный файл можно применять, для того чтобы быстро вернуть компьютер в то состояние, которое необходимо. Запустить данную функцию можно из самого образа с диска, на котором он сохранен, либо выбрать меню «Восстановление» в программе. Для этого необходимо пройти в окно «Диагностика», выбрать строку «Дополнительные параметры», а затем «Восстановление образа системы».
Загрузочный диск Windows 10
Реанимационные работы можно вести как с загрузочного CD/DVD диска, так и с флешки.
В старых версиях Windows применялся специализированный диск с набором утилит для починки. В современной ОС – это полноценный диск с Виндовс 10 и различными программами восстановления.
Для безопасности пользователь, может сам при помощи встроенных инструментов Windows 10 создать такой диск. Для этого необходимо перейти в меню «Создание диска восстановления».
Эта функция также полезна для быстрой установки системы. Для этого необходимо выбрать пункт, который делает резервную копию с полным копирование всех программных файлов.
Чтобы запустить такой носитель нужно перезагрузить компьютер и вначале до загрузки ОС зайти bootmenu и выбрать желаемый диск. Либо такую функцию можно настроить в BIOS, указывая с какого носителя, будет идти загрузка.
После сохранения параметров должно появиться приветственное окно установки. Здесь, необходимо выбрать пункт восстановление системы, затем раздел «Диагностика». Это даст возможность пользователю исправить систему несколькими способами:
- Командная строка – здесь, можно исправить ошибки путём ручного ввода команд, запуска различных утилит. Подходит этот метод для продвинутых пользователей.
- Восстановления ОС из образа – загружается из заранее сохранённого образа.
- Точка восстановления – загружается из ранее сохранённого состояния системы.
- Восстановление при загрузке – исправляет все важные программные файлы, которые могли быть повреждены.
- Также можно зайти в BIOS для исправления или внесения изменения в настройках системы.

Имея такое приспособление, пользователь может обезопасить себя во многих вопросах. Преимуществом можно считать быструю установку Виндовс 10, с уже имеющимися драйверами на «борту».
Как уже видно из вышеописанного Windows 10 предлагает очень большой выбор в исправлении ошибок системы. Освоить их сможет даже неопытный пользователь. Они имеют максимально простой и удобный механизм взаимодействия с человеком.
Многие могут возразить, что сейчас на рынке программного обеспечения имеется большое количество продуктов, направленных на исправления ОС. Они тоже имеют удобный и понятный интерфейс. Гибкий алгоритм сохранения данных более совершенен, чем в самой операционке. Всё это даёт зелёный свет сторонним программам. Но, как правило, они стоят больших денег. Поэтому для владельца будет хорошим тоном знать, как можно реанимировать Виндовс 10 средствами самой системы.
Вконтакте
Появление ОС Windows 10 четко обозначил тот момент, когда пользование компьютером превратилось из сложного и хлопотного дела в привычное явление абсолютно для всех, кто с ним сталкивается повседневно в частной жизни или на работе. В ней были максимально улучшены потребительские качества и унифицированы параметры. В свою очередь последние собраны в понятные и удобные группы, в которых можно легко отыскать решение повседневных задач, связанных с использованием персонального компьютера. Но ряд вопросов, которые могут поставить в тупик даже относительно опытного юзера, остался. Например, восстановление системы Windows 10 после сбоя работы.
Причины и решение
Распространение широкополосного интернета привело к тому, что он стал доступен всем без исключения. Мошенники отреагировали на редкость оперативно, и появился целый вид интернет-ресурсов, главной задачей которых стало заставить пользователя скачать очередную зараженную программу. Вирус, попавший на компьютер мог нанести урон от незначительного, до физической порчи железа. Вредоносные программы – одна из причин сбоев программной части ПК.
Другая причина – перебои с электропитанием. Внезапные скачки напряжения негативно отражаются на бесперебойности работы Windows. После сильного скачка или аварийного отключения, компьютер может не загрузиться привычным способом вновь.
Аппаратная поломка одной из составных частей ПК – наиболее вероятная причина сбоя. Устранение проблем в конкретном случае без замены или ремонта нестабильной детали –мера временная. Будьте внимательны к своему компьютеру и своевременно проводите профилактические работы и диагностику, чтобы не задаваться вопросом, как восстановить систему виндовс 10.
Решение проблемы почти наверняка возможно осуществить пятью базовыми способами, предусмотренными издателем Windows. В принципе, ничего сложного нет.
Порядок действий
Процедуры могут быть следующие:
- Точка отката.
- Сброс до заводских настроек.
- Использование бэкапной копии.
- Инсталляция с восстановочного диска.
- Лечение с загрузочного устройства.
- Запуск восстановления системы Windows 10, когда она грузится, но сбоит, лучше всего делать откатом до точки восстановления. Нам понадобится нажать Win и Pause (на ноутбуке еще и FN). Зажав их одновременно, мы попадем в меню «Защита системы». Радует то, что вся личная информация будет сохранена – это не инсталляция системы «с чистого листа», а всего лишь откат ее в определенный момент времени. Восстановить Windows 10 в первоначальное состояние таким образом — как вернуться в прошлое.

Появится список со всеми имеющимися в наличии точками. При создании, когда придумываете имя, указывайте его так, чтобы потом было понятно с чем связано ее создание. Тогда легче будет выбрать в нужный момент. И всегда держите точку, при которой все работало как часы. Вот ее-то и следует выбрать, если проблемы велики.

- Сброс к заводским параметрам очень удобный сервис. Запускаем
Параметры→Обновление и безопасность→Восстановление.

Заводские настройки – это первоначальное состояние. Его и выбираем. Вам предложат сохранить файлы – рекомендуем согласиться.

Вам откроется перечень приложений, которые будут удалены.Внимательно ознакомьтесь с ним, вдруг будет удалено что-то важное.

Вы увидите информацию о процедуре сброса и его возможных последствиях – прочтите и удостоверьтесь, что вас все устраивает.

Если все устраивает – нажимайте «Сброс». Затем появится привычный интерфейс начала работы свежеустановленной операционной системы.
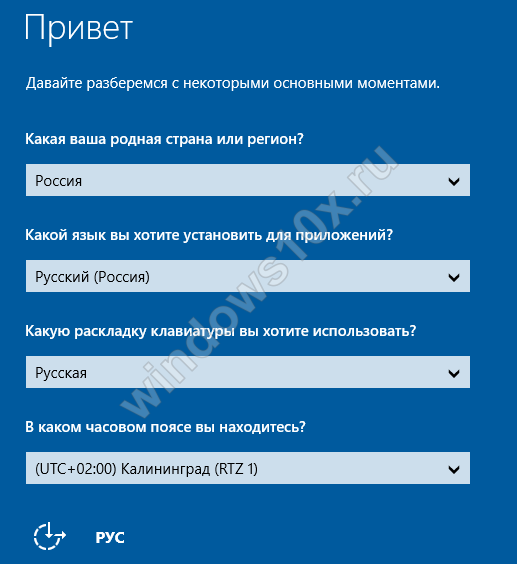
- Можно восстановить виндовс 10 из резервной копии. Backup (бэкап) система делает самостоятельно. Она запоминает свое состояние и сохраняет своеобразные слепки с этого момента. В сохранении участвуют все характеристики и параметры. А нам это позволяет реанимировать сломанную Windows. Посмотрим, как сделать такую копию.
Для осуществления способа есть одно условие – должна быть включена функция архивирования. Если это так, то зайдите в «Обновление и безопасность».

Выберите пункт «Служба архивации» и жмите на «Добавление диска».
![]()
Будет выполнен поиск доступных сторонних дисков и выдаст их список.
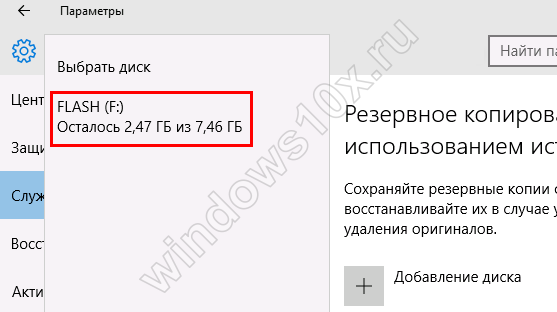
Нужно выбрать искомое устройство, на которое будет осуществляться резервное копирование, и нажать на него. Функция резервного копирования будет активирована.

В дальнейшем можно восстановить работу Windows с помощью архивных файлов.
- Для имеющих накопитель для восстановления можно восстановить операционную систему Windows 10. Причем с некоторыми привлекательными дополнительными возможностями относительно работоспособности.
Вставьте устройство и включите комп. Выставьте в БИОСе его как загрузочное. Дальше начнется прогрузка с него и появится знакомоме меню. Опять диагностируем ПК и входим в дополнительные параметры.

На скрине показан перечень возможных вариантов действий:
- Это уже было рассмотрено ранее. С той лишь разницей, что мы рассказали, как откатом пользоваться при загружаемой ОС, а вот если она не грузится совсем, то попасть к точке можно отсюда.
- Для имеющих образ.
- Третий пункт для продвинутых юзеров Windows. Он позволяет выявлять и исправлять конкретные баги в нашей системе. Только о них необходимо знать.
- Для администраторов, знакомых с системой команд (она существует еще со времен ДОС) есть командная строка. Позволяет решать и другие специфические задачи;
- Тоже уже рассматривали — сброс к начальному состоянию.
- Последняя возможность исправить ошибки при загрузке, если не работает восстановление системы Windows 10 – взять установочный накопитель. Он наверняка имеется после первой, изначальной инсталляции ОС. Все похоже на предыдущий вариант. Только вам предложат либо установить, либо восстановить.
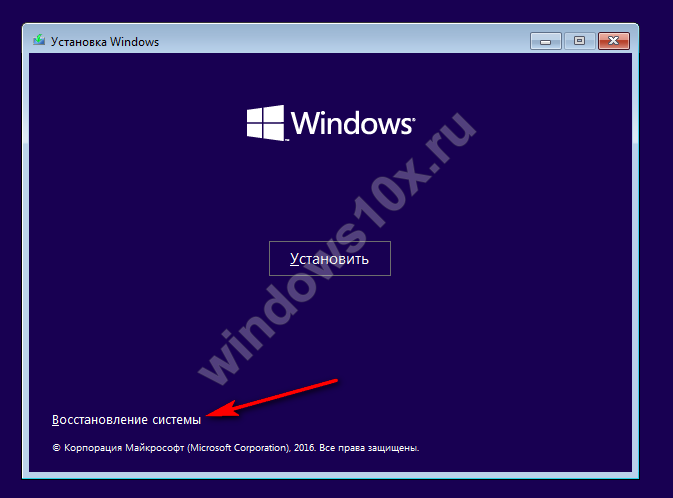
Нужен второй вариант (на скрине стрелочка). И дальше просим искать и устранять неисправности.
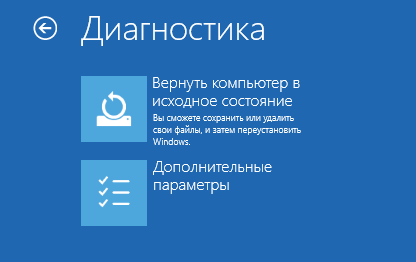
Первая дорога – к полному сбросу с сохранением данных или без него (что будет означать полное форматирование загрузочного тома винчестера). Вторая – дополнительные параметры, с которыми вы уже тоже знакомы.
Плюсом загрузочного диска является то, что здесь не надо ничего делать самому – это последний вариант, если не запускается восстановление системы Windows 10 при загрузке операционной системы.
Новая операционная система от Microsoft предлагает пользователям ряд удобных функций восстановления работоспособного состояния в случае сбоя. Ничего кардинально нового добавлено не было, но некоторые инструменты стали действовать чуть лучше, поэтому давайте посмотрим, как восстановить Windows 10, чтобы оценить масштаб внесенных изменений.
Всего можно выделить три основных инструмента возврата работоспособного состояния Windows 10:
- Возврат к контрольной точке.
- Откат в исходное состояние.
- Запись диска восстановления.
Ниже будут подробно рассмотрены все указанные способы с описанием их особенностей, достоинств и недостатков.
Контрольная точка
Возврат работоспособного состояния с помощью контрольной точки производится ровно так же, как на предыдущих версиях Виндовс:
Примечание: чтобы воспользоваться функцией отката до контрольной точки, у вас должна быть включена защита системы.
Как это проверить? На вкладке «Защита системы» в поле «Параметры защиты» у системного диска должно быть значение «Включено». Если защита отключена, нажмите кнопку «Настроить».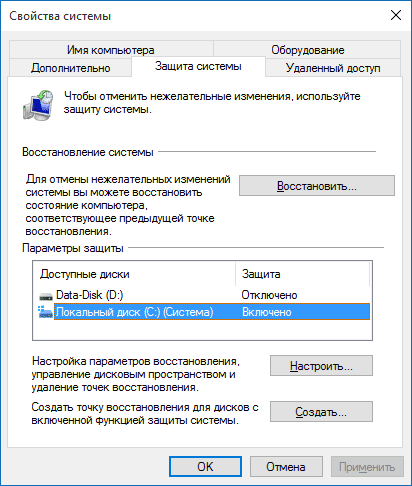
Включите защиту на системном разделе (диск, на котором хранятся файлы Windows) и укажите объем, который будет использоваться для хранения контрольных точек. Контрольные точки, кстати, вы можете создавать самостоятельно. Вам нужно лишь задать её имя (лучше в названии написать дату создания, чтобы было проще идентифицировать) и дождаться окончания операции.
Еще одна удобная функция, на которую нужно обратить пристальное внимание – возвращение компьютера в исходное состояние.
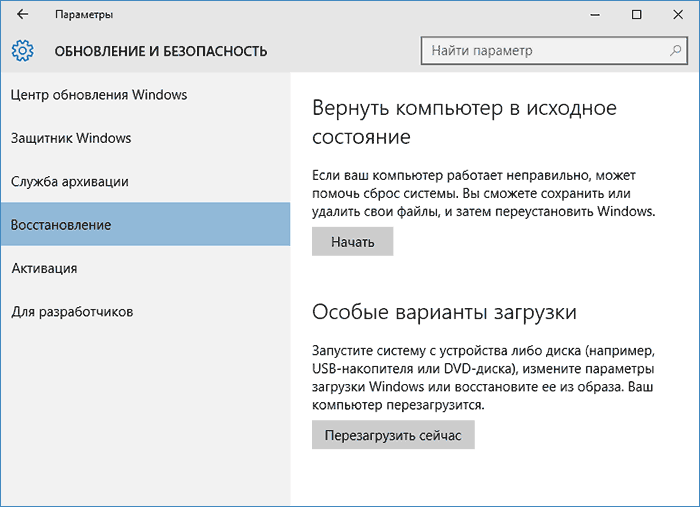
Вы увидите в главном окне поле «Вернуть компьютер в исходное состояние». После нажатия кнопки «Начать» вы увидите два вариант восстановления – с сохранением личных файлов и полной очисткой диска. Лучше выбирать второй способ, предварительно скопировав всю важную информацию на другой носитель.
Ноутбуков или компьютеров с предустановленной Windows 10 пока нет, но есть предположение, что при возврате в исходное состояние на них также будут возвращаться все драйвера и программы производителя.
Главное достоинство возврата в исходное состояние – отсутствие необходимости использовать установочный носитель Windows 10. Восстановление происходит автоматически, что позволяет избежать появления различных ошибок. Особенно это важно для начинающих пользователей, которые не знают, как установить Windows 10, а потому боятся связываться с системой.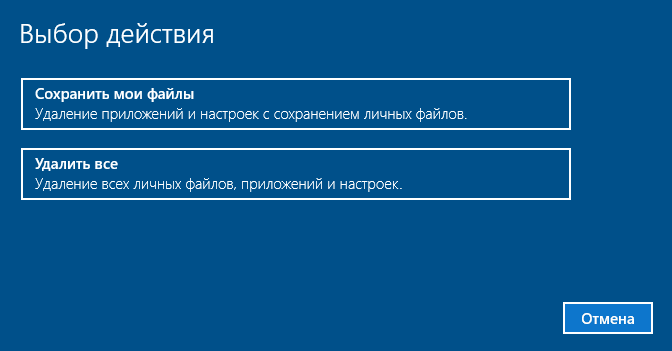
Минусом такого способа является его неприменимость в случае серьезного повреждения файлов системы. Если вы столкнулись с подобной проблемой, то придется выбирать другой инструмент восстановления Windows 10.
Под диском восстановления в Windows 10 понимается USB-накопитель; название инструмента перекочевало из предыдущих версий, когда действительно использовались CD и DVD диски.
Чтобы записать диск восстановления, вам необходимо:

Если вы при создании диска отметите пункт «Выполнить резервное копирование…», то накопитель можно будет использовать не только для восстановления системы, но также для быстрой переустановки Виндовс 10.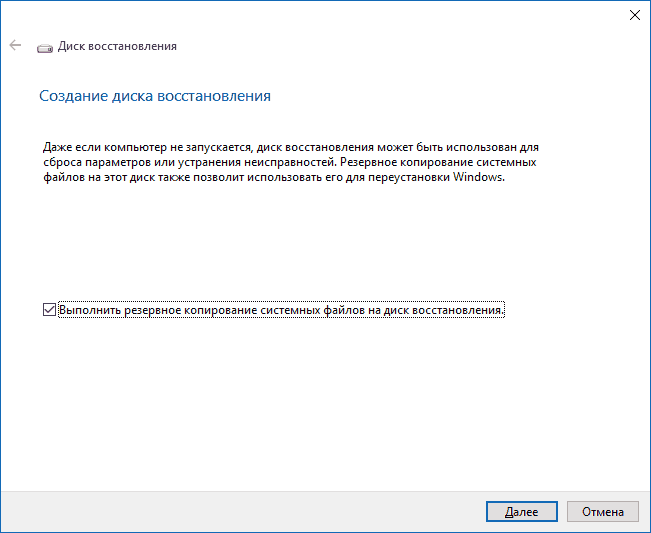
Запускается диск через BIOS, где выставляется приоритет загрузки, или через Boot Menu. После запуска на экране целый ряд инструментов восстановления, которые вы можете применить, пытаясь вернуть систему в работоспособное состояние:

Созданный вами накопитель по своей сути повторяет функции восстановления на установочной флешке Windows 10, однако работать с ним гораздо удобнее.
Если у вас есть внешний винчестер или несколько DVD-дисков, то вы можете сделать на них «слепок» операционной системы со всеми установленными драйверами, программами личными файлами, которые имеются к моменту создания образа.
Оптимально создавать такой образ сразу после чистой установки, когда Windows 10 доведена до работоспособного состояния, но не захламлена лишними файлами и программами.
Для запуска мастера создания образа:

После запуска мастера создания образа вам необходимо выбрать, куда будет сохранен «слепок» системы, а также указать, какие разделы необходимо добавить в резервную копию. Рекомендуется выбирать два раздела: зарезервированный системой и с установленной Windows.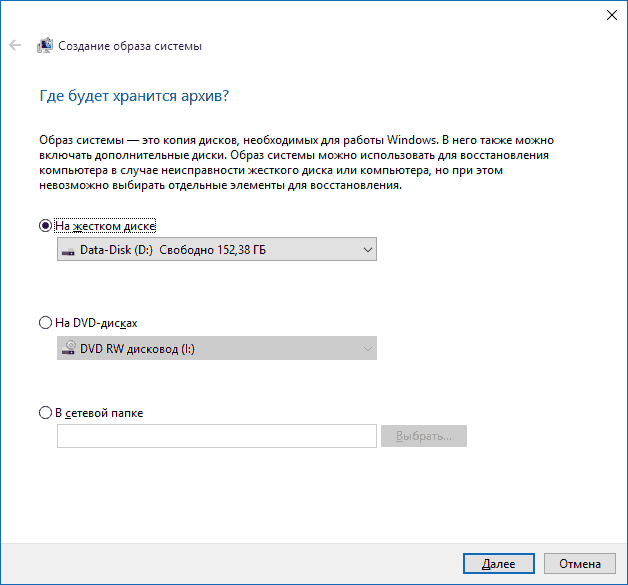
После создания резервной копии вы сможете использовать её для оперативного возврата работоспособного состояния системы. Запускается образ диска с помощью меню «Восстановление» при установке Windows (меню «Диагностика», раздел «Дополнительные параметры»).
Windows 10 находится в стадии непрерывного тестирования. А это означает, что периодически всплывают ошибки. Не мудрено, что восстановление Windows 10 в таких условиях – это необходимый процесс. Проблемы возникают из-за внедрения разработчиками обновлений. Ведь всю эту кучу приложений и оборудования, что существуют на рынке, надо адаптировать под требования новой операционной системы.
Создаем снимок
Можно представить себе, что возвращение компьютера в прежнее состояние – это скачок во времени. Windows 10 помимо нашего желания автоматически фотографирует свою конфигурацию. Подобные фрагменты памяти имеют важные файлы и драйвера в работающих версиях. Так для Windows 10 очень важно делать снимок самой себя перед установкой какого-либо программного обеспечения. Пользователь может делать такую операцию самостоятельно.
Для этого нужно щелкнуть по меню Пуск и выбрать Панель управления.

После этого надо щелкнуть по пункту Система.

Переходим в новое окно и щелкаем по Защита системы.

Проверяем такой параметр, как раздел, для которого включено восстановление Windows 10. Ставим на этом разделе курсор, выделяем его и жмем Настроить.

В следующем окне нужно поставить точку напротив Включить защиту системы. Для хранилища всех наших точек восстановления рекомендуется выделить около 15%. Далее надо нажать OK.
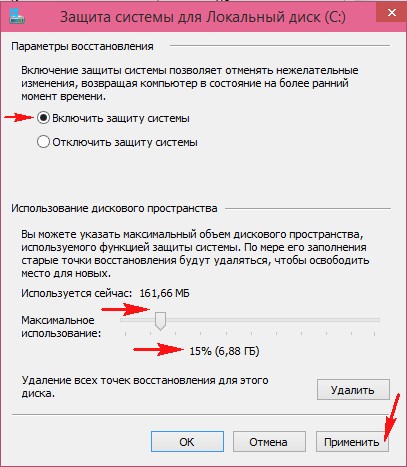
Осознав, что точка восстановления создается на диск C, начинаем этот процесс.


Восстанавливаем
Итак, допустим, что случилось что-то нехорошее. Например, на компьютер попал вирус или новая программа сильно повлияла на его работу. В таком случае и применяют откат до прошлых снимков.
Зажимаем в окне Свойства системы кнопку Восстановить.


Затем Windows 10 предложит нам выбрать любой снимок состояния. Например, мы можем остановиться на том, который создали сами.
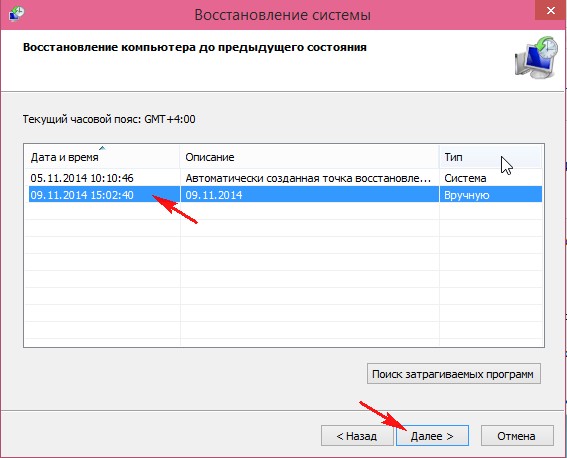
Если не загружается
А если всё совсем плохо, и Windows 10 даже не загружается, то можно попробовать восстановить его, предварительно вставив загрузочный диск. Такой диск может быть создан на базе носителя DVD. Для этой цели нам помогут обычные средства Windows.
- Нажимаем кнопку Пуск.
- Затем выбираем Панель управления.
- Далее щелкаем по Система и её обслуживание.
- Затем выбираем Архивация и восстановление.
В левой части данного окна будет команда Создать диск восстановления системы. Нужно просто следовать инструкциям. Естественно, делать такие операции нужно предварительно, ещё до того, как начнутся фатальные проблемы с компьютером. После того, как получилось создать диск, нужно грамотно им воспользоваться.
- Вставляем диск в привод DVD больного компьютера.
- Перезагружаем машину при помощи специальной кнопки на корпусе.
- Если не выставлена загрузка с диска, то отправляемся в BIOS и выводим вверх в меню Boot загрузку с DVD.
- В загрузившемся меню нужно выбрать вариант восстановления и нажать Далее.
Вот и всё, как видно, бояться провалов работы компьютера нечего. Существуют как автоматические сохранения, так и ручные методы архивации целостной работы программного обеспечения. Если сделать всё грамотно, то достаточно просто пару раз щелкнуть по нескольким кнопкам и сделать откат к работающей версии Windows 10. Windows 10 recovery нас всегда спасет.
(Visited 2 330 times, 1 visits today)






.png)


