Без файла подкачки компьютер работает быстрее. Как ускорить работу Windows правильной настройкой файла подкачки
В операционных системах Windows для работы используется так называемый файл подкачки pagefile.sys (скрытый и системный, обычно находится на диске C), представляющий своего рода «расширение» оперативной памяти компьютера (иначе - виртуальная память) и обеспечивающий работу программ даже в том случае, когда физической памяти RAM недостаточно.
Windows также пытается переместить неиспользуемые данные из оперативной памяти в файл подкачки, причем, по информации Microsoft, каждая новая версия делает это лучше. Например, данные из RAM свернутой и неиспользуемой в течение некоторого времени программы, могут быть перемещены в файл подкачки, поэтому ее последующее открытие может быть более медленным, чем обычно и вызывать обращения к жесткому диску компьютера.
При отключенном файле подкачке и небольшом размере оперативной памяти (или при использовании требовательных к ресурсам компьютера процессов), вы можете получить сообщение с предупреждением: «На компьютере недостаточно памяти. Чтобы освободить память для нормальной работы программ, сохраните файлы, а затем закройте или перезапустите все открытые программы» или «Чтобы предотвратить потерю данных, закройте программы.
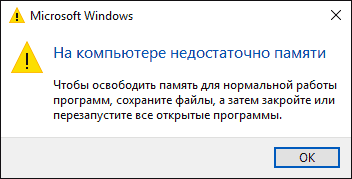
По умолчанию, Windows 10, 8.1 и Windows 7 автоматически определяют его параметры, однако в ряде случаев изменение файла подкачки вручную может помочь оптимизировать работу системы, иногда может быть целесообразно вообще отключить его, а в некоторых других ситуациях самое лучшее - ничего не изменять и оставить автоматическое определение размера файла подкачки. В этом руководстве - о том, как увеличить, уменьшить или отключить файл подкачки и удалить файл pagefile.sys с диска, а также о том как правильно настроить файл подкачки, в зависимости от того, как вы используете компьютер и его характеристик. Также в статье присутствует видео инструкция.
Файл подкачки Windows 10
Помимо файла подкачки pagefile.sys, который был и в предыдущих версиях ОС, в Windows 10 (еще в 8, на самом деле) появился новый скрытый системный файл swapfile.sys так же находящийся в корне системного раздела диска и, по сути, тоже представляющий собой своеобразный файл подкачки, используемый не для обычных («Классическое приложение» в терминологии Windows 10), а для «Универсальных приложений», ранее называемые Метро-приложениями и еще несколькими именами.
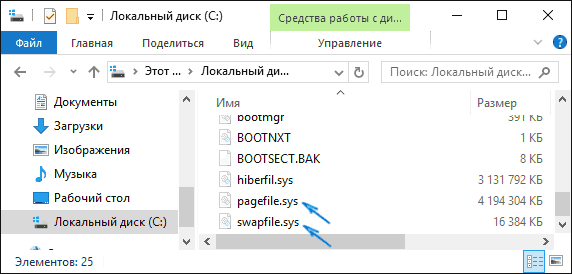
Новый файл подкачки swapfile.sys потребовался в связи с тем, что для универсальных приложений изменились способы работы с памятью и, в отличие от обычных программ, которые используют файл подкачки как обычную оперативную память, файл swapfile.sys используется как файл, хранящий «полное» состояние отдельных приложений, своего рода файл гибернации конкретных приложений, из которого они могут в короткое время могут продолжать работу при обращении.
Предвидя вопрос о том, как удалить swapfile.sys: его наличие зависит от того, включен ли обычный файл подкачки (виртуальная память), т.е. удаляется он тем же способом, что и pagefile.sys, они взаимосвязаны.
Как увеличить, уменьшить или удалить файл подкачки в Windows 10
А теперь о настройке файла подкачки в Windows 10 и каким образом его можно увеличить (хотя тут, пожалуй, лучше просто задать рекомендуемые параметры системы), уменьшить, если вы считаете, что у вас достаточно оперативной памяти на компьютере или ноутбуке, или полностью отключить, освободив тем самым место на жестком диске.
Настройка файла подкачки
Для того, чтобы зайти в настройки файла подкачки Windows 10, вы можете просто начать набирать слово «производительность» в поле поиска, после чего выбрать пункт «Настройка представления и производительности системы».
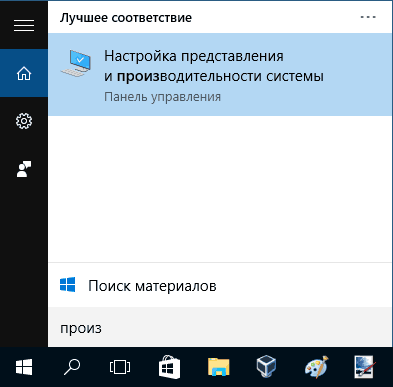
В открывшемся окне выберите вкладку «Дополнительно», а в разделе «Виртуальная память» нажмите кнопку «Изменить» для настройки виртуальной памяти.

По умолчанию в параметрах будет установлено «Автоматически выбирать объем файла подкачки» и на сегодня (2016), пожалуй, это и есть моя рекомендация для большинства пользователей.

Текст в конце инструкции, где я рассказываю, как правильно настроить файл подкачки в Windows и какие размеры задать при разном размере оперативной памяти, написан два года назад (а сейчас обновлен) хоть, вероятнее всего, не принесет вреда, все-таки не является тем, что я рекомендовал бы делать начинающим пользователям. Тем не менее, такое действие как перенос файла подкачки на другой диск или установка фиксированного размера для него могут иметь смысл в некоторых случаях. Информацию об этих нюансах вы также можете найти ниже.
Для того, чтобы увеличить или уменьшить, т.е. задать вручную размер файла подкачки, снимите отметку с автоматического определения размера, отметьте пункт «Указать размер» и задайте нужные размеры и нажмите кнопку «Задать». После этого примените настройки. Изменения вступают в силу после перезагрузки Windows 10.
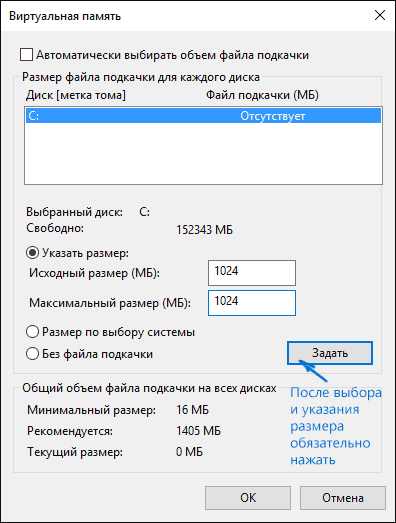
Для того, чтобы отключить файл подкачки и удалить файл pagefile.sys с диска C, выберите пункт «Без файла подкачки», а затем нажмите кнопку «Задать» справа и утвердительно ответьте на появившееся в результате сообщение и нажмите Ок.
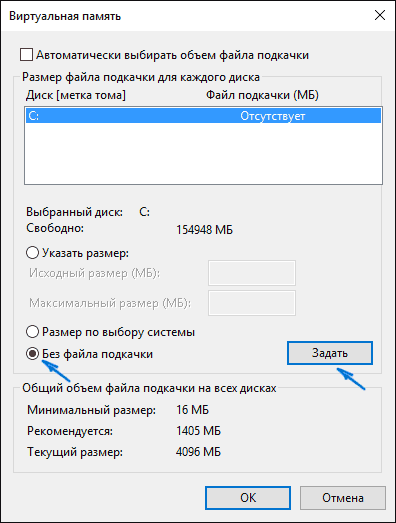
Файл подкачки с жесткого диска или SSD пропадает не сразу, а после перезагрузки компьютера, удалить его вручную до этого момента не получится: вы будете видеть сообщение о том, что он используется. Далее в статье имеется также видео, в котором показаны все описанные выше операции по изменению файла подкачки в Windows 10.
Как уменьшить или увеличить файл подкачки в Windows 7 и 8
Прежде чем рассказывать о том, какой размер файла подкачки оптимальный для различных сценариев, покажу, как вы можете менять этот размер или отключить использование виртуальной памяти Windows.
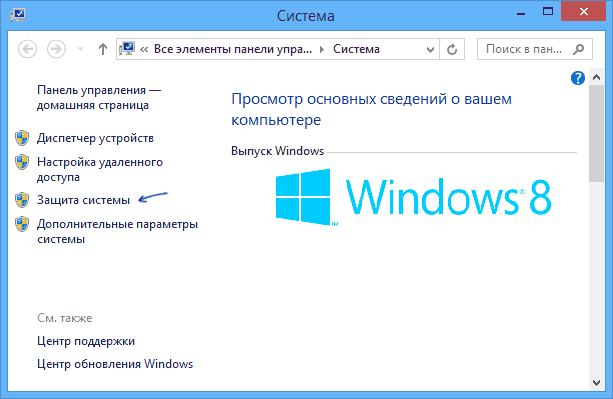
Для настройки параметров файла подкачки, зайдите в «Свойства компьютера» (правый клик по значку «Мой компьютер» - свойства»), после чего в списке слева выберите «Защита системы». Более быстрый способ сделать то же самое - нажать клавиши Win + R на клавиатуре и ввести команду sysdm.cpl (подойдет для Windows 7 и 8).

В диалоговом окне откройте вкладку «Дополнительно», а затем кликните по кнопке «Параметры» в разделе «Быстродействие» и тоже выберите вкладку «Дополнительно». Нажмите кнопку «Изменить» в разделе «Виртуальная память».
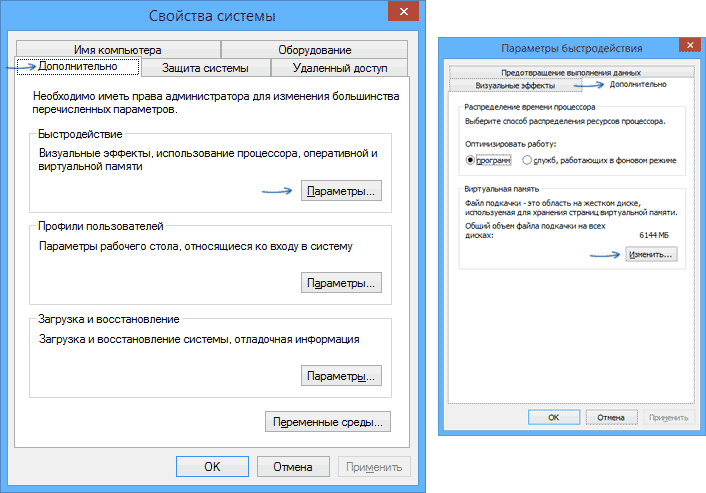
Как раз здесь вы можете настроить необходимые параметры виртуальной памяти:
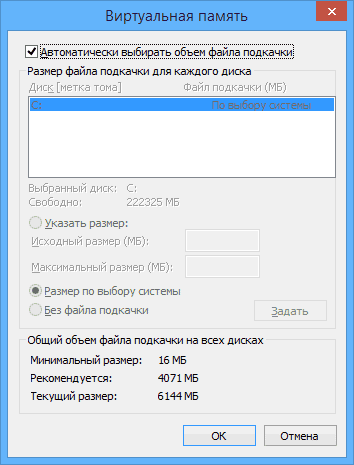
- Отключить виртуальную память
- Уменьшить или увеличить файл подкачки Windows
Дополнительно, на официальном сайте Microsoft есть инструкция по настройке файла подкачки в Windows 7 - windows.microsoft.com/ru-ru/windows/change-virtual-memory-size
Как увеличить, уменьшить или отключить файл подкачки в Windows - видео
Ниже - видео инструкция о том, как настроить файл подкачки в Windows 7, 8 и Windows 10, задать его размер или удалить этот файл, а также перенести его на другой диск. А после видео вы можете найти рекомендации о правильной настройке файла подкачки.
Правильная настройка файла подкачки
Например, один из разработчиков Microsoft Sysinternals рекомендует устанавливать минимальный размер файла подкачки равный разнице между максимальным объемом используемой памяти при пиковой нагрузке и физическим объемом RAM. А в качестве максимального размера - это же число, умноженное в два раза.
Еще одна частая рекомендация, не лишенная оснований - использовать одинаковый минимальный (исходный) и максимальный размер файла подкачки во избежание фрагментации этого файла и, как следствие, снижения производительности. Это не актуально для SSD, но может быть вполне осмысленным для HDD.
Ну и вариант настройки, который приходится встречать чаще других - отключить файл подкачки Windows, если на компьютере имеется достаточный объем оперативной памяти. Большинству своих читателей я бы не стал рекомендовать этого делать, потому как в случае возникновения проблем при запуске или работе программ и игр, можно и не вспомнить, что эти проблемы могут быть вызваны отключением файла подкачки. Однако, если у вас на компьютере строго ограниченный набор ПО, который вы всегда используете, и эти программы прекрасно работают без файла подкачки, данная оптимизация тоже имеет право на жизнь.
Перенос файла подкачки на другой диск
Один из вариантов настройки файла подкачки, который в ряде случаев может оказаться полезным для производительности системы - перенос его на отдельный жесткий диск или SSD. При этом имеется в виду именно отдельный физический диск, а не раздел на диске (в случае логического раздела перенос файла подкачки, наоборот, может привести к падению производительности).
Как перенести файл подкачки на другой диск в Windows 10, 8 и Windows 7:
- В настройках файла подкачки (виртуальной памяти) Windows отключите файл подкачки для диска, на котором он находится (выбрать пункт «Без файла подкачки» и нажать «Задать».
- Для второго диска, на который мы переносим файл подкачки, задайте размер или установите его по выбору системы и так же нажмите «Задать».
- Нажмите Ок и перезагрузите компьютер.
Однако, если вы хотите перенести файл подкачки с SSD на HDD с целью продлить срок жизни твердотельного накопителя - возможно, этого делать и не стоит, если только у вас не старый SSD с малой емкостью. В результате вы потеряете в производительности, а увеличение срока службы может оказаться очень несущественным. Подробнее - (актуально и для 8-ки).
В различных статьях, касающихся оптимизации Windows, можно встретить рекомендации отключить файл подкачки, если размер оперативной памяти составляет 8 Гб или даже 6 Гб, а также не использовать автоматический выбора объема файла подкачки. Логика в этом есть - при отключенном файле подкачки, компьютер не будет использовать жесткий диск в качестве дополнительной памяти, что должно увеличить скорость работы (оперативная память в разы быстрее), а при ручном указании точного размера файла подкачки (при этом рекомендуется указывать исходный и максимальный размер одинаковыми), мы высвобождаем место на диске и снимаем с ОС задачи по настройке размеров данного файла.
Примечание: если вы используете SSD диск, то лучше всего озаботиться установкой максимального количества RAM и полностью отключить файл подкачки, это позволит продлить жизнь твердотельного диска.
По моему мнению, это не совсем верно и в первую очередь, следует ориентироваться не столько на размер доступной физической памяти, сколько на то, как именно используется компьютер, в противном случае, вы рискуете видеть сообщения о том, что Windows недостаточно памяти.
Действительно, если у вас 8 Гб оперативной памяти, и работа за компьютером заключается в просмотре сайтов и нескольких игр, вполне вероятно, что отключение файла подкачки будет хорошим решением (но есть риск столкнуться с сообщением о том, что недостаточно памяти).
Однако, если вы монтируете видео, занимаетесь редактированием фото в профессиональных пакетах, работаете с векторной или трехмерной графикой, проектируете дома и ракетные двигатели, используете виртуальные машины, 8 Гб RAM будет мало и файл подкачки непременно потребуется в процессе работы. Более того, отключив его, вы рискуете потерять несохраненные документы и файлы при возникновении нехватки памяти.

Если вы не уверены, в том, сколько оперативной памяти вам нужно и какой размер файла подкачки будет правильным в вашей ситуации, попробуйте сделать следующее:
- Запустите на компьютере все те программы, которые, в теории, вы можете запустить одновременно - офис и скайп, откройте десяток вкладок YouTube в браузере, запустите игру (используйте ваш сценарий работы).
- Откройте диспетчер задач Windows, пока все это запущено и на вкладке быстродействие посмотрите, какой размер оперативной памяти задействован.
- Увеличьте это число на 50-100% (точного числа не дам, но рекомендовал бы 100) и сравните с размером физической оперативной памяти компьютера.
- То есть, к примеру, на ПК 8 Гб памяти, используется 6 Гб, увеличиваем в два раза (100%), получается 12 Гб. Вычитаем 8, ставим размер файла подкачки 4 Гб и можно быть относительно спокойным за то, что проблем с виртуальной памятью не возникнет даже при критических вариантах работы.
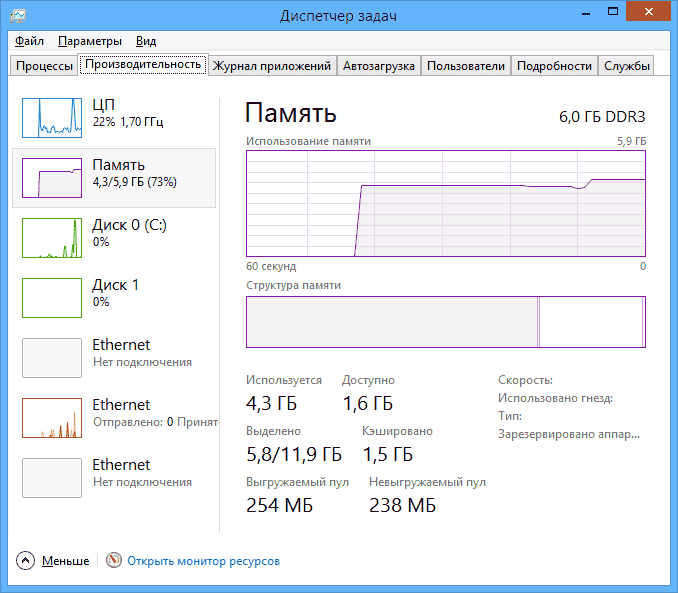
Повторюсь, это мой личный взгляд на файл подкачки, в Интернете вы можете найти рекомендации, значительно отличающиеся от того, что предлагаю я. Каким из них следовать - решать вам. При использовании моего варианта, вы, скорее всего, не столкнетесь с ситуацией, когда программа не запустится из-за недостатка памяти, но при этом вариант полного отключения файла подкачки (что я не рекомендую для большинства случаев) может в положительную сторону сказаться на производительности системы.
Наверное, многим пользователям знакомо понятие виртуальной памяти, которое обычно связывают с Windows-системами. Правда, далеко не все понимают, что она собой представляет, и при чем тут так называемый файл подкачки. Рассмотрим, зачем он нужен, и каким должен быть размер файла подкачки Windows 7 в зависимости от конфигурации системы. Но перед тем как менять настройки, рассмотрим несколько базовых определений связанных с ним процессов.
Виртуальная память Windows 7 и других систем: что это такое?
Начнем с того, что, как правило, большинство пользователей Windows оперируют исключительно понятиями оперативной и физической памяти. В принципе, это правильно. Если посмотреть на само определение виртуальной памяти, даже по такому описанию можно сделать вывод, что это некий несуществующий компонент. Отчасти так и есть, однако виртуальную память можно выразить и в физическом понимании.
На самом деле, это строго определенное зарезервированное системой место на жестком диске, которое используется для выгрузки процессов в качестве дополнительного инструмента при увеличенной загрузке оперативной памяти. За такое распределение и отвечает искомый файл pagefile.sys. В целях увеличения производительности системы некоторые пользователи задаются вопросом о том, как увеличить файл подкачки в Windows 7 или в любой другой системе. Хочется сразу огорчить таких экспериментаторов, поскольку данные действия не всегда целесообразны.
Как это работает?
Но давайте посмотрим, как происходит выделение и использование виртуальной памяти, пока оставив в стороне вопрос о том, как настроить файл подкачки на Windows 7.
Суть процессов состоит в следующем. Например, пользователь запускает на компьютере несколько ресурсоемких приложений. Для их работы требуется исполнение некоторых связанных компонентов в виде тех же динамических библиотек. Они загружаются в оперативную память. Естественно, чем их больше по количеству и размеру, тем меньше остается свободной оперативной памяти. Под корректное функционирование собственных процессов система резервирует порядка 30% общего объема оперативки. Таким образом, когда достигается порог заполнения в 70%, требуется где-то взять дополнительные ресурсы. Где?
Вот тут и вступает в игру виртуальная память. Для выполнения текущих задач система обращается уже к жесткому диску (в то самое зарезервированное пространство), как бы увеличивая оперативку. Соответственно, пользователь, решающий для себя проблему того, как настроить файл подкачки на Windows 7, считает, что увеличение его размера даст ощутимый прирост производительности. Это не так.
Во-первых, скорость обращения к винчестеру намного ниже, нежели к оперативной памяти. Во-вторых, если размер файла подкачки Windows 7 существенно завышен, система будет обращаться к виртуальной памяти чаще, совершенно игнорируя при этом оперативку. Как следствие - снижение скорости обработки данных.
Тогда напрашивается и еще один вопрос - о том, насколько целесообразно использовать виртуальную память вообще в системах вроде Windows 7. Как отключить файл подкачки, будет рассмотрено несколько позже, а пока нужно обратить внимание на оборотную сторону медали. При слишком малом объеме оперативной памяти и невысоких характеристиках процессора делать этого не рекомендуется. Но даже в конфигурации с 2-ядерным ЦП и оперативной памятью 2 Гб при условии, что ресурсоемкие программы использоваться не будут, отключение можно произвести совершенно безболезненно для системы.
Как получить доступ к настройкам?
Итак, для примера возьмем все ту же систему Windows 7. Как отключить файл подкачки? Для начала нужно получить доступ к его основным настройкам.
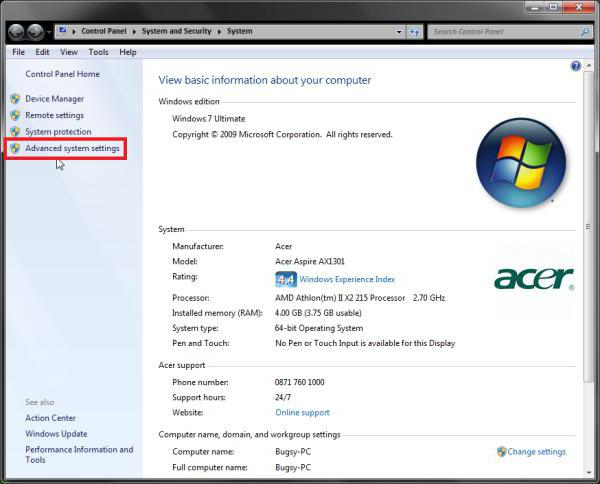
Для этого используется «Панель управления», в которой выбирается раздел системы, хотя можно обратиться и к свойствам компьютера.
Затем осуществляется переход в дополнительные настройки. Здесь имеется раздел вкладка быстродействия, в которой представлена кнопка параметров.

Нетрудно заметить, что по умолчанию задействование виртуальной памяти включено, и при этом установлено автоматическое определение размера.
При желании вопрос о том, как увеличить файл подкачки в Windows 7, решается достаточно просто. Нужно просто активировать строку ручного задания параметров и установить нужное значение, выраженное в мегабайтах (и совершенно необязательно, чтобы оно совпадало с рекомендуемым).
Оптимальный размер для разных объемов оперативной памяти
Теперь несколько слов о самих параметрах. Принято считать, что нужно следовать рекомендациям Microsoft, хотя это и не всегда так.
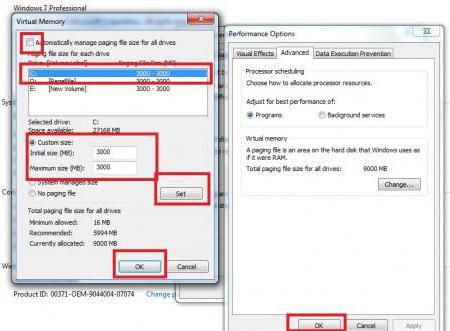
В зависимости от объема оперативной памяти, размеры компонента pagefile.sys могут иметь следующие рекомендованные значения:
- ОЗУ 512 MB - 2248 MB;
- ОЗУ 1 GB - 2048 MB;
- ОЗУ 2 GB - 1512 MB;
- ОЗУ 4 GB - 1024 MB;
- ОЗУ 8 GB - 0 (отключение).
Но тут стоить обратить внимание, что это только рекомендованные значения, и варьироваться они могут в достаточно широких пределах. Как видно из вышеизложенного, от типа и тактовой частоты процессора параметры не зависят.
Windows 7: как отключить файл подкачки и нужно ли это делать?
Теперь непосредственно об отключении. Опять же, в качестве примера берем Windows 7. Как отключить файл подкачки?
Нужно просто поставить соответствующее выделение на строке отключения его использования.

Но вообще, стоит обратить еще один взгляд на виртуальную память в Windows 7. Как отключить файл подкачки, уже понятно. Проблема в другом: а стоит ли это делать? Если посмотреть на советы специалистов и комментарии довольно большого количества пользователей, на малых объемах оперативки заниматься такими вещами не стоит. Однако в случае, когда тяжеловесные приложения не используются, отключение этого системного компонента можно произвести без ущерба для системы. Для офисных приложений его использование тоже совершенно не оправдано. Для мультимедиа - да. Иногда этот компонент может потребоваться.
Файл подкачки Windows 7 для игр так вообще не нужен, ведь современные разработки ориентированы на конфигурации с оперативной памятью 4 Гб и выше. К тому же, как уже говорилось выше, к виртуальной памяти система обращается намного медленнее, что может спровоцировать и торможение самой игры.
Дополнительные средства
В принципе, для того чтобы использовать автоматическую настройку оптимального размера виртуальной памяти, можно обратиться к программам-оптимизаторам, которые имеют расширенные возможности и дополнительные модули ускорения системы.
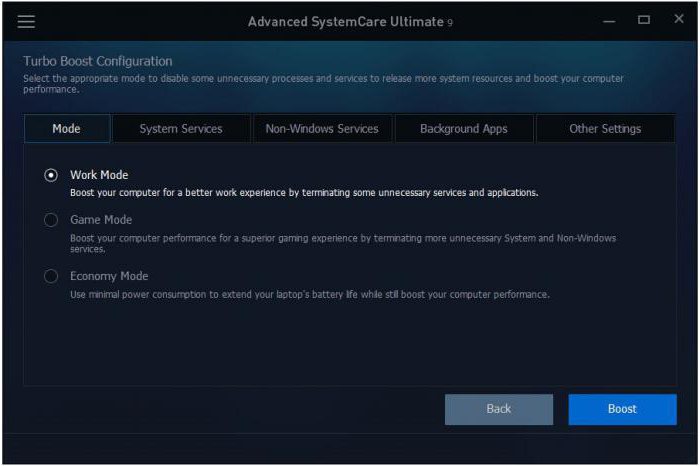
Достаточно интересными средствами можно назвать приложения вроде Advanced SystemCare или AVZ PC TuneUp. Также неплохо подойдут разного рода пакеты наподобие Windows Manager, рассчитанные исключительно на операционные системы Microsoft. В общем, выбор есть. Кроме того, плюс таких программных средств состоит еще и в том, что с их помощью можно произвести настройку не какого-то одного параметра, а сбалансированную оптимизацию, на которую Windows-системы сами по себе просто не рассчитаны. А ведь сначала срабатывает анализатор всей конфигурации, а только потом производится оптимизация. Естественно, задействование некоторых специфичных модулей в программах придется установить вручную, поскольку базовые настройки, как правило, глубокого вмешательства в систему не предполагают.
Заключение
Остается добавить, что в современных компьютерных системах, при условии достаточно мощной конфигурации, отключать использование виртуальной памяти можно, а в некоторых случаях даже рекомендуется. Впрочем, решение в пользу того или иного варианта остается за самим пользователем.
В конечном итоге к каким-то критическим сбоям такие процедуры не приведут, несмотря на некоторые заявления скептиков, которые привыкли безропотно следовать правилам. Собственно, и сама виртуальная память самым необходимым компонентом в обеспечении быстродействия системы не является. Это, так сказать, инструмент на всякий случай. И, как правило, он представляет собой исключительно резерв. И что бы там ни говорилось о том, что отключать такой компонент нельзя, все равно практика показывает, что ничего страшного в этом нет. Конечно, если сама аппаратная часть компьютера достаточно слаба, максимум, что может ощутить пользователь, так это некоторое торможение, а иногда - кратковременное зависание. Если такие симптомы вдруг появятся, нет ничего проще, чем вернуть установки в исходное состояние (указать автоматическое определение размера). Только и всего.
Никто не станет отрицать, что уровень быстродействия и производительности компьютера зависит от того, насколько «могущественна» его аппаратная начинка. Также не будем забывать, что залогом стабильности работающей ОС является реализованная корректным образом конфигурация ПК. Вместе с тем некоторые пользователи, увлеченные «оптимизационной» страстью, приходят к ложному пониманию, что работа некоторых служб и функций в майкрософтовской ОС — это понапрасну и, в общем-то, впустую растрачеваемые системные ресурсы. Однако затронутый в статье вопрос «Windows 7: как отключить файл подкачки» поможет вам, уважаемые читатели, понять, насколько нецелесообразно деактивировать виртуальную память ПК. Впрочем, для тех, кому не дает покоя невесть откуда вселившийся в них дух естествоиспытателя, в статье дается конкретный ответ.
Итак, давайте более детально разберемся в вопросах о том, зачем Windows нужен Pegefile, как управлять «виртуальными» параметрами и каковы вообще могут быть последствия, когда пользователь лишает операционную среду дополнительных резервов памяти.
Где находится и для чего предназначен файл подкачки?
На 7-ке, впрочем, как и у предшествующей XP, а также восьмой преемницы, по умолчанию располагается конкретно на системном разделе винчестера, как правило, обозначающемся латинской буквой «С». Стоит отметить, что Pagefile является поэтому для того, чтобы «обнаружить» его присутствие в корневом каталоге ОС, необходимо задействовать соответствующую функцию «Показ… файлов и папок», доступ к которой можно получить через раздел «Оформление и персонализация». Что касается предназначения виртуальной памяти, то здесь не все так просто… Однако основная мысль такова:
- Pegefile — это специально выделенная область на жестком диске, которая предназначена не только для того, чтобы компенсировать нехватку физического ОЗУ, но и для того, чтобы помогать операционной среде работать более эффективно за счет интегрированных в ОС функций: SuperFetch и ReadyBoost, которые не будут полноценно работать, если в Windows отсутствует файл подкачки.
- «Виндовс» в момент непредвиденных критических ситуаций, например при возникновении BSOD-ошибки, создает аварийный Как вы понимаете, «урезанный» ОС функционал будет лишен такой возможности, а это не совсем хорошо, так как впоследствии вы не сможете узнать, что именно стало причиной «синей смерти».
В каких объемах виртуальной памяти нуждается седьмая ОС?
При инсталляции операционной системы размер файла подкачки Windows выставляет автоматически. Обычно значение виртуальной памяти тождественно объему физического ОЗУ (номинал установленных планок). Как показывает практика, для нормальной работы ОС этого вполне хватает. Стоит упомянуть, что 32-хбитная Windows способна «увидеть» и работать только с 4-хгигабайтовой памятью, тогда как у 64-хразрядной версии ограничения начинаются с цифры в 192 ГБ. Теперь что касается допустимых значений Pagefile. Нет никакого смысла выделять под виртуальную память более 4-х ГБ дискового пространства, так как в большинстве случаев это лишнее… Как уже говорилось, автоматических значений вполне достаточно. В случае «критической нехватки» свободного места на системном диске можно переместить директорию Pagefile в другой раздел накопителя, что ни в коей мере не повлияет на стабильность работы операционной среды Windows.
Допустим, вы уверены в правоте своих предположений или же какое-либо цифровое событие навязывает вам свой сценарий действий — вам необходимо уменьшить либо расширить размер виртуальной памяти. Следуйте коротким инструкциям, и успешность предпринятых вами действий гарантирована.
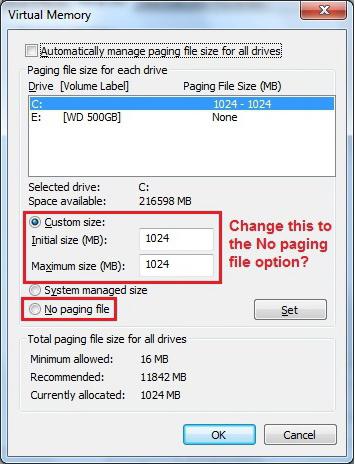
- Войдите в меню «Пуск».
- Задержите маркер на пункте «Компьютер» и нажмите правую кнопку мыши.
- Из ниспадающего контекстного списка выберете «Свойства».
- Далее необходимо активировать пункт, который расположен слева, - «Дополнительные… системы».
- В окне «Свойства…» — в первом блоке «Быстродействие» — нажмите на клавишу «Параметры».
- Перейдите по вкладке «Дополнительно».
- В нижней области окна вы увидите кнопку «Изменить» — жмите на нее!
- Снимите флажок с «автоматического» чекбокса и активируйте пункт «Указать размер».
- Введите требуемые значения.
- После нажмите на кнопку «Задать», затем — «ОК».
Внесенные вами изменения вступят в силу сразу после перезагрузки Windows 7. Как отключить файл подкачки, вы узнаете из следующего раздела нашей статьи. Однако даже 8 ГБ физической памяти не могут гарантировать вам стабильность, если вы удалите директорию Pagefile.
Итак, как это сделать: когда вам кажется, что объема физического ОЗУ вполне достаточно
С помощью вышеописанного алгоритма действий вновь войдите в рабочую область окна «Виртуальная память».
- Нажмите на кнопку «Без файла подкачки».
- Активируйте клавишу «Задать».
- Подтвердите свои настройки и перегрузите систему.
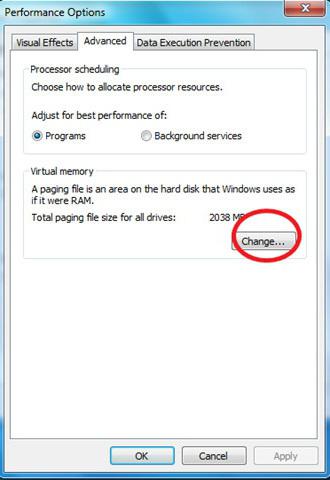 После вышеописанных манипуляций вы получите практический ответ на вопрос: «Windows 7: как отключить файл подкачки?» Однако помните: ваша ОС останется без важного операционного компонента, поддерживающего стабильность и быстродействие операционной среды. Насколько такого рода изменения критичны, вы узнаете несколько позже. Кстати, вряд ли вы ощутите существенный прирост в производительности после того, как ваш ПК перезагрузится в «виртуальном беспамятстве».
После вышеописанных манипуляций вы получите практический ответ на вопрос: «Windows 7: как отключить файл подкачки?» Однако помните: ваша ОС останется без важного операционного компонента, поддерживающего стабильность и быстродействие операционной среды. Насколько такого рода изменения критичны, вы узнаете несколько позже. Кстати, вряд ли вы ощутите существенный прирост в производительности после того, как ваш ПК перезагрузится в «виртуальном беспамятстве».
В тему: невероятно полезная информация
Обычно, вопрос, в нашем случае касающийся ОС Windows 7: «Как отключить файл подкачки?», возникает по двум основным причинам.
- Когда жесткий диск «С» переполнен, и пользователь в силу своей неопытности не понимает, насколько недальновидным является действие, в результате которого Windows остается без «спасительной» виртуальной памяти.
- Второй случай — это пользователя, когда он думает, что установленных ОЗУ-планок более чем достаточно, и решается избавиться от «ненужной» ему функции.
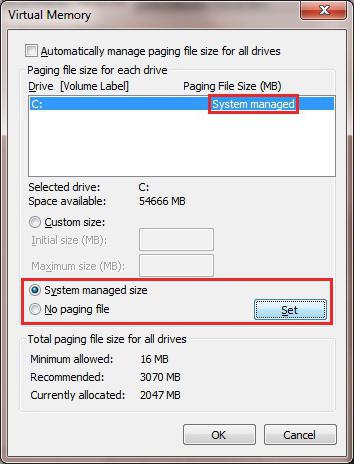
В обоих случаях результат окажется одним — система начнет существенно подтормаживать, а некоторый софт и вовсе перестанет работать. Как видите, Pagefile - весьма полезный компонент в ОС.
В заключение
Итак, несмотря на преимущество скоростных показателей физического ОЗУ, виртуальная память является важным «помощником» в решении общих задач, связанных с оперативной обработкой данных. Что ж, теперь вам известно, как изменять файл подкачки и насколько важен факт его присутствия в ОС. В качестве бонуса за внимание, которое вы уделили прочтению этой статьи, хочется дать один простой совет: если ваша физическая память имеет объем более чем 4 ГБ — ставьте 64-хразрядную систему, а в остальном все на ваше усмотрение. Всего доброго, стабильности вам и удачных конфигураций!
В целях наиболее эффективного использования системных ресурсов необходимо уметь правильно настраивать размер файла подкачки
. Что же такое и как с его помощью можно ускорить работу Windows?
Во время работы за компьютером мы запускаем различные приложения. Каждое из них потребляет определенное количество оперативной памяти. Если в какой-то момент физической памяти начинает не хватать, система может использовать так называемую виртуальную память, которая располагается на жестком диске компьютера в виде файла подкачки. Он называется , является скрытым и лежит в корневой папке диска. В случае необходимости система обращается к этому файлу, храня в нём данные, не поместившиеся в оперативную память.
Дисковая память работает намного медленнее оперативной, поэтому для увеличения быстродействия своего компьютера лучше приобрести и установить дополнительные модули физической памяти. Но если у вас старый компьютер и при этом нет возможности увеличить количество оперативки – можно увеличить файл подкачки, чтобы объем доступной памяти стал больше.
Установить нужный размер файла подкачки можно следующим образом:
В Windows XP : щелкаем правой клавишей мыши по “Мой компьютер” – “Свойства” – вкладка “Дополнительно” – “Быстродействие” – “Параметры” – “Дополнительно” – “Виртуальная память” – “Изменить”.
В Windows 7 : щелкаем правой клавишей мыши по “Компьютер” – “Свойства” – слева выбираем “Дополнительные параметры системы” – вкладка “Дополнительно” – “Быстродействие” – “Параметры” – “Дополнительно” – “Виртуальная память” – “Изменить”.
Перед вами откроется подобное окошко: По умолчанию Windows сама выбирает размер файла подкачки и тот располагается на системном диске. На самом деле этот файл рекомендуется размещать на любом разделе отличном от системного.
По умолчанию Windows сама выбирает размер файла подкачки и тот располагается на системном диске. На самом деле этот файл рекомендуется размещать на любом разделе отличном от системного.
Замечу, что файл подкачки должен находиться на системном диске для корректной записи отладочной информации (дампа памяти ). Если мы его отключаем, то в случае отказа системы (появления так называемого синего экрана смерти) не получится проанализировать дамп памяти и найти виновника BSoD. Но для тех, кто вообще не знает, что такое дамп памяти, это вряд ли будет проблемой. Большинство ищут причину BSoD по коду ошибки на синем экране. В любом случае придется выбирать между быстродействием и возможностью сбора данных о возникших проблемах.
Итак, сначала мы убираем файл подкачки с диска С
. Для этого выделяем данный диск и ставим маркер в пункте “Без файла подкачки” – жмем кнопку “Задать”:Для увеличения производительности компьютера исходный размер файла подкачки должен быть в 1,5-2 раза больше размера физической оперативной памяти
. Т.е. если у меня на компьютере 768 Мб оперативной памяти – значит в поле “Исходный размер” я выставляю 1152 Мб.
Если вы не знаете сколько на вашем ПК оперативной памяти, можете сделать следующее: щелкните правой клавишей мыши по значку “Мой компьютер” – “Свойства” – на вкладке “Общие” внизу посмотрите объем ОЗУ: Максимальный размер лучше ограничить той же цифрой
, что указали в поле “Исходный размер”. Это позволит избежать фрагментации файла подкачки.
Максимальный размер лучше ограничить той же цифрой
, что указали в поле “Исходный размер”. Это позволит избежать фрагментации файла подкачки.
Итак, задаем размер файла подкачки. В своем примере я выделяю диск D
– ставлю маркер в пункте “Особый размер” (в Windows 7 данный пункт называется “Указать размер”) – ввожу число 1152 в окошке “Исходный размер” – его же ввожу в окошке “Максимальный размер” (кстати, все вводимые здесь значения должны быть кратны 8) – нажимаю кнопку “Задать” – “ОК”: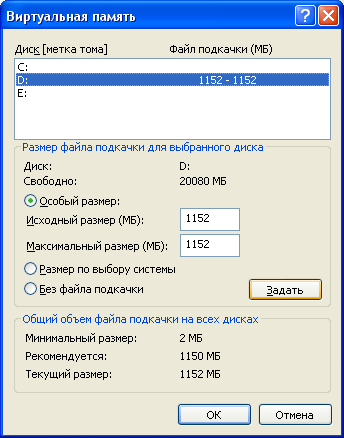 Перезагружаем компьютер, чтобы все изменения вступили в силу.
Перезагружаем компьютер, чтобы все изменения вступили в силу.
Windows позволяет создать файл подкачки на нескольких дисках сразу. Но я не рекомендовал бы вам так поступать – увеличить производительность компьютера таким образом все равно не получится.
В заключение хотел бы сказать, что все действия по настройке файла подкачки, описанные в статье, имеет смысл производить, если у вас слабый компьютер и в нем маловато оперативной памяти. В том случае, если в вашем ПК установлено 4 Гб (и более) оперативки – я не вижу особого смысла заниматься настройкой файла подкачки. В такой ситуации даже будет лучше наоборот – отключить его (в окне “Виртуальная память” поставить маркер в пункте “Без файла подкачки” и нажать кнопку “Задать”).
Кто не знает, файл подкачки – это специальный скрытый файл, который (по умолчанию) находится на системном диске. Называется файл pagefile.sys. Так как большинство не знают, зачем этот файл нужен, то мы кратко введём всех в курс данного урока. Нужен ли файл подкачки? Файл подкачки используется оперативной памятью при её переполнении. Файл подкачку иногда называют физической памятью, так как довольно часто она используется оперативной. Данный файл относится к категории скрытый, так как от его настройки зависит производительность всего компьютера.
Также в данном файле хранится информация, которая также не уместилась в оперативной памяти, то есть при помощи данного файла подкачки компьютер может хранить некоторую часть данных в себе, а в случае необходимости перемещать их в оперативную память. Увеличение файла подкачки чаще всего делают из-за сообщения: системе не хватает памяти”. Сегодня будет рассмотрена тема, как отключить файл подкачки.
Как включить файл подкачки, изменить или вообще выключить
Для того чтобы включить, выключить или изменить файл подкачки нужно зайти в одно и тоже место, иными словами, всё это делается в одном меню. Для начала нужно зайти в панель управления, по средствам нажатия кнопки “Пуск” – “Панель управления” . Далее необходимо выбрать пункт “Система”, а в новом окне уже нажать на кнопку “Дополнительно”, далее необходимо нажать на кнопку “Быстродействие” – далее “Параметры” . В появившемся окне нужно опять нажать на кнопку “Дополнительно”. После этого, в окне “Виртуальная память” для отключения нужно нажать на пункт “Без файла подкачки” , таким образом, вы его не задействуете. В случае если вы хотите задействовать памяти по умолчанию, тогда вам нужно нажать на пункт “Размер по выбору системы”, а если хотите задать сами, то на пункт “Указать размер”.
После проделанных действий нужно нажать на кнопочку “Задать” и “ОК”. Далее появится окно с просьбой перезагрузить систему для вступления в силу новых настроек, вы, конечно же, принимаете это предложение. Мы рекомендуем файл подкачки не отключать, так как производительность вашего компьютера, по нашим подсчётам, значительно снизится. Но есть мнения, что это далеко не так и всё наоборот. Сколько людей – столько мнений. Для себя можете поэкспериментировать с файлом, дабы добиться максимальной производительности.
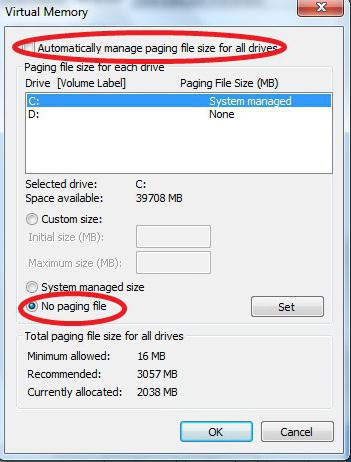






.png)


