Как в виндовс 10 найти точку восстановления. Настройка автоматического создания точек восстановления системы. Удаление всех точек восстановления системы, кроме последней
, » Откат Windows 10 к предыдущему состоянию и настройка точек восстановления
Откат Windows 10 к предыдущему состоянию и настройка точек восстановления
Бывают такие ситуации, когда компьютер работает не так, как нам бы того хотелось и при этом мы точно знаем, что стало так после того, как мы установили на него некоторые программы. Тогда в этом случае, с наибольшей доли вероятности, вам поможем откат Windows к предыдущей точке восстановления.
Не знаете, как создать точку восстановления системы? Следуйте за нами в этой статье, чтобы найти методы прямо сейчас. Ниже вы найдете список, и вы подниметесь, какие точные проблемы могут решить проблему восстановления системы. Ниже приведено два метода, на которые вы можете ссылаться и следовать для создания точки восстановления системы сейчас.
Примечание. И вы будете очень осторожны, следуя приведенным ниже указаниям. Поступая таким образом, вы сможете создать точку восстановления. Тип: создать точку восстановления. . Если защита отключена, кнопка Создать недоступна. При сбое системы, застревании или постоянной перезагрузке вы можете восстановить систему из созданной точки восстановления системы.
Это можно будет сделать, щёлкнув правой кнопкой мыши по ярлыку с «Моим компьютером », выбрать «Свойства », а там в левой колонке перейти по строке «». Другой способ заключается в том, чтобы перейдя в «Пуск – Параметры », в поисковую строку запроса ввести слово «точка » и выбрать строку «Создание точки восстановления ».
Какой бы способ вы не выбрали, результатом этого станет открытие вот этого окошка:
Нам нужна кнопка «Восстановить… », как вы уже смогли догадаться. Нажав на которую, запустится «».

На втором шаге нужно указать точку восстановления, к которой мы хотим вернуться. Причём в описании будет указано, перед какими действиями она была создана.
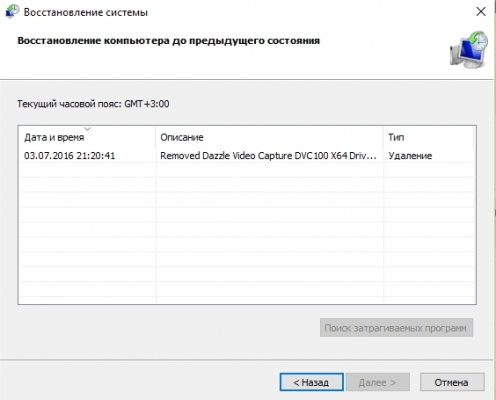
Что важное, при восстановлении данных не будут затронуты ваши документы, с которыми вы работали. Так что в смысле этой доли можете быть спокойны. Ну а дальше ничего сложного, остаётся только соглашаться с программой и всё время нажимать «Далее ».
Настройки создания точек востановления
Этот раздел я написал с заделом на будущее. Если вернуться к первому скриншоту и нажать кнопку «Настроить… », то мы попадём в режим настроек:

Здесь можно как включить, так и отключить систему восстановления (не рекомендуется). Но что наиболее важно, тут мы можем настроить лимит места на жёстком диске, тем самым предоставив системе записывать большее количество точек восстановления. Ясное дело, что чем больше места мы зададим, тем большее количество точек восстановления система в итоге сможет создать. А раз так, то тем больший выбор в итоге будет и у нас.
Точка восстановления Windows 10 позволяет вам откатить операционную систему к предыдущему рабочему состоянию, если что-то идет не так, возникает неполадка или критический баг, который не удается устранить. Это полезная функция, которая в определенный момент может в буквальном смысле спасти пользователя и избавить его от головной боли. Ее представили еще в Windows ME. Точка восстановления создает отдельные копии реестра, драйверов и различных системных файлов, что позволяет в нужный момент вернуть Windows в рабочее состояние. Рекомендуем вам пополнить свои навыки общения с компьютером и узнать о том, как создать точку восстановления в Windows 10 или как настроить операционную систему на автоматическое создание точки восстановления.
Примечание : для выполнения этой инструкции нужны права Администратора. Если ваша учетная запись не обладает таковыми, вам понадобится пароль Администратора.
Как создать точку восстановления Windows 10
На этом ручное создание точки восстановления в Windows 10 завершено.
Автоматическое создание точки восстановления Windows 10
- Нажмите Win
+ R
и введите Taskschd.msc
. Система запустит встроенный в нее Планировщик Задач.
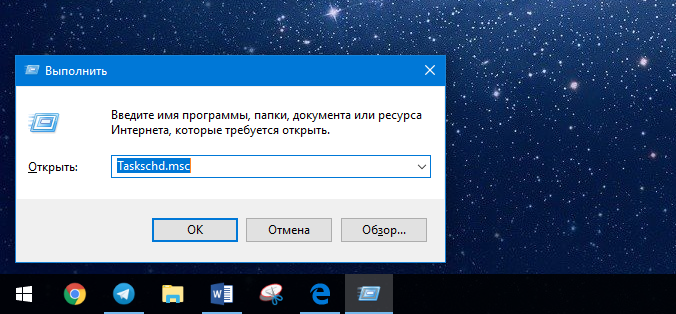
- В правой части окна нажмите Создать задачу
.
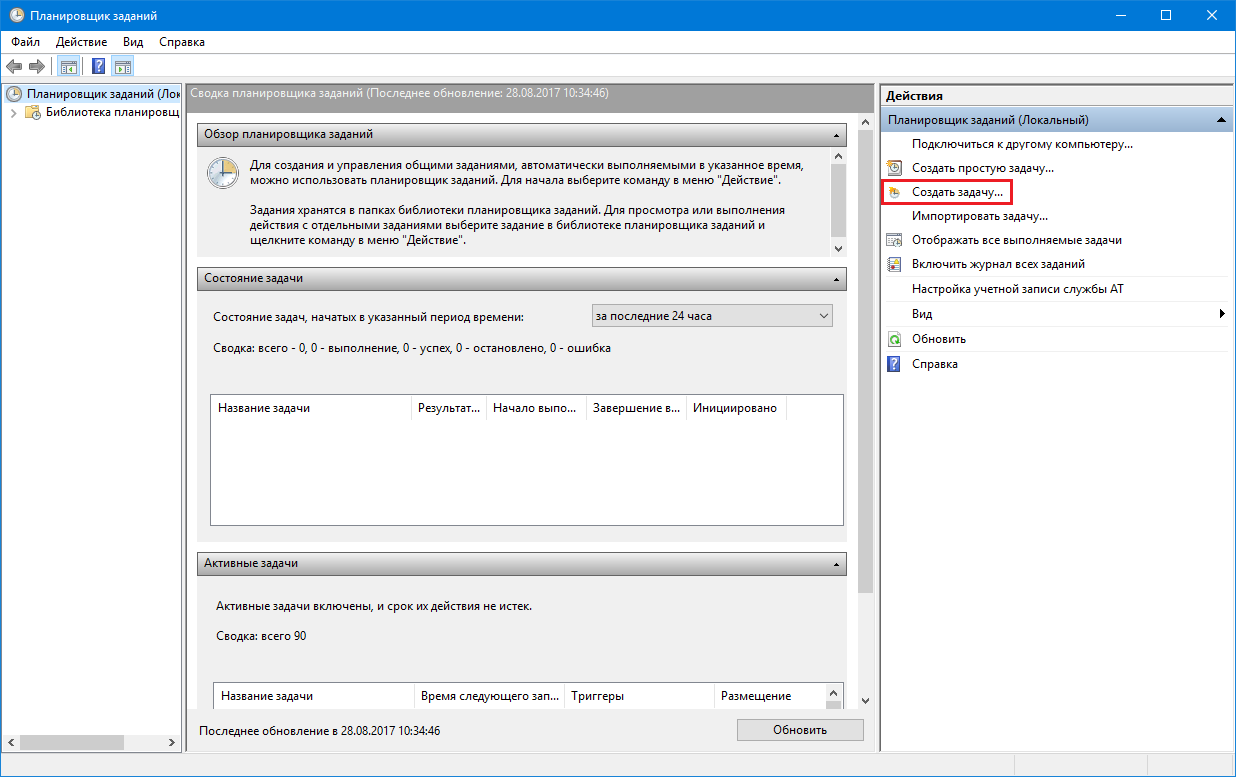
- В открывшемся окне на вкладке Общие дайте имя вашей задаче в поле Имя . К примеру, «Автоматическое создание точки восстановления».
- Отметьте пункт Выполнить с наивысшими правами
и Выполнять для всех пользователей
.
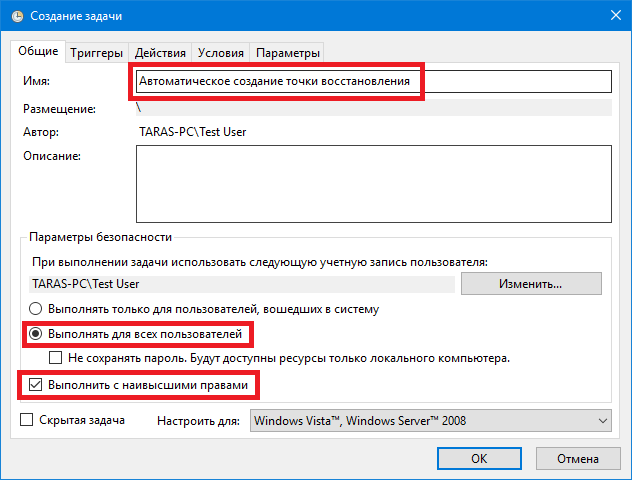
- Перейдите на вкладку Действия , нажмите Создать .
- В окне Создание
действия в поле Программа или сценарий
пропишите powershell
.exe
, а в пункт Добавить аргументы (необязательно)
введите -
ExecutionPolicy
Bypass
-Command
"Checkpoint
-Computer
-Description
\"Restore
Point
(Automatic
)\" -RestorePointType
\"MODIFY
_SETTINGS
\""
.

- Нажмите Ок и теперь переходите на вкладку Триггеры .
- Нажмите Создать
.
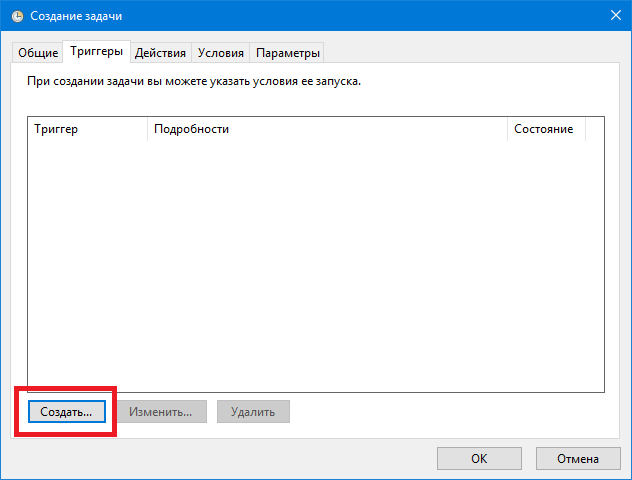
- Откроется окно планировки триггера. Здесь вы уже сами можете настроить частоту создания точки восстановления. Чтобы система делала резервное копирование своих важных элементов каждые несколько дней, в части окна Параметры отметьте Ежедневно . В окошке Повторять каждые укажите частоту повторения. К примеру, выполнять создание точки восстановления каждые 3 дня. В части Начать можно указать время, когда состоится первое исполнение запланированной задачи.
- Нажмите Ок .
- Переходите на вкладку Условия
и снимите отметки возле пунктов Запускать только при питании от электросети
и Останавливать при переходе на питание от батарей
.
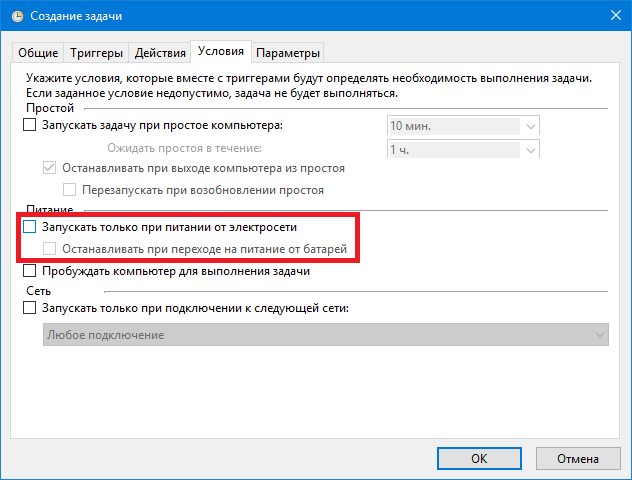
- Откройте вкладку Параметры
и установите отметку возле Немедленно запускать задачу, если пропущен плановый запуск
.

- Нажмите Ок .
- Появится окно авторизации. Ощутите запах Windows XP и введите пароль от вашей учетной записи.
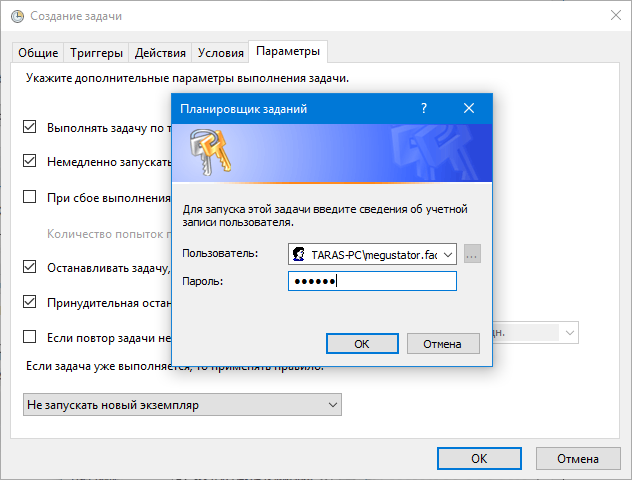
Теперь система будет автоматически создавать точки восстановления с указанной вами частотой.
Как откатить компьютер из точки восстановления Windows 10
Если неприятность все-таки случилась, и вы заметили проблемы или сбои в работе операционной системы, время воспользоваться созданной точкой восстановления операционной системы.
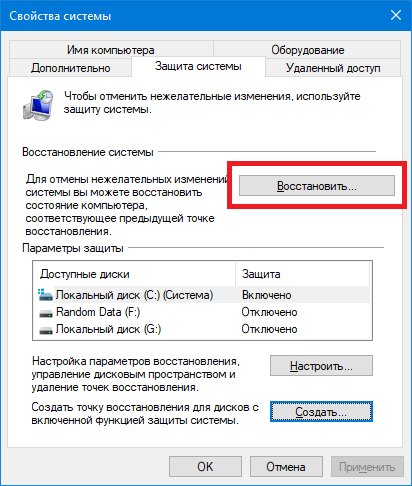
Откат компьютера до точки восстановления через Параметры
Если первый вариант для вас не вариант, тогда воспользуйтесь меню Особые варианты загрузки . Через него можно запустить этот же мастер восстановления и откатить операционную систему до одной из созданных точек восстановления.

Как откатить компьютер, если система не включается
Если ситуация радикально ухудшилась и система не стартует, попробуйте запустить компьютер в безопасном режиме с использованием командной строки. Когда система включится, просто введите в командную строку rstrui .exe . Затем следуйте инструкциям мастера.
Как удалить точку восстановления в Командной строке

Как удалить все точки восстановления в Windows 10
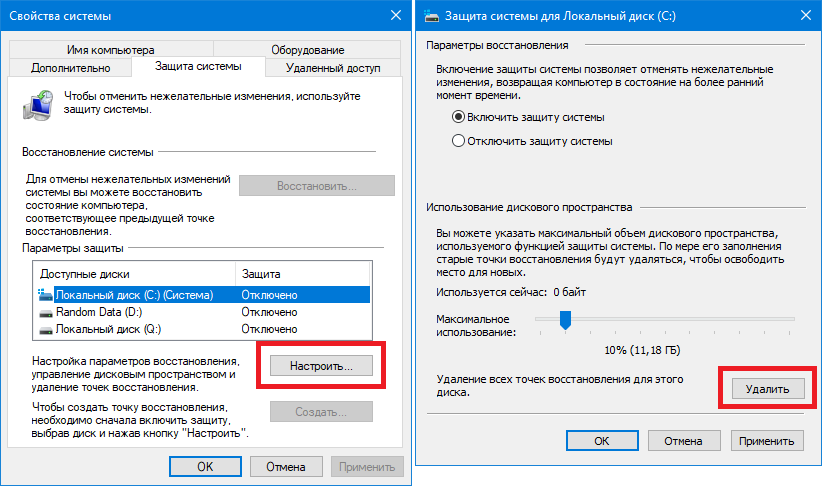
Другой вариант – удалить точки восстановления с помощью Командной строки.

Как удалить точки восстановления через Очистку диска
С удалением точек восстановления Windows 10 замечательно справится утилита очистки системного диска:

После выполнения этих команд все точки восстановления будут удалены и на вашем системном разделе появится больше свободного пространства.






.png)


