Windows 10 запускает много процессов. Использование «Поиска» в Windows для открытия Диспетчера задач. Видео как открыть диспетчер задач
Фирменная утилита от Microsoft Диспетчер задач уже давно верой и правдой служит пользователям систем Windows. Но мало кто ее эффективно использует, так не понимают для чего она нужна и что в ней можно делать. А зря, ведь Диспетчер задач является очень мощным инструментом, возможности которого позволяют управлять различными аспектами приложений, процессов и служб, работающих на компьютере.
Диспетчер задач - отличный инструмент, который помогает вам управлять тем, как запускаются программы, процессы и службы. Но прежде чем вы вникаете в детали и узнаете, как работает Диспетчер задач, мы хотели бы поделиться с вами всеми способами, которыми вы можете запустить этот инструмент.
Есть больше, чем вы могли бы подумать, и некоторые из них, вероятно, удивят вас. Это приведет вас к экрану блокировки, где вы найдете несколько разных ярлыков. Один из них - ярлык для диспетчера задач. Другой способ - использовать мышь или палец, если у вас есть устройство с сенсорным экраном.
В новой Windows 10 он был переделан кардинально по сравнению с Windows 7. Диспетчер задач cтал проще, изящнее и функциональнее. С помощью Диспетчера задач можно управлять программами в автозагрузке, узнать свой IP-адрес и наблюдать за использованием системных ресурсов с помощью информативных графиков. А новая система цветового кодирования помогает определить, какие процессы потребляют ресурсы активнее всего.
Используйте ярлык «Диспетчер задач» из «Все приложения»
Первым результатом поиска будет диспетчер задач. Первым должен быть диспетчер задач. И оба этих списка включают ярлык для Диспетчера задач. На дисплее появится стрелка, указывающая вниз.
Загрузите и используйте ярлык на рабочем столе
Вы можете создать ярлык для этого инструмента или загрузить ярлык, который мы создали для вас, и скопировать его на рабочий стол.Вы найдете его в конце этой статьи. На рабочем столе просмотрите область уведомлений на панели задач, где отображаются время и дата. Относительно быстрый способ запуска использовать окно. Диспетчер задач - очень мощный инструмент, который позволяет вам управлять различными функциями приложений, процессов и служб, запущенных на вашем компьютере. Знание всех способов его запуска может оказаться полезным в разных ситуациях.
Сегодня хочу немного рассказать о Диспетчере задач, о том, как его использовать, что с его помощью можно исправить и определить в Windows 10.
Как открыть Диспетчер задач
В Windows 10 существует несколько способов найти и открыть Диспетчер задач. Для тех, кто любит всё открывать при помощи комбинаций клавиш, есть два таких набора: Ctrl+Alt+Del и Ctrl+Shift+Esc. В первом случае в появившемся окне придется выбрать Диспетчер задач, а при втором наборе сразу же откроется утилита. Также можно использовать Пуск, нажав на правую кнопку мыши и выбрав из перечня программ Диспетчер задач. Пригодится и способ с использованием стандартной кнопки Поиск, которая находится рядом с кнопкой Пуск. Просто вводите в поле поиска Диспетчер задач и кликаете на него. Я же очень часто открываю утилиту через Панель задач, кликая по ней правой кнопкой мыши. Почему-то именно этот способ у меня больше всего прижился. Но решать вам, какой из приведенных способом удобнее.
Он прост в использовании, скользкий и более функциональный, чем когда-либо. Новое цветовое кодирование выделяет процессы, использующие большинство системных ресурсов, поэтому вы можете сразу увидеть их. Диспетчер задач можно запускать традиционными способами.
Интерфейс по умолчанию Диспетчера задач позволяет легко просматривать и заканчивать активные приложения, не мешая помехам. Статистика использования ресурсов имеет цветовое кодирование - темнее цвет, тем больше ресурсов используется. Вы можете развернуть приложение, чтобы увидеть его окна, если приложение имеет несколько окон.

Управление процессами
При первом запуске Диспетчера задач можно увидеть все запущенные и активные процессы. Если же интересна более подробная информация о процессах, которые происходят на вашем устройстве, то нажмите внизу на пункт Подробнее.
Способов открыть диспетчер задач
На вкладке «Производительность» отображаются графические данные вашей системы. Вы можете выбрать любой из вариантов справа, чтобы увидеть дополнительную информацию. Новый интерфейс показывает гораздо больше информации, чем показал старый диспетчер задач.
Вкладка «Процессы» показывает только текущее использование ресурсов каждого процесса. На вкладке «Запуск» отображаются приложения, которые автоматически запускаются с вашего компьютера. Вы можете расширить имя пользователя, чтобы просмотреть процессы этого пользователя.
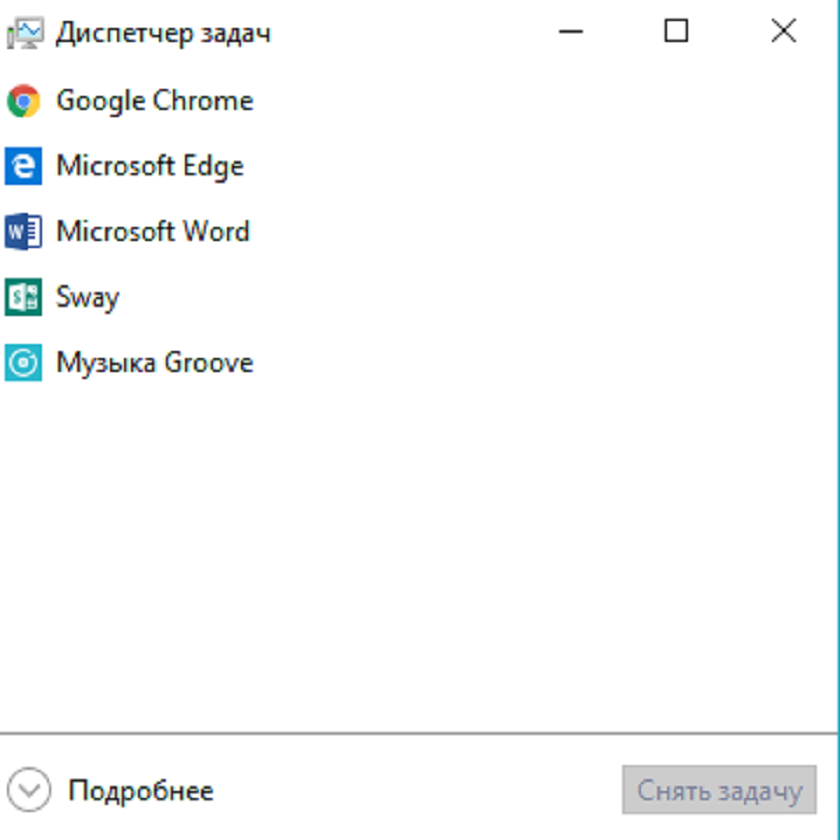
Перед вами предстанет вся картина процессов, запущенных программ и приложений. Увидите, какая из программ больше нагружает ваш процессор, поглощает оперативную память, заставляет нагружаться диск и сеть. Об этом можно судить по смене цвета информации о процессе: чем темнее цвет, тем больше нагрузка на конфигурации устройства.
У него нет симпатичного интерфейса, хотя были добавлены значки приложений. Вкладка «Услуги» была предварительно настроена и теперь включает в себя возможность быстрого перезапуска служб. Новый диспетчер задач - это огромный шаг вперед, как в функциях, так и в презентации. Особенно увлекательно, что у обычных пользователей наконец есть способ управлять своими автоматически запускающими программами.
Для этого прекрасно использовать Диспетчер задач, но вы должны знать, что можете игнорировать некоторые функции, которые вы найдете полезными, только если бы вы знали о них. На данный момент существует пять различных способов запуска Диспетчера задач. Некоторые из них хорошо известны и обычно используются, но некоторые из них менее очевидны, проще в использовании и, возможно, лучше для среднего пользователя. Выберите тот, который вы предпочитаете, и используйте его в своем сердце.
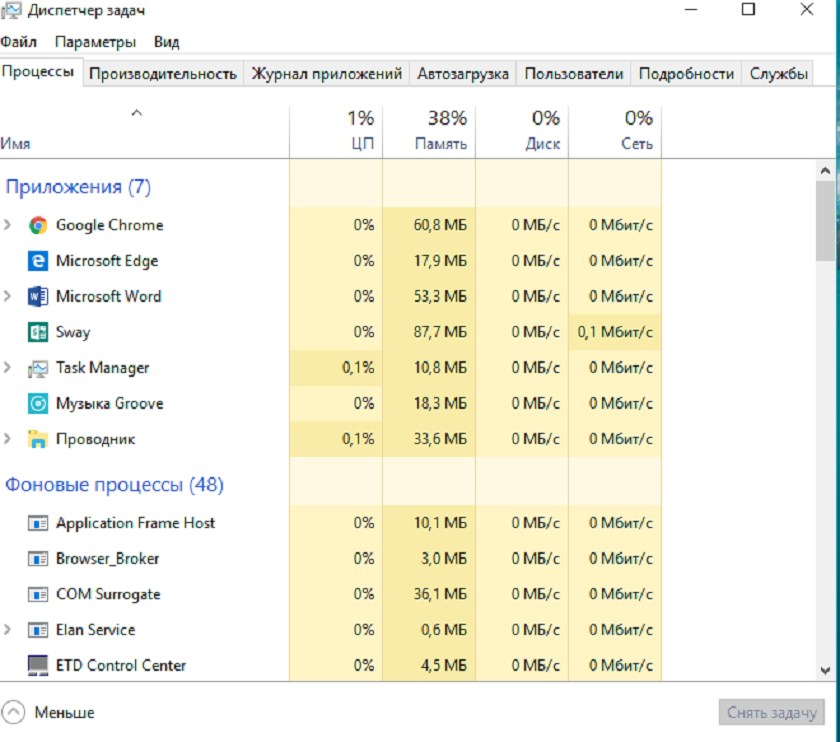
Список процессов разбит на 3 раздела: приложения , фоновые процессы и процессы Windows.
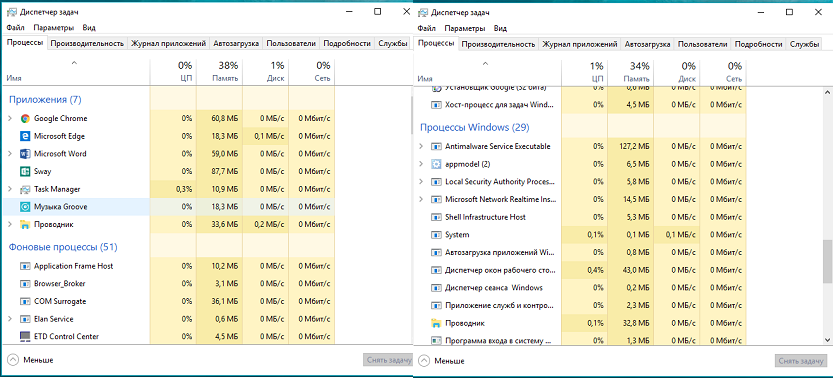
Любой из этих процессов можно остановить, наведя на него и кликнув внизу Снять задачу.
Вот метод, о котором почти все знают. Эта комбинация клавиш сразу же запускает диспетчер задач, при этом не требуется выбора параметров. Приятно, что вы можете выполнить его одной рукой. Это самый простой способ использования, если ваши руки отключены от клавиатуры.
В любом случае, просто выберите «Диспетчер задач». Это еще один отличный способ запустить диспетчер задач без ничего, кроме мыши. Команда запуска. Вы также можете запустить эту команду. Он способен выполнять гораздо больше действий и настроек, чем позволяет! Плитки могут добавить много творческой свободы. Но в следующий раз, когда вы находитесь в такой ситуации, не так быстро вытащите триггер - возможно, программа не замерзает, а занимает некоторое время, чтобы обработать задачу. Преждевременное убийство активного приложения может привести к потере данных, и даже если вы.

Приложение или программа будут мгновенно закрыты. Не советую закрывать процессы, о которых мало знаете, так как это может привести к сбоям в работе самой системы. Особенно это касается процессов с приставкой . exe .
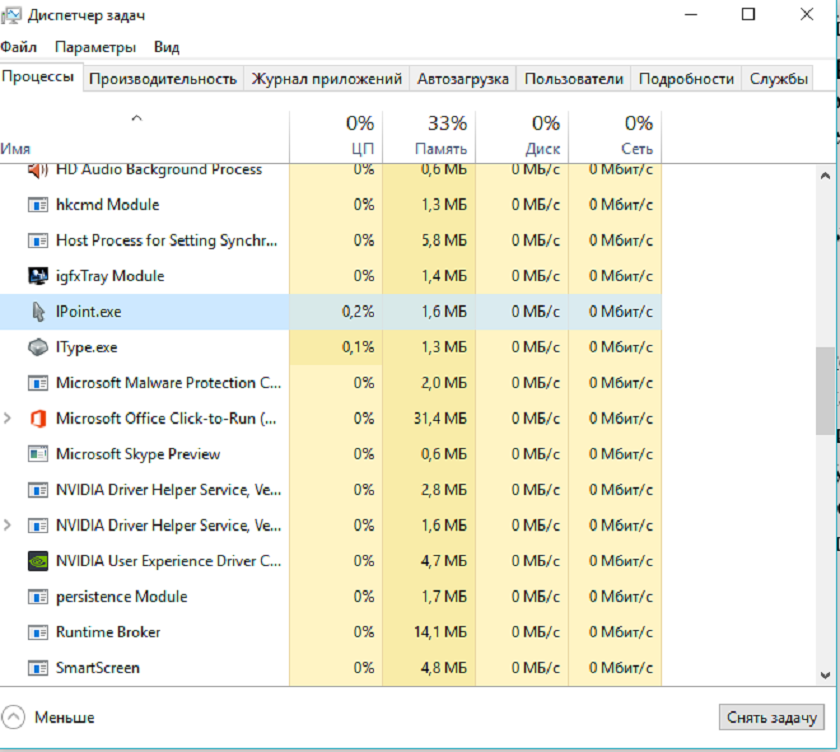
Мы никогда не устанем напоминать вам делать резервные копии и хранить ваши данные в безопасности. Если вам интересно, что, как часто и где вы должны создавать резервные копии своих файлов, у нас есть прямые ответы. Возможно, вы не сможете восстановить все. Поэтому, когда это возможно, вы должны подождать и посмотреть, будет ли замороженное приложение решает сам.
Именно тогда вам удобнее использовать функцию «Проверить цепочку ожидания» в диспетчере задач. Он может сказать вам, когда процесс застрял в ожидании другого процесса, что может помочь вам определить, почему приложение не отвечает. Доступно только на вкладке «Сведения».
Среди них могут быть как раз системные, что скажется на работе устройства. Конечно же вы можете узнать о самом процессе в Интернете. Откроется окно браузера по умолчанию с результатами поиска в поисковике.
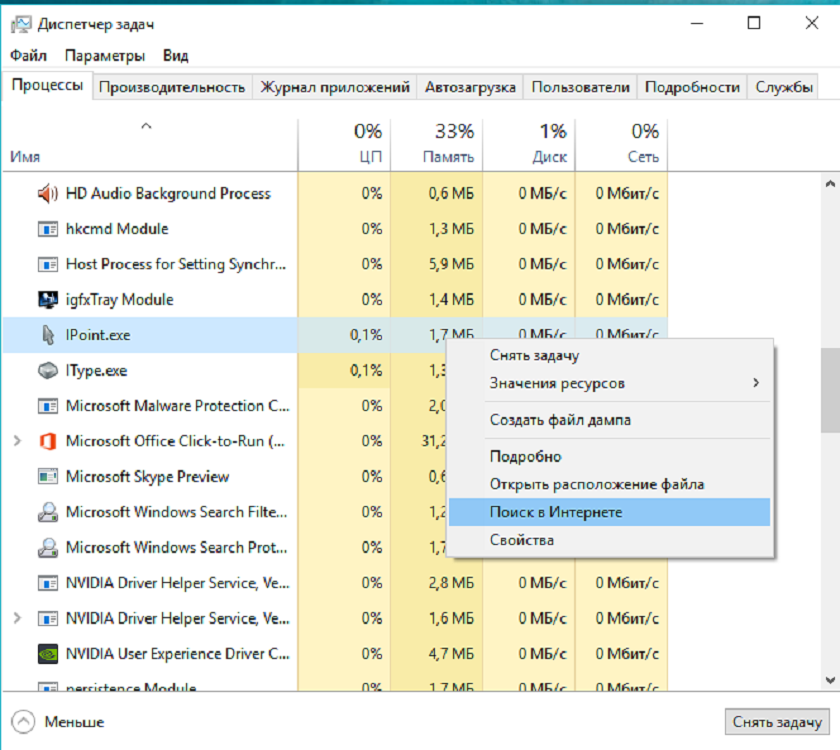
Можете получить развернутую информацию о процессе и увидеть более подробный список составляющих его, если таковые имеется у данного приложения.
Подробная информация о процессах
Это убьет задачу для вас и автоматически перезапустит ее. Вот где действительно работает диспетчер задач. Он не только дает обзор всех запущенных процессов и приложений, но также содержит несколько инструментов для эффективного мониторинга производительности вашей системы и способов распределения ресурсов.
Поиск в Интернете по подозрительным процессам
Попробуйте их на вкладке «Производительность». Время от времени вы можете найти некоторые подозрительные имена процессов в диспетчере задач. В большинстве случаев они будут законными, но вы никогда не должны допускать, чтобы процесс был доброжелательным, особенно если вы никогда не видели и не слышали об этом раньше.
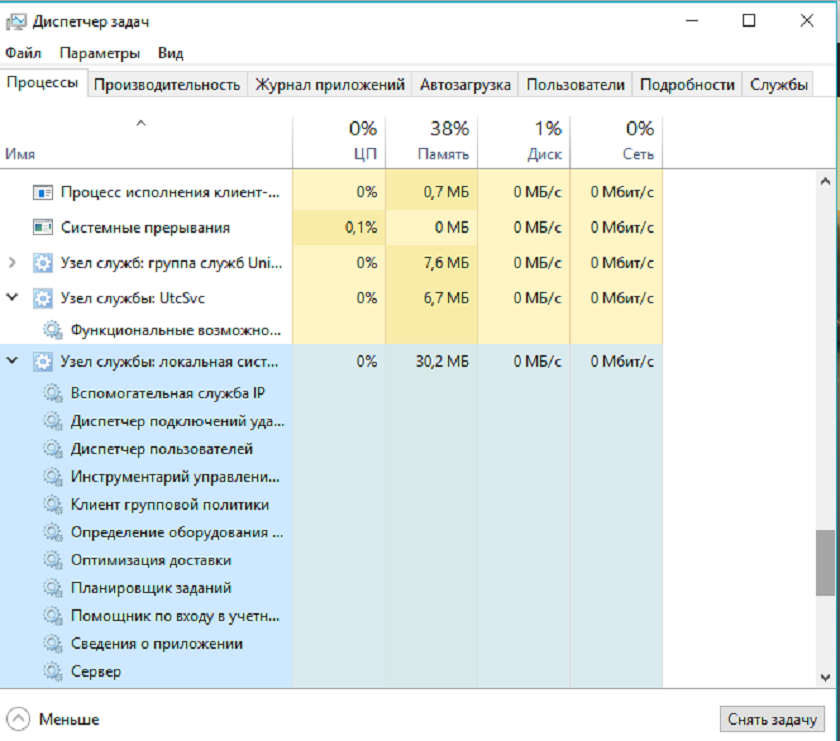
Системная статистика
Как можно догадаться, в разделе Производительность увидитецветные графики нагрузки на системные ресурсы, список которых находится с левой стороны. Новый интерфейс Диспетчера задач в этом разделе мне больше нравится, чем в предыдущих версиях Windows. Графики активные, динамичные и выполнены каждый в своей световой гамме.
Это запустит поиск в вашем браузере с именем приложения и именем процесса, которое поможет вам определить, безопасно ли оно или нет. Если результаты поиска сообщают вам, что процесс может быть связан с вредоносным ПО, то вам следует предпринять дальнейшие шаги. Мы хотели бы думать, что Интернет - это безопасное место, чтобы тратить свое время, но мы все знаем, что во всех уголках есть риски.
Столбец издателя также может быть полезен, когда что-то кажется подозрительным. Дополнительные столбцы также можно добавить на вкладке «Запуск», будь то для устранения неполадок или просто для проверки того, какие процессы запуска все еще запущены. Проценты лучше, если вам нужно понять, как использование ресурсов конкретного процесса сравнивается с общей суммой доступного ресурса.
Для обычного пользователя такие динамические графики мало о чем скажет, хотя иногда интересно посмотреть, как меняются процессы, происходящие в устройстве, при запуске программ, игр или антивирусного ПО. При желании можете увидеть полезную информацию о своем ПК: какой процессор установлен, сколько ОЗУ и какого типа, емкость HDD/SSD -диска, IP-адрес своего компьютера.
Как открыть Диспетчер задач
Диспетчер задач - далеко не лучший инструмент управления окнами, но у него есть несколько действий, которые могут оказаться полезными. Это работает только для элементов, перечисленных в разделе «Приложения» на вкладке «Процессы». Вывести на передний план: Привлекает внимание к приложению, но не сводит к минимуму диспетчер задач. Максимизировать: Максимизирует приложение, не привнося фокус в окно приложения. Завершить задачу: полностью уничтожить приложение.
- Свернуть.
- Сведение к минимуму приложения без привлечения внимания к окну приложения.
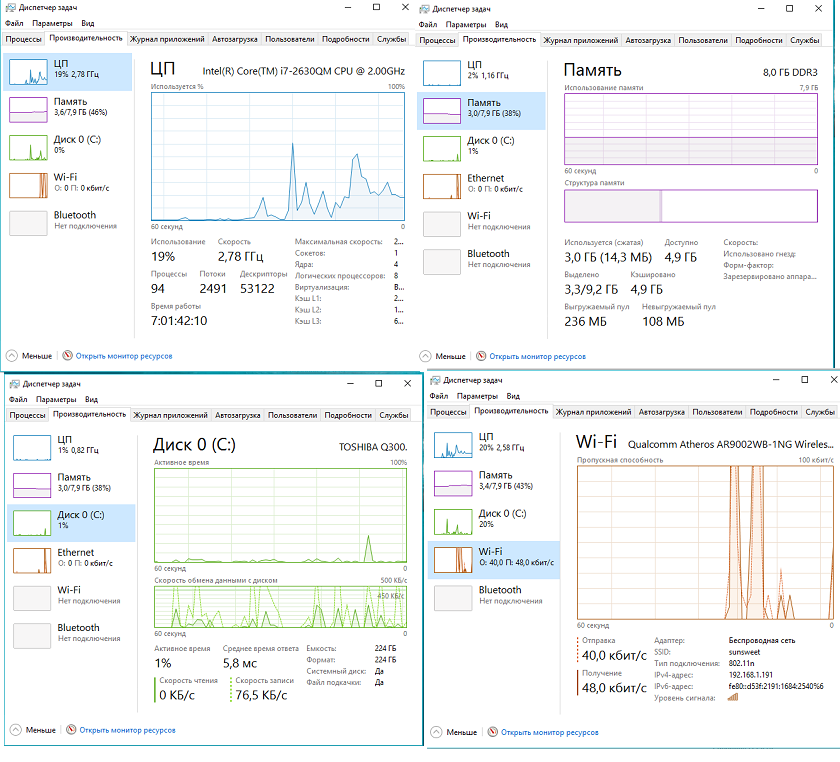
По-прежнему можно одним кликом открыть Монитор ресурсов . Он не обновлялся, но показывает еще больше информации, чем Диспетчер задач.

Журнал приложений
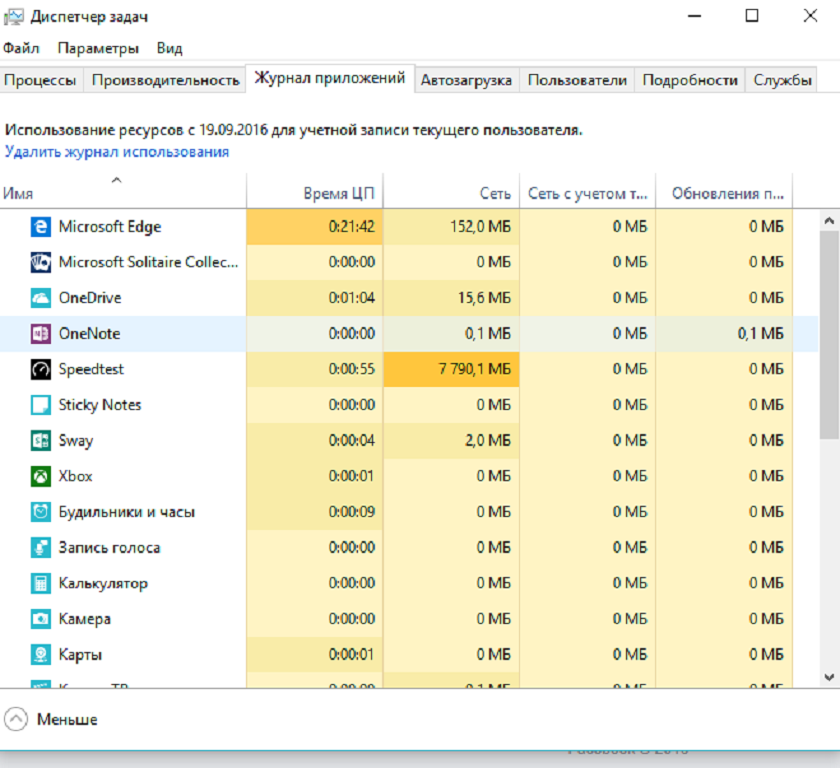
Возможно, вам нужно настроить некоторые файлы конфигурации, или, возможно, вы захотите отбросить некоторые новые файлы тем для этой конкретной программы. Скорее, если программа уже запущена, диспетчер задач может помочь вам попасть туда в рекордные сроки.
Запуск командной строки прямо
Это приведет вас непосредственно в папку, содержащую исполняемый файл процесса. В диспетчере задач вы можете перейти в меню «Файл» и выбрать «Запустить новую задачу», чтобы запустить приглашение «Запуск». Вы можете задаться вопросом, почему нужны несколько процессов.
Вкладка «Журнал приложений» тоже иногда полезна в использовании, если хотите увидеть сколько времени процессора и пропускной полосы потратило то или иное универсальное приложение за все время использования. Главным же плюсом вкладки является то, что с ее помощью можно выявить самые ресурсоемкие приложения, а потом избавиться от них в случае необходимости. Ведь у некоторых пользователей часто остаются различные старые приложения и игры, которыми уже давно никто не пользуется, а удалить просто забыли.
Существует также процесс только для основных функций браузера. Ну, это предотвратит полную катастрофу, когда что-то пойдет не так. Предположим, у вас есть веб-сайты, открытые в двух разных вкладках, и один из них сбой. Вместо того, чтобы терпеть полный кризис, когда все сбой, крах может быть ограничен только одной вкладкой или процессом.
Представленный по умолчанию вид, показанный выше, на самом деле является лишь «верхушкой айсберга» с точки зрения функциональности. Вы можете сразу увидеть несколько больших изменений с помощью макета вкладки.
- Вкладка «Процессы» полностью переработана.
- Вкладки «Производительность» и «Сеть» объединены.
- Новые вкладки: история приложений, запуск.
Программы автозагрузки
Почти каждый день читаю на сайтах и форумах жалобы пользователей на то, что Windows 10 иногда очень долго загружается. Основной причиной все этого процесса является большое количество программ и приложений с высоким уровнем ресурсоемкости, которые автоматически запускаются вместе с операционной системой.
Карта тепла представляет собой визуализацию использования ресурсов для процессов, что позволяет легко определить, где происходит интенсивное использование ресурсов. Карта тепла имеет цветную кодировку с низким ресурсом, показанным в бледно-желтом цвете, с более темными оттенками желтого и оранжевого цветов, что означает постепенное увеличение использования ресурсов. Если использование ресурсов достигло критического уровня, значение будет показано красным фоном, как показано здесь.
Карта тепла показывает экстремальное использование ресурсов красным цветом. Это позволяет легко увидеть, когда ваша система находится под большой нагрузкой, и какой ресурс отключен. Вы можете увидеть в этом бок о бок сравнение того, как представление производительности в диспетчере задач действительно переосмыслено. В левой части нового представления производительности отображаются показания мини-графиков для каждого показателя производительности, а справа - графа деталей для выбранной метрики. Каждая категория производительности имеет уникальный информационный снимок внизу, который показывает соответствующую статистику для выбранной в настоящее время категории производительности.
Раньше приходилось всячески изощряться и отключать эти программы из Автозагрузки. В Windows 10 наконец-то появился простой способ решения этой проблемы при помощи вкладки
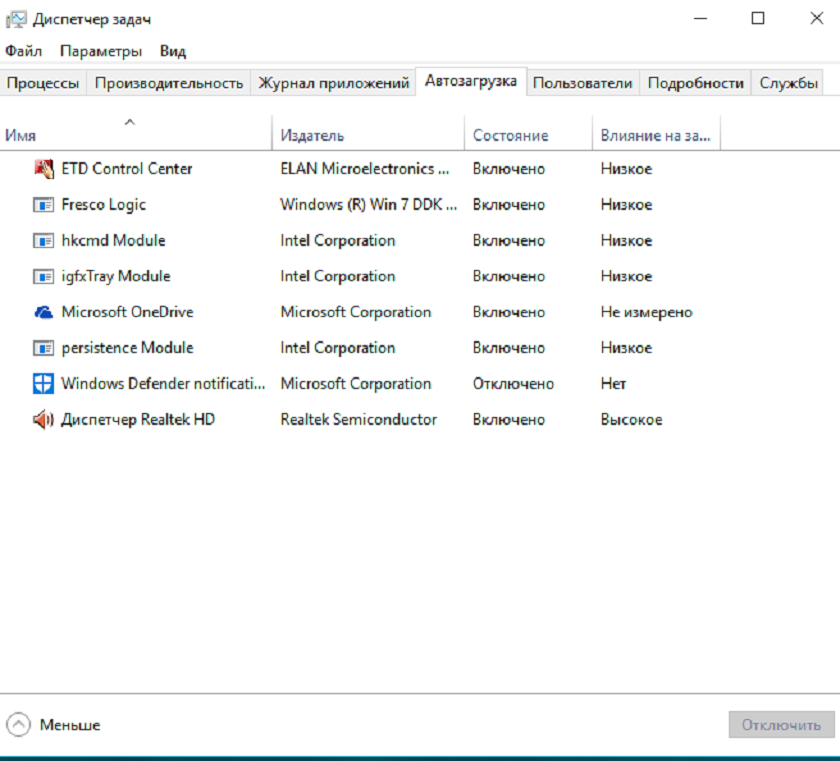
Достаточно открыть вкладку, чтобы определить программы, которые мешают быстрому запуску системы. В колонке Состояние будет показано, какая из программ выполняет автоматический запуск вместе с системой, а в колонке Влияние на загрузки определена степень влияния на автозагрузку. Отключить программу из Загрузки очень легко: наводите курсор мышки на нужную программу, кликаете правой кнопкой мышки и отключаете программу. Теперь при включении устройства система будет намного быстрее загружаться и сохранит вам нервы.
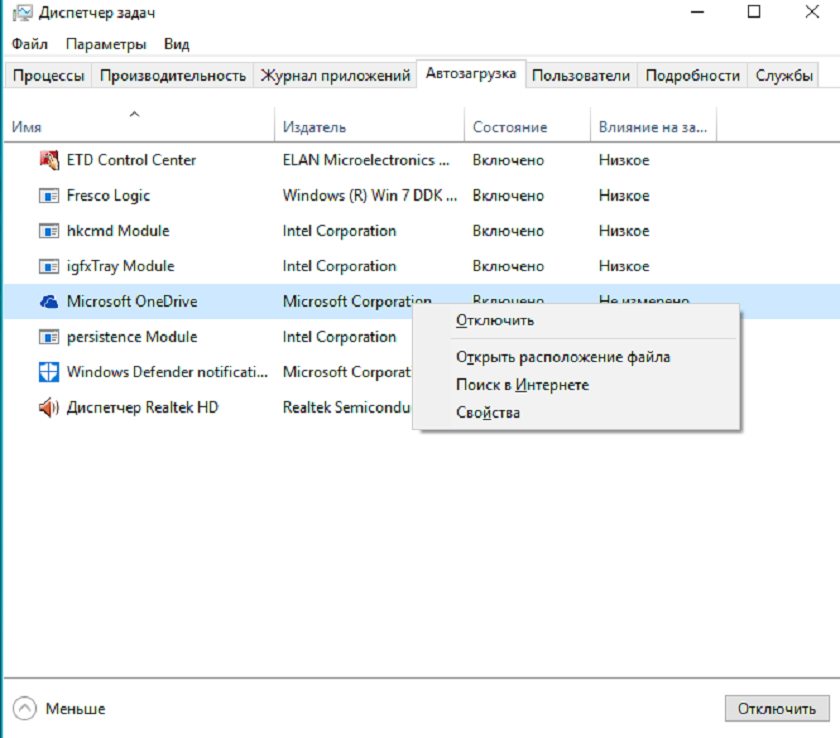
Пользователи
Обычный пользователь удивится, зачем нужна эта вкладка в Диспетчер задач. Но, поверьте мне, она очень нужна и вот почему. Сразу же после выхода Windows 10 много было написано о безопасности сети, о том, что за нами следят и продают наши данные кому-то. Все почему-то забывают, что главной угрозой для ПК являются вирусы и троянские вредоносные программы, которые передают часто ваше устройство в руки злоумышленникам. Вот здесь на помощь придет вкладка Пользователи,

в которой будут отображаться все пользователи, использовавшие хоть раз устройство, даже те же мошенники. Это будет поводом проверить свой ноутбук на наличие вирусов и вредоносных программ. Мелочь, но приятно.
Подробная информация о процессах
Следующая вкладка «Подробности» своеобразное усовершенствованное преобразование старой вкладки «Процессы», которая была в предыдущих версиях Windows. Ничего красивого от интерфейса вкладки не ждите: обычный подробный перечень процессов, запущенных в системе. Мне понравилась опция, позволяющая задавать приоритет процессам, а также узнать подробности о них в Интернете. Иногда это может вам пригодиться в работе.
Диспетчер задач в windows 10 можно открыть разными способами. Кто перешел на десятку с восьмерки, то разница минимальна.
Теперь появилась виндовс 10 и для многих она первая. Одни приобретают ноутбуки уже с ней, другие покупают компьютеры и устанавливают ее самостоятельно.
Во время использования любого ПК, часто возникают неприятности. Одна из возможностей их устранить воспользоваться диспетчером задач.
Только чтобы это сделать его нужно вызвать. Трудностей нет. Вам достаточно нажать одновременно комбинацию клавиш, и он перед вами. Вот она: Ctrl + Shift + Esc.
Кто не знает где находятся эти клавиши, в частности Shift, можете воспользоваться другим вариантом
Другой способ включить диспетчер задач в windows 10
Второй способ также быстрый и простой. В семерке такой вариант не был предусмотрен.
Как на картинке выше все просто. Кликаете мышкой по пуску (правой) и сразу диспетчер задач увидите.
Есть еще множество вариаций, только они лишние – двух выше вполне достаточно.
Да еще одно. Входя первый раз, вы увидите лишь маленькое окошечко, в котором увидите запущенные приложения.
Чтобы посмотреть на процессы и другие опции, в самом низу нажмите на значок напротив строки подробнее. Успехов.






.png)


