Как запустить программу на виндовс 10
Как запустить старые любимые программы в Windows 10?
Большинство приложений для Windows должно без проблем работать и в Windows 10. Во всяком случае, если они запускались в Windows XP и Windows 7, сложностей возникнуть не должно. Некоторые особо старые программы и игры, например от Windows 3.1 могут не запуститься с первого раза, однако решить эту проблему можно несколькими способами. Запустить от имени администратора
Windows 10 от Microsoft кажется подверглась большим изменениям. Многие приложения, разработанные для Windows XP будут работать на современной версии Windows, за одним маленьким исключением. В эпоху Windows XP, пользователи, как правило, все время использовали свои ПК под аккаунтом администратора. Приложения создавались исходя из того, что они имели доступ администратора и переставали работать если его не было. Утилита UAC (User Account Control) это исправляет, но первоначально, иногда возникали проблемы. Если старое приложение не работает должным образом, попробуйте щелкнуть правой кнопкой мыши на ее ярлыке или.exe файле и в контекстном меню выберите "Запуск от имени администратора", чтобы запустить его с такими правами. Если требуется доступ администратора, вы можете установить его в настройками совместимости, чтобы всегда работать в качестве администратора. Настройки совместимости Настройки Windows 10 включают параметры совместимости, которые могут сделать старые приложения функциональными. Для доступа к ним, щелкните правой кнопкой мыши ярлык приложение или файл.exe и выберите Свойства. В Windows 10 в меню Пуск, щелкните правой кнопкой мыши ярлык, выберите "Открыть папку с файлом", а затем щелкните правой кнопкой мыши ярлык и выберите "Свойства". Нажмите на вкладку Совместимость. Вы можете нажать кнопку "Запустить средство устранения проблем с совместимостью" для доступа к интерфейсу мастера или просто настроить опции самостоятельно.
Например, если приложение не работает должным образом на Windows 10 но правильно работает на Windows XP, отметьте чекбокс "Запустить программу в режиме совместимости с:" и в выпадающем списке выберите "Windows XP (Service Pack 3)". Попробуйте также различные другие настройки. Например, очень старые игры Windows 10 могут работать при выборе опции "Режим пониженной цветности». На дисплеях с высоким DPI, Вам, возможно, придется использовать режим "Отключить масштабирование изображения при высоком разрешении экрана", чтобы программа выглядела нормально. Игры, требующие SafeDisc и SecuROM DRM Windows 10 не сможет запускать игры, использующие SafeDisc или SecuROM DRM. Эти цифровые схемы управления правами могут привести к довольно большим проблемам. В целом, очень хорошо, что ОС Windows 10 не позволяют устанавливать этот мусор, который только загрязняет систему. К сожалению, это означает, что некоторые старые игры, которые распространяются на физических CD или DVD-дисках не смогут быть установлены и работать нормально. Виртуальные машины более ранних версий программного обеспечения В Windows 7 включена специальная функция "режим Windows XP". На самом деле, она просто включает виртуальную машину с бесплатной лицензией Windows XP. Windows 10 не имеет режима Windows XP, но вы все еще можете создать свой собственный режим Windows XP.
Все, что вам нужно, это программа, запускающая виртуальную машину, вроде VirtualBox и запасная лицензия Windows XP. Установите эту копию Windows в виртуальной машине, и вы можете запустить программное обеспечение на этой старой версии Windows, в окне на вашем рабочем столе Windows 10. Это достаточно сложное решение, но оно всегда должно работать правильно - если программе не нужно взаимодействовать с аппаратной частью напрямую. Виртуальные машины имеют ограниченную поддержку периферийных устройств. Windows 10 совместима с ПО для виртуализации Microsoft Virtual PC, которое позволяет пользователям запускать несколько версий Windows. Данный бесплатный инструмент позволяет запускать программы, разработанные для Windows XP и выше, поэтому шансы запустить несовместимое с Windows 10 ПО велики. Установить этот инструмент можно из центра загрузки продуктов Microsoft по этой ссылке: https://www.microsoft.com/en-us/download/details.aspx?id=4580 Скачайте и загрузите его. Примите лицензионное соглашение, если Вы хотите продолжить. Можете оставить настройки, рекомендуемые программой-установщиком, а можно настроить параметры самостоятельно. В общем, самые необходимые советы по совместимости ПО старых версий Windows здесь рассмотрены, если старое приложение не работает на Windows 10, хорошая идея состоит в том, чтобы попытаться найти современную замену, которая будет работать должным образом.
Как запускать старые программы в Windows 10
Большинство приложений для Windows должно без проблем работать и в Windows 10. Во всяком случае, если они запускались в Windows 7, сложностей возникнуть не должно. Некоторые особо старые программы могут не запуститься с первого раза, однако решить эту проблему можно несколькими способами.
Приведенные ниже советы применимы к самым разным приложениям – от программ для Windows XP и старых компьютерных игр с DRM защитой до приложений под DOS и Windows 3.1.
Запуск от имени администратора
Многие приложения, написанные для Windows XP, без проблем работают и в современных версиях Windows, однако есть один нюанс. Во времена Windows XP среднестатистический пользователь обычно имел права администратора, и приложения создавались с расчетом на это. При отсутствии прав администратора они могут не запускаться. Конец постоянному использованию программ с правами администратора положило появление контроля учетных записей пользователя, и поначалу это приводило к возникновению определенных проблем.
Если устаревшее приложение работает некорректно, попробуйте нажать правой кнопкой мыши на его ярлыке или.exe-файле и выбрать опцию «Запуск от имени администратора» (Run as Administrator). Если программа действительно нуждается в правах администратора, можно настроить ее так, чтобы она всегда запускалась от имени администратора, о чем ниже.
134,68К Количество загрузок: 0
Настройки совместимости
В Windows есть настройки совместимости, позволяющие наладить нормальную работу устаревших приложений. Чтобы получить к ним доступ, нажмите правой кнопкой мыши на ярлыке или.exe-файле приложения и выберите пункт «Свойства » (Properties). Чтобы добраться до ярлыка в Windows 10, нажмите правой кнопкой мыши на значке приложения в меню «Пуск » (Start) и выберите опцию «Открыть расположение файла » (Open file location), а уже затем в открывшейся папке нажмите правой кнопкой мыши на ярлыке приложения и выберите пункт «Свойства ». Откройте вкладку «Совместимость » (Compatibility). Здесь можно воспользоваться кнопкой «Запустить средство устранения проблем с совместимостью » (Use the compatibility troubleshooter) или сделать все самостоятельно.
Например, если приложение не работает в Windows 10, но прекрасно работало в Windows XP, поставьте флажок «Запустить программу в режиме совместимости с » (Run this program in compatibility mode) и выберите вариант «Windows XP (пакет обновления 3)» (Windows XP (Service Pack 3)).
Можно попробовать и другие настройки. Например, очень старые игры могут заработать, если включить «Режим пониженной цветности » (Reduced color mode). А на мониторах высокого разрешения можно выбрать опцию «Отключить масштабирование изображения при высоком разрешении экрана » (Disable display scaling on high DPI settings), чтобы программа выглядела нормально.
71,66К Количество загрузок: 0
32-битные драйверы и драйверы без подписи
В 64-битной версии Windows 10 используется принудительная проверка подписей драйверов, так что установить неподписанный драйвер просто нельзя. В 32-битной версии Windows 10 с этим проще, но на новых компьютерах с UEFI тоже требуются драйверы с подписями. Это повышает безопасность и стабильность системы, защищая ее от ненадежных и вредоносных драйверов. Не подписанные драйверы можно устанавливать только в том случае, если это действительно необходимо, а их безопасность гарантирована.
Если старое программное обеспечение нуждается в не подписанных драйверах, придется воспользоваться специальной опцией загрузки системы, чтобы их установить. Если нужные драйверы 32-битные, придется поставить 32-битную версию Windows 10, поскольку в 64-битной будут работать только 64-битные же драйверы.
64,24К Количество загрузок: 0
Игры с DRM-защитой SafeDisc и SecuROM
В Windows 10 не работают игры с DRM-защитой SafeDisc и SecuROM . От этих технологий управления цифровыми правами больше проблем, чем пользы, поэтому даже хорошо, что Windows 10 больше не позволяет замусоривать ими систему. Однако по этой причине некоторые старые игры на CD и DVD-дисках с такой защитой запускаться и работать нормально, увы, не будут.
Выходов может быть несколько: найти патч «no CD» для конкретной игры (что, впрочем, потенциально очень небезопасно, поскольку такие патчи обретаются на сомнительных пиратских сайтах); купить игру в цифровом магазине GOG или Steam ; либо поискать официальный патч, снимающий DRM-защиту, на сайте издателя или разработчика.
Более продвинутый вариант – установить на компьютер вторую, более старую версию Windows параллельно с Windows 10 или попробовать запустить игру в виртуальной машине под управлением более старой версии Windows. Вполне возможно, что мощности виртуальной машины будет достаточно – игры с такой DRM-защитой, как правило, очень старые и нетребовательные к современным ресурсам.
Виртуальные машины для старого ПО
В Windows 7 был специальный «режим Windows XP» – по сути, встроенная виртуальная машина с бесплатной лицензией Windows XP. Из Windows 10 этот режим убрали, но его можно реализовать самостоятельно.
Все, что для этого потребуется – программа для создания виртуальных машин, например VirtualBox , и действующая лицензия на Windows XP. Можно установить Windows XP в виртуальную машину и пользоваться ею в отдельном окне внутри Windows 10.
Решение довольно ресурсоемкое и сложное, но в большинстве случаев действенное – если только программное обеспечение, которое предполагается таким способом использовать, не нуждается в доступе непосредственно к оборудованию и устройствам. Виртуальные машины поддерживают лишь ограниченный круг периферийных устройств.
78,79К Количество загрузок: 0
Приложения для DOS и Windows 3.1
DOSBox позволяет запускать старые DOS-приложения (в основном игры) в окнах на рабочем столе. Это гораздо удобнее, чем командная строка. DOSBox справляется с DOS-программами намного лучше.
Windows 3.1 – по сути, тоже DOS-приложение, а значит, можно установить ее в DOSBox и запускать написанные под нее 16-битные приложения через DOSBox.
71,22К Количество загрузок: 0
16-битные приложения
16-битные программы не поддерживаются в 64-битных версиях Windows, поскольку там отсутствует уровень совместимости WOW16, позволяющий запускать такие приложения. При попытке запустить 16-битную программу в 64-битной версии Windows появляется сообщение о том, что это приложение нельзя запустить на данном компьютере.
Если без 16-битных приложений никак не обойтись, придется установить 32-битную версию Windows 10 вместо 64-битной. Впрочем, вовсе не обязательно переустанавливать систему – можно поставить в виртуальную машину 32-битную версию Windows и использовать ее для запуска 16-битных приложений. Или установить Windows 3.1 в DOSBox.
62,37К Количество загрузок: 0
Internet Explorer">
Сайты, требующие Java, Silverlight, ActiveX или Internet Explorer
В Windows 10 по умолчанию используется новый браузер Microsoft Edge , который не поддерживает Java, ActiveX, Silverlight и другие подобные технологии. В браузере Google Chrome тоже больше нет поддержки NPAPI-плагинов типа Java и Silverlight.
Для запуска старых веб-приложений, нуждающихся в этих технологиях, используйте браузер Internet Explorer. Он включен в состав Windows 10 как раз из соображений обратной совместимости и по-прежнему поддерживает ActiveX. Кроме того, Java и Silverlight поддерживаются в Mozilla Firefox.
Запустить Internet Explorer можно через меню «Пуск » либо через меню Microsoft Edge – там есть опция «Открыть в Internet Explorer » (Open with Internet Explorer), позволяющая открыть текущую страницу в IE.
119,53К Количество загрузок: 0
Но в большинстве случаев, если старое приложение не работает в Windows 10 , лучше поискать нормальный современный аналог . Однако старые игры и бизнес-приложения порой незаменимы, и тогда на помощь придут описанные выше решения.
Ничего сверхъестественного, но все же, может кто не знает, пригодится.
Существует много полезных программ, а также интересных игр под DOS. Могут ли они работать в новой Windows 10 (или 7, 8, 8.1)?
Вы задавали себе вопрос, какой у вас ПК, какую версию Windows он имеет, 32- или 64-битную разрядность? Если у вас компьютер 32-разрядной версии (именуемые x86 по историческим причинам), вы не должны иметь никаких проблем с запуском многих (но не всех) DOS программ. Но если вы используете 64-разрядную версию (x64), запуск программы DOS официально не поддерживается.
Некоторые DOS программы могут не запустится с текущей версии Windows. Как правило, это различного рода аппаратные утилиты, такие как defraggers и диагностические средства. Также могут не запуститься и обыкновенные старые игры, поскольку они могут использовать аппаратные возможности старой ОС и не работать в последних версиях Windows.
Если вы не знаете, какую версию Windows использует ваш компьютер, 32- или 64-разрядную, то сейчас самое время это узнать. В новых версиях Windows (все что выше XP, это Windows 7, 8, 8.1, 10) щелкните по кнопке Пуск правой кнопкой мыши и выберите пункт Система.
Или наберите в поиске или выберите сразу пункт Параметры->Система->О системе

Удостоверьтесь, что вы имеете 64-разрядную версию Windows
Если вы используете 32-разрядную версию, вы можете запустить программу DOS, просто выбрав соответствующий.com файл. Если вы это делаете впервые из Windows 7 и выше, вам, вероятно, будет предложено установить компонент под названием NTVDM; нажмите кнопку Установить.
Некоторые очень старые программы, могут не запуститься даже в Windows 7 x86.
Если программа не запускается, или если вы работаете в Windows 10 (7,8) x64, попробуйте запустить его в среде DOSBox . Эта простая, бесплатная программа работает с DOS в виртуальной машине, которая создает достаточно близкую эмуляцию старого компьютера.
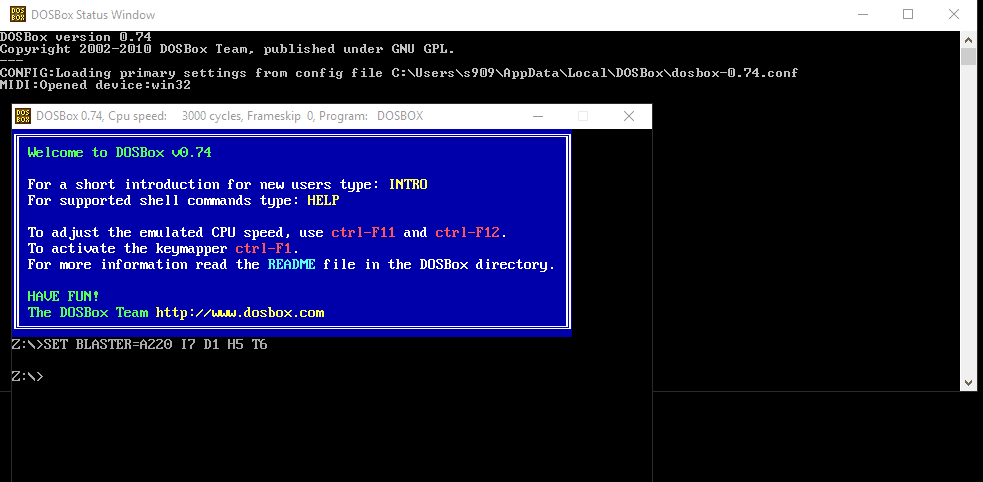
Настроить DOSBox очень просто, существует один хитрая момент, который вы должны знать. Для того что бы в нем запустить нужную вам программу, вы должны ее сначала примонтировать. Точно также как вы монтируете образ диска, только папку с программой.
Делается это следующим образом:
Запустите программу DOSBox и выполните команду mount a c:\dosfiles
Но что бы каждый раз не выполнять одно и тоже, сделаем так, что бы указанный путь монтировался автоматически.
Для этого необходимо создать папку как можно ближе к корню реального диска или раздела, и дать ему краткое имя без пробелов и знаков препинания. Я рекомендую C: \ DOSfiles. Поместите ваши программы и файлы DOS в эту папку.
Затем, в поле поиска программ Windows (в меню Пуск) наберите DOSBox 0,74 Options (число зависит от версии). Кликните по нему, откроется довольно большой файл конфигурации в блокноте. Перейдите к нижней части файла. Вы увидите секцию , строчкой ниже пропишите mount a c:\dosfiles. Это именно тот путь, где у вас расположены ваши программы DOS, которые необходимо запустить. Сохраните файл.
Теперь, когда вы запустите DOSBox, он автоматически подключит диск C: с папкой \ DOSfiles как привод A:. Дальше вы работаете с этим диском A: точно также, как и с любым другим из под ДОС.
Систему можно дополнять сторонними программами, а потом удалять их. Некоторые приложения можно поставить в автозагрузку, выставить им приоритет или запретить к установке. Место, куда будут по умолчанию устанавливаться все программы, также можно назначить самостоятельно.
Управление установленными программами
Операционная система Windows 10 хоть и отличается от предшествующих версий большей функциональностью, но в ней также присутствуют привычные инструменты и службы.
Панель управления в Windows 10
В Windows 10, как и в ранних версиях, есть стандартная программа, через которую можно удалять и управлять сторонними приложениями.
Удаление приложения
Для удаления программ с компьютера можно использовать файл uninstall, который обычно расположен в папке с установленной программой. Но этот файл не всегда предоставляется разработчиком, поэтому можно выполнить это действие через «Панель управления». Находясь в подразделе «Удаление программ», выберите одно из приложений и кликните по кнопке «Удалить», после чего откроется мастер удаления, следуйте его инструкциям, чтобы убрать ненужные программы с компьютера.
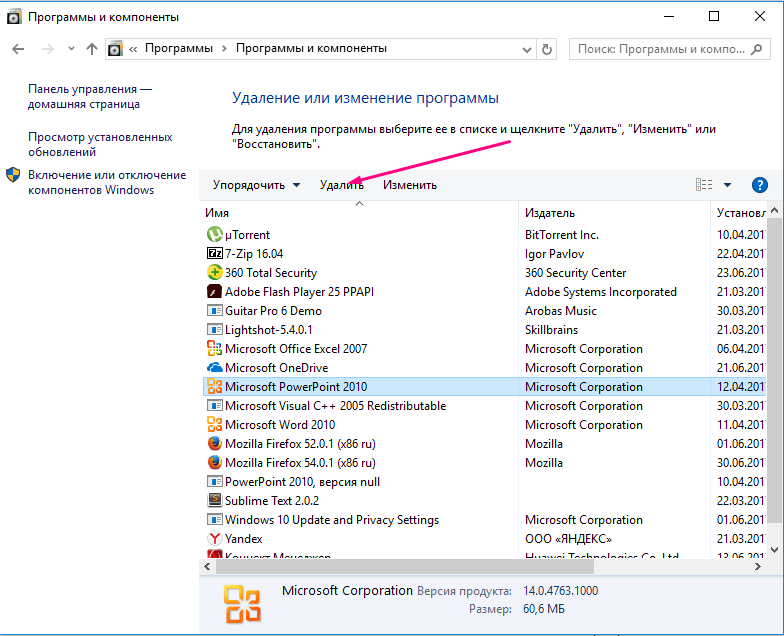 С помощью кнопки «Удалить» можно деинсталлировать программы
С помощью кнопки «Удалить» можно деинсталлировать программы
Видео: как удалить программу на Windows 10
Выставление приоритетов
Задав приоритет какой-либо программе, можно выставить процент производительности компьютера, который будет отдан ей относительно других программ. Например, если у вас есть два браузера, запущенных одновременно, то потреблять больше ресурсов и, соответственно, быстрее работать будет тот, у кого приоритет выше.

Активация автозагрузки программы
Добавив приложение в автозагрузку, вы добьётесь того, что она начнёт самостоятельно запускаться каждый раз при включении компьютера. Это удобно в том случае, если вы пользуетесь какой-то программой при каждом процессе взаимодействия с компьютером. Недостаток этого способа - нагрузка на компьютер: программы в автозапуске замедляют включение системы и впоследствии перегружают её.
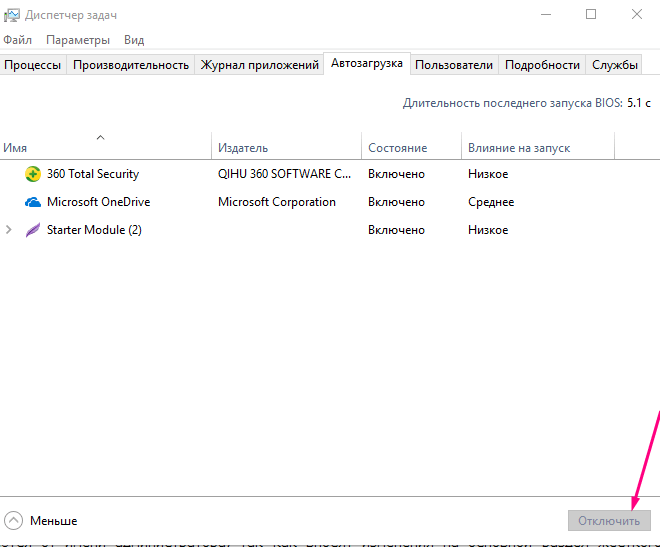
Видео: автозагрузка программ в Windows 10
Запрет на установку программ
Запретить установку определённой программы стандартными методами Windows не получится. Единственный выход, позволяющий ограничить доступ к установке программ, это создать новую учётную запись без прав администратора. Поскольку практически все приложения устанавливаются от имени администратора, так как вносят изменения на основной раздел жёсткого диска, воспользоваться ими обычный пользователь не сможет.
Если вам нужен полный контроль над новой учётной записью, то вы можете создать её со статусом «Для ребёнка». В аккаунте такого типа все действия отсылаются на учётную запись администратора, с которой можно устанавливать дополнительные ограничения, в том числе и на использование определённых приложений.

Видео: родительский контроль в Windows 10
Установка несовместимых программ
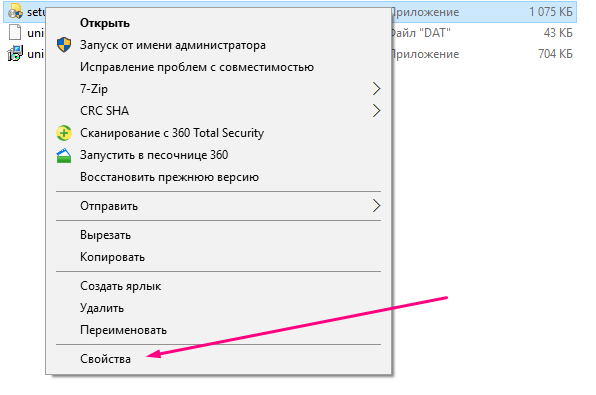
Видео: работа с режимом совместимости
Изменение расположения устанавливаемых программ
Чтобы изменить место, куда будут устанавливаться новые приложения по умолчанию, выполните следующие действия:
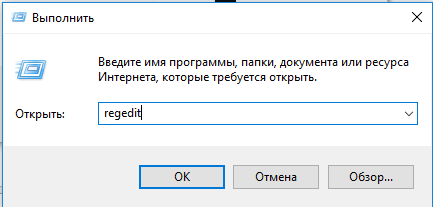
Система не даёт установить приложение
Иногда при попытке установить приложение можно увидеть сообщение о том, что программа может быть опасной для системы, и продолжить процесс не получается. В этом случае есть два выхода: устанавливаемая программа действительно опасна, проверьте её антивирусом, чтобы убедиться в её безопасности, или же, если уверены в надёжности программы, отключите защитник Windows - встроенный антивирус, который запрещает вам выполнить установку. Помните, что это может привести к неблагоприятным последствиям.
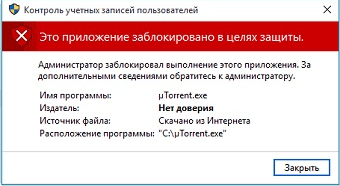 Иногда система может заблокировать программу, которую посчитает нежелательной
Иногда система может заблокировать программу, которую посчитает нежелательной
Для временного отключения защитника откройте диспетчер задач, найдите процесс Windows Defender и завершите его. Это приостановит защитника на 10–15 минут, потом он снова запустится. За это время вы успеете установить программу.
 Завершаем процесс Windows Defender
Завершаем процесс Windows Defender
Может возникнуть и другая причина, по которой система не даёт установить приложение: у установочного файла отсутствует зарегистрированная лицензия, гарантирующая его безопасность. Это тоже должно вызывать у вас опасение: безопасные программы, скорее всего, получили бы сертификат. На свой страх и риск вы можете обойти запрет системы, отключив проверку UAC (контроля учётных записей). Учтите, что для этого нужно быть авторизованным от имени администратора.
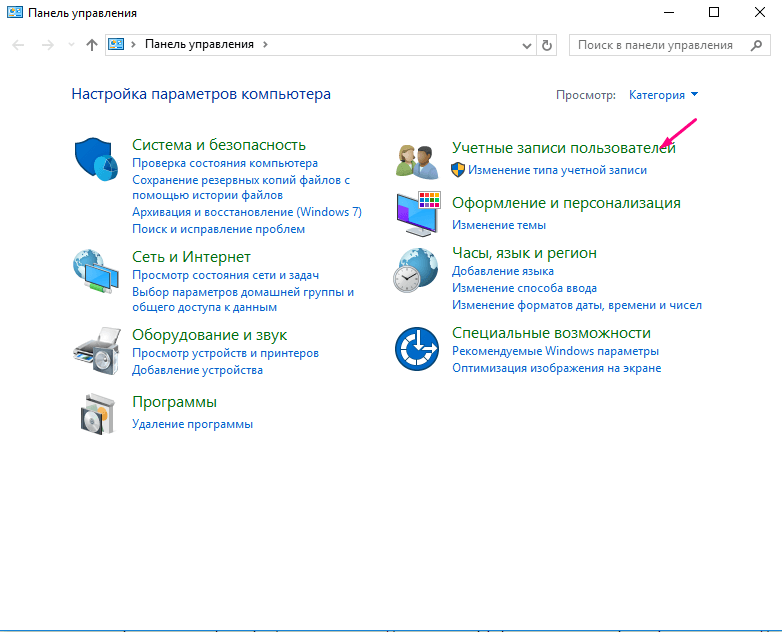
Почему приложения устанавливаются долго и как это исправить
Причины, по которым та или иная программа устанавливается долго, могут быть разные:
- установочный файл повреждён или предназначен для другой разрядности системы;
- компьютер или некоторые его компоненты перегружены обилием запущенных процессов, программ или выполняющихся задач, поэтому производительности на установку отводится очень мало;
- жёсткий диск переполнен и устанавливаемая программа не может найти для себя место;
- жёсткий диск разбит на неправильно расположенные ячейки;
- если проблема возникает с большими приложениями, то процесс может замедлять антивирус, так как он во время установки он одновременно проверяет все добавляемые в систему файлы.
Итак, основная причина долгих установок - слабые, перегруженные или сломанные комплектующие компьютера или неоптимизированные установочные файлы.
В большинстве случаев поможет удаление ненужных программ из автозагрузки, как указано ранее. Удаление ненужных программ и дефрагментация диска тоже могут помочь в ускорении работы компьютера. Также на время установки следует отключить антивирус, чтобы он не замедлял работу.
Программы в Windows 10 можно устанавливать, удалять, добавлять в автозагрузку и выставлять им приоритет. Если система не даёт выполнить установку или запуск приложения, то отключите встроенный антивирус и проверку сертификатов. При работе с программами не забывайте следить за нагрузкой, которую они оказывают на компьютер.






.png)


