NT Kernel & System грузит систему Windows — что это. Как решить проблему с активностью процесса System, препятствующую нормальной работе компьютера
Пользователи «десятки» обратили внимание, что процесс под названием «Система и сжатая память» Windows 10 расходует значительное количество системных ресурсов (нагружает процессор и расходует ОЗУ). Факторы такого поведения этого процесса могут быть самые разнообразные, но чаще всего изрядная нагрузка на систему являются проблемой, связанной с каким-либо компонентом компьютера или его драйвером. Рассмотрим возможные причины неполадки и избавимся от них.
«Система и сжатая память» - новый компонент «десятки», выполняющий одну из управляющих функций этой операционной системы. Он позволяет снизить число обращений к файлу подкачки (pagefile.sys) на жестком диске посредством хранения части расположенных в нем данных в сжатом виде в оперативной памяти. В теории все должно отлично работать, но на практике все выливается в изрядную загрузку компьютера ненужными задачами. И далеко не все пользователи готовы мириться с подобной политикой Microsoft.
Для владельцев компьютеров с запасом оперативной памяти: если не используете приложений, потребляющих много оперативной памяти, что бывает крайне редко при наличии мощных ПК, беспокоиться о том, что этот процесс потребляет изрядную долю ОЗУ, не стоит. Ведь потребление нескольких гигабайт ОЗУ из 16 Гб присутствующих - это совсем немного, но при наличии 4-8 гигабайт ОЗУ, которые расходуются на функционирование Windows 10 и пользовательских приложений, «съедание» пары гигабайт может отразиться на производительности компьютера.
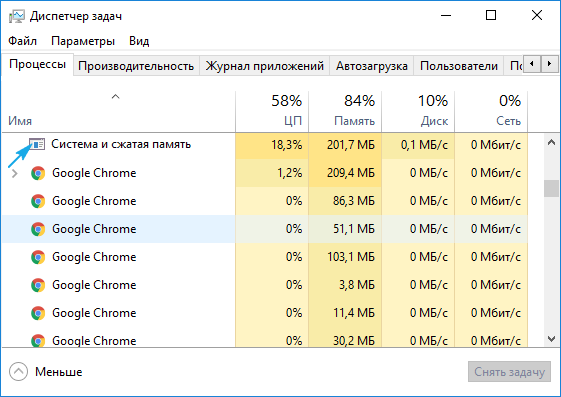
Факторы, вызывающие увеличенное использование ресурсов процессом «Сжатая память и система»
Рассмотрим распространенные причины, по которым «Система и сжатая память» Windows 10 расходует много аппаратных ресурсов компьютера.
Системное программное обеспечение (драйверы)
Проследите за тем, когда проблемный процесс начинает потреблять больше всего ресурсов. Если это случается после выхода из режима сна/гибернации или неполадки начались после переустановки Windows или обновления драйверов, вероятнее всего, источником загвоздки является драйвер для системной платы или чипсета.
Здесь уже каждый в индивидуальном порядке должен решать, какие действия предпринимать: выполнять откат драйверов, обновить их до последней версии, заменить на более старую, но стабильную редакцию, вовсе удалить, дабы Windows 10 автоматически инсталлировала их, выполнить откат системы и прочее.
Лучший из вариантов, который следует попробовать самым первым, это обновление драйвера системного адаптера с сайта поддержки устройства.
Также следует иметь в виду нижеприведенные моменты:
- Чаще всего виновниками выступают драйверы для управления системой питания от Intel, драйверы ACPI, SCSI и AHCI, отдельно стоит отметить приложения для прошивки и работы с БИОС и прочей низкоуровневый софт.
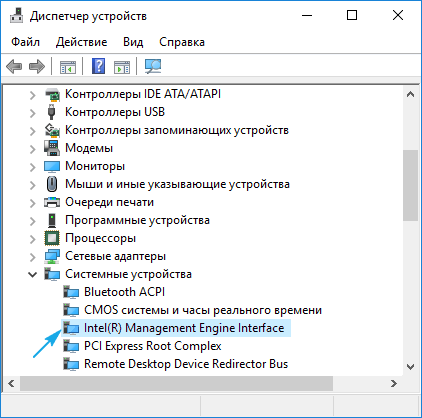
- Как правило, «десятка» справляется с инсталляцией перечисленных выше драйверов в автоматическом режиме и предлагает обновлять их через Центр обновления, потому в диспетчере задач никогда не увидишь информации, что появилась более свежая версия драйвера. Но недостатками реализации такой функции является то, что ОС не всегда правильно подбирает самый подходящий драйвер и Windows 10 вскоре после ручной установки нужного продукта может заменить его на свой (порой менее подходящий). Это и приводит к проблемам. Для избавления от них следует обзавестись последним выпуском системного ПО с ресурса разработчика (ни в коем случае не используйте драйверпаки и приложения для обновления драйверов), провести его инсталляцию и запретить «десятке» находить и устанавливать обновления для этих драйверов при помощи официальной утилиты.
- Обратите внимание и на драйвер видеоадаптера. Его также следует переустанавливать с архива, полученного по ссылке на сайте поддержки вашей видеокарты. Перед установкой свежего ПО необходимо избавиться ото всех файлов старой версии софта при помощи приложения Display Driver Uninstaller.
Уж если манипуляции с драйверами не принесли успеха, идем дальше.
Настройки pagefile.sys
Приведенный способ намного проще предыдущих, но актуален для меньшего числа случаев, потому он стоит на втором месте. Хотя новичкам рекомендуется начать поиск источника проблемы именно из него.
- Отключаем файл подкачки и выполняем перезапуск Windows 10.
- Немного поработав, проверяем, как себя ведет «Сжатая память и система».
- Когда все нормально, попробуйте обратно включить эксплуатацию pagefile.sys в системе и перезапуститься.
- Если ситуация не разрешилась, задайте меньший объем файла подкачки и проверьте наличие проблемы после перезагрузки ПК.
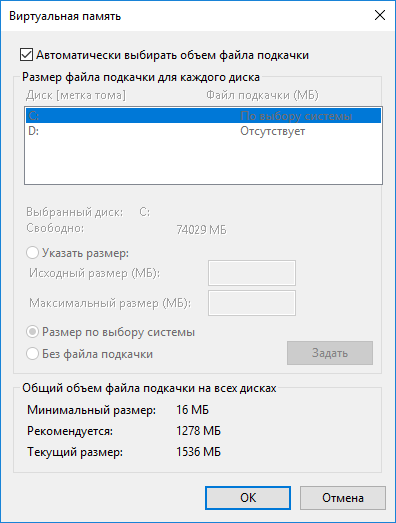
Программы для обеспечения безопасности
При эксплуатации старого любимого антивируса, который не поддерживает Windows 10, с большой долей вероятности может появиться вышеописанная проблема ввиду неправильной работы с памятью во время сканирования ОЗУ. Обновите антивирус.
Конфликты при работе пары антивирусных программ также не исключены, особенно когда на ПК установлено еще 2 антивируса, помимо интегрированного в «десятку». Оставьте только одно приложение для защиты ПК. Порой и брандмауэры бывают замешанными в том, что процесс «Система и сжатая память» потребляет много ОЗУ. Отключите утилиту для фильтрации трафика и проверьте поведение процесса.
Chrome
Замечено, что при работе в фоне Хром способствует тому, что новый процесс Windows 10 использует много оперативной памяти. Избавиться от этого помогут следующие манипуляции.
Деактивируем функцию аппаратного ускорения в Хроме.
1. Вызываем меню настроек браузера и нажимаем по расположенной внизу кнопке, отвечающей за отображение дополнительных настроек.
2. Снимаем флажок, стоящий возле опции «Использовать аппаратное ускорение».
3. Перезапускаем web-обозреватель.
4. Находим «Аппаратное ускорение для декодирования видеороликов» и отключаем его.
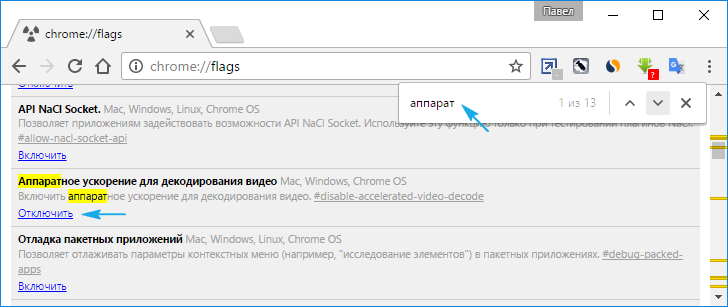
5. Находим опцию «Не отключать функционирующие в фоне сервисы при закрытии браузера» и убираем флажок возле нее.
6. Перезапускаем браузер и наблюдаем за процессом «Система/сжатая память».
Менее распространенные способы выхода из положения
Если входите в число тех пользователей, которым не помогли все приведенные выше рекомендации, советы и инструкции, ознакомьтесь с последними вариантами решить проблему. Они имеют наименьшую распространённость, но кто знает, может именно ваш случай входит в число исключений.
1. При эксплуатации драйверов Killer Network их следует подчистую удалить, например, при помощи Revo Uninstaller, почистить реестр от остатков и повторно установить свежую версию.
2. Отключаем задание «RunFullMemoryDiagnostic» в планировщике. Открываем библиотеку планировщика, вызвав его через поисковую строку. Переходим по адресу - «Microsoft» - «Windows», в разделе «Memory Diagnostic» находим задачу и деактивируем ее, перезапустив после этого Windows.
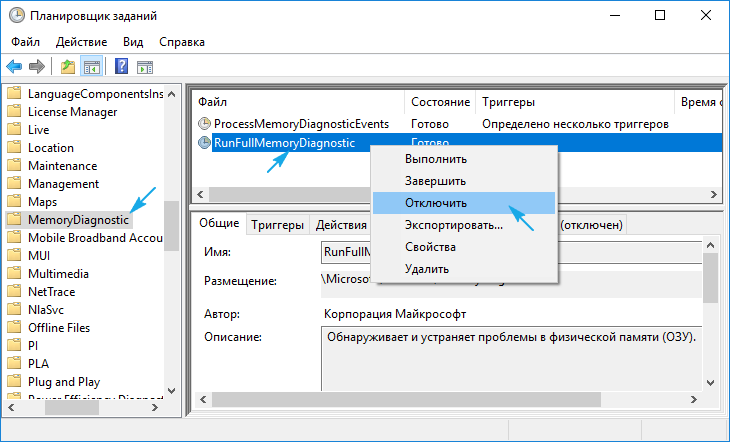
3. Открываем редактор реестра и переходим по пути HKLM\SYSTEM\ControlSet001\Services\Ndu. Изменяем значение ключа Start на «2» и перезагружаемся.

4. Сканируем системные файлы на наличие повреждений.
Выполняем команду «sfc /scannow» в окне командного интерпретатора Win→R или командной строке.
5. Деактивируем сервис SuperFetch и исключаем его из автозапуска.
Выполняем services.msc через командный интерпретатор (открывается Win→R). Находим названную службу, вызываем ее «Свойства», устанавливаем тип запуска как «Отключено» и завершаем функционирование.
6. В крайнем случае пробуем манипулировать с отключением гибернации, быстрого запуска и режима сна.
7. Не забываем о вредоносных программах.
Если ничего не помогло, причину проблемы придется искать самостоятельно или прибегнуть к более радикальным решениям: откат Windows, ее сброс или переустановка.
В списке процессов Диспетчера задач в Windows 10 может отображаться запись Система и сжатая память. К сожалению, как вы можете обнаружить, она довольно серьезно грузит компьютер, особенно процессор и оперативную память? Что делать в таком случае?
«Система и сжатая память» представляет собой системный процесс, который влияет на механизм управления оперативной памятью и в частности выполняет функцию «хранилище сжатия». Функция позволяет сохранять (вместить) в оперативной памяти RAM больше данных за счет сжатия, ведь считывание информации с ОЗУ процессором происходит значительно быстрее, чем с «файла подкачки» на жестком диске, что в целом позволяет увеличить быстродействие компьютера.
Теоретически, даже немного повышенное использование компьютерных ресурсов через этот системный процесс не должен нас волновать.
Но иногда процесс может действительно серьезно грузить процессор и оперативную память. Тогда и становиться немалой проблемой. Как же с этим бороться? Пока нет единого, подтверждённого метода для решения проблемы чрезмерной нагрузки на компьютер, вызываемым этим процессом, но мы собрали некоторые решения из сети интернет, которые помогли другим пользователям.
Оказывается, что «чрезмерная нагрузка» может быть связана с отсутствующими драйверами, а также вызвана некоторыми функциями системы Windows 10. Предлагаем несколько способов решения этой проблемы:
Способ 1: Перезагрузите компьютер
«Система и сжатая память» может временно нагрузить систему Windows 10 и самое простое решение – перезапустите компьютер. Есть большая вероятность того, что после перезагрузки компьютера, чрезмерная нагрузка на оперативную память исчезнет. Поэтому, прежде чем перейти к следующим инструкциям, перезагрузите компьютер и проверьте активность процесса.
Одной из опций, которая увеличивает использование ресурсов компьютера через этот процесс, является функция системных советов в Windows 10. Скорее всего, в работе этой системы имеются ошибки, которые до сих пор не решены компанией Майкрософт. Несмотря на то, что эти две системы, кажется, не могут быть связаны между собой, многие пользователи сервиса Reddit сообщают, что следующий способ помог им решить проблему высокой нагрузки на процессор и память RAM, вызывающей процессом «Система и сжатия памяти».
Открываем меню Пуск, а затем переходим в раздел «Параметры».
В открывшемся окне переходим в настройки системы («Система») и выбираем пункт «Уведомления и действия».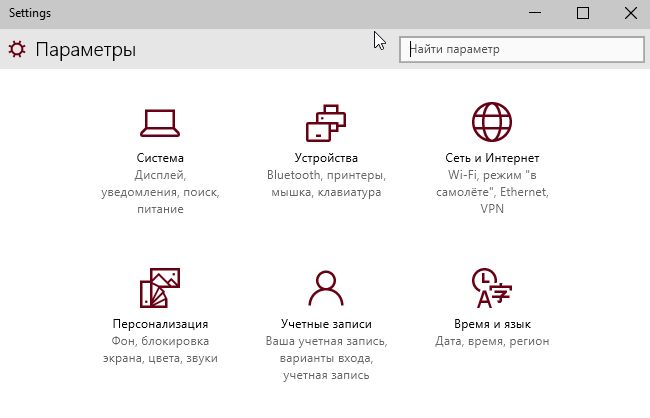
В списке опций находим пункт «Отображать советы по работе с Windows» и отключаем его.
Способ 3: Установите драйвер Intel Rapid Storage Technology Driver
Драйвер Intel Rapid Storage Technology Driver предназначен для поддержки жестких дисков, работающих в режиме AHCI или RAID. Интерфейс AHCI является стандартным, который, скорее всего, установлен на вашем компьютере. Многие пользователи сообщали, что после установки этого драйвера проблема с этим процессом исчезала. Возможно, имеется некая связь — когда процесс начинает сильно грузить компьютер во время индексации файлов на жестком диске, драйвер Intel RST может фактически повлиять на его работу.
Если у вас ноутбук, то драйвер лучше всего скачать с официального сайта производителя вашего оборудования. В случае со стационарным компьютером, драйвер Intel RST можете скачать с сайта Intel.
Способ 4: Выключите технологию SuperFetch в Windows 10
Ещё одним вариантом решения проблемы, связанной с жестким диском, является отключение функции Superfetch. Для ускорения работы Windows 10 и выполняющихся программ эта функция проявляет повышенный «аппетит» к системным ресурсам. В результате она может привести к сильной нагрузке на систему, процессор и жесткий диск, что в свою очередь повлияет на активность системного процесса.
Для отключения SuperFetch используем редактор реестра Windows 10. Для этого нажмите комбинацию клавиш Windows + R и введите в поле команду regedit. На левой панели окна редактора перейдите к следующей записи:
HKEY_LOCAL_MACHINE > SYSTEM > CurrentControlSet > Control > Session Manager > Memory Management > PrefetchParameters
После открытия раздела PrefetchParameters находим в правой секции окна параметр EnableSuperfetch. Дважды кликните по нему и поменяйте его значение на «0».
Если в этом разделе параметра EnableSuperfetch не оказалось, создайте его самостоятельно и присвойте значение «0». Для этого кликните правой кнопкой мыши на записи PrefetchParameters, выберите «Новый»> «Параметр DWORD (32-битная)». Присвойте название новому параметру EnableSuperfetch, кликните дважды на нём и присвойте значение «0».
Когда процесс system грузит процессор это доставляет немало проблем владельцу ПК или ноутбука, находящегося под управлением ОС Windows.
Чаще всего это выражается в некритических сбоях, таких как зависание, медленная загрузка и низкая производительность.
При этом наибольшую сложность для пользователя может составить то, что еще вчера исправно работавший ПК, вдруг отказывается работать должным образом уже сегодня.
Что происходит и как это выяснить
Убедиться в том, что именно процесс system грузит процессор совсем несложно. Но осилить эту задачу может пользователь со знаниями, которые несколько превышают базовые. С целью проверить загрузку процессора потребуется запустить Диспетчер задач . Существует несколько путей его запуска, но самый простой из них – щелкнуть левой клавишей мыши на панели задач, вызвав меню.
Панель задач – прямоугольная область, традиционно [по умолчанию] расположенная в нижней области экрана
В появившемся меню потребуется выбрать строчку Диспетчер задач, после чего появится небольшое окошко, в каком на одной из вкладок будет отображен список запущенных процессов.

рис. 1 – внешний вид диспетчера задач в Windows 7
Его внешний вид может существенно отличаться в зависимости от версии операционной системы, к примеру, но суть остается той же. Чем выше цифра в колонке ЦП, тем больше процесс будет нагружать аппаратную часть, что в результате сказывается на производительности.
В критических ситуациях эта цифра достигает 100% и полноценно работать на ПК становится невозможно. Причин столь непривычной активности скрытых от пользователя процессов может быть несколько, и все они решаются разными путями.
Автоматическое обновление системы
Частая причина чрезмерной работы процесса System – автоматическое обновление системы, в том числе загрузка новых драйверов. Эта функция хоть и полезна, но удобна далеко не всегда. Поэтому имеет смысл ее , чтобы освободить ресурсы процессора, а при необходимости включать обновление вручную.
Сделать это просто, но для этого требуются права Администратора компьютера. Если они есть, у вас будет доступ к администрированию операционной системы.
Чтобы отключить автоматическое обновление потребуется из меню Пуск запустить Панель управления и в ней выбрать пункт Администрирование. В открывшемся окне потребуется выбрать раздел Службы. После загрузки он отобразит список всех работающих и отключенных служб операционной системы скрыто работающих на ПК. В этом списке найдите пункт Центр обновления Windows.

рис. 2 – диалог подраздела Службы раздела Администрирования
Чтобы отключить эту службу применяйте контекстное меню. Вызывается оно щелчком правой кнопки мыши на объекте. В нем нужно выбрать строчку Свойства, а в отобразившемся окошке на вкладке [Общие] кликнуть кнопку Остановить , если она активна. Сделать это нужно для того, чтобы процесс корректно завершился. После этого можно полностью отключить работу центра обновления. Для этого выше над кнопкой в выпадающем списке с заголовком [Тип запуска] выбрать пункт Отключена . Чтобы изменения вошли в силу потребуется нажать кнопку [Применить] , закрыть окно и перезапустить ПК.
Избыточная индексация файловой системы
Еще одна популярная причина обозначенной проблемы – работа другой службы. Она зовется и отвечает за индексацию дисков и файлов, находящихся на них. Чтобы ее отключить потребуется все та же Панель Управления и пункт Службы ее раздела Администрирование. Принцип ее отключения все тот же.
Служба из меню Свойства останавливается, а затем отключается. Но есть один дополнительный момент, о котором не стоит забывать. В настройках жестких дисков требуется эту возможность также отключить.
Для этого потребуется запустить Мой компьютер , и по отдельности для каждого диска вызвать контекстное меню и его пункт Свойства. В нижней части запущенного окошка потребуется снять флажок (галку) с пункта [Разрешить индексировать…]

рис. 3 – диалог Свойства диска в ОС Windows 7
Чтобы изменения вступили в силу потребуется кликнуть кнопку [Применить] .
Вам это может быть интересно:
Технические неисправности
Аппаратные проблемы, влияющие на взаимодействие пользователя с системой – тоже нередкий случай, с которым сталкиваются пользователи. При этом причин у этого может быть несколько:
- Отсутствие соответствующих драйверов.
- Некорректная работа драйвера.
- Несовместимость аппаратной части и операционной системы.
- Несвоевременное физическое обслуживание.
Каждая из этих причин требует более подробного рассмотрения, поскольку способ их решения не всегда один и тот же.
В первом случае процесс Система может проявлять излишнюю активность в том случае, когда пользователь обращается к устройству, которое было физически подключено к ПК, но соответствующим образом его работа не была настроена. Чаще всего это случается с новыми комплектующими, для которых производитель в упаковке не предусмотрел диск с драйверами. В таком случае потребуется вручную его установить. При наличии интернет-соединения сделать это просто. У пользователя должны быть права администратора, чтобы вносить подобные изменения, поэтому если учетная запись имеет ограничения, ее потребуется сменить на Администратора.
После этого необходимо воспользоваться меню Пуск, из которого требуется запустить Панель управления . Из нее нужно запустить раздел Диспетчер устройств . В диалоге диспетчера у устройства без драйверов будет знак [?] . Для него правой кнопкой мыши потребуется выбрать строчку Свойства и в открывшемся диалоге на вкладке Драйвер использовать кнопки для установки.
Совет: при проблемах в работе мастера скачивайте драйвера вручную с официальных сайтов

рис. 4 – Панель управления в ОС Windows 7
Некорректная работа драйвера
Во втором случае, когда драйвер все же установлен, могут наблюдаться те же проблемы лишь потому, что не соответствует версии драйвера устройства. В таком случае его придется обновить, используя, упомянутый выше, Диспетчер устройств.
С этой целью в окне Диспетчера потребуется выделить проблемный компонент и, используя правую кнопку мыши, запустить команду Обновить драйвер . Эта операция, как и в предыдущем варианте, вызовет мастер настройки.
В третьем случае перегрузка процессора будет связана с несовместимостью программного и аппаратного обеспечения. Такая ситуация может быть вызвана установкой нового непроверенного оборудования либо установкой обновления операционной системы.
В таком случае корректная работа оборудования с прошлой версией ПО будет менее проблемной. Соответственно придется принимать радикальные меры – либо возвращать , либо менять или удалять модули, вызывающие ошибку, к примеру, сетевую или видео карту, что чаще всего встречается.
Но такие проблемы могут наблюдаться и в том случае, когда выше упомянутые аппаратные компоненты попросту не обслуживаются соответствующим образом. Временное решение проблемы в этом случае – отключение питания ПК.
Оно позволяет снять статическое напряжение с устройства, но после не длительной эксплуатации проблема возвращается. В таком случае поможет элементарная чистка от пыли внутренних компонентов.

рис. 5 – окно Диспетчера устройств в ОС Windows 7
Присущая системе Windows 8 проблема с активностью процесса System, нагружающего системные ресурсы, перекочевала и версию-апгрейд Windows 8.1, и в актуальную Windows 10. Процесс System может грузить на 95-100% диск, процессор или оперативную память. При этом не обязательно, чтобы компьютер был маломощным. Проблема встречается даже у владельцев устройств с мощной аппаратной начинкой.
В диспетчере задач Windows 10, еще не обновленной до Anniversary Update, процесс System может отображаться под названием «Система и сжатая память». Но как бы этот процесс ни отображался в диспетчере задач разных версий Windows, его исполняемый файл - ntoskrnl.exe.
Проблемная активность процесса System может проявляться периодически при выполнении определенных пользовательских или системных задач. Но бывают и такие случаи, что этот процесс стабильно нагружает диск, процессор или оперативную память вне зависимости от того, какие операции проводятся на компьютере. Ниже рассмотрим, что это за процесс, почему он может грузить системные ресурсы и как решается вопрос с его проблемной активностью.
Процесс System
Процесс System – важный компонент Windows, его исполняемый файл ntoskrnl.exe является файлом ядра операционной системы. System отвечает за множество системных функций. Его нельзя завершить, без него Windows попросту не будет работать. Для этого процесса даже недоступны опции смены приоритета в диспетчере задач системы.
Почему процесс System грузит процессор, диск или потребляет много оперативной памяти
Причин, по которым процесс System может проявлять активность с нагрузкой на процессор, жесткий диск или оперативную память, много. Среди них, в частности, такие как: слабый или перегретый процессор, медленный или работающий с ошибками жесткий диск, сильная фрагментация последнего или наличие в нем битых секторов, работа отдельных антивирусов и файерволов, проблемы с обновлениями Windows, проникновение вредоносного ПО и пр. Причиной использования процессом System больших объемов оперативной памяти в Windows 8.1 и 10 является улучшение производительности этих систем за счет сжатия данных и помещения их в оперативную память вместо выгрузки в файл подкачки.
Перед тем, как приступать к изложенным ниже радикальным способам борьбы с активностью процесса System, необходимо проверить жесткий диск на ошибки и битые сектора. Также не будет лишним , особенно, если проводилась давно. При повышенной температуре процессор может блокировать новые процессы, чтобы обезопасить себя от сгорания. Если на маломощном компьютере установлены ресурсоемкие антивирусные продукты, например, от Eset, Dr.Web, Лаборатории Касперского, необходимо протестировать поведение процесса System без них. Если предположение подтвердится, придется прибегнуть к защите более легковесных альтернатив. Кстати, антивирус Касперского предусматривает настройку приоритета использования аппаратных ресурсов.
Если активность процесса System, нагружающая системные ресурсы, наблюдается сразу после установки Windows, следует подождать, пока проиндексируются диски и установятся обновления. Переустановка Windows из-за проблемной активности процесса System в большей части случаев положительных результатов не даст, и этот процесс через время снова будет нагружать системные ресурсы. Но, возможно, проблема решится, если она возникла в 64-битной Windows на компьютере с оперативной памятью меньше 4 Гб, а для переустановки выбрана 32-битная Windows.
Приведенные ниже способы решения проблемы с активностью процесса System затронут важные системные настройки. Перед применением этих способов желательно создать точку восстановления или резервную копию Windows. Не все эти способы будут эффективны в каждом конкретном случае, тестировать их необходимо по отдельности. Для применения способов необходимы права администратора.
Большая часть способов борьбы с активностью System будет связана с отключением системных служб Windows. Попасть в оснастку «Службы» можно либо в диспетчере задач Windows 8.1 и 10,

либо введя в поле внутрисистемного поиска или службы «Выполнить»:
Отказ от автоматических обновлений Windows
Частый провокатор активности процесса System с нагрузкой на жесткий диск или процессор – получение и установка обновлений Windows. System в содружестве с активными процессами Защитника Windows Antimalware Service Executable и установки обновлений Windows Modules Installer Worker может полностью парализовать работу компьютера. Чтобы поглотить все системные ресурсы, этой троице иногда даже не нужно активности сторонних пользовательских программ. В этом случае можно отказаться от обновлений системы в автоматическом режиме и взять этот процесс полностью под свой контроль. Необходимо будет периодически, например, на ночь оставлять компьютер включенным и вручную запускать поиск и установку системных обновлений.
В системе Windows 8.1 автоматические обновления отключаются в Центре обновления внутри панели управления.


Там же осуществляется запуск поиска и установки обновлений вручную.

В Windows 10 возможность полного отказа от установки обновлений, присутствующая в ранних версиях системы, упразднена, а вместо нее пользователи получили альтернативу в виде отложения на время обновлений, не связанных с безопасностью.


Полностью отказаться от обновлений Windows 10 можно путем отключения системной службы Центра обновления Windows. Выбираем ее в оснастке «Службы».

Останавливаем, отключаем, применяем изменения.

Отключение индексации диска С
В угоду производительности компьютера можно отключить службу индексации файлов. При поиске файлов на эту операцию будет уходить больше времени, но система избавится от постоянно активного процесса, который регулярно задействует ресурсы процессора и оперативной памяти. В оснастке «Службы» выбираем «Windows Search».

Службу останавливаем, отключаем, применяем изменения.


В появившемся окошке указываем второй пункт – «К диску С:\ и ко всем вложенным папкам и файлам». Жмем «Ок». Далее подтверждаем операцию кнопкой «Продолжить». А при появлении окошка, оповещающего об ошибках изменения атрибутов, жмем кнопку «Пропустить все».

Дожидаемся завершения операции и перезагружаем компьютер.
Отключение службы Superfetch
Появившаяся в версии Windows Vista служба SuperFetch, которая затем перекочевала во все версии-последовательницы системы, предназначена для ускорения запуска программ и открытия файлов. Эта служба отслеживает, какие программы и файлы пользователь использует чаще всего, и загружает их в оперативную память. Отображаясь в диспетчере задач как процесс System (или «Система и сжатая память»), служба Superfetch может активно обращаться к жесткому диску и грузить его вплоть до 100%. Если отключить эту службу, возможно, запуск отдельных программ и файлов будет происходить медленнее, но при этом исчезнут фоновые операции, препятствующие работе с компьютером в целом. Superfetch должна автоматически отключаться на компьютерах с SSD-дисками, поскольку работа этой службы приводит к сокращению ресурса использования твердотельных накопителей. Тем не менее, производители SSD рекомендуют этот момент проверять и при необходимости отключать Superfetch вручную.
Чтобы отключить Superfetch, запускаем редактор системного реестра. Вводим в поле внутрисистемного поиска или команды «Выполнить» запрос:

Поиск должен привести к ключу реестра:
HKEY_LOCAL_MACHINE\SYSTEM\CurrentControlSet\Control\SessionManager\Memory Management\PrefetchParametersСправа двойным кликом открываем параметр «EnablePrefetcher» и устанавливаем в графе «Значение» цифру 0. Жмем «Ок».

Также цифру 0 устанавливаем в графе «Значение» параметра ниже – «EnableSuperfetch». Жмем «Ок».

Переходим в оснастку «Службы» и открываем службу Superfetch.

Останавливаем службу, отключаем ее, применяем изменения.
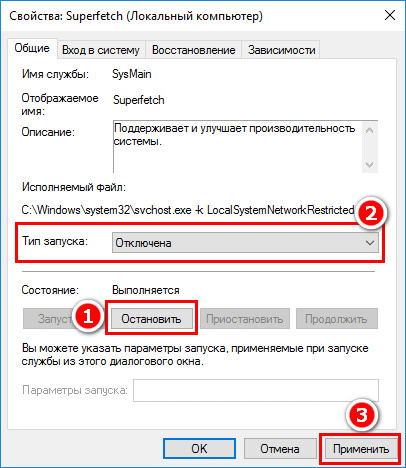
Перезагружаем компьютер.
Полный доступ к процессу System с разрешением TrustedInstaller
На усредненных и мощных компьютерах проблема с активностью процесса System, нагружающего процессор или диск, может решиться после того, как к этому процессу будет получен доступ с разрешением TrustedInstaller. В диспетчере задач Windows на процессе System вызываем контекстное меню, выбираем «Свойства». Переключаемся на вкладку «Безопасность». Внизу жмем кнопку «Дополнительно».

В открывшемся окне дополнительных параметров безопасности вверху, в графе «Владелец: TrustedInstaller» жмем кнопку «Изменить».

Вписываем имя пользователя для локальных учетных записей Windows или адрес электронной почты, если используется учетная запись Microsoft. Жмем кнопку «Проверить имена».
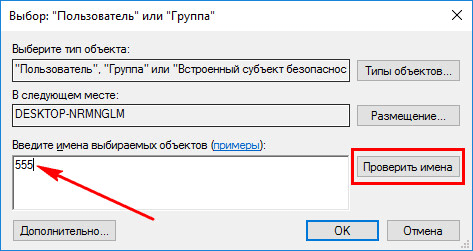
После проверки кликаем «Ок».
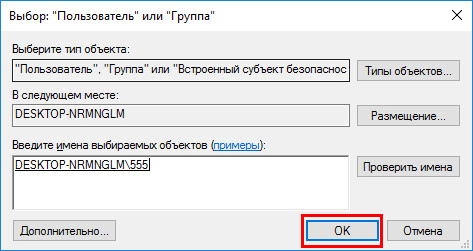
Вернувшись в окно дополнительных параметров безопасности, жмем «Применить», затем – «Ок».

В окне свойств процесса System теперь жмем «Изменить».

Внизу, в столбце «Разрешить» выставляем галочки для всех доступных параметров, как указано на скриншоте. Жмем «Применить». И подтверждаем решение в окошке, которое появится далее.

Отличного Вам дня!






.png)


