Как подключить частные сети в брандмауэре
Брандмауэр по умолчанию присутствует в Windows 7 с оптимальными настройками. Такой вариант подходит большинству пользователей, как и все устанавливаемое по умолчанию программное обеспечение.
Брандмауэр, он же сетевой экран, он же firewall, он же в дословном переводе «стена от огня», защищает компьютер от вторжений извне и от утечки информации в сеть. Многие пользователи сопоставляют его с антивирусником, и при наличии на компьютере последнего, отключают брандмауэр в системе. Это не совсем правильно потому, что антивирусник и брандмауэр выполняют разные задачи.
Кто есть кто?
Брандмауэр можно образно сопоставить с ситом: он просеивает весь поступающий на ваш компьютер трафик, оставляя за бортом все лишнее. Антивирусник работает уже после него, проверяя поступившую информацию. Связанные и грамотно настроенные, вместе они представляют мощную защиту для вашего компьютера.
Кстати, многие антивирусы имеют встроенный сетевой экран. Поэтому вполне возможно, что у вас появится желание отключить встроенный брандмауэр в Windows 7, дабы он не отнимал системные ресурсы.
Есть еще причины, которые заставят вас выключить брандмауэр Windows 7. К ним относятся:
- установка файрвола другого производителя — они просто не «подружатся».
- явное замедление работы операционной системы по причине слабой конфигурации компьютера.
- некорректная настройка самого брандмауэра, например, отсутствие списка исключений брандмауэра виндовс 7, что автоматом приведет к тотальному запрету на запросы в сеть и из нее.
- падение скорости интернета.
Короче, причин может быть много, и столкнувшись с ними, вы должны знать, как отключить брандмауэр Windows 7 самостоятельно.
Долгая дорога к брандмауэру.
Доступ к брандмауэру, как и к прочим настройкам системы, открывается через «Пуск»-«Панель управления», закладка «Брандмауэр Windows».
Находим пункт «Включение и отключение брандмауэра».
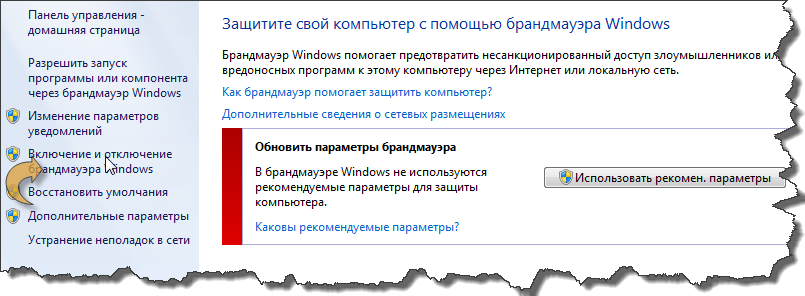
Попав на следующее окошко, отключаем брандмауэр для выбранных сетей или для всех сразу. Дело в том, что Windows 7 определяет присутствие домашних (рабочих) сетей и общественных. Первые — это ваши локальные сети, а общественные – это общественный интернет.
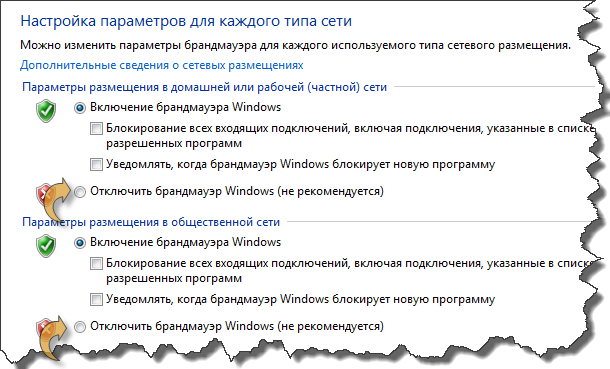
После этих действий брандмауэр уже не работает. Но для полного отключения необходимо еще отключить службу, стартующую вместе с Windows.
Как подобраться к службе?
«Пуск»-«Панель управления»-«Администрирование»-«Службы». Находим в списке «Брандмауэр Windows».

Брандмауэр Windows круглосуточно мешает плохим ребятам и вредоносным программам проникнуть в компьютер. Реализует он этот подход через проверку входящих данных из сети. Далее брандмауэр решает, блокировать ли входящую информацию или пропустить её дальше. Эта утилита не похожа на обычный антивирус, она перекрывает доступ червям и хакерам. Вот так это выглядит на схеме.
Активация и дезактивация
- Открываем сам брандмауэр, это можно сделать через поиск.
- Также попасть в брандмауэр Windows можно и через Панель управления.
- В левой части окна есть пункт Включение и отключение….
- Данный пункт нужно задействовать, чтобы отключить или включить брандмауэр.
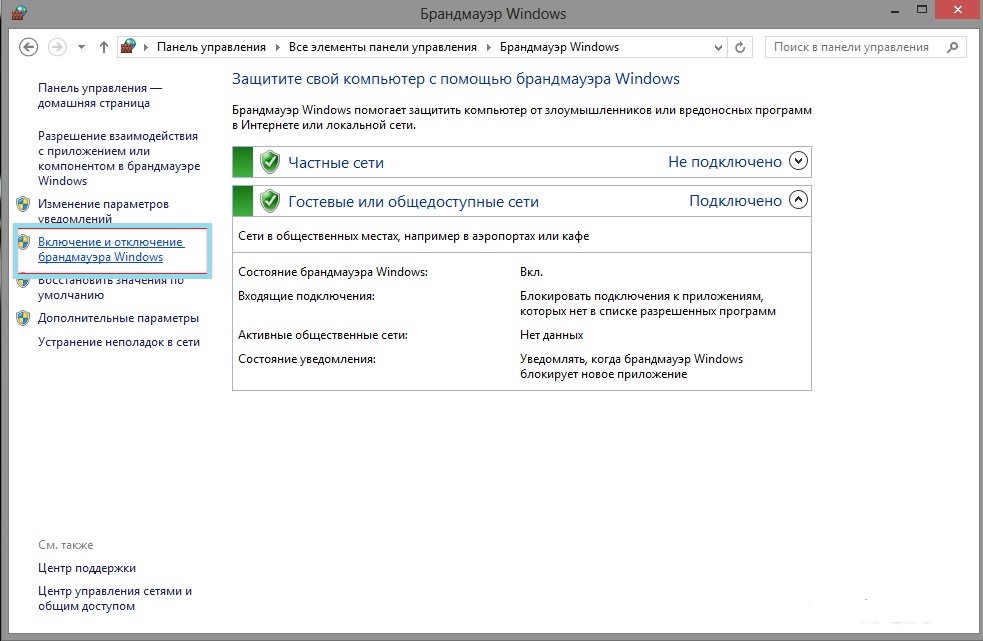
Если компьютер пользователя подключён к локальной сети, то брандмауэр вряд ли получится отключить без ведома администратора.
Параметры
Настройка такой утилиты имеет всего четыре параметра для коррекции работы. Чтобы добраться до их изменения нужно:
- Открыть сам брандмауэр, описанным выше способом.
- Выбрать пункт Включение и отключение….
- Далее откроется список возможностей.
Настройка параметров состоит из нескольких пунктов, каждый из которых обеспечивает определённую функциональность:
- Включить брандмауэр Windows . По умолчанию данная утилита всегда включена. Это блокирует получение данных из сети для многих приложений. Чтобы отключить подобную опцию и дать воздуха программам, нужно добавить их в специальный список:
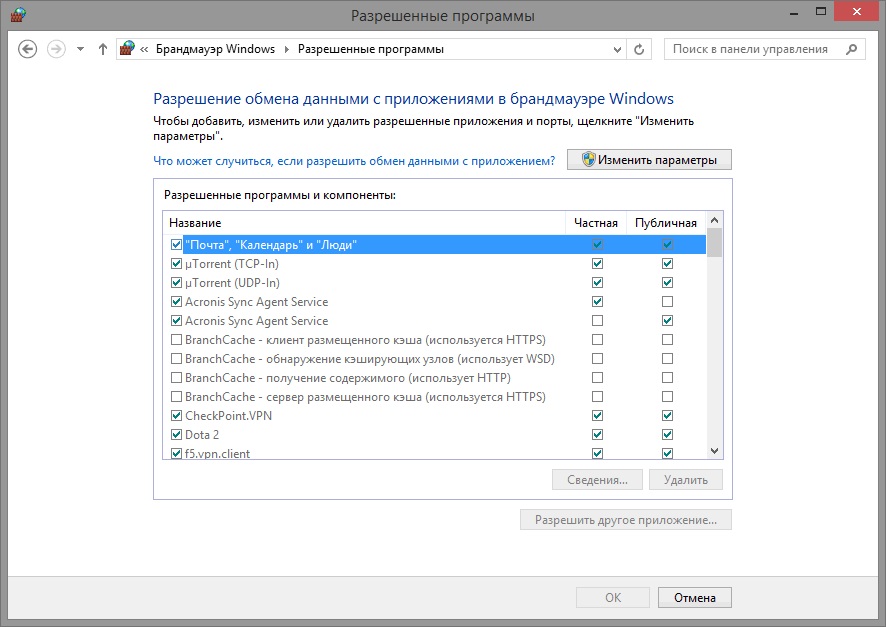
- Блокировать все входящие подключения, в том числе для приложений, указанных в списке разрешённых программ . Это такая настройка, которая закрывает все возможные пути подключения к компьютеру. Особенно полезно ею пользоваться в малознакомых местах, где подключение к сети не гарантировано защищено. При этом всё же можно будет смотреть практически все страницы в Интернете, получать почту и отправлять её, работать с мгновенными сообщениями.
- Уведомлять, когда брандмауэр Windows блокирует новое приложение . Это система оповещения, когда блокируется какое-то приложение, то ось выводит сообщение об этом событие.
- Отключить брандмауэр Windows . Это очень опасная кнопка, которая открывает дорогу червям и всему тому нехорошему, что копится в Интернете и ожидает удобного случая захватить персональные данные пользователей.
Открываем порт
Чтобы играть, например, в игры по Интернету, можно создать специальное исключение из правил для некоторого приложения. Его мы добавляем в список, как было описано выше, но если этого не выходит, то поможет настройка порта. Подобный порт открыт всё время, так что следует об этом помнить.
- Выбираем Дополнительные параметры.
- В левой части окна выбираем Брандмауэр Windows в режиме повышенной безопасности и щёлкаем по ссылке Правила для входящих подключений.
- Жмём по Создать правило.
- Следуем подсказкам на экране.
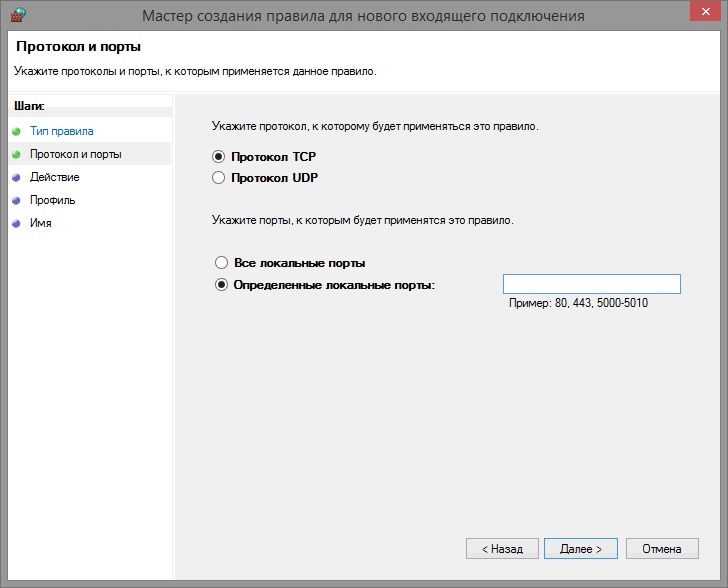
Здравствуйте, уважаемые читатели блога сайт. Недавно в статье про «Защитник Windows» я разобрал как несколькими способами в операционных системах Windows 7 и Windows 8. Сегодня же я хочу разобрать как отключить брандмауэр windows 7, 8 и как его включить если он у вас был отключен.
Брандмауэр разработчики внедрили в операционку не просто так. Любые программы и службы, которые устанавливаются по умолчанию в большинстве случаев выполняют важные функции. Так и брандмауэр предназначен для защиты вашего компьютера от внешнего взлома и проникновения. Он так же не позволяет вредоносным программам отсылать какие либо данные в сеть интернет без вашего ведома. В общем без какой либо важной причины я не рекомендовал бы вам отключать брандмауэр windows 7 и оставлять без защиты на долго ваш компьютер. Одной из причин отключить защиту — это установка firewall (он же брандмауэр) от другого производителя программного обеспечения. Если обе программы будут работать одновременно, это вызовет конфликт и непредвиденные сложности в работе системы. Первым делом перед установкой новой программы, отключите брандмауэр и устанавливайте новый.
Как отключить брандмауэр windows 7
1. Нажимаем на кнопку «Пуск» и в строке поиска набираете «брандмауэр». В списке результатов в категории «Панель управления» находите «Брандмауэр Windows» и запускаете его.
2. Сразу откроется панель управления и «Брандмауэр Windows». Слева в панели параметров нажимаете «Включение и отключение брандмауэра Windows».
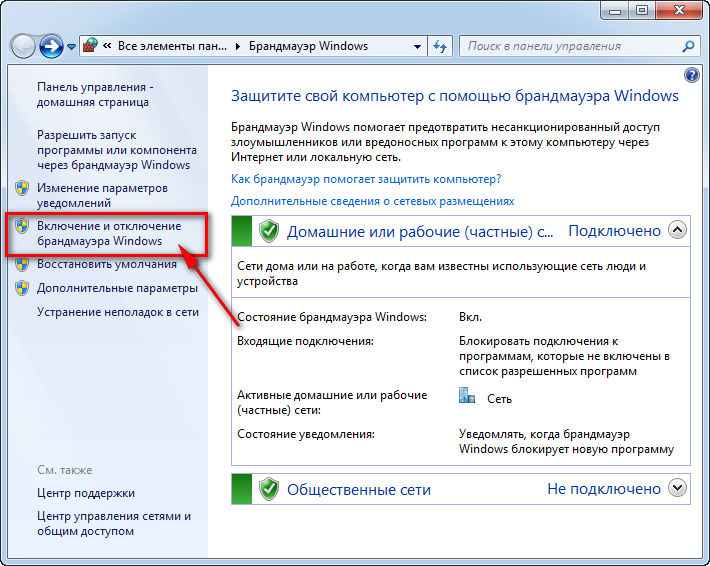
3. В настройках параметров для каждого типа сети переключаете в положение «Отключить брандмауэр Windows (не рекомендуется)». Подтверждаете отключение нажав на кнопку «Ок».
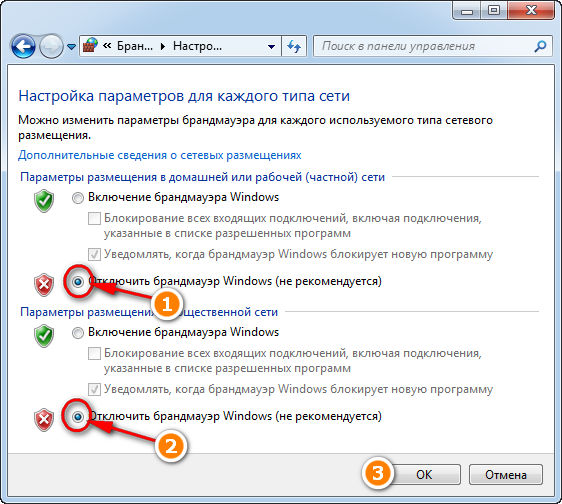
4. После отключения все будет гореть красным цветом, предупреждая вас о потенциальной опасности. Не обращайте внимания, Вы же планируете установить новый или отключать ненадолго? 🙂
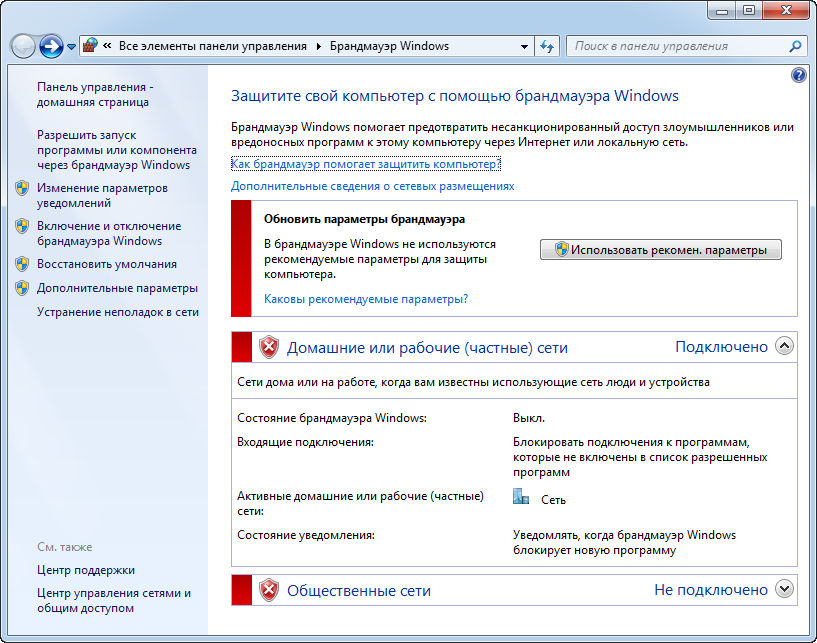
5. Если же вы хотите полностью отключить, тогда вам необходимо отключить и службу. Для этого нажимаете «Пуск», в строке поиска набираете «msconfig»и в результатах поиска запускаете «msconfig.exe».
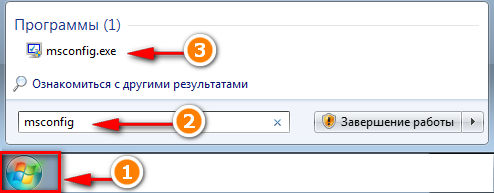
6. В окне «Конфигурация системы» выбираете вкладку «Службы» и в списке служб находите «Брандмауэр Windows». Снимаете галочку, чем собственно и отключаете службу. Подтверждаете нажатием на «Ок». Вот в принципе и все.
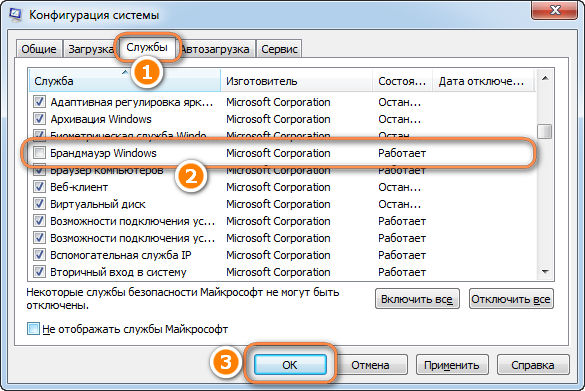
1. Если после предыдущих двух действий (отключение брандмауэра и службы) вы решите снова включить брандмауэр Windows, то сначала необходимо будет запустить его службу, и только потом включить сам брандмауэр. Не перепутайте последовательность. Нажимаете «Пуск», в поиске вводите «msconfig» и запускаете «Конфигурацию системы». Во вкладке «Службы» отмечаете галочкой включение и подтверждаете «Ок».
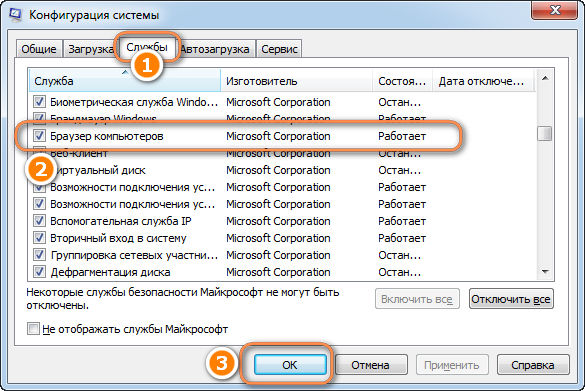
2. После этого включаете брандмауэр в панели управления нажав на кнопку «Использовать рекоменд. параметры» или же войдя в панель «Включение и отключение брандмауэра windows».
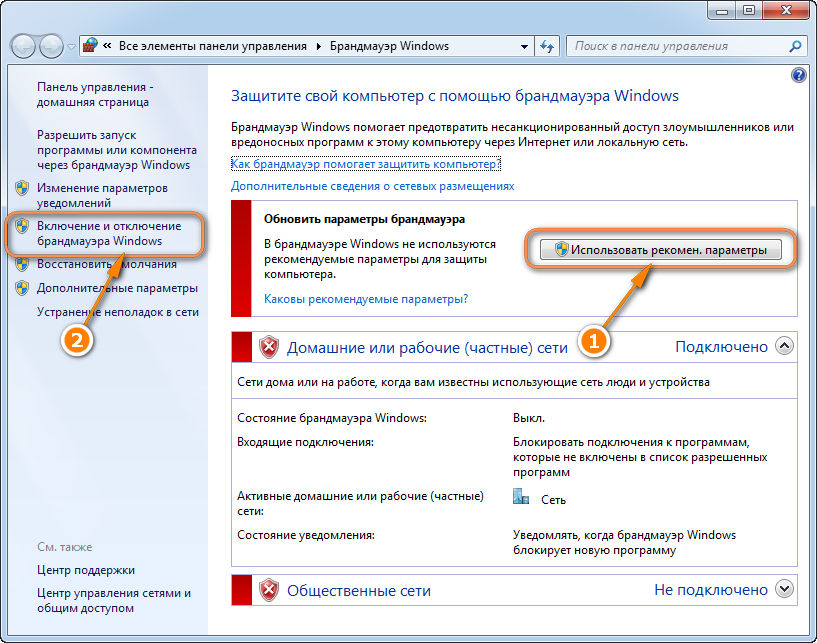

Видео инструкция: Как отключить брандмауэр windows 7
Как отключить брандмауэр windows 8
Если вы уже читали мои статьи, то вы должны были обратить внимание на практически идентичность последовательности действий в Windows 7 и Windows 8 за исключением первого шага. Все дело в различии интерфейса пользователя. Итак для отключения брандмауэра (он же фаерволл) в windows 8 необходимо проделать следующие действия:
1. Нажимаем сочетание клавиш Win+I (эта комбинация открывает в правой части экрана панель «Параметры». В открывшейся панели выбираем «Панель управления» и нажимаем на нее.
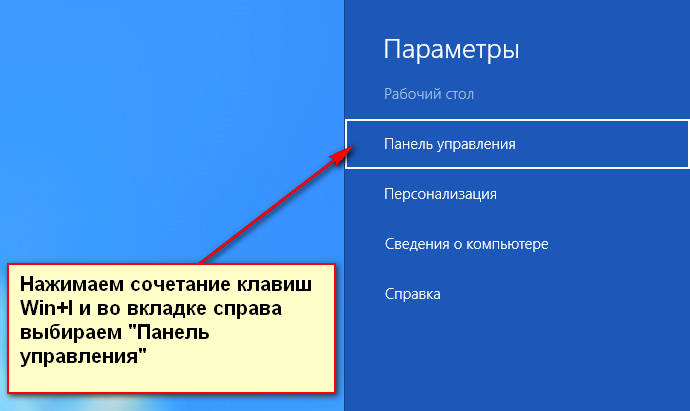
2. Откроется идентичное Windows 7 окно «Все элементы управления». Для лучшего поиска необходимого элемента, в правой верхней части окна смените «Просмотр» на «Мелкие значки». В списке всех элементов находите «Брандмауэр Windows» и запускаете его.
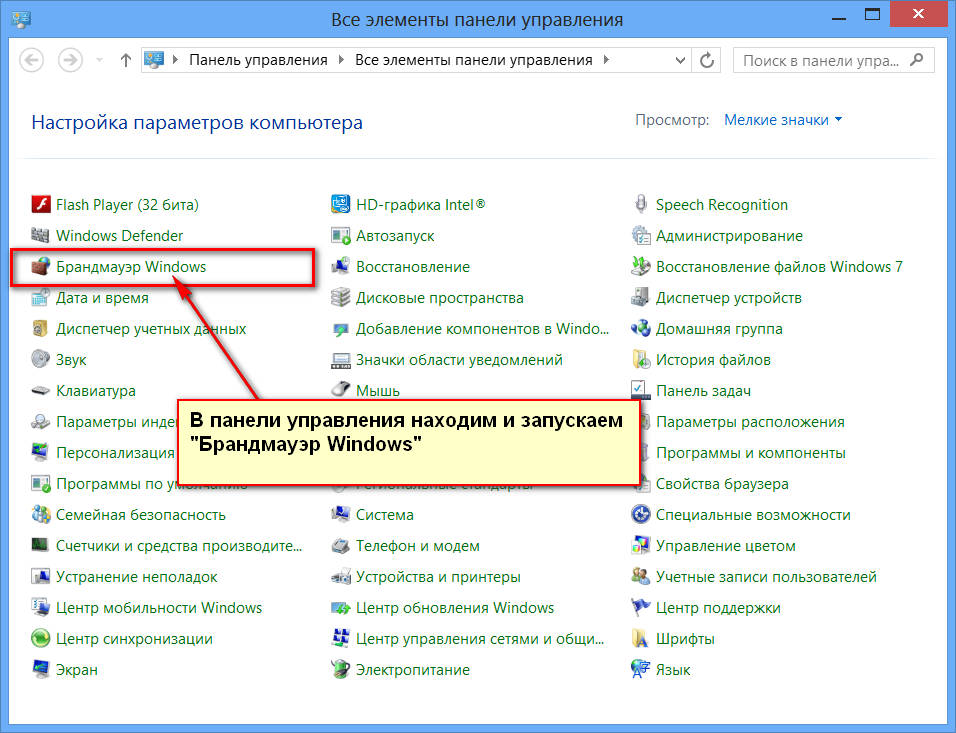
3. В левой части окна управления Фаерволом выбираете ссылку «Включение и отключение брандмауэра Windows».
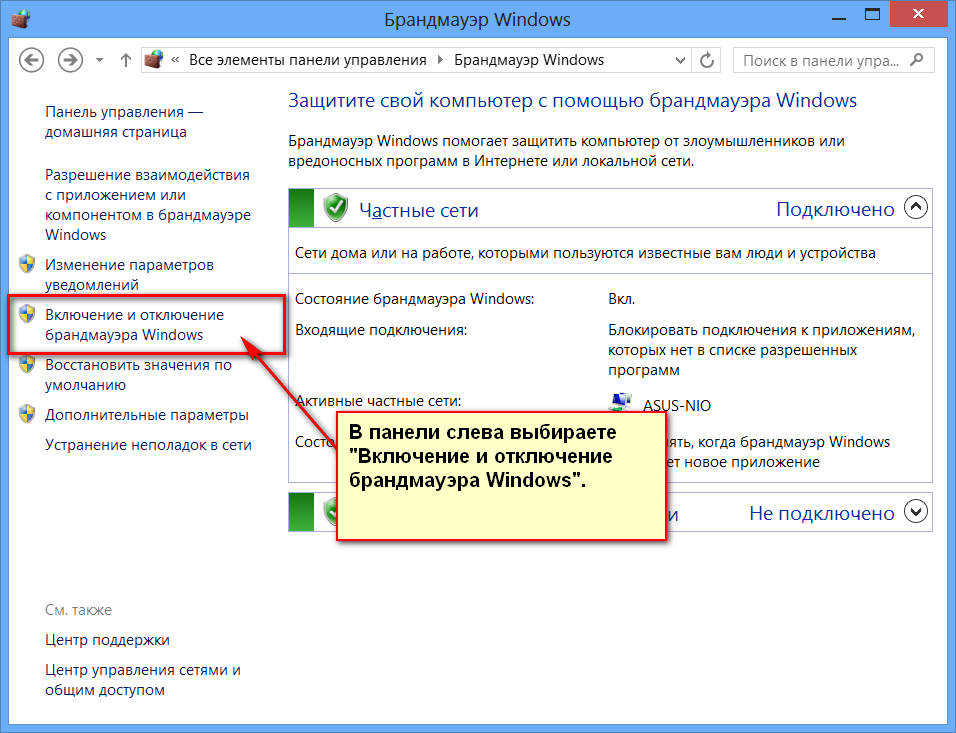
4. Откроется окно настройки параметров, в котором необходимо переключить все параметры в положение «Отключить».
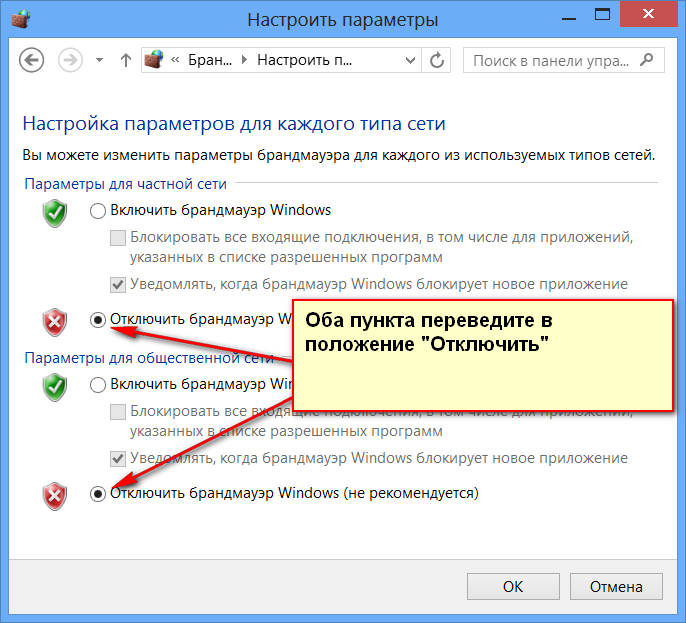 Это все, что необходимо проделать, чтобы отключить брандмауэр в операционных системах Windows 7 и Windows 8.
Это все, что необходимо проделать, чтобы отключить брандмауэр в операционных системах Windows 7 и Windows 8.
Брандмауэр Windows – это встроенный в операционную систему межсетевой экран, часть Центра обеспечения безопасности, что отвечает за доступ программ в сеть. Иногда брандмауэр может блокировать выход программы в интернет или вовсе мешать нормальной работе в системе. Поэтому может возникнуть необходимость его отключить. Конечно, можно , однако, если это действие не решает проблему, стоит ознакомиться с методами отключения данного элемента.
Включаем и отключаем брандмауэр в Windows 7
Часто можно встретить ошибку с обозначением «файрвол нужно отключить…или включить». Пользователи начинают искать в сети, что же такое файрвол.
Файрвол – это также название межсетевого экрана, которое употребляется в операционной системе Windows XP и выше. Этот элемент в сети часто называют «брандмауэр».
Для того, чтобы в Windows 7 включить данный элемент стоит выполнить следующие действия:
- Жмём «Пуск», «Панель управления». Откроется новое окно. Выставляем режим «Мелкие значки» и ищем в списке «Брандмауэр Windows».
- В левом меню выбираем «Включение и отключение Брандмауэра Windows».
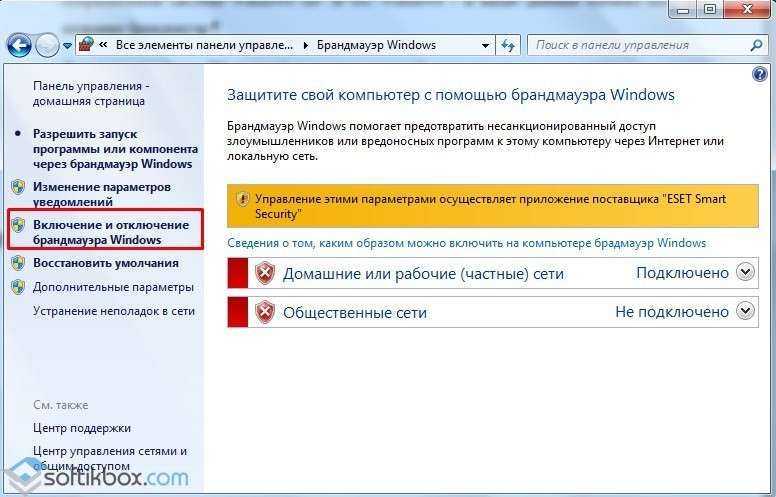
ВАЖНО! Если в левом меню раздела ссылки неактивные, значит, у вас и нужно войти в систему под учётной записью с повышенными правами. Или же, если у вас стоит антивирус, то его нужно остановить или удалить.
- Если у вас установлен антивирус, то вы увидите, что все функции межсетевого экрана переданы под управление стороннего антивируса. В случае, когда антивирус не установлен или не включён, увидите следующее окно. Здесь нужно выставить отметки «Включить брандмауэр Windows» во всех пунктах. Или же, если нужно отключить защитника, то выставляет противоположные отметки.
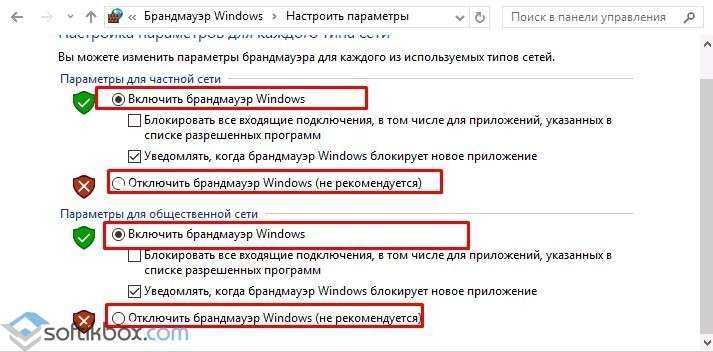
- На этом включение и отключение файрвола не закончено. Теперь нужно отключить службы. Для этого жмём «Win+R» и вводим «services.msc».

- Откроется новое окно. Ищем среди служб «Брандмауэр Windows». Нажимаем «Остановить».

- Теперь эту же службу нужно отключить в настройках системы. Для этого в поисковой строке вводим запрос «Конфигурация системы».
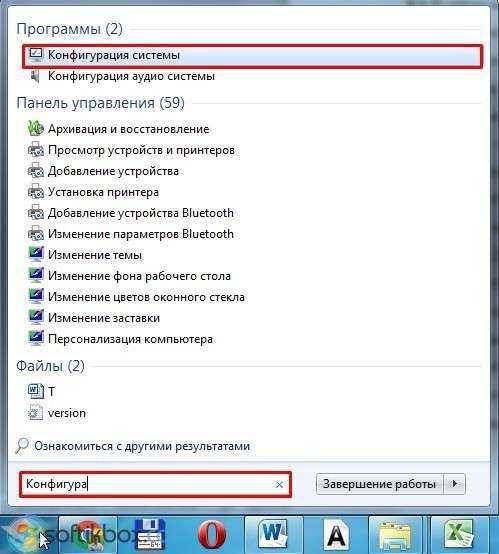
- В открывшемся окне переходим во вкладку «Службы» и снимает отметку возле «Брандмауэра Windows». Жмём «Применить», «Ок».
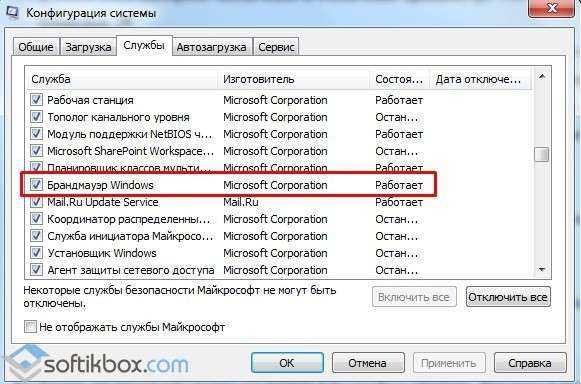
- После внесения всех этих изменений стоит перезагрузить компьютер. Брандмауэр будет отключен. Чтобы его включить, стоит обратно активировать все те службы, что были остановлены.
Как включить брандмауэр?


Те, кто имеют хотя бы начальное представление о том, как работает интернет, знают, что информация по сети передается в пакетах - блоках данных, имеющих определенную структуру и содержание. Чтобы на ваш компьютер через сеть не попали опасные данные, в нем установлен межсетевой экран или брандмауэр. Он препятствует несанкционированному доступу извне к вашим компьютерным сетям и к их отдельным узлам, а также препятствует доступу к заведомо незащищенным службам и т.д.
В этой статье мы расскажем, как включить брандмауэр в операционных системах Windows XP, Windows Vista и Windows 7, а также в Windows 8.
Windows Vista и Windows 7
Операционные системы Windows Vista и Windows 7 поставляются с предварительно установленным брандмауэром от компании Microsoft. Однако эту функцию можно как включать, так и отключать по желанию пользователя.
Прежде чем вы приступите к настройке, хотим обратить ваше внимание на то, что на компьютере может быть запущен только один брандмауэр. Если вы хотите запустить установленный по умолчанию брандмауэр Windows, убедитесь, что установленная на вашем компьютере антивирусная или любая другая защитная программа не использует собственный брандмауэр.
Включение брандмауэра:
- Нажмите Пуск.
- В поисковой строке введите слово Брандмауэр и выберите из списка пункт Брандмауэр Windows.
- Перед вами откроется окно текущего состояния брандмауэра.
- Отметьте пункт Включение брандмауэра Windows, а также поставьте галочки напротив дополнительных параметров безопасности. Вы можете активировать блокировку всех входящих подключений, которая обеспечит вашему устройству максимальную защиту, в особенности если вы пользуетесь общественными сетями, к примеру, в гостинице или в кафе. Однако в таком режиме вы не сможете обмениваться через брандмауэр данными в программах, внесенных в список разрешенных. Также вы можете подключить уведомление о блокировке новых программ, которые ранее на вашем компьютере не использовались.
- После того, как все необходимые параметры будут настроены, нажмите ОК.
Windows 8 и Windows 8.1
Подключение и отключение брандмауэра в ОС Windows 8 осуществляется через Панель управления.
- Войдите в свою учетную запись.
- Перед вами предстанет рабочий стол, выполненный в новом дизайнерском интерфейсе Metro.
- Переведите курсор в нижний правый угол экрана. Справа у вас появится всплывающая Боковая панель Windows.
- Нажмите на Панель управления.
- Выберите пункт Система и безопасность. В открывшемся окне выберите Брандмауэр Windows.
- В меню слева найдите пункт Включение и отключение брандмауэра Windows.
- Настройте работу брандмауэра для работы в частных и общественных сетях. Принцип работы здесь точно такой же, как у предыдущих версий операционных систем Windows.
- Нажмите ОК.
Windows XP
Если вы до сих пор пользуетесь ОС Windows XP, то для включения брандмауэра вам необходимо будет проделать следующие шаги:
- Откройте Пуск - Панель управления.
- Откройте категорию Центр обеспечения безопасности.
- В Настройках параметров безопасности щелкните по Брандмауэр Windows.
- Во вкладке Общие отметьте галочкой пункт Включить (рекомендуется).
- В соседней вкладке исключения вы можете добавить программы, которые будут пропускать пакеты данных через брандмауэр в порядке исключения.
Внимание! Всегда внимательно изучайте программы, которые добавляете в исключения, так как не исключено, что такое разрешение может запросить файл с вредоносным кодом.






.png)


