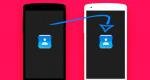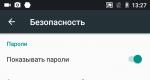Создание локальной сети windows 10. Настройка доступа к папке. Общая настройка компьютеров
Еще 5 лет назад организация локального подключения между несколькими компьютерами подразумевало приобретение специального оборудования (свитчей или хабов), которое нужно было настроить и подготовить для успешного функционирования сети. Сегодня, когда практически в каждой квартире есть роутер, или маршрутизатор, с помощью которого организована проводная или беспроводная связь между рядом систем, необходимость покупать стороннее оборудование отпала сама собой, поскольку в случае настройки связи между компьютерами появляется возможность организовать обмен файлами в том числе и с помощью локального соединения.
Вы признаете, что такая информация не является гарантией фактической экономии, и вы соглашаетесь не предъявлять Белкину какие-либо претензии или другие средства правовой защиты, если ваши сбережения отклоняются от предложения. Мы не можем гарантировать, что они правильные или текущие. В ситуациях, когда важна надежность, доступ к информации о программном обеспечении не является заменой прямого доступа к информации в доме. Гарантии и средства правовой защиты, предусмотренные в настоящем Соглашении, в полной мере разрешены законом вместо всех других гарантий и средств правовой защиты, выраженных или подразумеваемых, выраженных устно или письменно.
Для чего вообще необходима локальная сеть? В такой сети можно обмениваться фильмами, музыкой, картинками, играть в трехмерные игры с живыми соперниками . Все эти возможности в совокупности составляют прекрасное подспорье для организации и настройки соединения, а сама вероятность игры с настоящими людьми по мультиплееру тут же сводит все временные и моральные затраты на кастомизацию связи, а также неудовлетворение от появления возможных всплывающих подводных камней при настройке, на нет.
Вы соглашаетесь полностью соблюдать все правила экспортного контроля и соглашаетесь не экспортировать, реэкспортировать, не искажать, не передавать или не раскрывать какую-либо часть Программного обеспечения или любую связанную с ним техническую информацию или материалы, будь то прямо или косвенно, в нарушение применимых правил экспортного контроля.
Если какой-либо элемент настоящего Соглашения признан недействительным или не имеющим законной силы в какой-либо конкретной стране, такой компонент или термин должны толковаться и применяться в максимальной степени, разрешенной законом в соответствии с законодательством этой страны; остальные положения или их компоненты остаются в полной мере эффективными. Любое изменение или замена условий настоящего Соглашения или любой отказ от него должны быть в письменной форме и приняты Белкин и вами. Белкин может предоставить перевод этого Соглашения своим пользователям.
В этом материале я расскажу, как сгенерировать и оттюнинговать проводное/беспроводное соединение между несколькими узлами в локальной сети, и что для этого нужно.
Обязательным предварительным условием для организации локального подключения в Windows 10 через роутер является уже . Данная статья не затрагивает настройку роутера, поскольку, мы уже описали процесс настройки в отдельной статье (ссылка выше). Будем считать, что ваш маршрутизатор работает исправно и стабильно, и никаких проблем (таких, как периодическая пропажа соединения или обрыв связи) не наблюдается. Также с помощью приведенной инструкции можно организовать проводное подключение минуя Wi-Fi.
Однако в случае конфликта между английской и неанглийской версией английская версия настоящего Соглашения имеет преимущественную силу, если это не запрещено местным законодательством вашей страны. Без ущерба для положений предыдущего предложения физические или юридические лица, которые не являются участниками настоящего договора, не имеют права применять договорные положения. Язык настоящего Соглашения не должен толковаться узко за или против любой из сторон, независимо от того, кто написал этот текст или отвечал за написание текста на этом языке.
Настройка подключения локальной сети – подробная инструкция
Первое, что нам нужно сделать, — это присоединить все компьютеры в сети к одной рабочей группе. Чтобы посмотреть, к какой рабочей группе принадлежит выбранный вами ПК, выполните правый щелчок мыши на стартовой кнопке «Пуск» и отметьте во всплывающем меню пункт «Система».
Вы не имеете права передавать какие-либо права или обязательства по настоящему Соглашению, и любая попытка их передачи недействительна. Настоящее Соглашение обязывает и выгодно сторонам и их преемникам и правопреемникам. В случае судебного разбирательства между сторонами, возникающими в связи с настоящим Соглашением или в связи с ним, преобладающая сторона может в дополнение к другой предоставленной или предоставленной правовой защите возмещать расходы и издержки, понесенные им в ходе этого юридического спора.
Если вы являетесь резидентом Соединенных Штатов Америки, к вам относится пункт 17. Кроме того, Белкин может подать иск о судебном запрете в любой компетентный суд для защиты своих прав на интеллектуальную собственность. Настоящее Соглашение регулируется законами Калифорнии, за исключением применимых коллизионных норм. Любой иск, вытекающий из настоящего Соглашения или относящийся к нему, будет исключительно для государственных или федеральных судов Лос-Анджелеса, Калифорнии и обоих Белкин, и вы безоговорочно соглашаетесь с тем, что суды Лос-Анджелеса, Калифорния, являются предметными и территориальными есть.
В открывшейся форме свойств системы щелкните кнопку «Сменить параметры» в разделе, где указаны имя компьютера и домена, к которому данный узел принадлежит. Открывается вкладка «Имя компьютера», где среди прочей информации есть сведения и о рабочей группе.
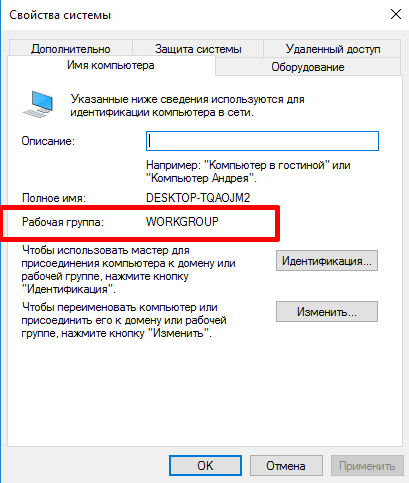
Однако для потребителей, проживающих в стране, где Программное обеспечение продается или распространено Белкиным, некоторые из разделов настоящего Соглашения могут подпадать под действие местных законов и правил, то есть определенных законов о защите прав потребителей в вашей стране проживания. Конвенция Организации Объединенных Наций о международной купле-продаже товаров и Конвенция Организации Объединенных Наций об исковой давности в международной купле-продаже товаров настоящим прямо исключаются и не применяются к настоящему Соглашению.
Как видим, мой ПК принадлежит к группе “WORKGROUP”. Альтернативный способ попасть в ту же самую форму – воспользоваться последовательностью кнопок “Win+R” и ввести команду sysdm.cpl. В результате вы так же попадете на ту же самую форму.
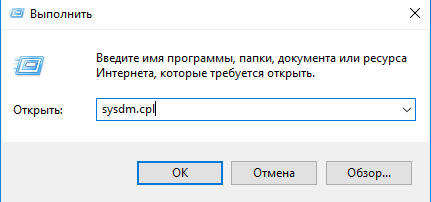
Что делать, если названия рабочих групп на разных компьютерах разные, и вам нужно поменять группу на одной или нескольких из выбранных машин? На той же самой форме жмем кнопку «Изменить» и в новой открывшейся форме вводим нужное нам название группы.

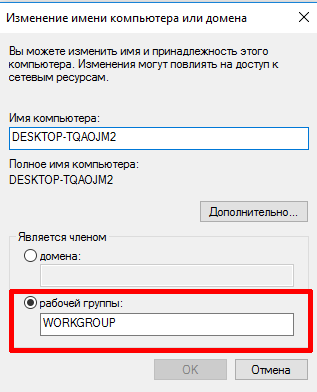
При вводе названия рабочей группы не стоит использовать кириллицу, задействуйте только латинские символы.
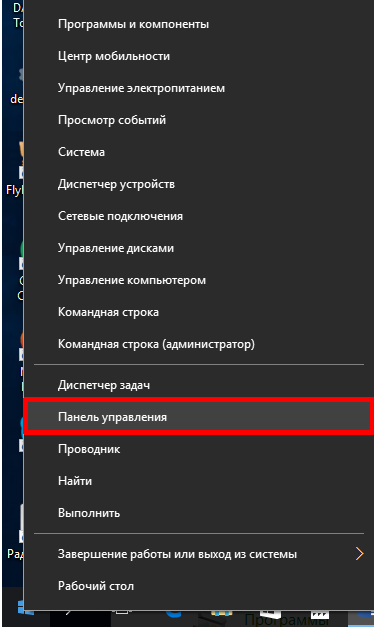
Тут отмечаем опцию «Просмотр состояния задач и сети» в категории «Интернет и сетевое подключение».
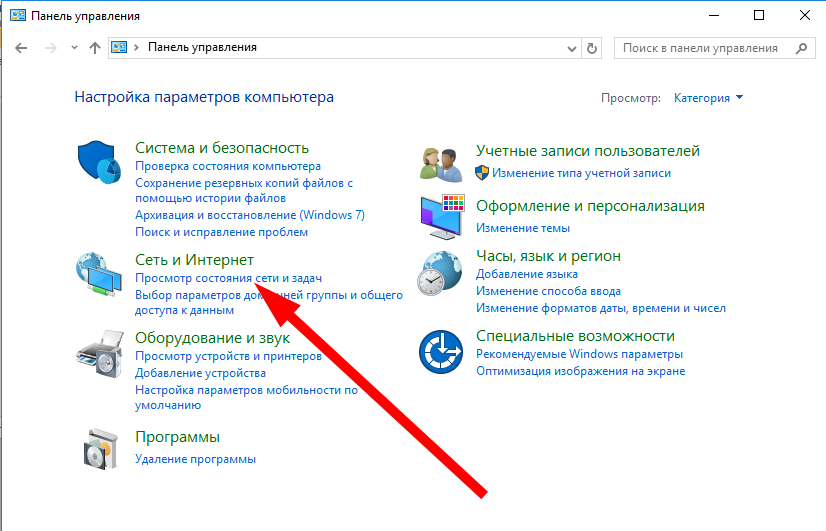
На открывшейся форме открываем подраздел «Изменить дополнительные параметры общего доступа».
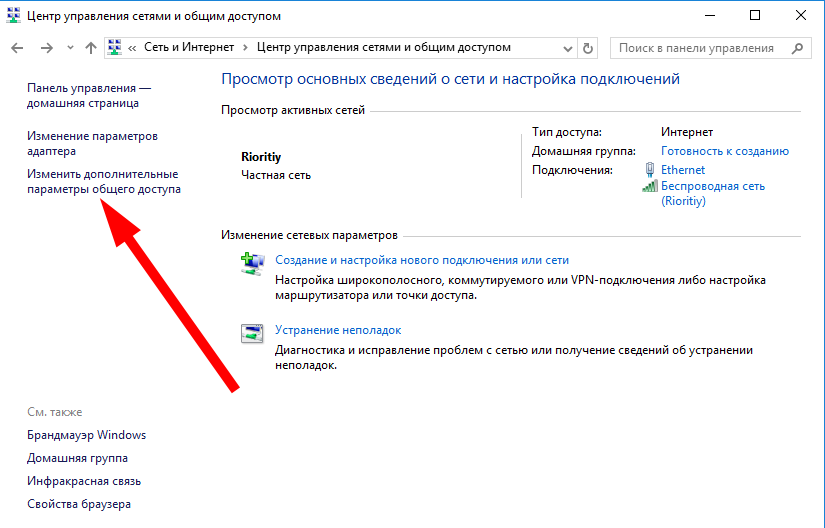
Активируйте разрешение ОС управлять соединениями рабочей группы, общий доступ к принтерам и файлам, автоматическую настройку и обнаружение ПК в сети.
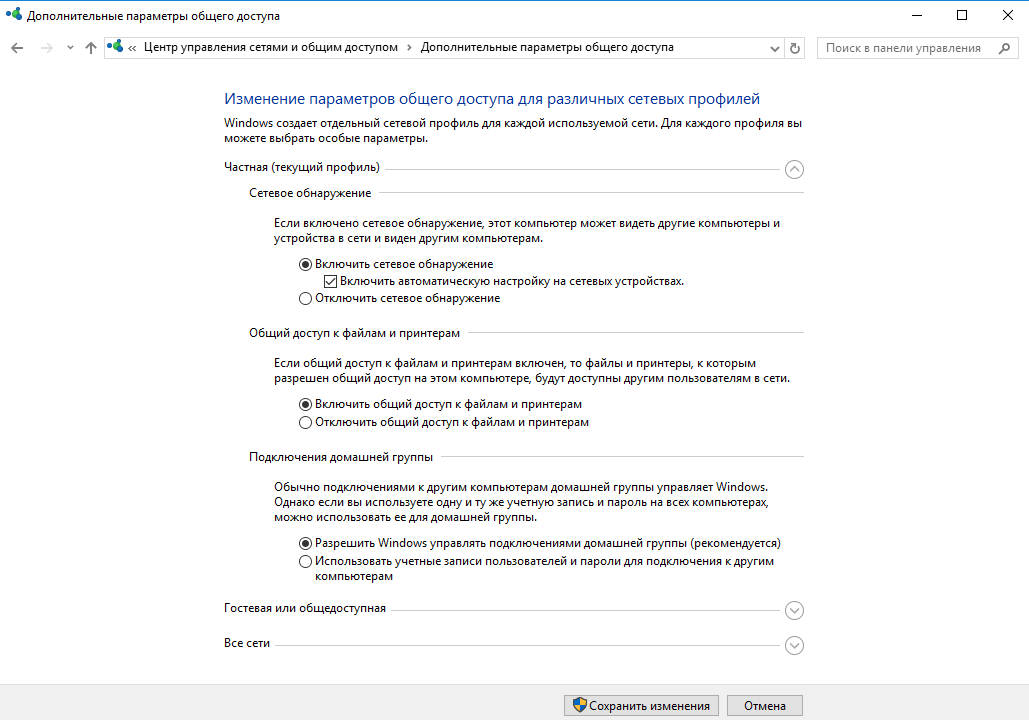
Выберите раздел «Все сетевые соединения» и там отметьте опцию «Отключить общий доступ с защитой паролем». После этого сохраните все изменения нажав на кнопку для сохранения.

Проделайте те же самые операции на всех системах, которые вы хотите подключить к локальной сети, после чего можем следовать дальше.
Как настроить предоставление доступа к файловым объектам и каталогам на ПК
Чтобы организовать доступ общего типа к папке в сети, нужно выполнить правый щелчок мыши на соответствующем каталоге и выбрать пункт «Свойства», после чего следует кликнуть на вкладке «Доступ» и далее – «Расширенная настройка».
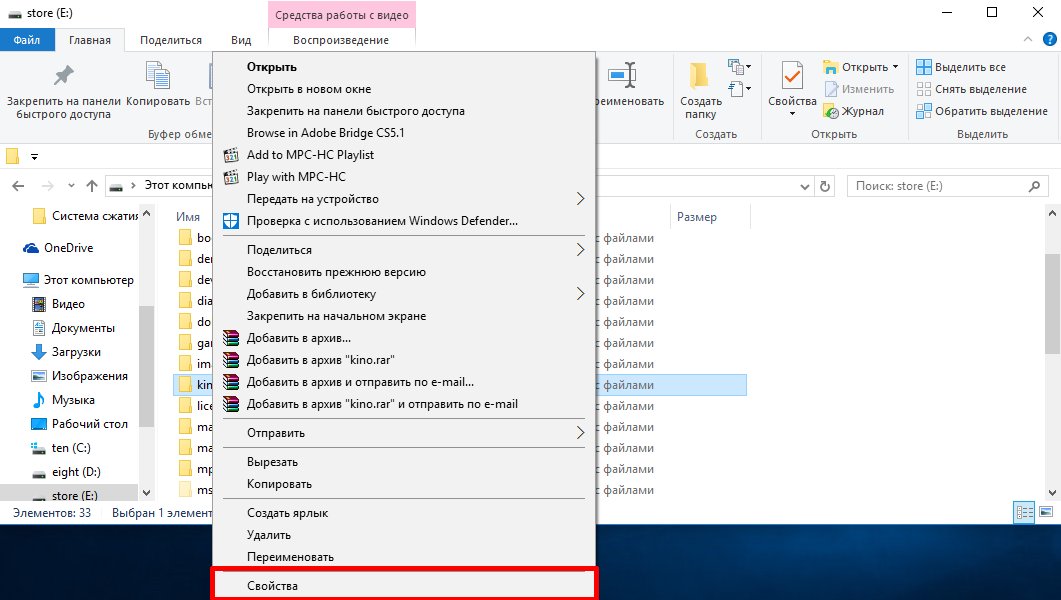
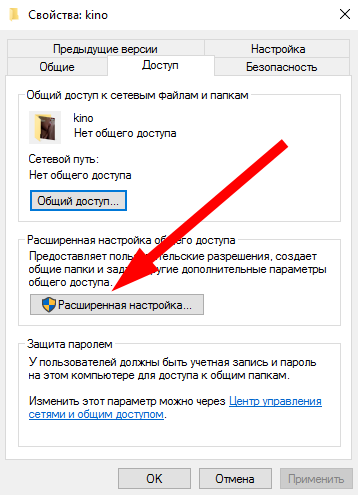
Чтобы открыть доступ общего типа к каталогу, поставьте галочку в пункте для открытия доступа к каталогу общего типа и нажмите кнопку «Разрешения». Здесь выберите тех пользователей, доступ для которых вы хотите предоставить, и укажите, какой именно доступ вы хотите дать. Наиболее предпочтительным является вариант «Только чтение», поскольку в случае открытия доступа другим пользователям на изменения, в скором будущем вы можете недосчитаться нескольких десятков файлов в своем каталоге.


Теперь перейдите на вкладку «Безопасность» в свойствах каталога и для пользователя «Все» установите доступ только на чтение содержимого каталога и на запуск файлов в указанной папке, дабы вы могли смотреть фильмы на любом компьютере при локальном соединении, предварительно не копируя их на свой ПК. Чтобы изменить права, нажмите кнопку «Изменить» для соответствующего пользователя.
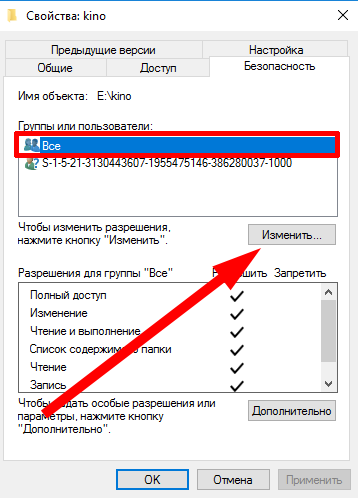
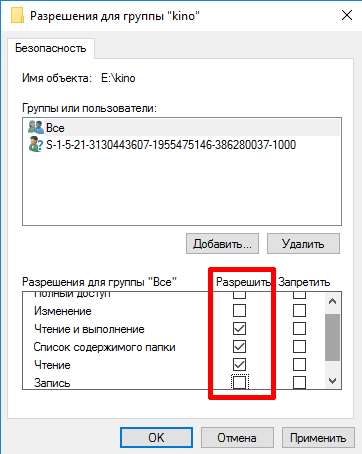
Теперь, если вы все сделали правильно, расшаренные вами папки будут видны на других компьютерах, объединенных подключением к единой локальной сети.
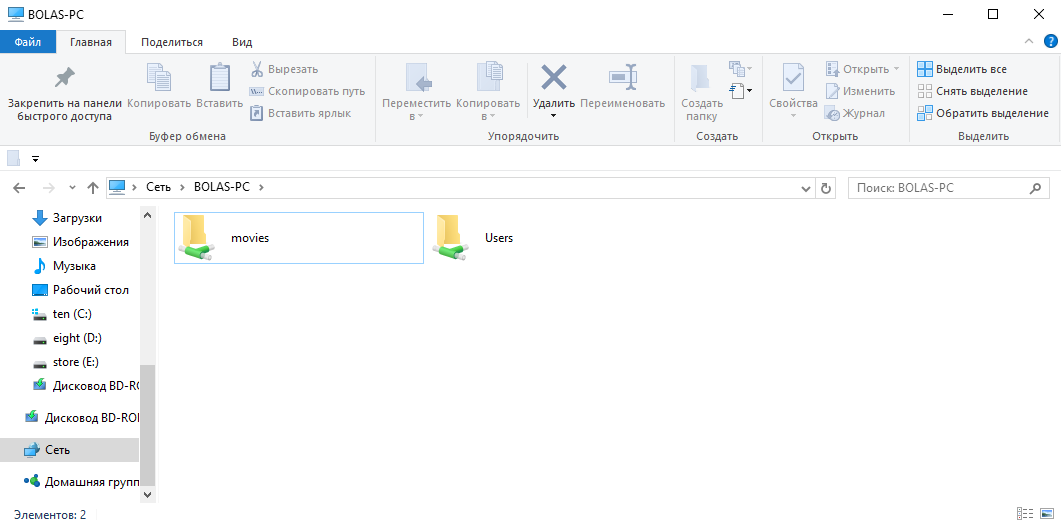
Таким образом, можно свободно пользоваться общими ресурсами, хранимыми на других ПК, тем самым сохранив ценное дисковое пространство, не дублируя одни и те же файлы на нескольких узлах. Пользоваться локальным подключением невероятно удобно, и смею надеяться, вы также оцените все преимущества и достоинства такого подхода к хранению и использованию данных.
В этом руководстве подробно рассмотрим, как создать локальную сеть между компьютерами с любой из последних версий ОС Windows, включая Windows 10 и 8, а также открыть доступ к файлам и папкам по локальной сети.
Отмечу, что сегодня, когда Wi-Fi роутер (беспроводный маршрутизатор) есть почти в каждой квартире, создание локальной сети не требует дополнительного оборудования (так как все устройства и так соединены через маршрутизатор по кабелю или Wi-Fi) и позволит вам не только передавать файлы между компьютерами, но, например, просматривать видео и слушать музыку, хранящееся на жестком диске компьютера на планшете или совместимом телевизоре, не скидывая его предварительно на флешку (это только один из примеров).
Если вы хотите сделать локальную сеть между двумя компьютерами с помощью проводного подключения, но без маршрутизатора, вам потребуется не обычный Ethernet-кабель, а cross-over кабель (поищите в Интернете), кроме случаев, когда на обоих компьютерах установлены современные Gigabit Ethernet адаптеры с поддержкой MDI-X, тогда подойдет и обычный кабель
Создание локальной сети в Windows - пошаговая инструкция
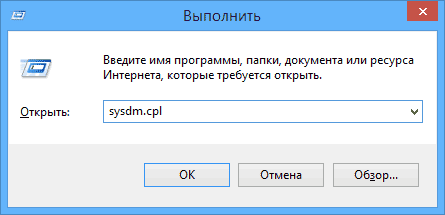
Прежде всего, установите одинаковое имя рабочей группы для всех компьютеров, которые должны быть подключены к локальной сети. Откройте свойства «Моего компьютера», один из быстрых способов сделать это - нажать клавиши Win + R на клавиатуре и ввести команду sysdm.cpl (Это действие одинаково для Windows 10, 8.1 и Windows 7).
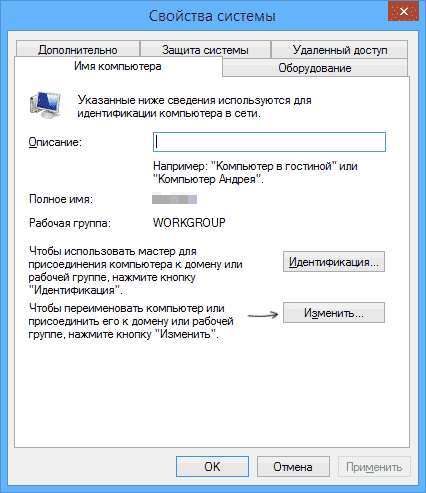
Откроется как раз нужная нам вкладка, в которой можно увидеть, к какой рабочей группе принадлежит компьютер, в моем случае - WORKGROUP. Для того, чтобы изменить имя рабочей группы, нажмите «Изменить» и задайте новое имя (не используйте кириллицу). Как я уже сказал, имя рабочей группы на всех компьютерах должно совпадать.
Следующим шагом, зайдите в Центр управления сетями и общим доступом Windows (его можно найти в панели управления, либо с помощью правого клика по значку подключения в области уведомлений).
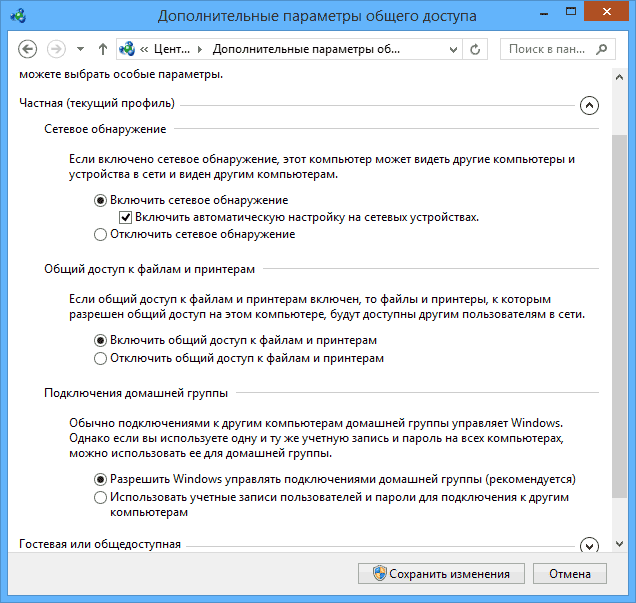
Для всех профилей сети включите сетевое обнаружение, автоматическую настройку, общий доступ к файлам и принтерам.

Перейдите к пункту «Дополнительные параметры общего доступа», перейдите к разделу «Все сети» и в последнем пункте «Общий доступ с парольной защитой» выберите «Отключить общий доступ с парольной защитой» и сохраните изменения.
Как предварительный итог: на всех компьютерах локальной сети должно быть установлено одно имя рабочей группы, а также сетевое обнаружение; на компьютерах, папки с которых должны быть доступны в сети, следует включить общий доступ к файлам и принтерам и отключить общий доступ с парольной защитой.
Вышеописанного достаточно, если все компьютеры в вашей домашней сети подключены к одному роутеру. При иных вариантах подключения может потребоваться задать статический IP-адрес в одной подсети в свойствах подключения LAN.
Примечание: в Windows 10 и 8 имя компьютера в локальной сети задается автоматически при установке и обычно выглядит не лучшим образом и не позволяет идентифицировать компьютер.
Предоставление доступа к файлам и папкам на компьютере
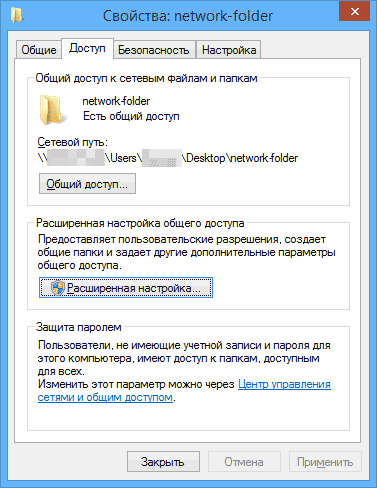
Для того, чтобы предоставить общий доступ к папке Windows в локальной сети, кликните правой кнопкой мыши по этой папке и выберите пункт «Свойства» и перейдите к вкладке «Доступ», на ней нажмите кнопку «Расширенная настройка».
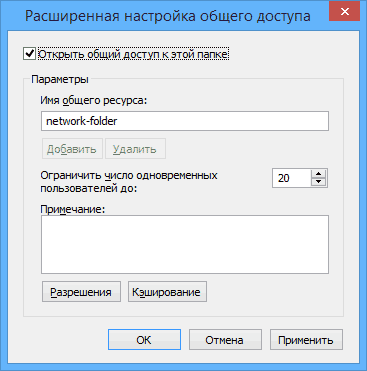
Установите отметку «Открыть общий доступ к этой папке», после чего нажмите «Разрешения».
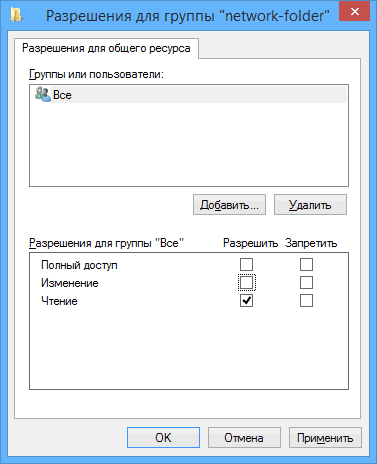
Отметьте те разрешения, которые необходимы для этой папки. Если требуется возможность только чтения, можете оставить значения по умолчанию. Примените сделанные настройки.
После этого, в свойствах папки откройте вкладку «Безопасность» и нажмите кнопку «Изменить», а в следующем окне - «Добавить».
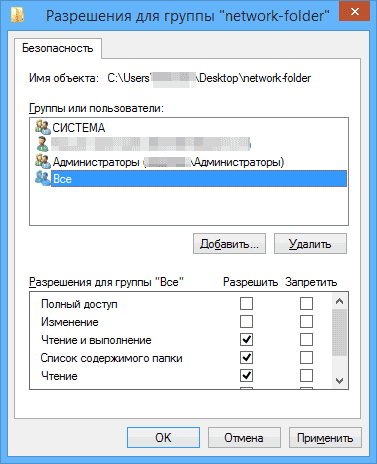
Укажите имя пользователя (группы) «Все» (без кавычек), добавьте его, после чего, установите те же разрешения, что устанавливали в предыдущий раз. Сохраните сделанные изменения.
На всякий случай, после всех проделанных манипуляций, имеет смысл перезагрузить компьютер.

Доступ к папкам в локальной сети с другого компьютера
На этом настройка завершена: теперь, с других компьютеров вы можете получить доступ к папке по локальной сети - зайдите в «Проводник», откройте пункт «Сеть», ну а дальше, думаю, все будет очевидно - открывайте и делайте с содержимым папки все, что было установлено в разрешениях. Для более удобного доступа к сетевой папке, можете создать ее ярлык в удобном месте.