Онлайн установка windows 10 64 bit. Обновление Windows без доступа к Интернету
Перед началом установки не забудьте позаботиться о сохранности всех важных данных. Всю информацию находящуюся на системном диске и представляющую для вас ценность, а так же не забудьте про рабочий столе и пользовательские папки, обязательно скопируйте на дополнительный локальный диск, съёмный жёсткий диск или флешку.
Производим перезагрузку и открываем BIOS (два самых распространенных способа, это с помощью клавиш Del или F2 ) или более удобный способ через Boot Menu (есть несколько способов, это с помощью клавиш Esc, F11, F12 ) и выбираем носитель, с которого будет выполнена компьютера.
Далее начнется .
1. В данном окне выбираем формат времени, язык и метод ввода. Во всех пунктах выбираем «Русский».
2. В этом окне явны выбор не большой — кнопка «Установить». Хотя в нижнем левом углу есть пункт «Восстановление системы» – данный раздел вам будет полезен в будущем, при возникновении ошибок во время работы Windows 10. Сейчас же, жмем кнопку «Установить».
3. Теперь необходимо ввести ключ активации. В случае, если вы произвели обновление старой системы до Windows 10 (по рекомендации Microsoft), то этот этап можете пропустить – активация будет произведена автоматически по старому ключу.
4. Установите флажок на согласие с условиями лицензионного соглашения.
5. Сделайтевыбор одного типа установки из двух — обновление и выборочная установка. Выбираем второй вариант, выборочную установку, в процессе которой вы сможете разделить жесткий диск на разделы и отформатировать их.
6. Внимательней выбирайте раздел! В следующем окне будут отображены имеющиеся разделы жесткого диска. Вам необходимо будет определить и выбрать раздел, со старой версией Windows. Возможно вы решите ставить систему на новый винчестер, на котором еще нет разделов, то необходимо выделите под систему не менее 50 Гб (рекомендую выделить больше 50 гб).
Важное замечание!! – для работы, Windows резервирует для себя небольшой раздел (от 100 до 570 Мб). Удалять или форматировать данный раздел, ни в коем случае нельзя: там храниться информация необходимая для стабильной работы операционной системы. Произведите форматирование того раздела, в котором храниться прежняя версия Windows, а после в этот же раздел выполните установку системы.
7. Дожидаемся окончания предыдущего этапа. Выбрав том начнется копирование файлов, затем будет произведена перезагрузка компьютера. Продолжайте ждать и смотреть, как после перезагрузки будет производиться подготовка и настройка компонентов.
8.
Еще одно предложение ввести ключ продукта. В нижнем левом углу нажимаете «Сделать позже», пропуская этот шаг.

9.
Настройка параметров.
Далее будет окно с настройками параметров системы. У вас есть два варианта, первый — принять их по умолчанию и настроить позже через «Панель управления». Второй — нажать на кнопку «Настройка параметров» и сразу отключить все лишние функции, типа сбора и отправки о вас сведений корпорацией Microsoft.
10.
Создание учетной записи.
Вам будет предложено создать учетную запись Microsoft. В случае отсутствия интернета, создайте локальную учетную запись. В принципе с аккаунтом Microsoft вы всегда можете разобраться позже или совсем не создавать его.

10. Создание учетной записи. Вам будет предложено создать учетную запись Microsoft. В случае отсутствия интернета, создайте локальную учетную запись. В принципе с аккаунтом Microsoft вы всегда можете разобраться позже или совсем не создавать его.
В данной статье, рассмотрим подробно процесс установки Windows 10 с DVD-диска или с USB-накопителя.
Как установить Windows 10 с DVD-диска?
Учитывая тот момент, что основная масса пользователей устанавливает на новые или относительно новые компьютеры мы не будем рассматривать дебри меню BIOS’а. Выбрать устройство, с которого начать установку, можно без входа в – путем череды быстрых нажатий горячей клавиши вызова Boot-меню.
Вход в Boot-меню в зависимости от производителя материнской платы.
После того, как вы вошли в Boot-меню, необходимо выбрать пункт CDROM и нажать Enter. На экране появится надпись «Press any key to boot from CD or DVD…», в этот момент нажмите любую клавишу, кроме Esc конечно.
Изначально вы увидите логотип Window 10 с индикацией процесса загрузки.
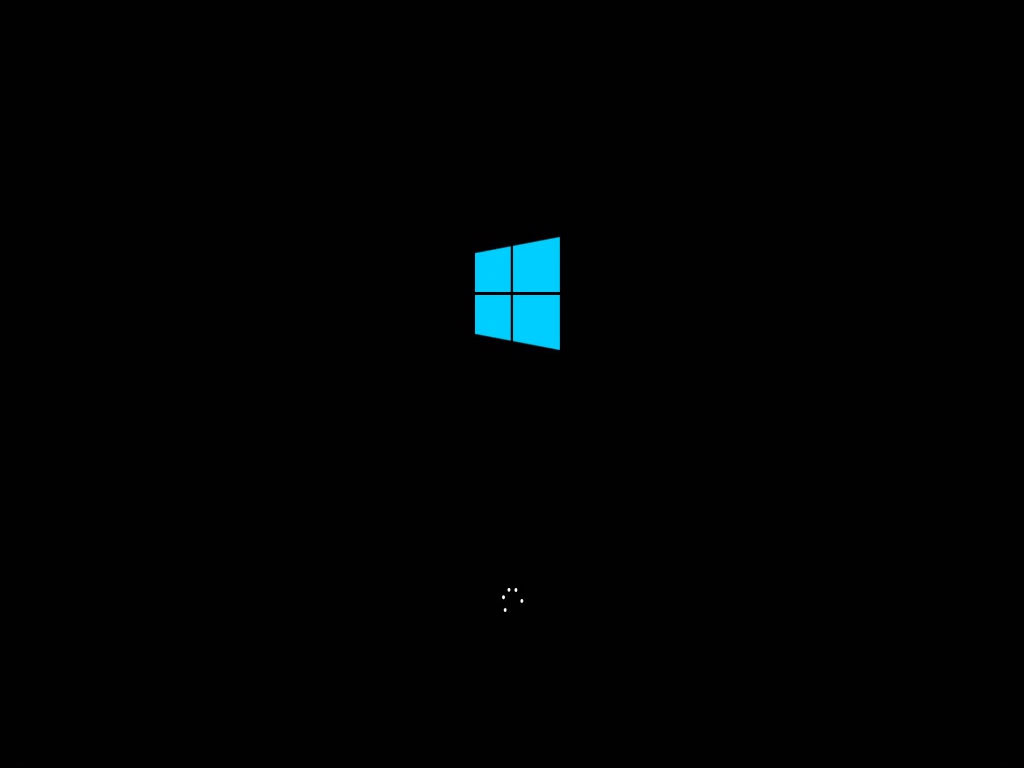
![]()
На следующем этапе запустите установку Windows 10 – нажав кнопку «Установить».
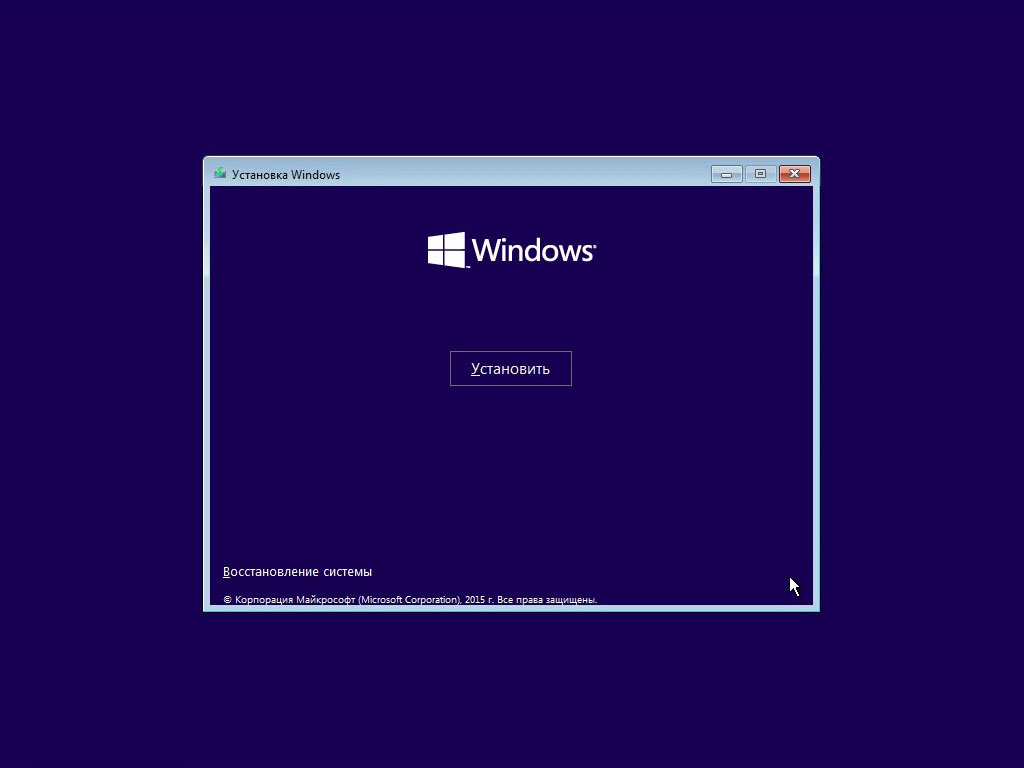

Предложение по вводу ключа продукта можно пока пропустить.
![]()
Подтвердите свое согласие с условиями указанными в тексте лицензионного соглашения.
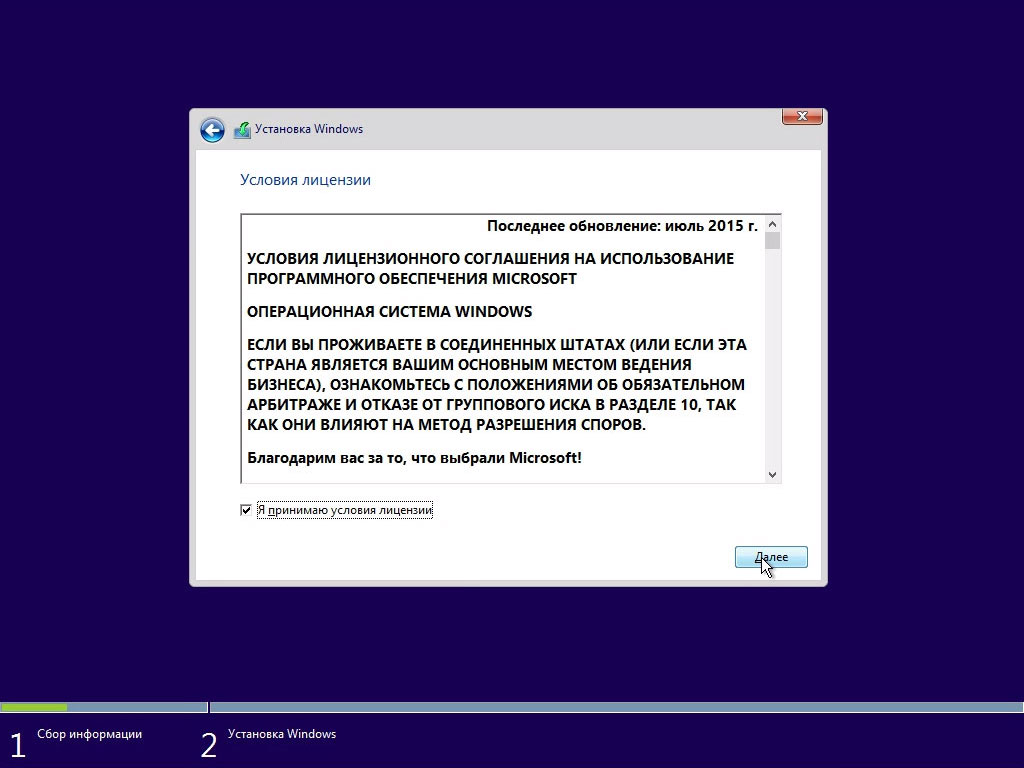
При установке Windows 10, инсталлятор предоставит на выбор два варианта установки: 1) с сохранением настроек предыдущей ОС и переносом пользовательских данных (музыка, видео, документы, программы); 2) выборочная: только установка (без сохранения данных).
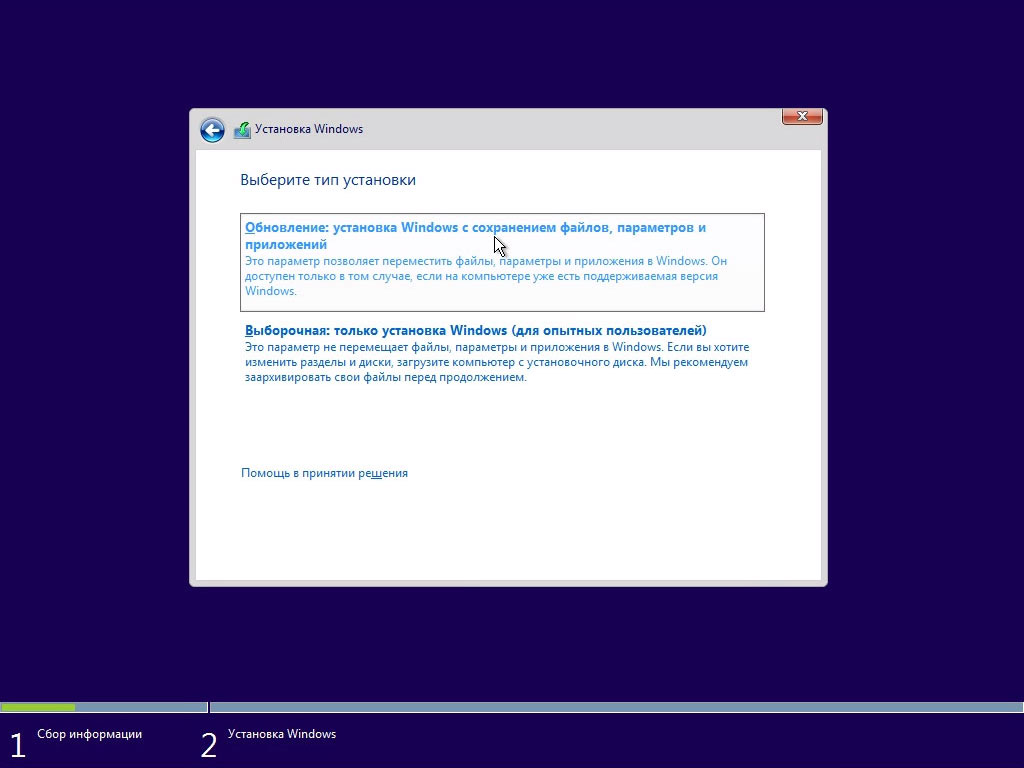

Рассмотрим вариант выборочной установки Windows 10.
Следующий этап инсталляции, выбор места (раздела) жесткого диска в который требуется установить Windows 10. Если у вас вновь собранный компьютер, необходимо сразу «разбить» диск на разделы. Для этого воспользуйтесь кнопкой «создать» и укажите размер раздела в Мб, например: 102400, что соответствует 100 Гб.

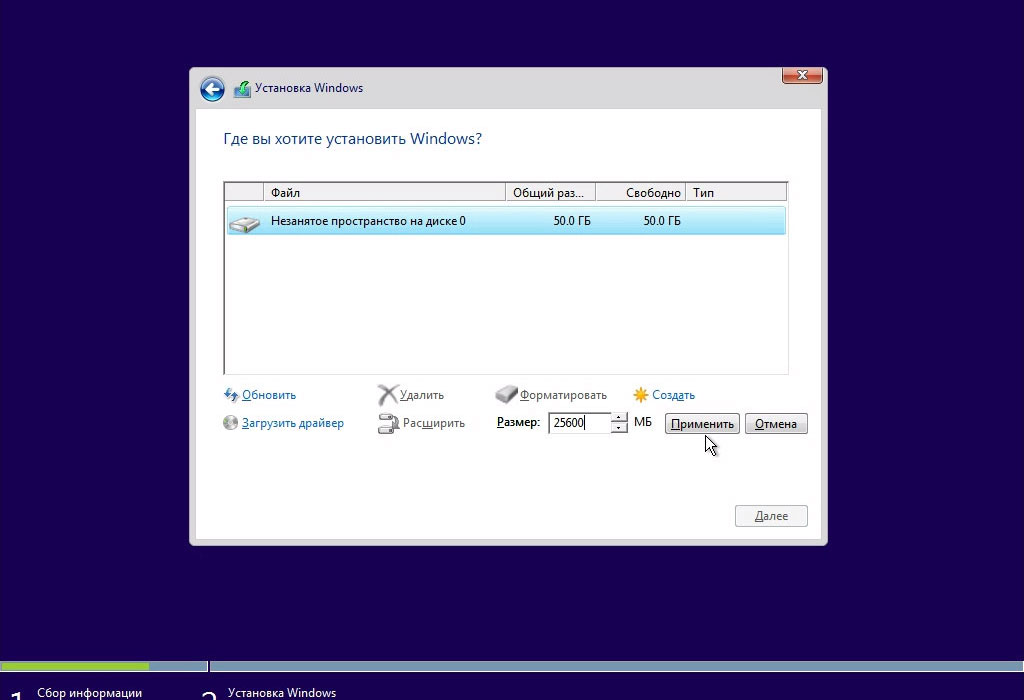
Windows 10 так же предложит создать дополнительный раздел для системных файлов операционной системы, подтвердите действие кликнув «OK».
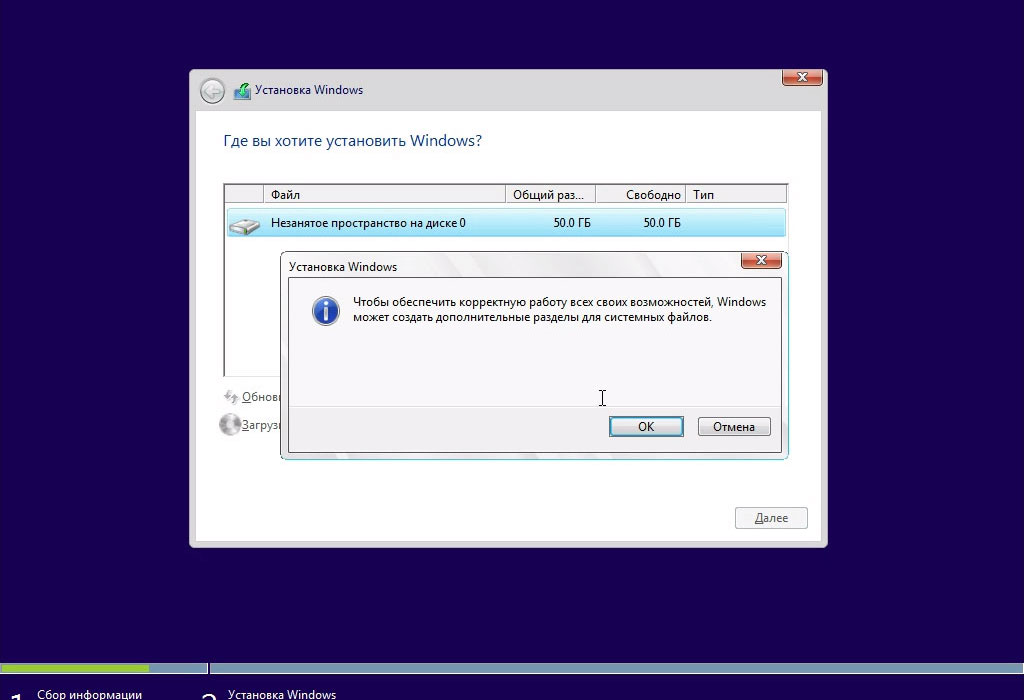
После чего вы увидите на экране три записи:
1) зарезервировано системой – с этим разделом не надо производить никаких манипуляций,
2) основной – в него вы установите Windows 10,
3) незанятое пространство – создайте раздел(ы), по накатанной схеме.
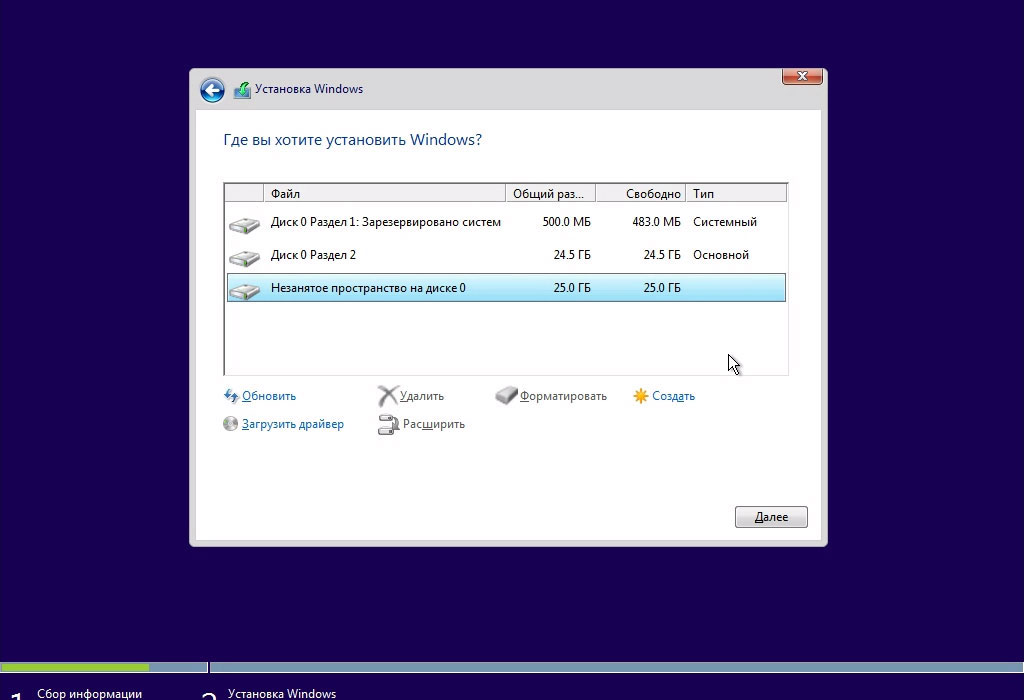
Выбираем, первый, основной раздел и жмем кнопку «Форматировать», соглашаемся с действием и кликаем «Далее».
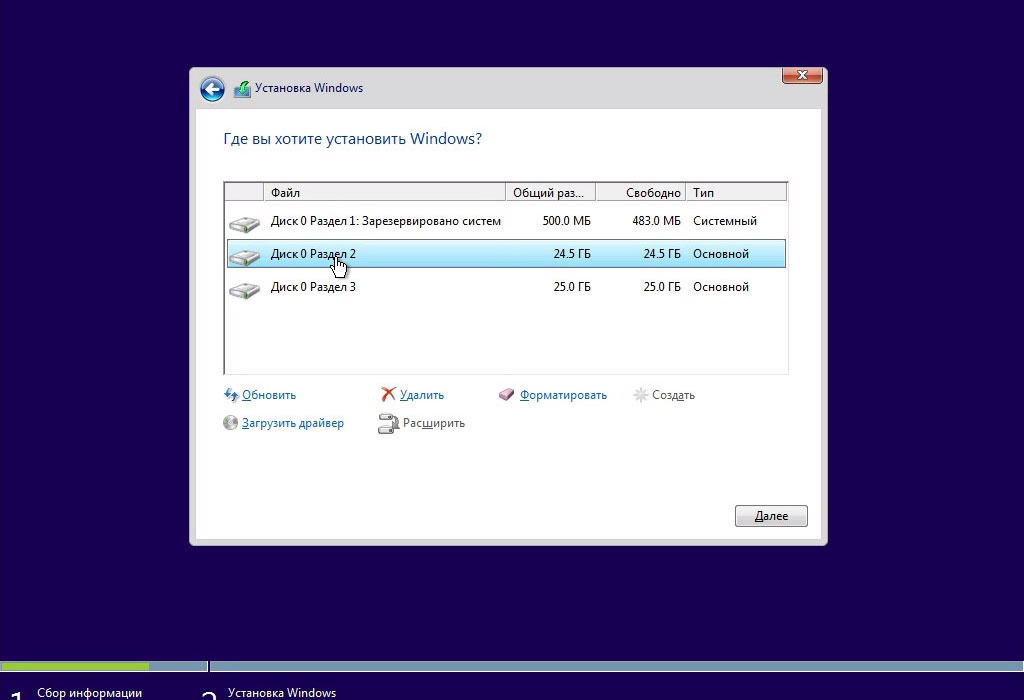

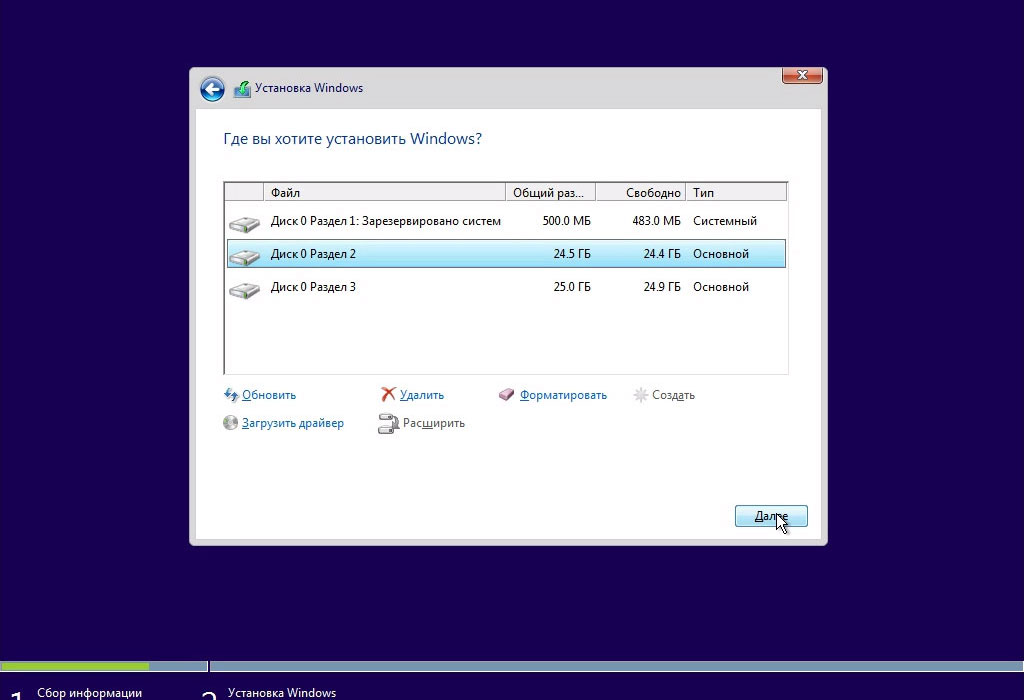
Этим действием, мы запускаем процесс копирования файлов операционной системы Windows 10 на жесткий диск.
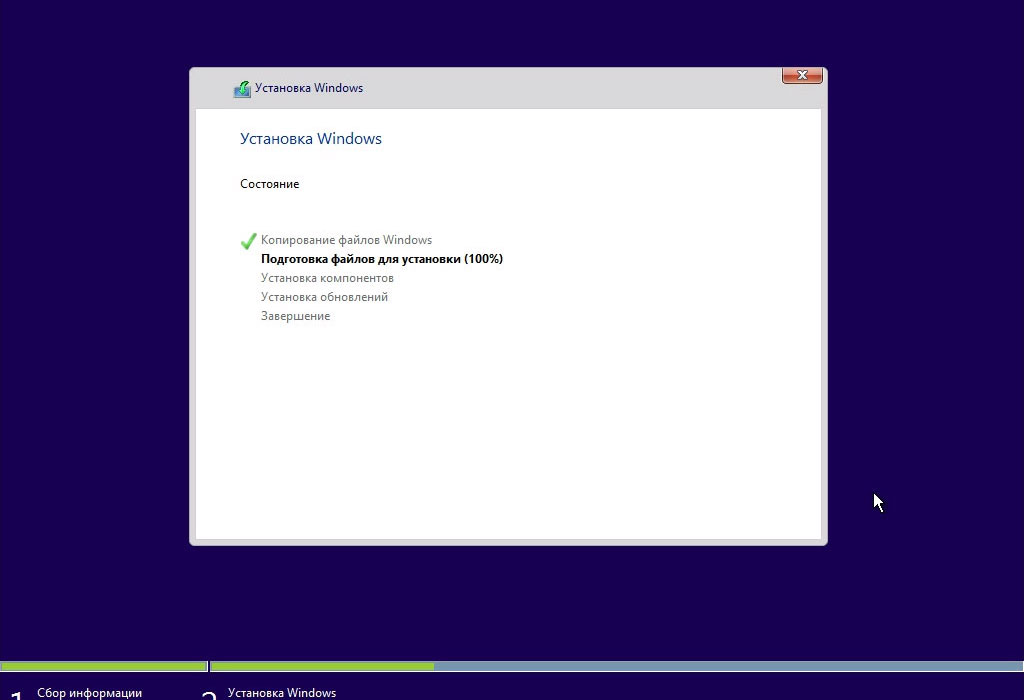
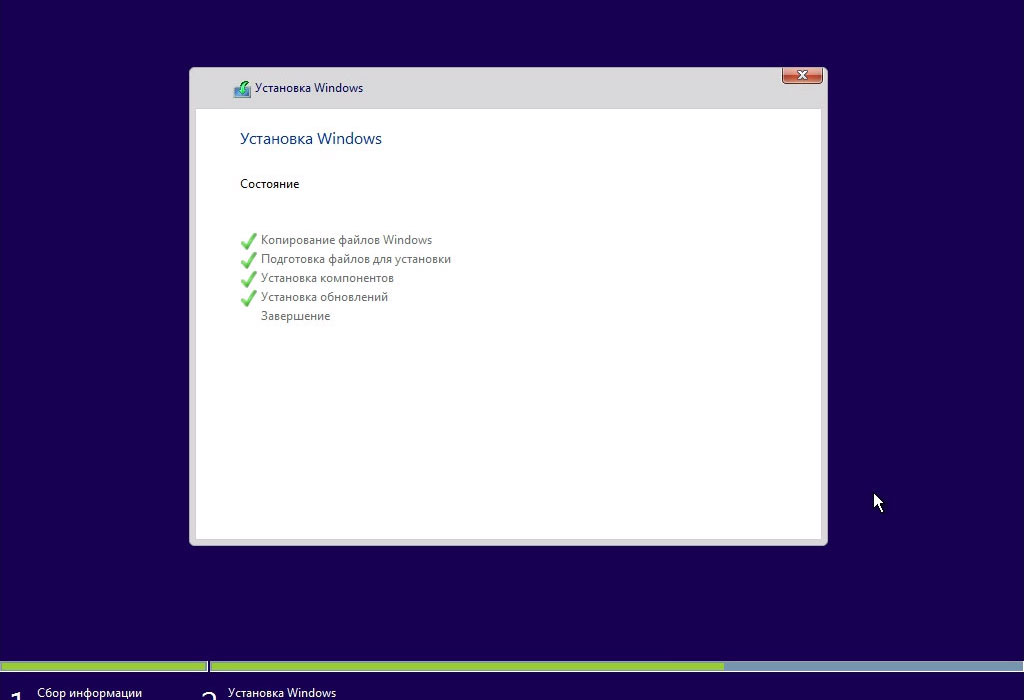
По завершению копирования, подготовки и установки файлов Windows 10, компьютер перезагрузится.
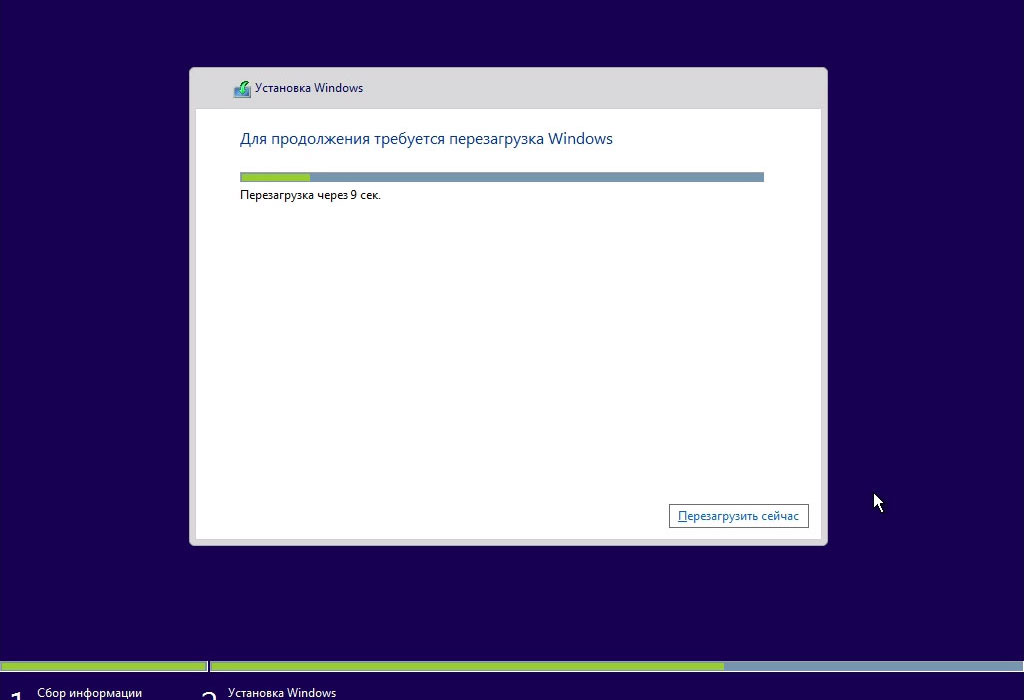
При первом запуске Windows 10 подготовит устройства вашего компьютера к работе, установив на них драйвера.
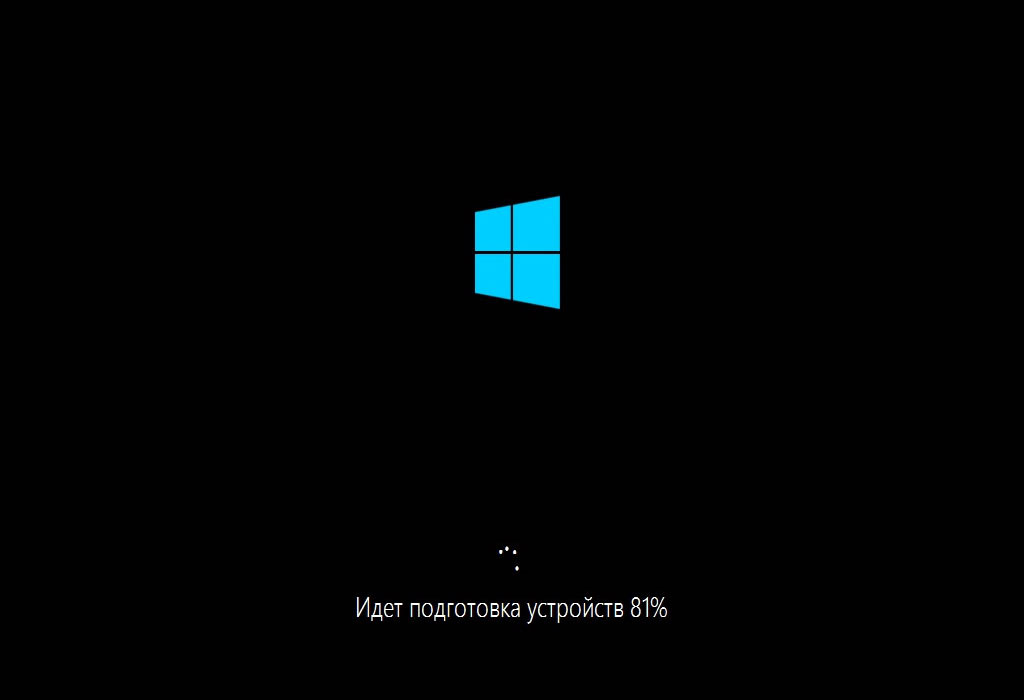
Затем, в очередной раз Windows 10 предложит ввести ключ продукта. Укажите ключ или пропустите этот этап нажав «Сделать позже».

При дальнейшем запуске, Windows 10 предложит применить стандартные параметры либо пользовательские настройки. Лучше всего, потратить время и настроить Windows 10 под себя, отключив ряд параметров (включая подпункты): персонализация, расположение, браузер и защита.

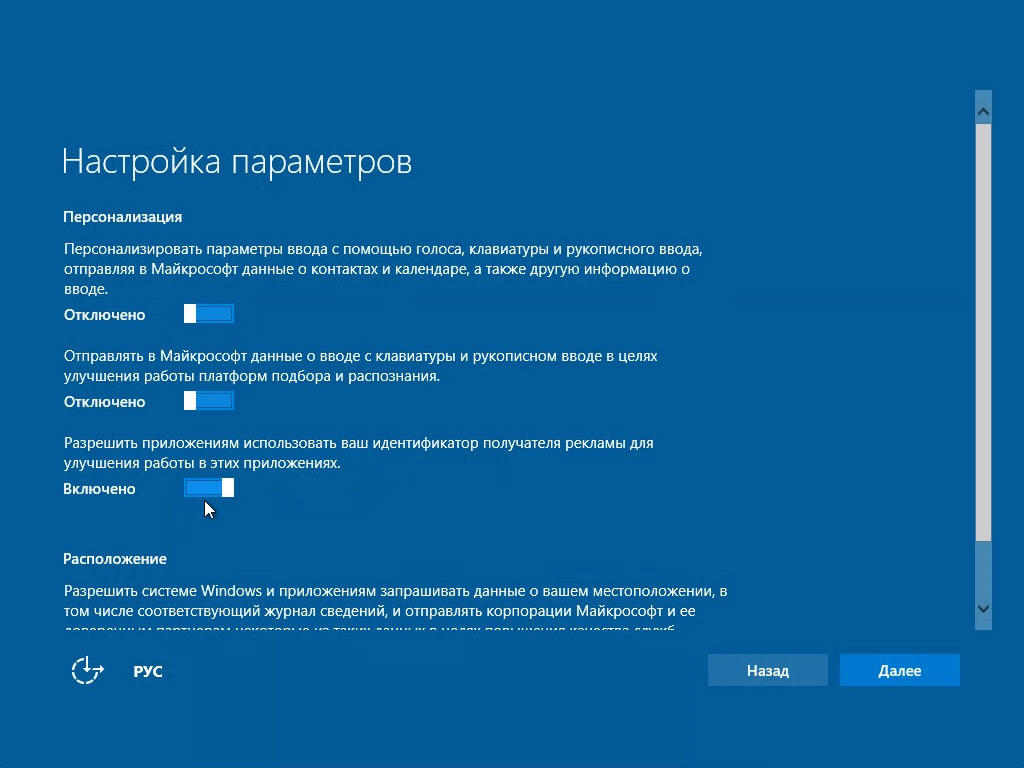

Процесс загрузки продолжается…
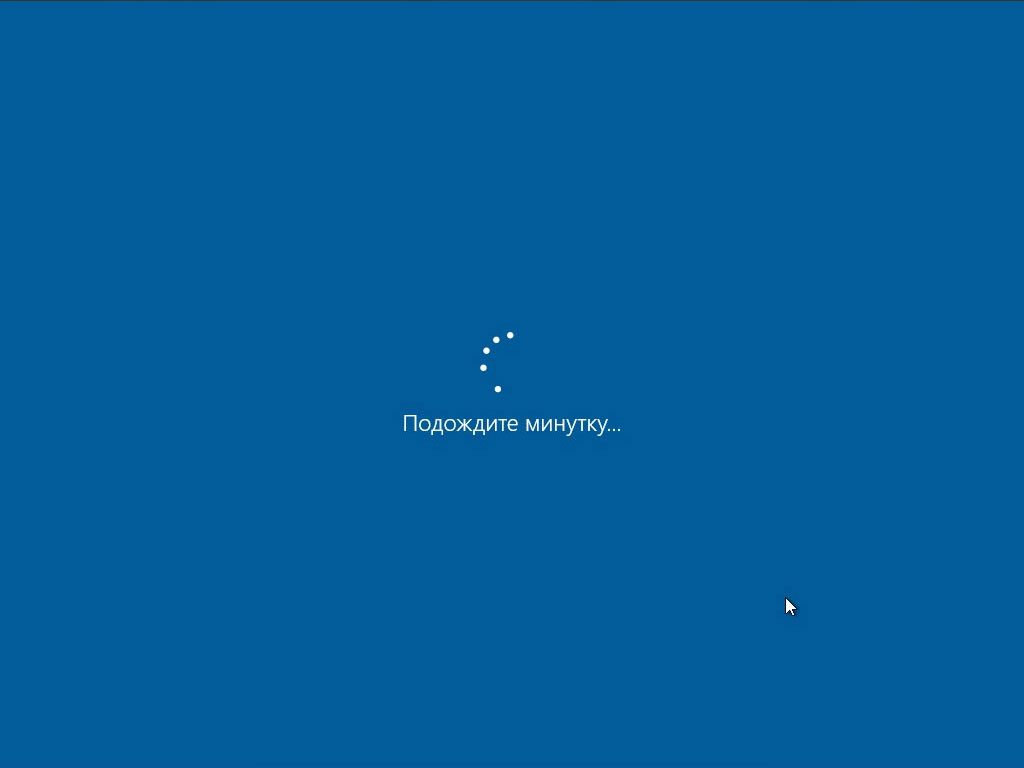
«Кому принадлежит этот компьютер?». Если это ваш персональный ПК выберите «Этот компьютер принадлежит мне».
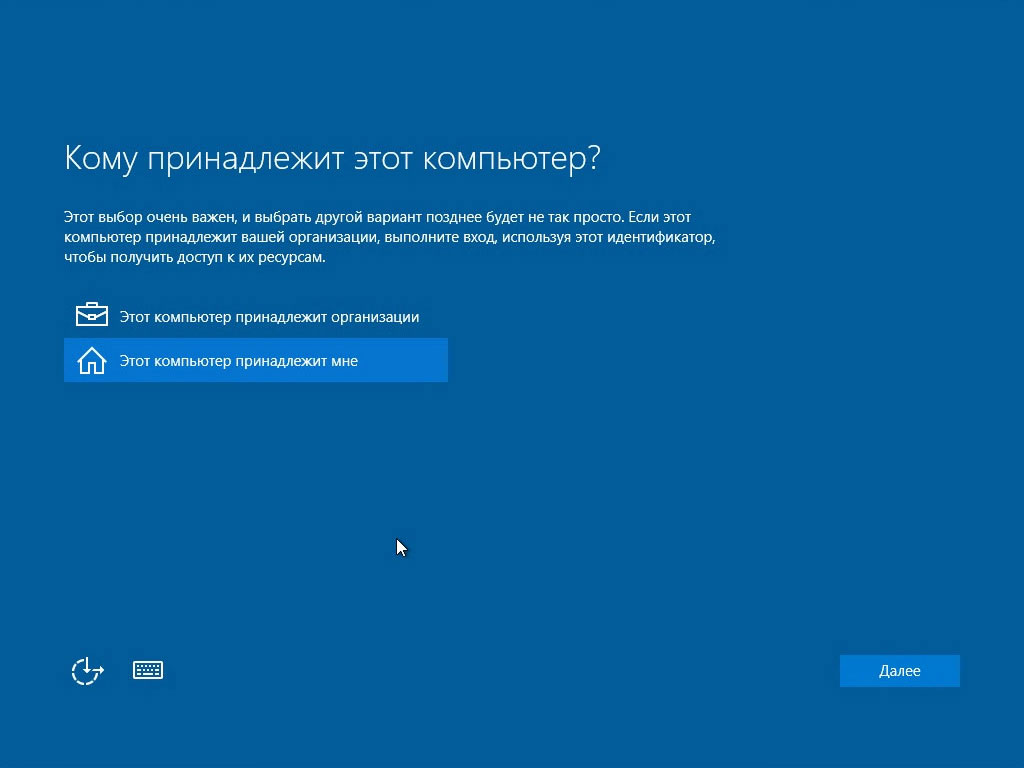
Учетная запись Microsoft не является обязательной, если конечно вы не собираетесь пользоваться магазином для загрузки приложений или сохранять данный в облачном хранилище. Пропустите регистрацию, нажав «Пропустить этот шаг».

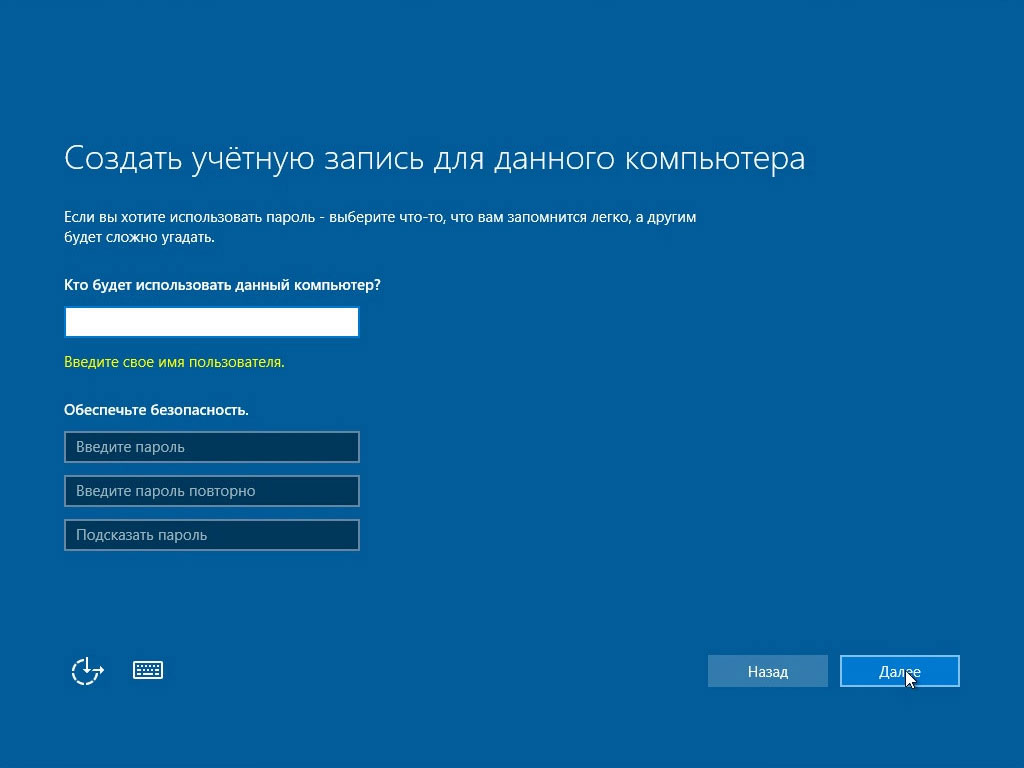
На последнем этапе установки, Windows 10 выведет информацию о подготовке ОС к первому запуску, после чего появится рабочий стол.





Для создания «загрузочной флэшки» нам понадобится программа «Rufus» и ISO-образ дистрибутива Windows 10.
Запускаем «Rufus» и указываем следующие параметры:
- выбираем устройство (наша флэшка),
- схема раздела и тип системного интерфейса (MBR для компьютера с BIOS или UEFI),
- файловая система (NTFS),
- выбираем ISO-образ с операционной системой, обязательно должен быть выбран параметр «Стандартная установка Windows».

Жмем «Старт», по завершении процесса «загрузочная флэшка» готова!
Обычный процесс обновления Windows проходит без особых трудностей. Вы просто выполняете проверку доступных обновлений и нажимаете кнопку для установки, далее Windows все сделает в автоматическом режиме. Это очень удобно для обычного пользователя, но что делать, когда нужно установить или переустановить Windows несколько раз в процессе вашей работы или Вы используете несколько компьютеров на базе Windows, которые нуждаются в обновлении. Согласитесь, в этом случае индивидуальная загрузка и установка обновлений может отнять много времени и быть не только контрпродуктивным, но и раздражительным процессом.
Выходом может стать загрузка обновлений Windows для офлайн установки на любом количестве компьютеров. Если вам может понадобиться подобный вариант, расскажем в статье, как загрузить, установить или обновить Windows без доступа к сети.
Примечание: данный процесс будет демонстрироваться в Windows 10 , но данная процедура также работает в предыдущих версиях - Windows 7, 8 и 8.1.
Обновляем Windows офлайн
Для обновления компьютера на Windows, Вам первоначально нужно загрузить все доступные обновления в место, к которому можно легко получить доступ, например, на USB-накопитель флеш-памяти. Для того, чтобы сделать это, воспользуемся бесплатным портативным приложением под названием .
Итак, загружаем приложение. После загрузки, распакуйте архив zip и запустите приложение. В нашем примере архив был распакован в папку “PortUp” на рабочем столе. Данную портативную программу можно всегда перемещать на переносной носитель, как только Вы закончите загрузку обновлений.
После открытия приложения Portable Update запросит загрузку нескольких файлов, которые требуются для поиска, загрузки и установки обновлений Windows. Отметьте все галочки с красными надписями и нажмите кнопку Start в верхнем-правом углу окна приложения.
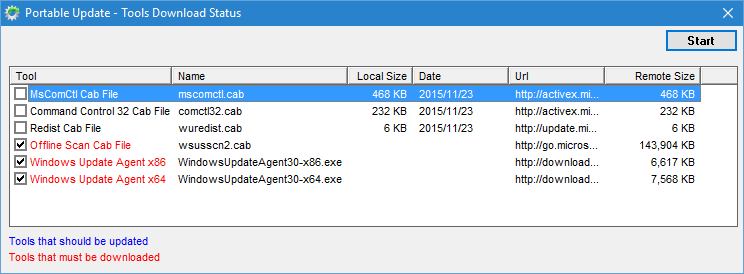
В примере, приложение несколько раз не смогло загрузить файл “wsusscn2.cab”. Если Вы столкнулись с такой же проблемой, загрузите файл вручную и поместите его в папку “Toolbox”.
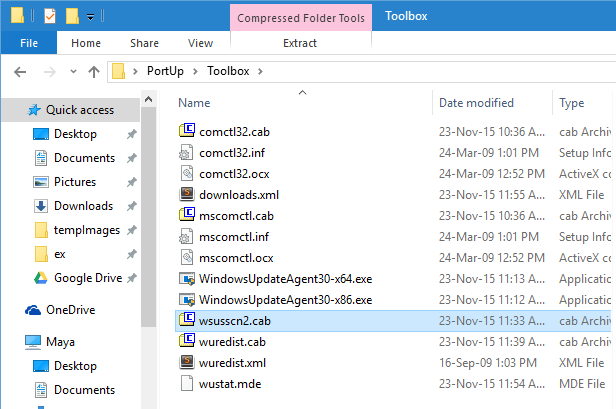
После загрузки всех требуемых файлов, Вы попадаете в главное окно, где приложение отображает подробную информацию о текущей системе.
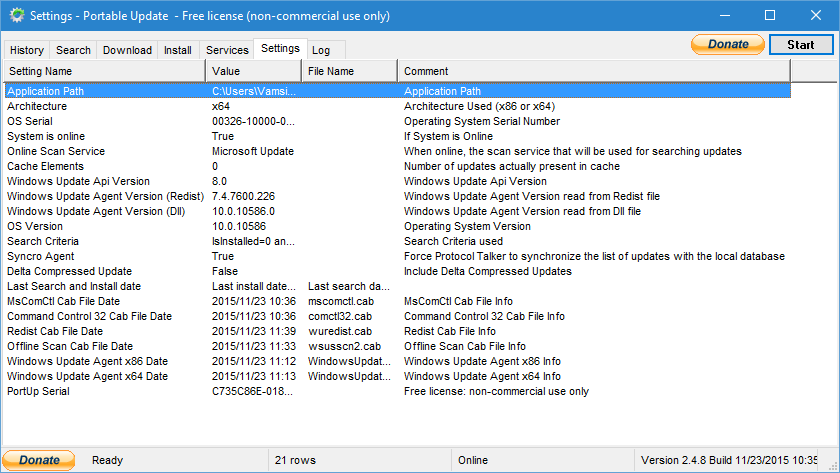
Теперь, перейдите на вкладку “Search” и нажмите кнопку “Start” для начала поиска всех доступных обновлений Windows.
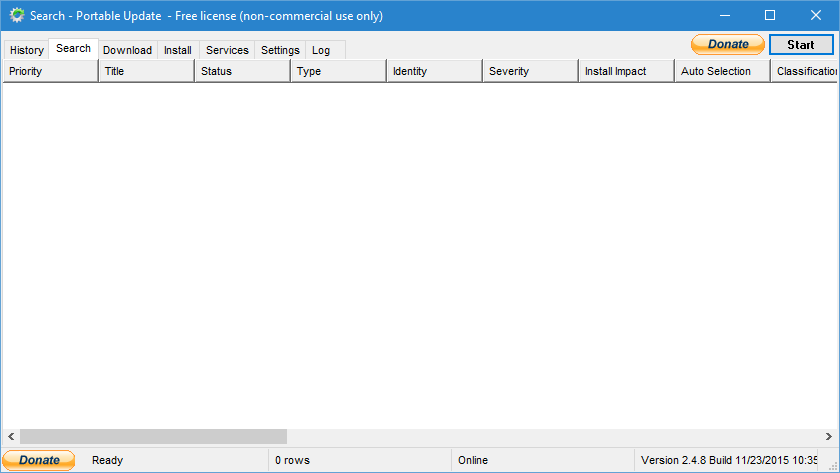
После завершения поиска, вкладка “Search” покажет все обновления, доступные для конкретной системы. Данная вкладка игнорирует все обновления, уже установленные в системе.
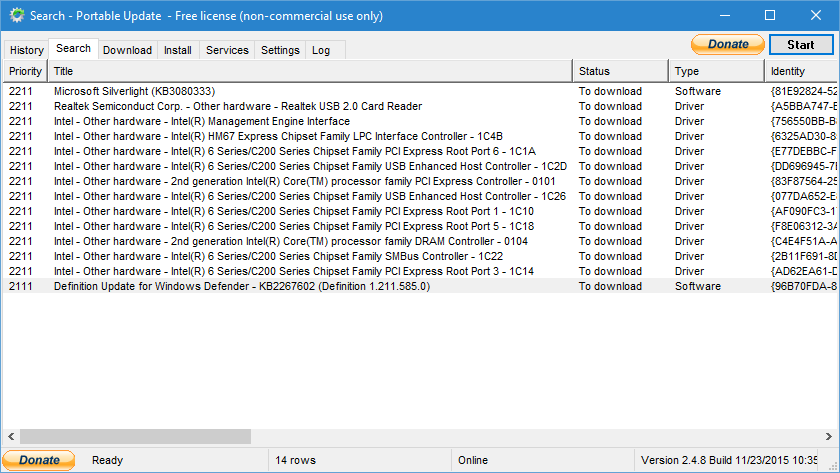
Если Вы перейдете на вкладку “Download”, то сможете посмотреть обновления, которые доступны для текущей операционной системы. В нашем случае это Windows 10.

Одним из достоинств Portable Update является исчерпывающая информация об обновлении, например, размер загружаемых файлов, тип обновления, приоритет обновления, ссылки на описание KB-пакетов, статус перезагрузки и т.д. Выберите все обновления, которые Вы хотите установить офлайн и нажмите кнопку “Start”.
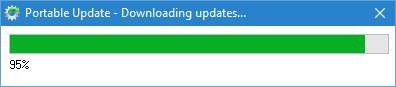
После завершения загрузки обновлений, Вы можете устанавливать загруженные обновления на вкладке “Install”. Для установки выберите соответствующее обновление и нажмите кнопку “Start” в верхнем-правом углу.
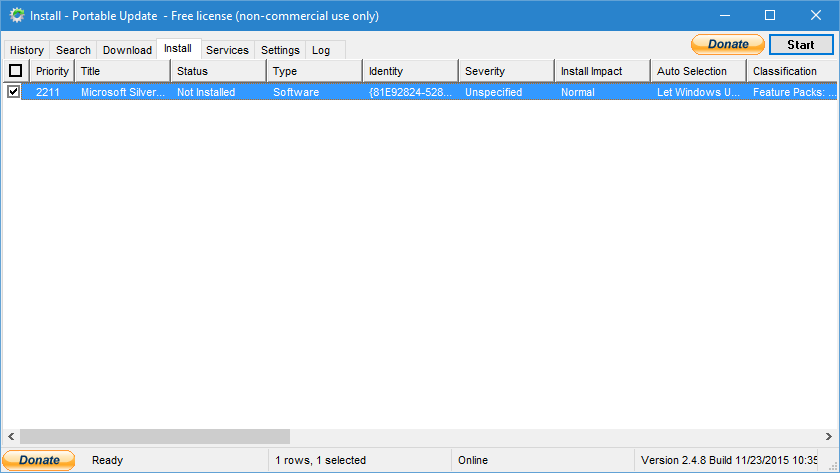
Все обновления, загруженные Portable Update, будут храниться в папке под названием “Cache”.

Так как все обновления хранятся локально, Вы можете копировать и перемещать папку Portable Update на переносной носитель и устанавливать требуемые обновления на другом компьютере, при условии, что оба компьютера имеют одинаковые операционные системы.
Как Вы можете видеть, Portable Update обеспечивает удобный способ для загрузки всех доступных обновлений Windows для использования офлайн. Если Вам иногда нужно выполнять подобные задачи, попробуйте использовать эту программу.
Расскажите в комментариях ваши мысли по воду использования Portable Update для установки обновлений Windows.

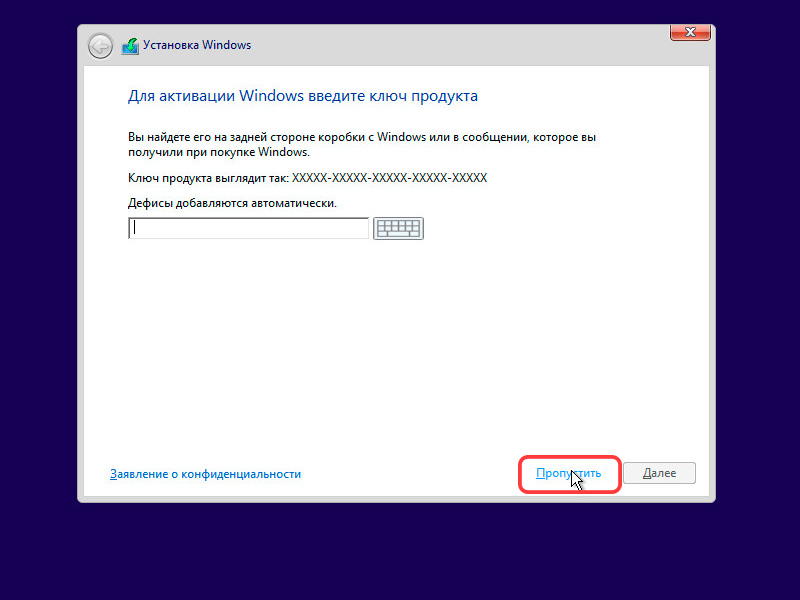
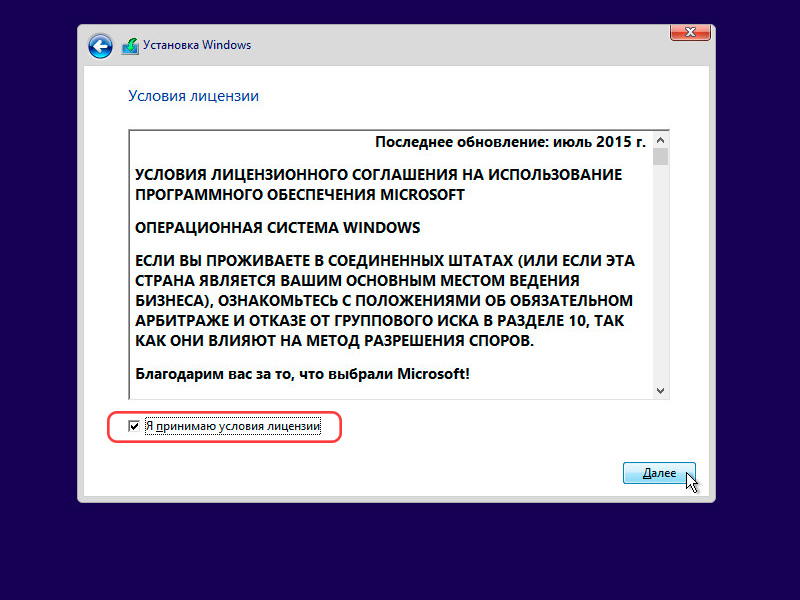
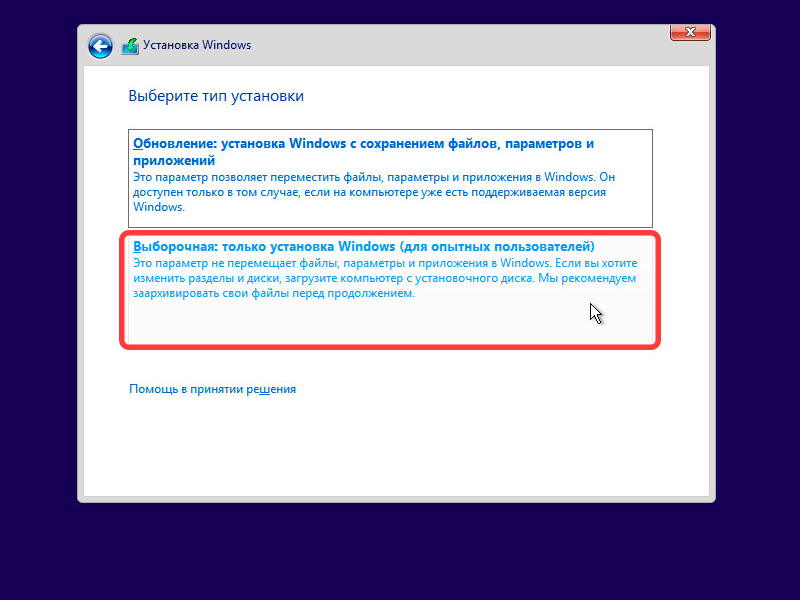
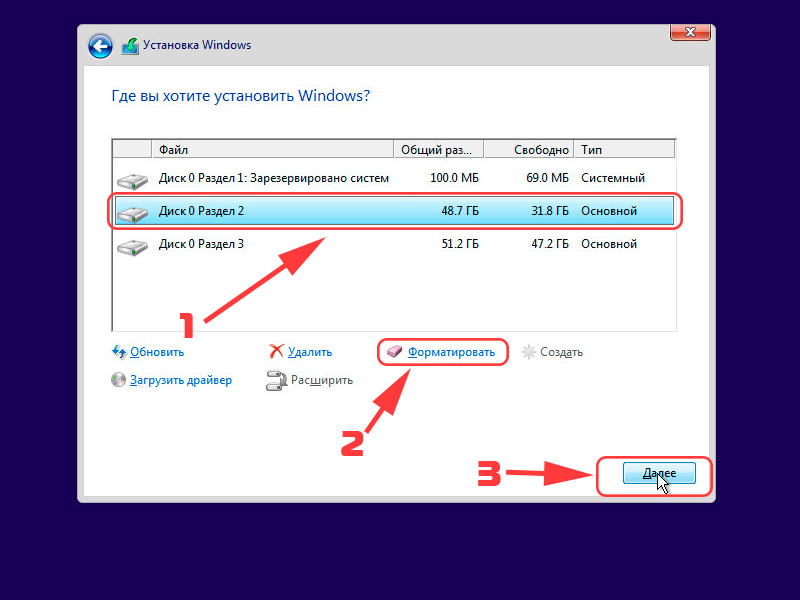






.png)


