Отключение парольной защиты windows 10
В Windows 10, как и в предыдущих версиях этой ОС, можно пользоваться специальными режимами для завершения работы и быстрого восстановления сессии. К примеру, режим гибернации, который позволяет сохранить все что вы делали в данной сессии и перевести компьютер на пониженное потребление энергии. При этом, даже если не будет возможности подзарядить ноутбук либо подключить ПК к сети – режим гибернации сохранит всё на жёстком диске до включения. Но после включения вас каждый раз просят ввести пароль от учётной записи, что очень раздражает, если компьютером пользуетесь только вы. Предлагаем рассмотреть способы того, как в Windows 10 убрать пароль при входе.
Как в Windows 10 убрать пароль при входе. Способ 1
Самый просто способ, который подойдёт всем пользователям, включая новичков, недавно переключившихся на «десятку».
На этом действия способ №1 закончены. Теперь мы знаем, как в Windows 10 отключить пароль при входе. Перейдем ко второму способу отключения.
Как в Windows 10 убрать пароль при входе. Способ 2
Данный вариант отмены входа с паролем немного труднее для неопытных пользователей, но не так сложен, как может показаться. Воспользуемся клавиатурой и введём комбинацию Win+R. В окне утилиты «Выполнить» введём «Netplwiz»: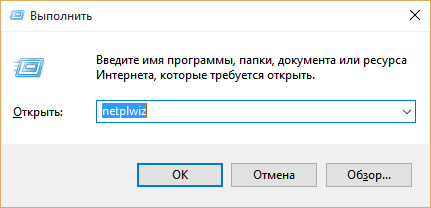
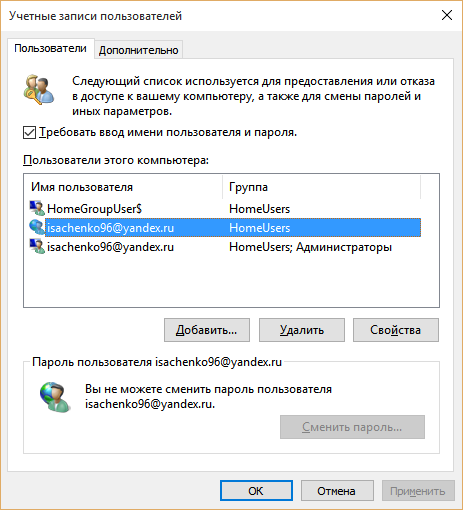
На самом деле, способов отключения в Windows 10 пароля при входе очень много. Можно воспользоваться даже вариантом через реестр, но для того, чтобы вы случайно не натворили дел в этом сегменте системы, мы его не рассматривали. Представленные выше способы самые оптимальные и каждый может выбрать для себя подходящий.
Похожие записи
Защита персонального компьютера от постороннего доступа должна быть только в том случае, если вы уверенны, что кто-то ещё кроме вас (администратора) может пользоваться устройством. В других случаях это не нужно и от лишних действий, к...
Со временем пароль, поставленный на компьютер, может стать ненужным, и тогда пользователь начинает хотеть его отключить или удалить. Реализовать отключение пароля при входе в Windows можно несколькими способами, но в любом случае нужно соблюсти одно условие: вы должны быть авторизованы под учётной записью с правами администратора.
Как отключить парольную защиту на вход в Windows 10
Отключение пароля, в отличие от удаления, не стирает его полностью из памяти системы. Оно просто устраняет команду, из-за которой компьютер обязан осуществлять запрос пароля каждый раз при попытке входа в аккаунт. Отключить пароль можно тремя путями:
- редактирование параметров системы;
- редактирование реестра;
- специальная сторонняя программа.
Особняком стоит способ, позволяющий отключить ввод пароля только во время деактивации режима сна.
Отключение парольного входа: редактируем параметры системы
Этот вариант актуален не только для Windows 10, но и для предыдущих версий операционной системы:
Отмена запроса компьютером пароля: меняем настройки реестра

Отмена парольного ввода: программа Autologon
Если ни один из вышеперечисленных способов не помог решить вашу проблему, можно попробовать использовать специальную программу, бесплатно распространяющуюся в интернете самой компанией Microsoft. Программа эта называется «Autologon для Windows», а скачать её можно по следующей ссылке: https://technet.microsoft.com/ru-ru/sysinternals/autologon.aspx .

Изменение настроек выхода из сна
Если на вашу учётную запись установлена защита, то по умолчанию данные придётся вводить даже тогда, когда компьютер выходит из режима сна, в который он впадает довольно часто. Со временем это может надоесть, и, если такая сильная защита вам ни к чему, вы можете отключить эту функцию, используя один из двух способов.
Через параметры
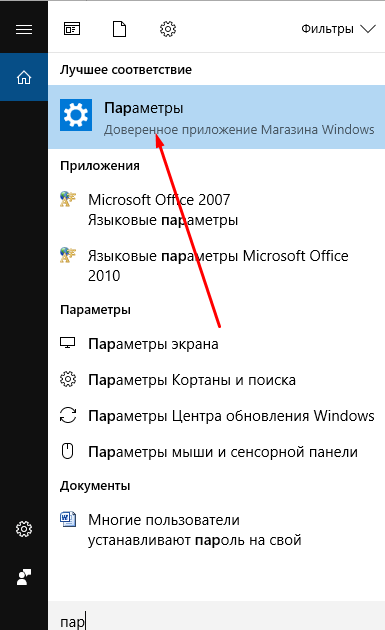
При помощи панели управления
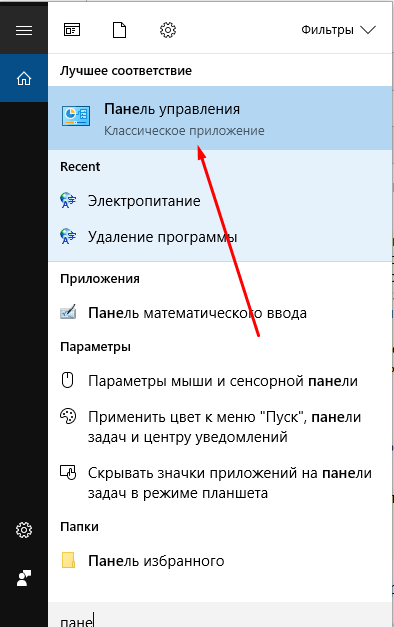
Удаление пароля
Если вы хотите не просто отменить ввод пароля, а удалить его безвозвратно, пройдите следующие шаги:
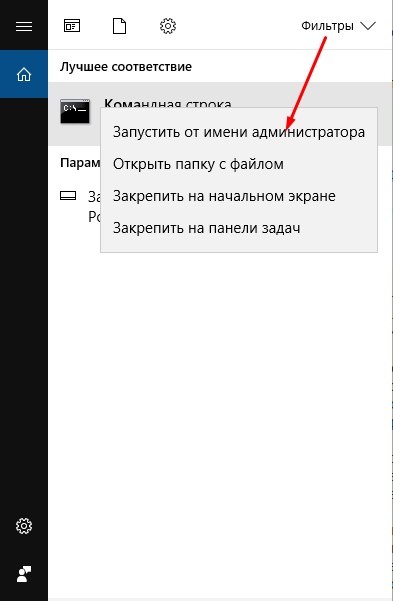
Как удалить пароль администратора
Удалить пассворд администратора в Windows 10 нельзя, если у вас нет доступа к этой учётной записи. Но, выполнив следующие действия, вы можете обойти запрет:
- Переходим на официальный сайт разработчика приложения Offline NT Password Editor и скачиваем установочный файл программы. Вам понадобится версия для USB-флешки. Находясь на сайте, переходим к разделу Bootdisk, пролистываем страницу примерно до середины и скачиваем нужный файл.
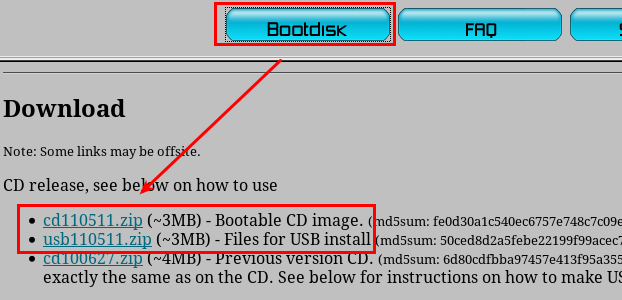 Скачиваем программу
Скачиваем программу - Выключаем компьютер. Вставляем USB-флешку в USB-порт. Запускаем BIOS и выставляем в разделе «Способ загрузки» параметр «Через USB».
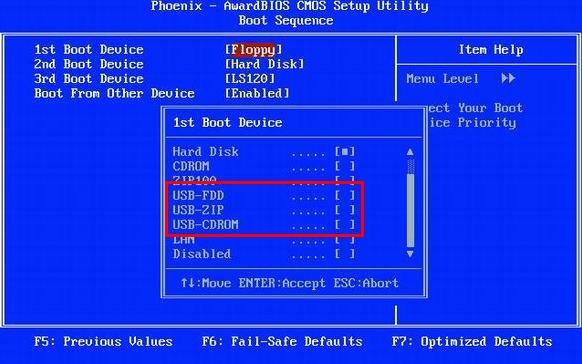 Изменяем порядок загрузки в BIOS на загрузочную флешку
Изменяем порядок загрузки в BIOS на загрузочную флешку - Когда программа загрузится, выбираем жёсткий диск, на котором установлена Windows. По умолчанию это диск 1, но лучше сориентироваться по размеру диска.
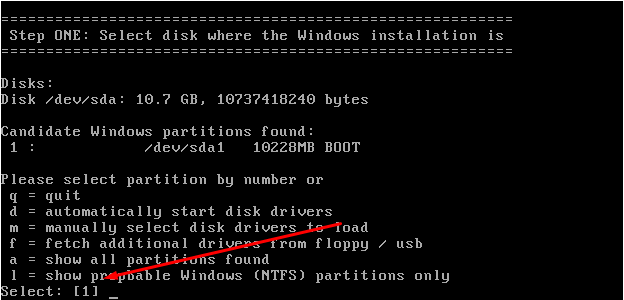 Вводим 1
Вводим 1 - Вас попросят подтвердить путь до реестра, нажимаем на клавиатуре кнопку Enter.
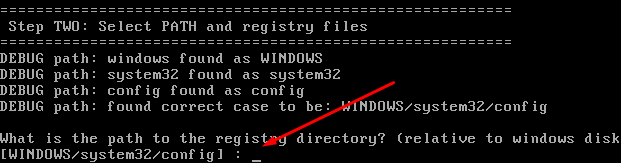 Подтверждаем путь до реестра
Подтверждаем путь до реестра - Вас спросят, какой раздел реестра необходимо загрузить. Поскольку мы занимаемся сбросом пароля, нам подойдёт вариант номер 1.
 Выбираем раздел реестра для загрузки
Выбираем раздел реестра для загрузки - Откроется меню, в котором мы выбираем первый вариант: Edit user data and password.
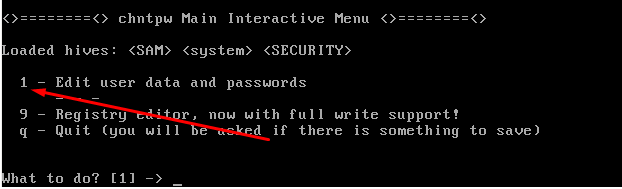 Выбираем первый вариант Edit user data and password
Выбираем первый вариант Edit user data and password - Решаем, для какого из пользователей необходимо удалить пароль.
 Выбираем пользователя для удаления пароля
Выбираем пользователя для удаления пароля - Далее, выбираем вариант Clear user password. Готово! Если всё пройдёт как следует, высветится сообщение «Пароль удалён успешно».
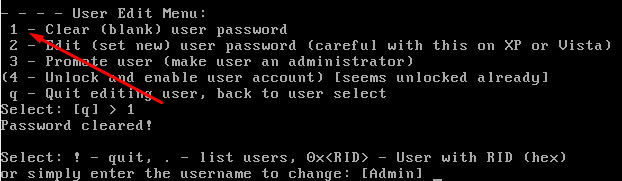 Выбираем первый вариант Clear user password
Выбираем первый вариант Clear user password - Теперь необходимо сохранить изменения. Выполняем команду «!», чтобы выйти из меню.
 Вводим восклицательный знак, чтобы выйти
Вводим восклицательный знак, чтобы выйти - Выполняем команду q, чтобы выйти из программы.
 Вводим q для выхода из программы
Вводим q для выхода из программы - Программа спросит, что сделать с изменёнными данными. Вводим команду y.
 Вводим y, подтверждая изменения
Вводим y, подтверждая изменения - Появится вопрос: New Run? Просто нажимаем Enter на клавиатуре.
На завершающем этапе установки Windows 10 установщик требует ввести логин и пароль от вашего аккаунта в Microsoft или зарегистрировать новый аккаунт. Если согласиться на ввод этих данных, то операционная система начнет требовать ввода пароля при каждом включении компьютера.
Естественно это довольно сильно раздражает, поэтому многие пользователи интересуются, как отключить запрос пароля в Windows 10. И сейчас мы попытаемся ответить на этот довольно популярный вопрос.
Шаг № 1. Выполняем команду «netplwiz».
Для того чтобы отключить запрос пароля в Windows 10 нужно настроить его автоматический ввод. Чтобы это сделать, нам нужно открыть окно «Учетные записи пользователей». Для этого необходимо выполнить команду «netplwiz». Поэтому открываем меню «Выполнить» (комбинация клавиш Windows-R) и вводим данную команду.
Также вы можете выполнить команду «netplwiz» через поисковую строку Windows 10. В этом случае вам нужно ввести «netplwiz» в поиск и открыть программу, которую вам предложит операционная система.
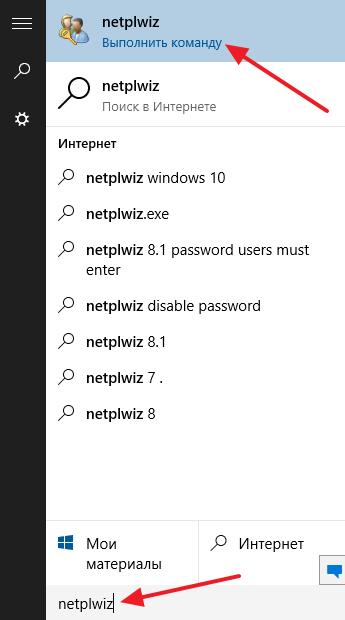
Шаг № 2. Отключаем запрос пароля в Windows 10.
После выполнения команды «netplwiz» перед вами появится окно «Учетные записи пользователей». Для того чтобы отключить запрос здесь нужно снять галочку напротив функции «Требовать ввод имени пользователя и пароля». После этого просто нажимаем на кнопку «Ok».

Шаг № 3. Подтверждаем отключение запроса пароля.
После того как вы сняли галочку и нажали на кнопку «Ok» перед вами появится окно для подтверждения изменений. В этом окне нужно дважды ввести ваш текущий пароль, который вы сейчас используете для входа в Windows 10.

После ввода пароля и нажатия на кнопку «Ok» запрос пароля будет отключен. И при следующем запуске Windows 10 вам уже не придется его вводить.
Нужно отметить, что данный способ отключения запроса пароля стоит использовать только в тех случаях, когда нет опасности, что ваш компьютер будет использован посторонними.
Дополнение. Описанный выше способ работает только для включения компьютера. После выхода из спящего режима пароль все равно будет запрашиваться. Для того чтобы отключить запрос пароля при выходе из спящего режима нужно сделать некоторые дополнительные настройки.
Если у вас Windows 10 без последних обновлений , то вам нужно открыть «Управление электропитанием» и отключить там запрос пароля для активной схемы управления питанием. Делается это довольно просто. Кликаем правой кнопкой по меню «Пуск» и выбираем пункт «Управление электропитанием».
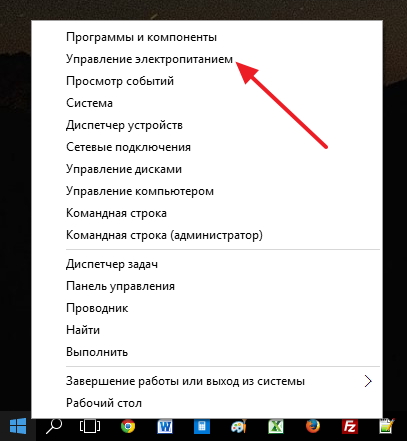

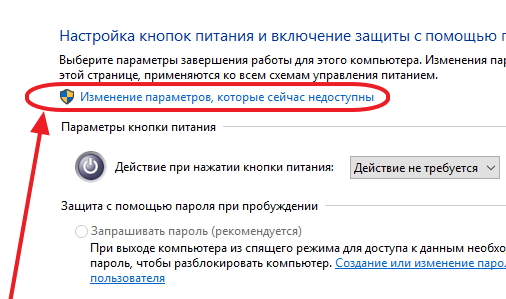
Здесь нужно активировать функцию «Не запрашивать пароль» и сохранить настройки.
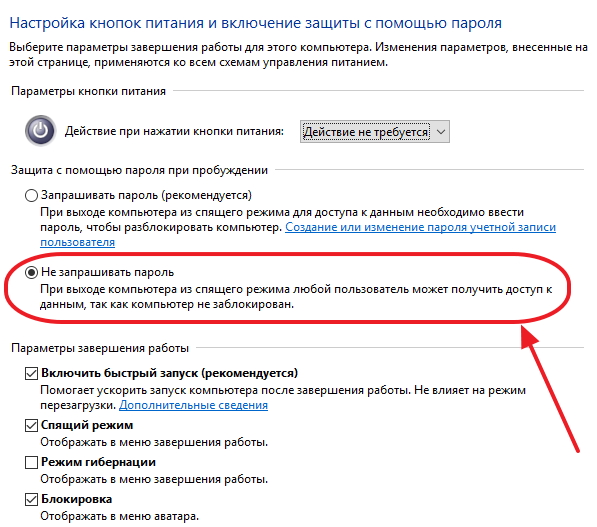 В результате мы полностью отключаем запрос пароля.
В результате мы полностью отключаем запрос пароля.
Если же у вас установлены последние обновления для Windows 10 , то у вас в разделе «Электропитание» не будет описанных выше настроек. В вашем случае нужно пользоваться новым меню «Параметры». Для этого нажмите кнопку «ПУСК», перейдите в «Параметры» и откройте там раздел «Учетные записи — Параметры входа». В данном разделе, будет функция под названием «Требуется вход» вам нужно переключить ее в состояние «Никогда». После этого система не будет требовать пароль ни при включении компьютера, ни при выходе из спящего режима.
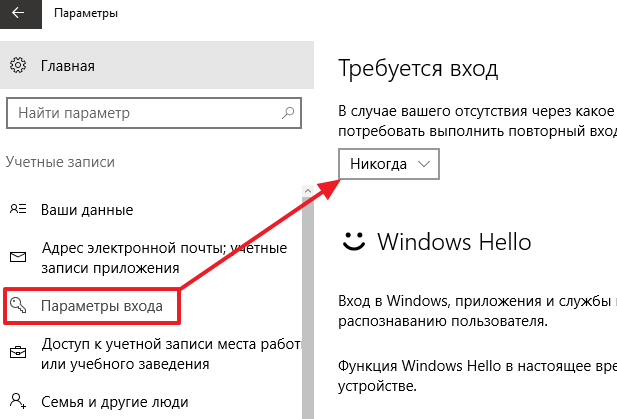
Если у вас «Windows 10 Professional» или «Windows 10 Корпоративная», то вы также можете отключить пароль при выходе из спящего режима при помощи редактора групповых политик. Для этого выполните команду «gpedit.msc» и в открывшемся окне перейдите в раздел «Computer Configuration — Administrative Templates — System — Power Management — Sleep Settings». В данном разделе нужно отключить две опции относящиеся к запросу пароля при пробуждении компьютера (отмечено на скриншоте внизу).
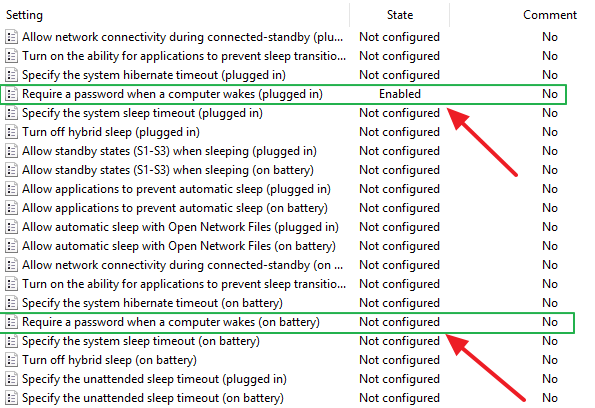
Еще раз отмечу, что Редактор групповых политик (gpedit.msc) доступен только для «Windows 10 Professional» или «Windows 10 Корпоративная». Если у вас «Windows 10 Домашняя», то вы можете отключить запрос пароля при выходе из спящего режима только через меню «Параметры».






.png)


