Не могу удалить старую папку windows. Удаление с помощью функции «Очистка диска». Удаление через Очистку диска
После обновления до Windows 10 пользователи обнаруживают огромных размеров каталог на системном диске. Он называется Windows.old и может занимать порядка 8-16 и даже более гигабайт, а при попытке удаления выводит оповещение о невозможности осуществления операции. Здесь возникает вопрос, как удаляется папка Windows old в Windows 10, что в нем хранится и нужна или эта информация. В данной инструкции ознакомитесь с содержимым упомянутой директории и узнаете, как избавиться от Windows.old.
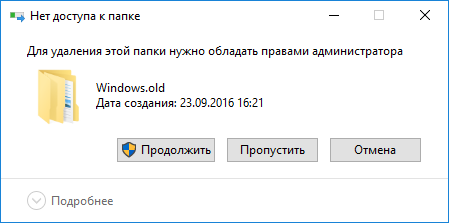
Если еще поняли, то в Windows.old хранится предыдущая редакция операционной системы, та, которая использовалась на компьютере до установки обновления. Также в нее помещаются все файлы рабочей Windows, если на диск, на котором находится работающая ОС, устанавливается Windows 10, но без форматирования текущего системного тома.
Помимо системных файлов и приложений, каталог содержит и пользовательские, расположенные в папке с его именем (в том числе в директориях Мои документы и Рабочий стол). Если после апгрейда ПК не смогли отыскать каких-либо документов, поищите их через поиск.
Удаляем Windows.old средствами операционной системы
Когда десятка вполне устраивает и уверены, что выполнять откат до предыдущей редакции ОС от Microsoft не будете, тогда имеет смысл избавиться от каталога Windows.old или хотя бы от его содержимого.
Отдельно стоит отметить случаи появления каталога со старой версией «десятки» после инсталляции апдейтов на нее. В подобных ситуациях с удалением папки торопиться не стоит, ведь хранит она далеко не все файлы десятки, а лишь изменяемые во время обновления. Оптимальным вариантом будет подождать несколько недель, дабы удостовериться в работоспособности операционной системы.
Для удаления каталога с резервной копией предшествующей десятке проделываем шаги, отображенные в следующей инструкции.
1. Запускаем системный инструмент для очистки дисков.
Делается это посредством соответствующего запроса (Очистка диска) в поисковой строке или выполнения команды «cleanmgr» через поиск или же текстовую строку командного интерпретатора (вызывается Win+R).

2. Ждем завершения процесса анализа содержимого раздела с целью поиска файлов, которые можно удалять.
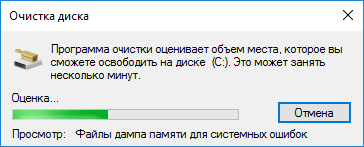
3. Жмём по пиктограмме «Очистить системные файлы».
Для этого необходимо иметь администраторские привилегии или работать из-под учетной записи с соответствующими привилегиями.
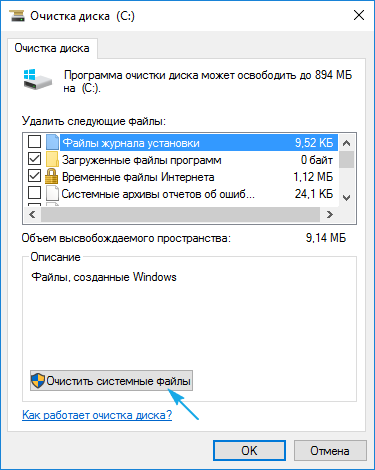
4. Отмечаем галочкой опцию «Предыдущие установки Windows».
5. Нажимаем «OK» для удаления каталога Windows.old.
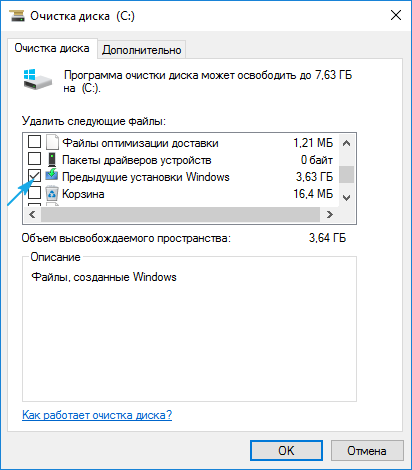
6. Ждем завершения поставленных перед программой задач.
В результате столь простых операций Window.old будет стерта с системного диска, а если каталог и останется, он будет пустым.
Избавляемся от Windows.old при помощи командной строки
Если предыдущий вариант не сработал или каталог был очищен не полностью, придется прибегнуть к использованию системного инструмента под названием командная строка.
1. Вызываем программу с правами администратора.
Дабы осуществить это, жмём правой клавишей мыши по диску С: в каталоге Мой компьютер и выбираем «Открыть окно команд от имени Администратора». Вторым способом является использование контекстного меню Пуска.
2. Вводим команду «RD /S /Q C:\windows.old» и нажимаем «Ввод» для ее выполнения.
RD - системная команда для удаления указанной папки со всеми вложенными в нее директориями и файлами;
S - ключ, указывающий, что необходимо избавиться ото всех подкаталогов;
Q - атрибут позволяет деактивировать запрос на подтверждение выполнения команды.

Как очистить Windows.old через Планировщик заданий
1. Вызываем Планировщик заданий.
Проще всего его запустить через поисковую строку.
2. В библиотеке планировщика разворачиваем ветку «Microsoft».
3. Открываем папку «Windows».
4. В каталоге «Setup» находим задание «SetupCleanupTask» и дважды нажимаем по нему.
Оно отвечает за удаление папки по истечении 30 дней со дня обновления, но во вкладке «Параметры» можно изменить дату выполнения задачи на более близкую, чтобы ускорить процесс.
Метод срабатывает далеко не всегда, но ознакомиться с ним для пущей разнообразности стоит.
Самый надежный способ
1. Удерживая «Shift», нажимаем «Перезагрузка».
2. В окне выбора действий жмём «Диагностика».
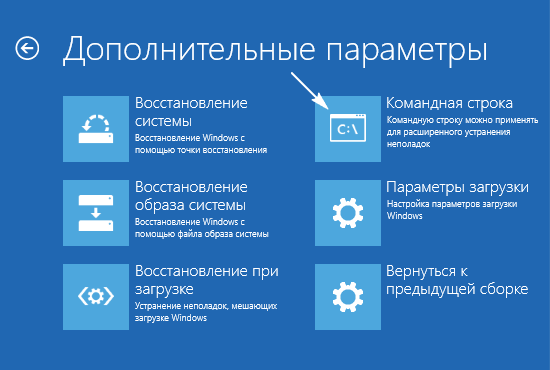
После перезапуска ПК появится командная строка.
4. В ней выполняем «diskpart», затем «list volume» для определения метки системного раздела.
5. Выходим из программы, выполнив «exit».
6. Вводим RD /S /Q «C:\windows.old» и жмем «Ввод», где C: - дисковая метка.
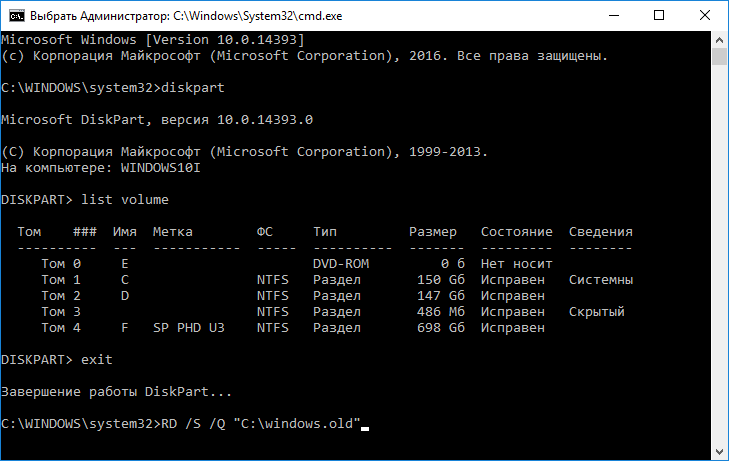
7. Закрываем окно и нажимаем «Продолжить».
Этих инструкций вполне достаточно для любого пользователя.
Как удалить папку Windows Old на Windows 10
Для пользователей Windows 10, есть альтернативный способ удаления папки Windows Old.
Клацаем мишкой по значку уведомления и в появившемся меню выбираем «Все параметры ».
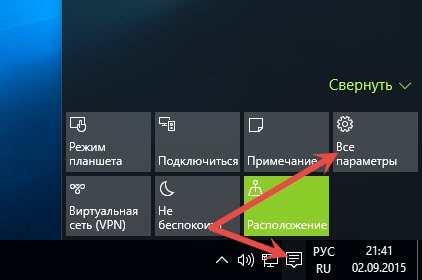
В настройках выбираем «».
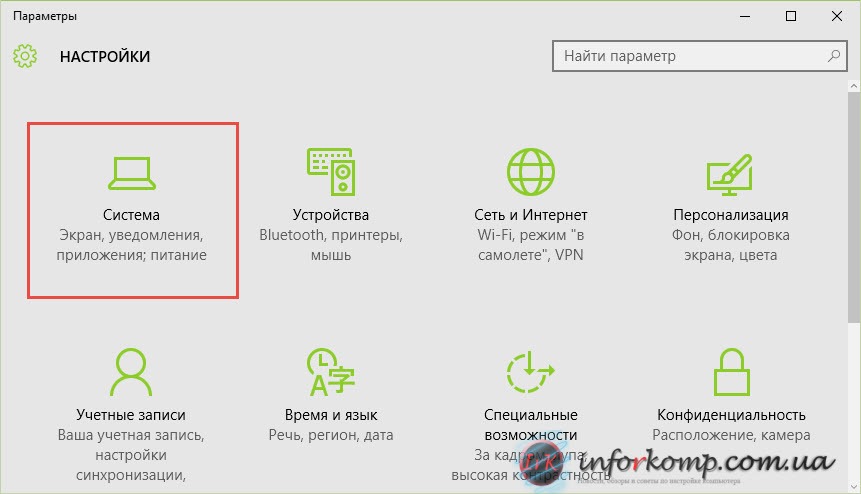
Из предоставленного списка параметров выбираем «», а потом диск «С:\ ». Пройдет некоторое время пока система рассчитает все занятое и свободное место.
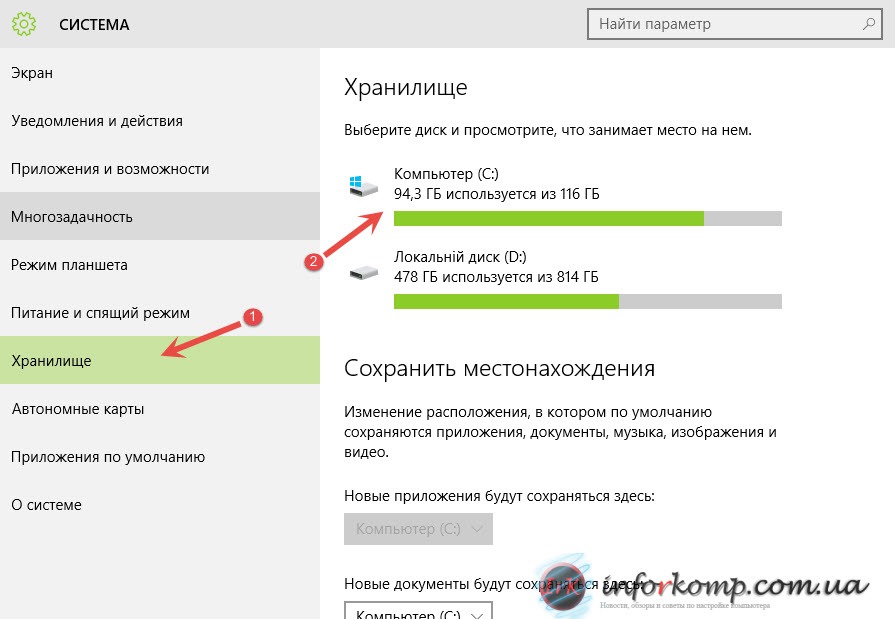
Появится отчет, в котором спустившись вниз мы найдем временные файлы. Именно в них хранится папка Windows old, которую мы хотим удалить.
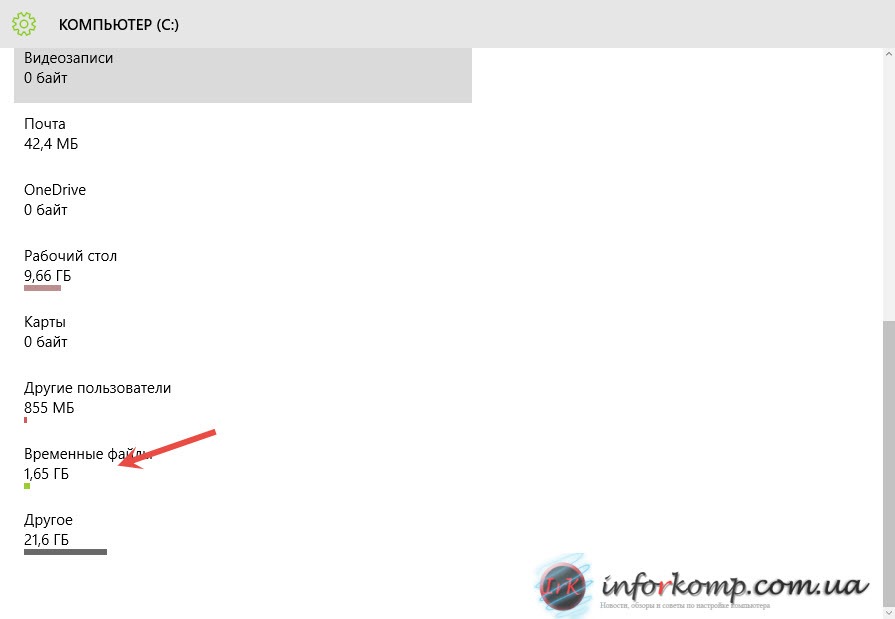
Клацнув по временным файлам на следующем шаге нажимаем на «Удаление предыдущих версий ».
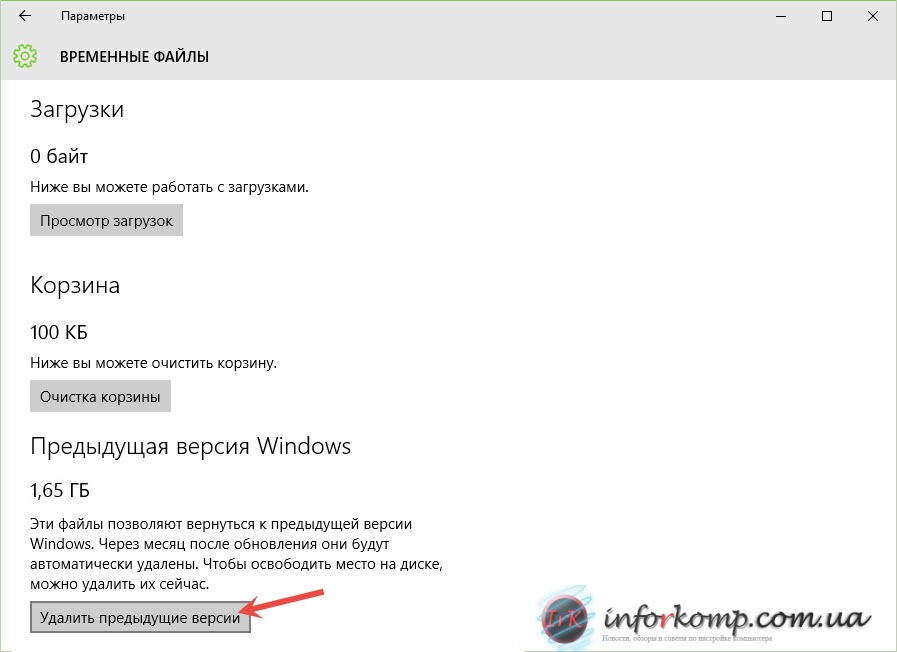
Вылезет окно, в котором подтверждаем удаление папки Windows Old нажав на «».

Два быстрых и удобных способа по удалению папки Windows Old и бесполезных фалов старой ОС, которыми никто не пользовался и которые только зря заполняли место на HDD. Что выбрать, какой вариант удобней, виднее вам. Так что лакайте, добавляйтесь к нам в
После переустановки Windows 7 и более старших версий без форматирования винчестера, пользователь может заметить, что место на системном диске резко сократилось, и занимает его приличная по размеру папка Windows old. Не стоит отправлять ее в корзину вручную — в новой Windows имеются специальные средства для корректной очистки.
Зачем нужна Windows Old?
Учитывая тот факт, что пользователь может потерять некоторые важные данные при переустановке ос, разработчики из Microsoft решили, что до поры можно переместить старые вин-файлы на системный диск, без вреда для новой системы. Это выглядит, как своеобразный бэкап, который принесет владельцу ПК дополнительную пользу. В Windows old вы можете отыскать файлы конфигураций, регистрационные данные, забрать информацию с рабочего стола и личных папок, если не получилось этого сделать ранее, перенести в рабочее пространство сейвы игр и другие полезные вещи. Если необходимости в них нет, папку можно смело убирать.
Удаляем Windows Old собственными средствами Windows 10
Итак, чтобы воплотить задуманное, вызываем командную строку горячими клавишами Win+R и вписываем в нее «cleanmgr» без кавычек, жмем Enter. Запустится встроенная программа очистки жестких дисков, которая автоматически проанализирует, найдет и покажем вам файлы, которые можно удалять. Если после данной процедуры папка с названием windows.old не найдена, нажмите в окне менеджера очистки кнопку с надписью «Очистить системные файлы» (будут запрошены права администратора). В окне с новым результатом оставьте флаг напротив папки «Предыдущие установки Windows». Жмем ОК для подтверждения. Поиск и удаление могут занять некоторое время. Если удаление не происходит, воспользуйтесь командой RD /S /Q C:\windows.old или запустите «SetupCleanupTask» через планировщик заданий.
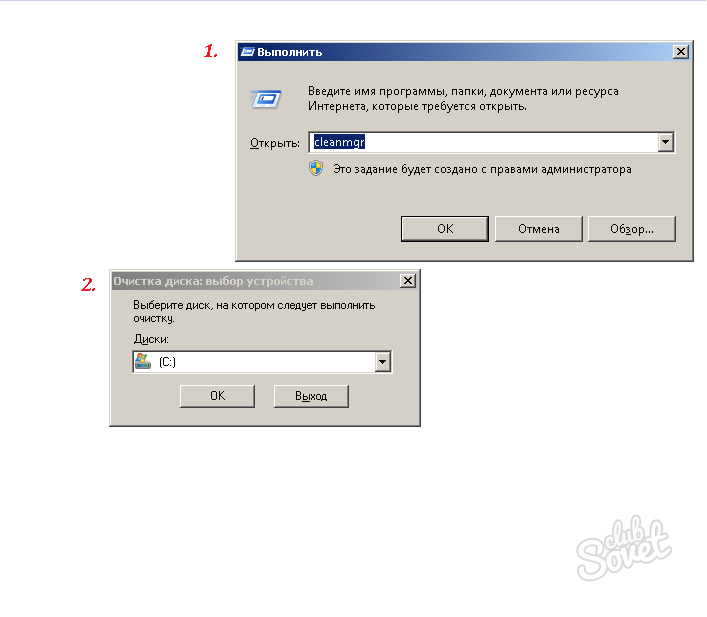
Удаляем Win.old в Windows 7
Если попытаться сперва удалить такую папку вручную, она может быть стерта только частично, а «cleanmgr» не сработает. Поэтому желательно производить все манипуляции, согласно данному руководству. Чтобы удалить Windows old в «семерке», зайдем в «Мой Компьютер» и кликнем правой кнопкой мыши по диску, на котором размещена ненужная папка (предположительно C:). В контекстном меню выбираем пункт «Свойства», в появившемся окне жмем «Очистка диска». После окончания первичного анализа жмем появившуюся кнопку «Очистить системные файлы» и ждем, пока закончится очередной этап анализа. В списке файлов должен появится подпункт «Предыдущие установки». Оставляем галку напротив него и нажимаем «ОК» для финального подтверждения.

Обычно перечисленных выше действий хватает для удаления Windows.old. Если у вас все еще остались вопросы, обратите внимание на исчерпывающее видео-объяснение:
Папка Windows.old считается системной, поскольку в ней хранятся файлы предыдущей версии ОС. К ним относятся:
- директория Program Files;
- профили пользователей;
- различные системные файлы и другая важная информация.
Причины появления данной папки очень просты. Она создается автоматически в нескольких случаях:
- во время обновления;
- во время установки любой версии, был не отформатирован диск, на который происходит инсталляция операционной системы.
Если у вас появилась папка Windows.old.001, то, скорее всего, было несколько установок подряд, и при этом каждый раз без очистки диска.
Будьте внимательны. Во время установки всегда сначала нажимайте , и только потом «Далее» .

Исключением может быть только одна ситуация – если у вас система не загружается, и вам пришлось запустить переустановку. Для того чтобы старые файлы на диске С не удалились, рекомендуется установить ОС без очистки. Ниже мы расскажем, как удалить папку Windows.old в Windows 10.
Эту директорию всегда можно найти в корне системного диска. Стоит отметить, что не всегда у него назначена буква C .
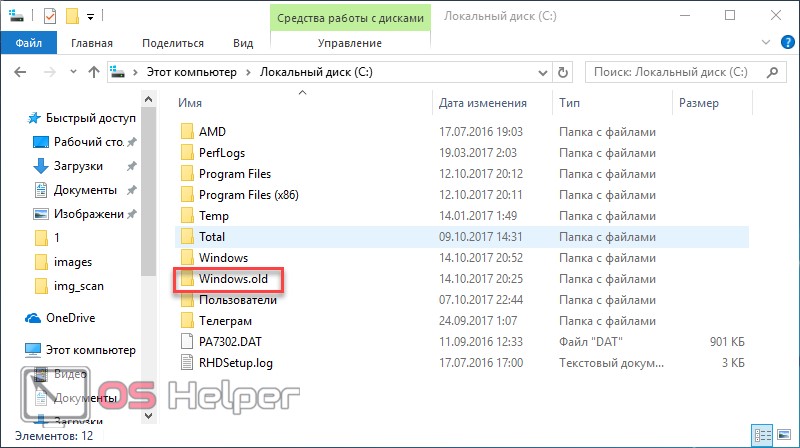
Обратите внимание, что размер этой папки обычно весьма большой. Он зависит от количества установленных программ в старой ОС.
Если нужно скопировать какие-нибудь данные, например, со старого рабочего стола, то достаточно зайти в директорию Windows. Old . Там внутри есть каталог. В нем и будет храниться ваш рабочий стол. Всё это можно сделать через обычный проводник.
Точно так же можете поступить с любыми документами или программами. Все пути будут аналогичными. Только всё будет сложно в директорию Windows. old.
Что будет делать система?
На «Десятке» есть специальная утилита, которая следит за свободным местом на жестких дисках. Она отлично определяет наличие старых версий. Если раздел, на который была установлена новая операционная система, не очень большого размера, то вскоре после начала работы появится следующее сообщение.

Если вы случайно забыли отформатировать диск или уже скопировали все нужные файлы, то спокойно можете нажимать на кнопку «Удалить» . В противном случае у вас запас времени ограничен. После установки через определенный интервал времени система сама очистит эти данные без вашего ведома.
Можно ли восстановить систему из папки Windows.old
Эта директория, как было сказано в самом начале, может появиться в случае обновления системы. Удалить старую версию можно в любой момент. Не нужно спешить. Сначала проверьте работоспособность новой системы.
Если вдруг вы заметили какие-нибудь сбои или вам не нравится что-то другое, то всегда можно восстановиться.
Рассмотрим поэтапно этот процесс.
- Сделайте левый клик мыши на меню «Пуск» .
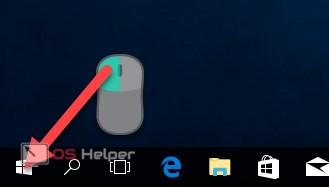
- Далее, нажмите на кнопку настройки.
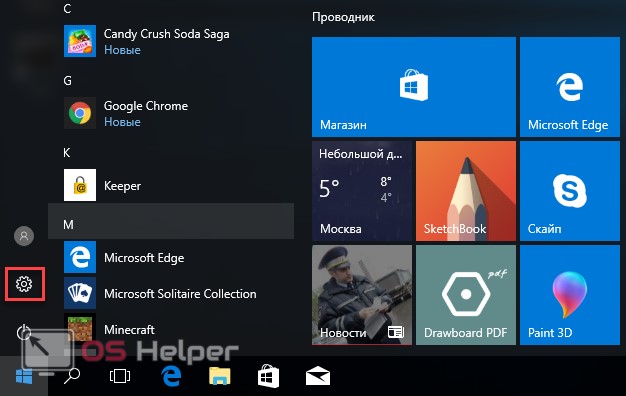
- После этого откроется следующее окошко. Здесь нужно кликнуть на пункт

- Нажмите

- Если до этого у вас была такая же система, то отобразится следующее окно. Чтобы начать восстановление, нужно нажать на кнопку
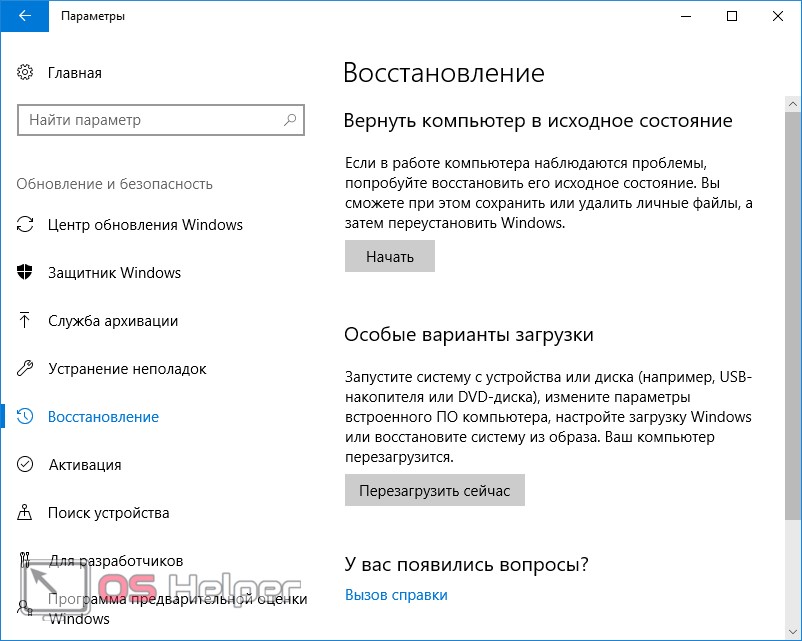
Если же вы обновились с Windows 8.1, то у вас появятся немного другие варианты восстановления.
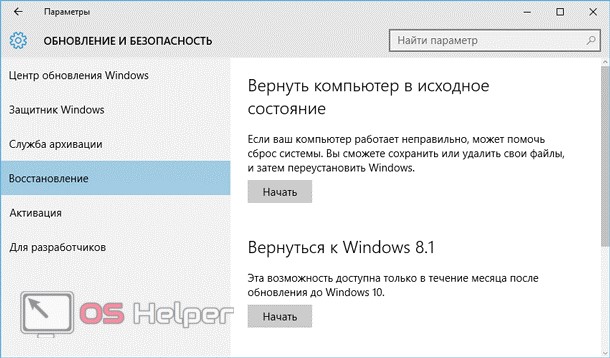
Обратите внимание, что возврат к старой операционной системе возможен только в течение месяца. Поскольку «Десятка» потом сотрёт все упоминания о старых файлах.
Можно ли удалить Windows.old через проводник?
Самый простой способ, который, к сожалению, большинство пользователей используют – удаление папки при помощи клавиш Shift +Delete . Данный метод не очень хороший. Поскольку вы в этом случае могут остаться какие-нибудь временные файлы установки, которые находятся в другом месте.
Кроме того, могут возникнуть ошибки:
- «О тказано в доступе» или что-нибудь подобное;
- некоторые папки могут не удалиться;
- путь до файлов может быть слишком большим.
Утилита «Очистка диска»
Не нужно сразу думать: «Не могу удалить. Спасите. Помогите!». Всё можно сделать самостоятельно. Для этого разработчики Microsoft придумали специальную программу, которая поможет удалить все ненужные файлы. В том числе и старые обновления «Десятки».
Рассмотрим эту процедуру поэтапно.
- Сделайте правый клик мыши по системному диску.

- В открывшемся меню выберите пункт .

- Далее, нажмите на кнопку

- Утилита покажет, что можно освободить только 8,85 МБ. Нажмите на кнопку

- После этого программа начнёт анализировать, какую информацию можно удалить, а какую нет.
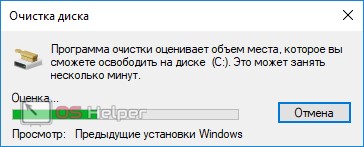
- Как только сканирование закончится, откроется следующее окно. По умолчанию пункт «Предыдущие установки Windows» будет не активен. А его размер весьма большой.
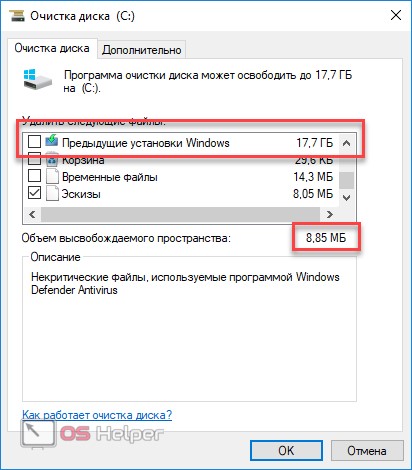
- Необходимо поставить галочку напротив этой строчки. Благодаря этому объем удаляемой информации сразу же увеличится. Далее, кликните на кнопку OK.
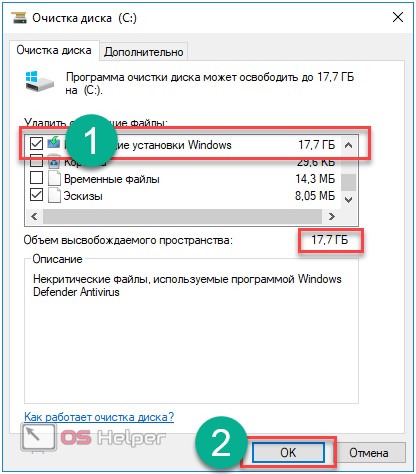
- Утилита на всякий случай переспросит вас. Нажмите на кнопку
![]()
- Теперь остаётся только ждать, пока процесс удаления будет завершён. Время зависит от объема удаляемой информации.
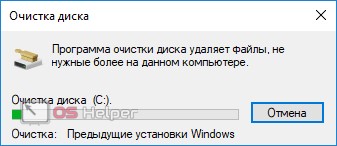
Можно периодически наблюдать за размером жесткого диска. После окончания чистки диалоговое окно само по себе исчезнет. Результат удаления приведён ниже.

Как удалить папку Windows.old при помощи командной строки
Принудительно удалить предыдущую версию системы можно посредством консоли. Для этого выполните следующие шаги.
- Откройте консоль. Например, при помощи сочетания клавиш Win + X . Далее, выберите выделенный пункт.
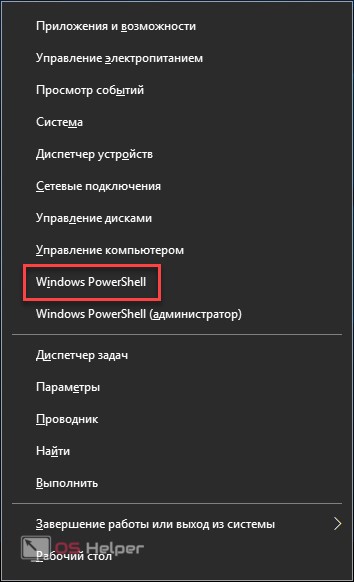
- Введите следующую команду.
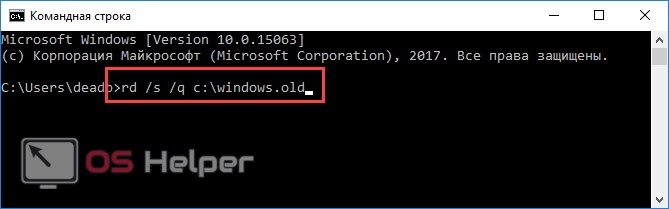
- Для её активации нажмите на клавишу Enter .
- При помощи этой команды можно удалить все системные файлы и некоторые скрытые папки, в которых находится информация об обновлении.
После этого вся информация в этих директориях будет удалена навсегда.
Заключение
Прочитав эту статью, вы должны были понять, что это за папка и как её удалить. Если она не удаляется, то, скорее всего, вы делаете что-то не так. Попробуйте повторить вышеперечисленные методы более внимательно. Возможно, было что-то упущено из виду. Поскольку каждая деталь очень важна.
Важно понять, что одна непоставленная галочка в настройках может дать совершенно иной результат. И помните, всегда перед удалением несколько раз подумайте, точно ли эти файлы вам не нужны. Так как их потом не восстановить!
Видеоинструкция
Если вы до конца не разобрались откуда появился каталог со старыми данными, или у вас не получается удалить его полностью, то рекомендуется дополнительно посмотреть видеоролик, в котором всё поэтапно показывается и поясняется.
Папку Windows.old лицезреть могут не все пользователи. Она появляется только у тех, кто недавно переустанавливал операционную систему, но в процессе установки не отформатировал системный диск, в результате произошло наложение одной операционной системы на другую. Такая же папка может появиться и когда пользователь проявил желание обновить свой Windows 7 до версии Windows 10.
Может быть, проблем с этой папкой не возникло, если бы она не занимала чрезмерно много места. Даже если у вас жёсткий диск достаточно большой , вряд ли вы согласитесь просто так отказаться от нескольких десятков гигабайт свободного пространства.
А уж у тех пользователей, чей жёсткий диск не может «похвастаться» большими размерами, желание избавиться от всего лишнего будет невероятно высоким, поскольку работать на компьютере с практически заполненным системным диском будет сложно.
Именно по этой причине у многих возникает вопрос, можно ли удалить папку Windows.old, а также, как это непосредственно осуществить, особенно если никаких практических навыков нет.
Прежде чем удалить папку Windows.old в Windows 10, важно разобраться, какую роль она играет в операционной системе, какую пользу она могла бы принести пользователю.
В связи с тем, что Windows.old появляется на системном диске только после переустановки операционной системы или обновления до Windows 10, несложно догадаться, что в этой папке сосредоточены «приветы из прошлого», а, точнее, файлы и настройки, соответствующие предыдущей операционной системе.

Если вас по какой-то причине перестанет устраивать версия Виндовс 10, вы сможете откатить свою систему назад, вернув все прежние настройки, а также успешно восстановив все сохранённые раннее документы, музыку, видео, фото.
Поскольку именно в этой папке могут сохраняться документы, которые ранее были сохранены на рабочем столе или в «Моих документах». Именно это объясняет, почему папка Windows.old сопровождается таким большим размером.
Итак, если вы окончательно удостоверились, что с версии Виндовс 10 вы не собираетесь уходить, никакой важной документации вы не сохраняли на системном диске, вам можно смело удалить поднадоевшую папку.
Очистка диска
Инструмент «Очистка диска» большинству пользователей уже знаком, поскольку он позволяет избавляться без сложностей от ненужного мусора. Именно этот инструмент позволит решить и вашу возникшую проблему.
Чтобы в Windows 10 запустить этот интересный инструмент, достаточно одновременно зажать две клавиши: «Win» и «R» . Также можно прописать команду «cleanmgr».
Теперь откроется окно «Очистки диска», в нижней его части будет расположена клавиша «Очистить системные файлы», кликните по ней. Откроется второе окно, в котором для вас важно найти строку «Предыдущие установки Windows», в чекбоксе возле этого параметра обязательно установите галочку.
Остаётся традиционно нажать на клавишу «Ok», система вновь запросит повторно вас подтвердить, что вы, действительно, стремитесь выполнить такие действия. Если вы не передумали, нажмите на «Удалить файлы».
Система предупредит вас о том, что в удаляемой папке содержатся важные файлы, позволяющие откатить систему назад до предыдущей версии. Опять-таки, если не передумали, нажмите кнопку «Да», после этого система безропотно начнёт процесс удаления. Через несколько минут системный диск порадует вас большим количеством свободного пространства.
Командная строка
Если вы уже неоднократно решали вопросы с деинсталляцией программных продуктов, то вы точно знаете, что существует несколько альтернативных вариантов ведения деинсталляционных процессов. Точно также удалить папку Windows.old можно несколькими способами.
Ещё одним вариантом удаления является командная строка. Чтобы запустить её, кликните правой клавишей мышки по значку «Пуск». После этого откроется дополнительное меню, в котором вам нужно найти параметр «Командная строка», кликните по нему.
В ней пропишите команду: «RD /S /Q C:\windows.old». Если папка размещена не на диске C, то в команде вместо этой буквы пропишите ту, которая указывает диск, где сохранена ненужная папка.
Остаётся только нажать на «Enter», процесс автоматически запустится, и через несколько минут вы будете радоваться достигнутому результату.
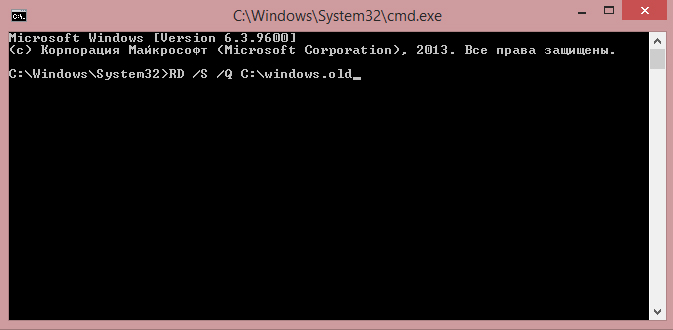
Удаление при помощи CCleaner
Теперь скачайте загрузочный файл, установите программу CCleaner на ПК, а затем запустите. В открывшемся окне на вкладке «Windows» найдите строку «Старая установка Windows», в чекбоксе рядом с ней установите галочку, после этого нажмите на клавишу «Очистка».
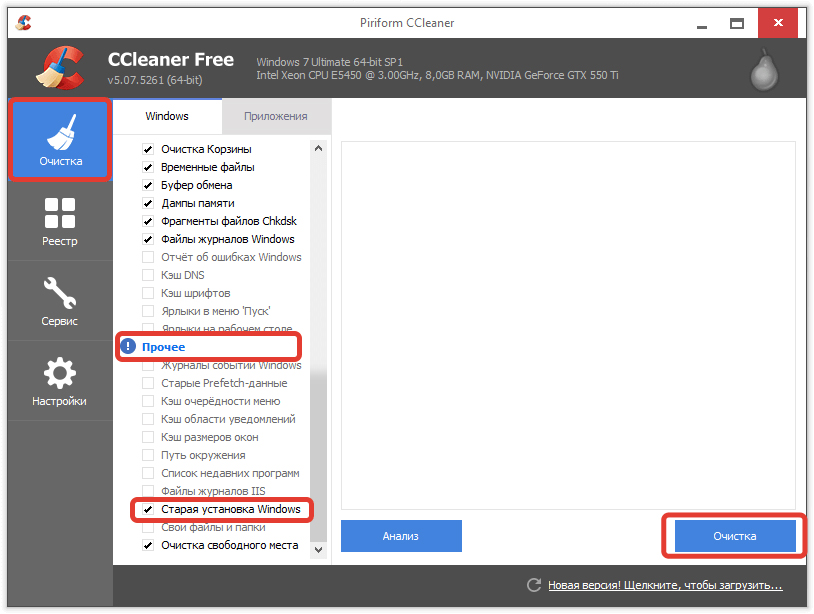
Программа поинтересуется, можно ли удалять «Журналы событий», согласитесь с этим тоже и продолжите процесс очистки.
Через несколько минут программа CCleaner представит вам подробный отчёт с указанием того, что ей удалось удалить. Кроме этого, она укажет, какое количество пространства ей удалось освободить. Поверьте, эта цифра впечатлит каждого.
Итак, процесс удаления ненужных документов, в том числе и папок с сохранившимися файлами предыдущих систем, будет несложен, если следовать рекомендациям опытных пользователей.






.png)


