Как включить частные сети в брандмауэре 10. Что такое брандмауэр Windows – его настройки и использование
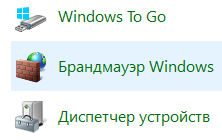 Привет ребята Что такое фаервол вообще и почему я вот лично его не рекомендую отключать? Фаервол или как он по-английски называется Firewall, это программа, которая смотрит какие проги лезут в сеть, и она сама знает каким это делать можно, а каким нельзя.
Привет ребята Что такое фаервол вообще и почему я вот лично его не рекомендую отключать? Фаервол или как он по-английски называется Firewall, это программа, которая смотрит какие проги лезут в сеть, и она сама знает каким это делать можно, а каким нельзя.
То есть файрвол это то, что контролирует сетевые соединения в винде. В некотором смысле это даже важнее чем работа антивируса… И я попробую простыми словами обьяснить почему…
Вот что делает антивирус? Антивирус смотрит что у вас есть на компе, регулярно проверяет его на вирусы или делает это немного медленно, но постоянно. Есть всякие технологии типа эвристического анализа и подобного. Ну то есть антивирус ловит вирус и тут я хочу подчеркнуть что именно ловит. Файрвол вообще не имеет отношение к вирусам, он просто контролирует выход в интернет программам. Те проги, у которых плохая репутация — они не смогут выйти в интернет. А это может быть и вирус, а если быть конкретнее то троян, который хочет передать данные своему создателю! То есть антивирус его может сразу не обнаружить, а вот файрвол такому незнакомцу не разрешит доступ в сеть и троян не сможет передать хакеру пароли и логины ваши. Ну, немножко понятно? Надеюсь что да!
Так что о важности этого файрвола, вы надеюсь что поняли. Я вот еще вам напишу что сделал я, но если хотите, то можете и не читать, а сразу перейти к отключению файрвола в Windows 10. Значит смотрите, я себе установил Outpost Firewall (мне кажется это лучший фаервол) и в нем разрешил доступ в сеть только ограниченному количеству программ, а потом перевел его в режим блокировки. И теперь он разрешает доступ в интернет только тем прогам, которые я внес в список! А всем остальным — запрет. То есть вы понимаете, что теперь какой бы не был у меня вирус, он ничего не сможет переслать хакеру, так как доступ в интернет ему будет блокирован!
Ну все! Теперь я покажу как отключить этот файрвол в Windows 10! Значит смотрите, нажимаете правой кнопкой по Пуску и выбираете там в меню Панель управления (а это меню еще можно вызвать кнопками Win + X):
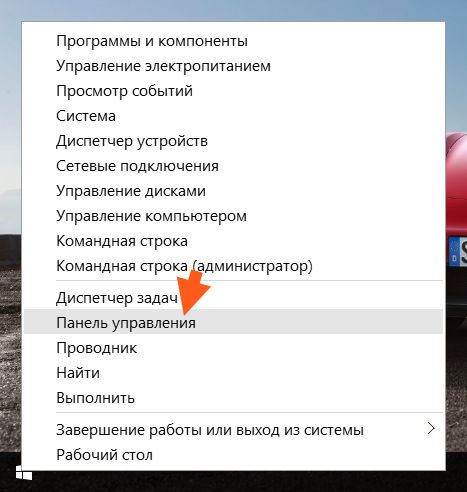
Потом среди значков ищите Брандмауэр Windows и запускаете его:
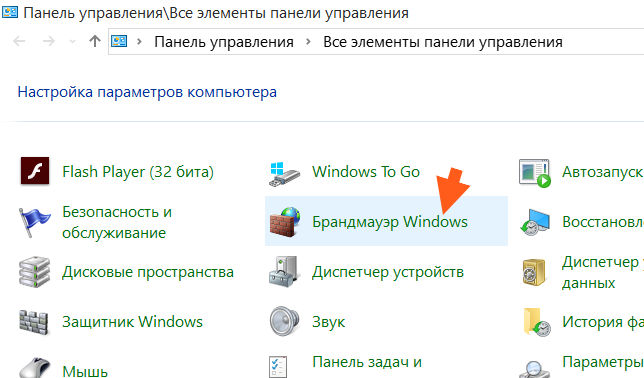
Потом откроется такое окно, тут вы нажимаете вот на эту кнопку:
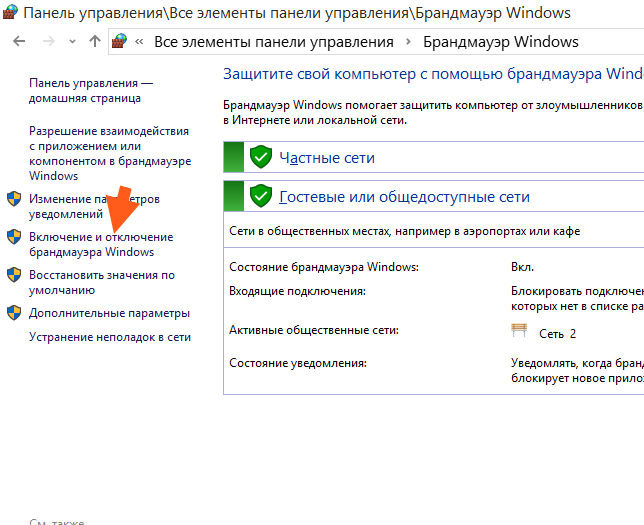
Теперь смотрите, тут у вас будет две настройки и тут нужно в обоих поставить галочки на отключение, то есть и вверху и внизу:
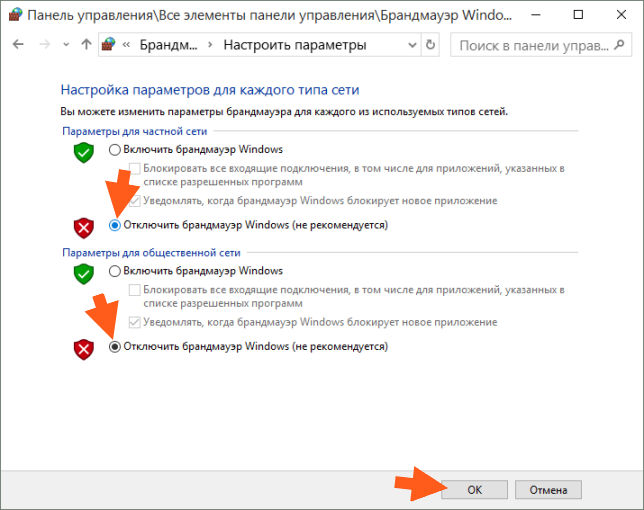
Ну вот и все! Теперь вы отключили брандмауэр в Windows 10, после чего будет вот такое окно с красными полосами, ну типа комп в опасности:
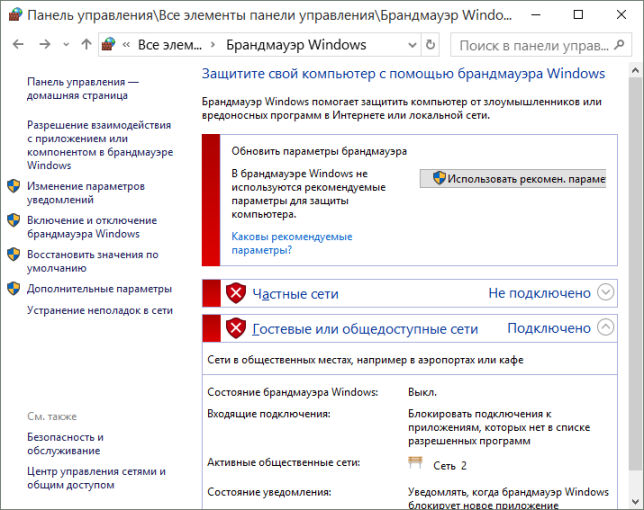
Но раз я уже пишу про отключение безопасности виндовской, то я уже напишу и как отключить защитник!
Как отключить защитник Windows 10 навсегда?
Защитник в отличии от фаервола уже выполняет немного другую роль, это по сути встроенный антивирус. Но как вы понимаете, из-за того что это виндовский антивирус, то он мало кому нравится именно потому что это виндовский И многие хотят его отключить, ибо ставят сторонний антивирус, а у некоторых юзеров этот защитник так защищает, что аж комп тормозит, вот такие дела господа!
Для отключения снова заходим в Панель управления и там уже запускаете значок Защитник Windows:
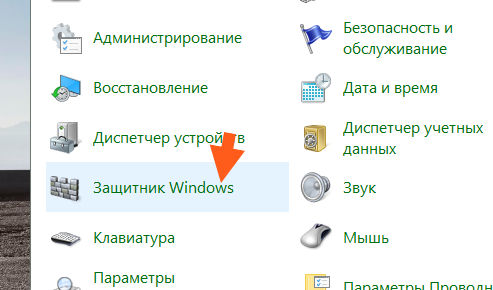
Потом откроется окно, где нужно нажать на Параметры:
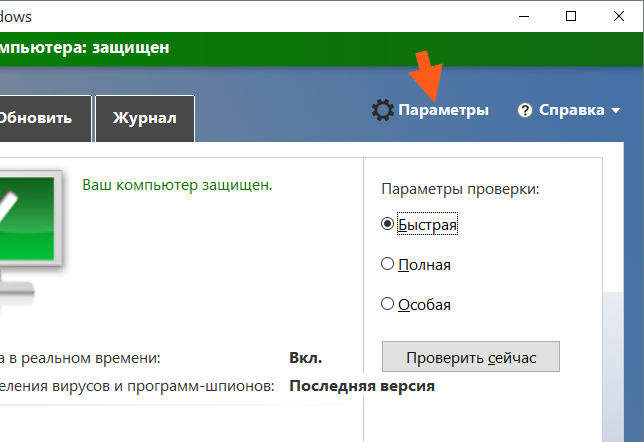
Запустится виндовское окно настройки, там нужно все ползунки передвинуть так, чтобы они были в состоянии Откл.:
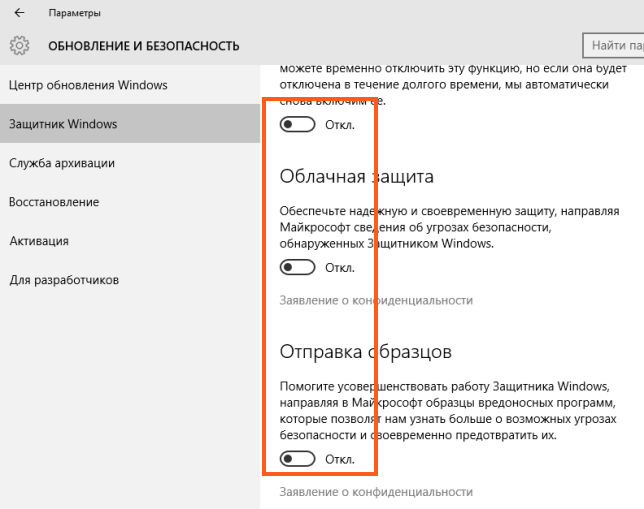
После этого сам Защитник уже покраснеет:
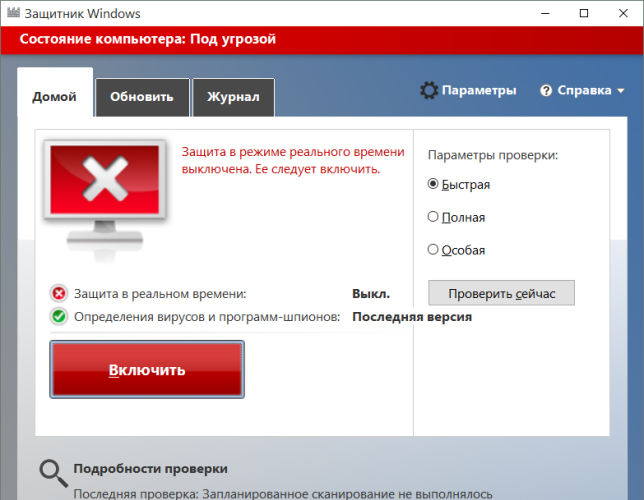
Ну вот на этом все, я показал как отключить встроенный Защитник и Брандмауэр (он же фаервол). Но смотрите внимательно и просто так не отключайте их, а только когда это реально нужно, ну вот например если вы собираетесь ставить сторонний антивирус.
Но я приготовил еще бонус для вас. В общем есть один рецептик, как вообще все отключить, ну вообще все эти телеметрии, шпионства, все эти защиты, безопасности… Все это добро можно отключить при помощи утилиты . Она отключает не только шпионство, но и все остальное, в общем советую вам посмотреть данную утилиту!
Ну вот на этом все, надеюсь что я тут все нормально написал и что вам все было понятно. Желаю вам удачи и чтобы у вас не было проблем и все было ништяк
16.07.2016Используя консоль cmd. (то есть командную строку), а также панели управления. Также мы рассмотрим как внести программу в список разрешенных фаервола для того, чтобы он не вызывал проблем при работе Windows из-за этой программы.
Нельзя сказать, что встроенный брандмауэр (он же фаервол) такой уж и плохой, все таки он более-менее доведен до ума, при этом хорошо справляется со своими прямыми обязанностями - небезопасный трафик блокирует, то есть разрешает некоторым программам идти в интернет, а другим нет.
Откройте сперва командную строку от админа, для этого просто нажмите правой кнопкой мышки по Пуск и там выбираете соответствующий пункт. В самом черном окне или, как еще называют в консоли, пишите такую команду (можно просто скопировать):
netsh advfirewall set allprofiles state off
Потом нажимаете энтер и смотрим, что ошибок нет, нам просто показано OK. (честно говоря удивлен такому ответу команды в Windows):
При этом вы увидите в центре обновлений уведомление о том, что брандмауэр отключен и мол включите его снова.
Если вы вдруг передумали, то ничего, есть также команда для его включения обратно:
netsh advfirewall set allprofiles state on
Для более эффективного отключения, также можете отключить и службу - для этого перейдите в панель управления, найдите там пункт Администрирование и там будут службы, запускаете и ищите службу брандмауэра. Два раза нажимаете, там типе запуска и выбираете отключено, вот и все.
Второй метод также простой, откройте панель управления (если у вас НЕ значки, то выберите справа вверху вид > значки), потом найдите значок Брандмауэр Windows и нажимаем по нему.
Откроется окно, где будет отображено текущее состояние фаервола, а справа будет также и возможность включить/отключить брандмауэр, по ней и нажимаем:
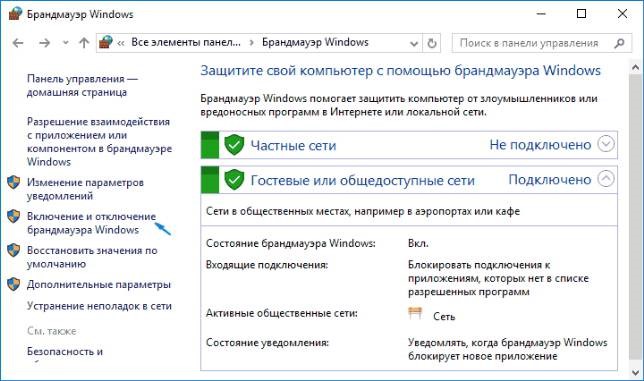
И теперь уже можете выбрать пунктик для отключения, их тут кстати два, для частной и для общественной сети:
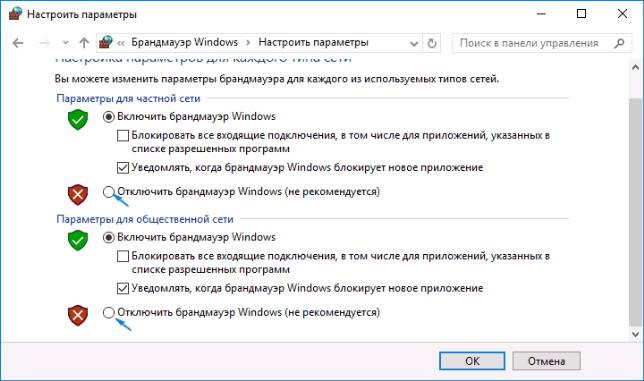
Ну, с отключением его разобрались, а теперь давайте посмотрим как добавить приложение в исключение.
Добавить программу можно двумя вариантами.
Снова открываем панель управления, ищем там значок брандмауэра, запускаем и там будет такое как «разрешение взаимодействия» (это второй пункт слева сверху), нажимаем по нему. Потом нажимаем на изменение параметров (тут нужны кстати права админа), там будет внизу кнопка разрешить другое приложение, нажимаем по ней. Теперь осталось только указать путь к проге для того, чтобы добавить ее в исключения. Как только добавили, так сразу можете указать для каких типов сетей это должно работать, потом жмем Добавить > OK .
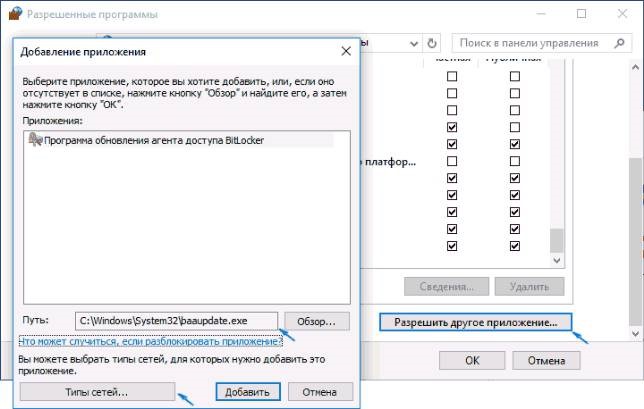
Теперь о втором способе, он немного сложноват, но зато опять же поможет лучше освоить Windows.
Открываем панель управления и снова жмем по значку Брандмауэра, потом слева будет пункт дополнительных параметров, по нему и нажимаем. Откроется окно продвинутых настроек, там нужно выбрать входящие подключения, где справа будет возможность создания правила. Нажимаем, появится мастер, там указываем что нам нужно создать правило для программы (а можно и для порта), и следуем дальше инструкциям. Таким же способом можно создать правило и для исходящего подключения.
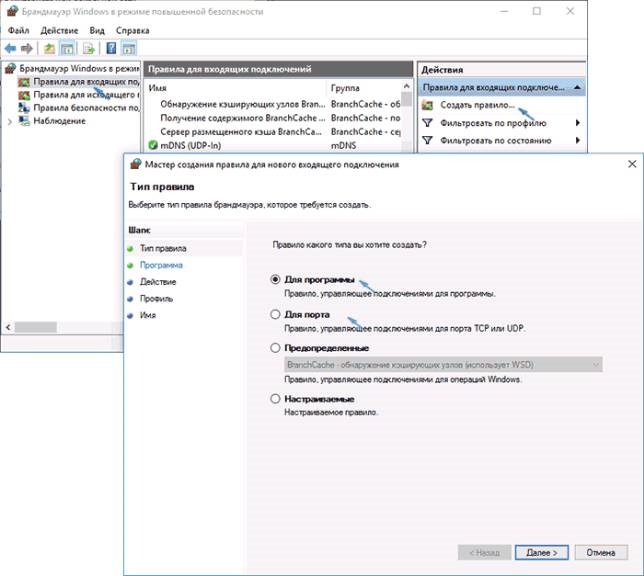
Всё, как видите ничего нет сложного, просто много настрое есть вообще, можно немного запутаться. Если вдруг будут какие-то странные проблемы после вашего отключения, или после настройки брандмауэра, то можно всегда вернуть его к «заводскому» состоянию - для этого просто откройте окно настрое брандмауэра и там будет опция сброса его настроек, то есть восстановить их все по умолчанию.
В Windows 10 настройка фаервола производится точно так же, как и в прошлых версиях операционной системы. Основные задачи, стоящие перед встроенной утилитой — фильтр пакетов данных, не подходящих по критериям фаервола. Сразу нужно знать, что фаервол — это и есть брандмауэр.
Но все это понятно на первый взгляд. И все же, как настроить фаервол в виндовс 10 правильно? Постараемся в этом пошагово разобраться.
- Настройки брандмауэра
Брандмауэр должен быть настроен таким образом, чтобы в любой момент пользователь смог использовать для проверки интернет соединения ping. В том числе и обеспечивать правильную работу программного обеспечения, входящего в состав BotikTools.
Изначально фаервол находится в выключенном состоянии. Для его включения необходимо выполнить последующие пошаговые действия:
- в панели Пуск выбрать Настройки
- затем открыть панель управления
- в открывшемся окне выбрать и открыть фаервол (он же брандмауэр)
- затем поставить галочку напротив «включить опцию»
Таким образом, вы включите параметр брандмауэр (фаервол). После включения следует выполнить настройки сетевого фаервола. Для этого выбираем и ставим галочку напротив «разрешить тестирование компьютерного соединения командой ping» .
Зачем и почему нужен фаервол?
Многие задаются вопросом: для чего он необходим? Он требуется, в первую очередь, для защиты от несанкционированного доступа к, установленному на вашем персональном компьютере, программному обеспечению.
Однако, некоторые программные обеспечения не могут работать при включенном брандмауэра. Он их попросту блокирует. Чтобы он этого не делал, следует добавить их в исключение. Тогда брандмауэр не станет мешать их работоспособности.
Для этого необходимо:
- открыть рабочую область брандмауэра
- во вкладке «добавить исключения» выбрать из установленных программ ту, которой он мешает нормально функционировать
Более того, если Вы захотите установить некое программное обеспечение, которое окажется подозрительным для брандмауэра, последний выдаст к вам обращение. В нем будет вопрос: разрешаете ли вы программному обеспечению устанавливаться на вашем компьютере или нет? И только после вашего разрешения, программа сможет установиться.
Как вы успели убедиться, ничего сложного в настройках брандмауэра для Windows 10 нет. Любой, кому потребуется это сделать, может справиться в одиночку. И теперь вы прекрасно знаете то, как настроить фаервол в виндовс 10 и что следует учитывать.
Надеемся, что данная статья помогла решить ваши проблемы, и ответить на все интересующие вопросы.
Как отключить или включить брандмауэр показано на видео.
Брандмауэр Windows – это системная утилита, созданная по принципу Firewall. Она представляет собой межсетевой экран , который блокирует доступ к нежелательным ресурсам. Также брандмауэр способен блокировать доступ в интернет тем программам, которые пользователь выберет сам. Это достигается путем настройки правил экрана. Файрволл является частью Центра обеспечения безопасности.
Многие пользователи стремятся его отключить , так как либо не понимают все плюсы его использования, либо ставят сторонние программы для решения таких задач. Брандмауэр появился еще в Windows XP, но та версия была настолько нестабильна, что вирусу ничего не стоило заразить компьютер. В пакете обновления SP3 уязвимости были исправлены, а к моменту выхода Vista этот компонент системы стал полноценным защитником ОС от вторжения извне.
Как включить брандмауэр
В некоторых сторонних сборках ОС Windows межсетевой экран отключен намеренно, так как он, по мнению некоторых, тормозит работу системы и вообще мешает. Это неразумно, поскольку при отсутствии стороннего софта с такими же возможностями компьютер подвергается угрозе заражения. И это весьма опасно, вопреки мнению некомпетентных пользователей, которые мнят себя хакерами. Включить Брандмауэр Windows очень просто.
Нужно открыть «Панель управления
», выбрать пункт «Администрирование
» и в открывшемся окне выбрать «Службы
». Подождем, пока запустится список. В перечне служб выбираем «Брандмауэр
Windows
» и щелкаем по надписи два раза. В графе «Тип запуска
» выбираем «Автоматически
» и ниже кликаем на кнопку «Запустить
».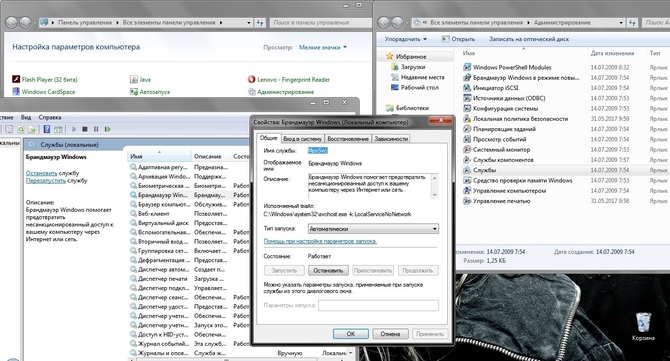
Теперь межсетевой экран работает в автоматическом режиме . Он будет вести себя тихо до тех пор, пока пользователь не попытается посетить веб-узел с заведомо вредоносным контентом. Тогда пользователь получит предупреждение и запросит действие пользователя (блокировать доступ или разрешить).
Как отключить сетевой экран
Если вы установили сторонние утилиты с возможностью блокирования нежелательных соединений, то штатный компонент Windows вам точно не нужен. Его можно отключить . Процесс схож с процедурой включения.
Идем в «Панель управления », затем в пункт меню «Администрирование ». Два раза кликаем на пункт «Службы », выбираем «Брандмауэр Windows ». В открывшемся окне щелкаем на кнопку «Остановить » и выбираем тип запуска «Отключено ».
Теперь межсетевой экран не будет докучать сообщениями. Главное – не забыть настроить стороннюю программу.
Настройки встроенного фаервола
Межсетевой экран можно настроить как угодно, в соответствии с выбранным уровнем безопасности. В большинстве случаев хватает стандартных настроек, рекомендованных
компанией Microsoft. Но для тонкой настройки придется выполнить ряд действий.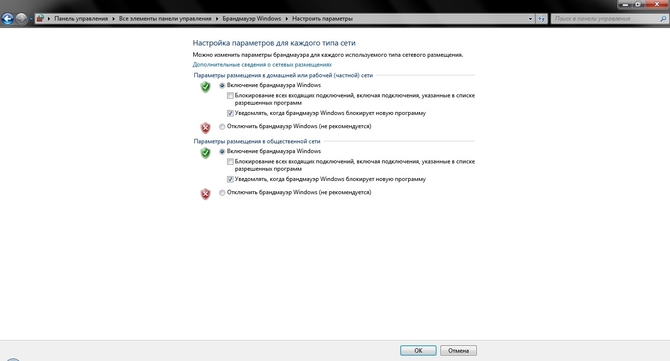
Первым делом нужно перейти в «Панели управления » на вкладку «Брандмауэр Windows » и нажать на кнопку «Использовать рекомендуемые параметры ». Если на компьютере используется несколько подключений к сети, то придется повторить процедуру для каждого из них. После этого межсетевой экран будет работать в стандартном режиме с рекомендуемыми настройками.
Создание сетевых правил
Часто стандартных настроек файрволла недостаточно для полноценной работы тех или иных программ. Экран может блокировать их доступ в интернет. И в этом случае придется создать
сетевые правила, которые разрешат утилитам соединяться с нужными им серверами. Существуют отдельные правила для входящих
и исходящих
подключений. Если приложению нужно использовать оба, то следует создать два правила.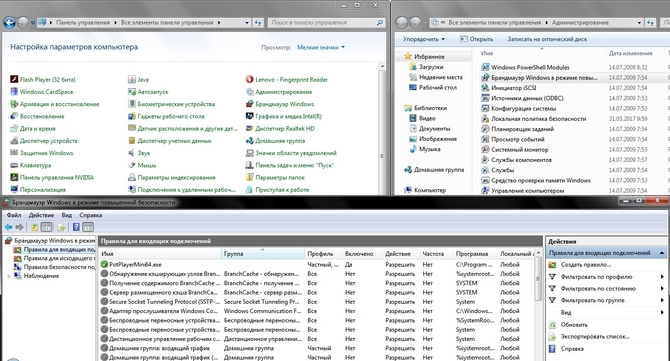
Для создания правила идем в «Панель управления
», выбираем вкладку «Администрирование
» и там щелкаем по надписи «Брандмауэр
Windows
в режиме повышенной безопасности
». Здесь нужно выбрать пункт «Правила для входящих подключений
» и нажать на кнопку «Создать правило
». Откроется специальный мастер, в котором уже будет стоять галочка на пункте «Для программы
». Нажимаем «Далее
» и при помощи кнопки «Обзор
» выбираем исполняемый файл нужного приложения (к примеру, skype.exe). Нажимаем кнопку «Далее
» и отмечаем пункт «Разрешить подключение
». Затем нажимаем два раза кнопку «Далее
» и присваиваем правилу имя (skype). Теперь можно нажать «Готово
». Правило создано. Для того, чтобы все заработало нужно перезагрузить
компьютер.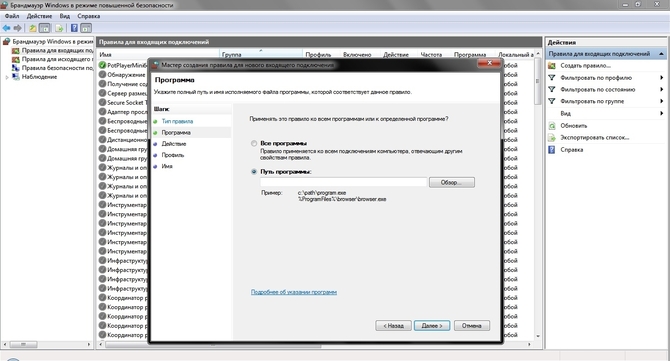
Точно так же создаются правила для исходящих подключений. Только нужно в окне слева выбрать соответствующую вкладку.
С помощью штатного межсетевого экрана ОС Windows можно обезопасить свой компьютер даже без использования специализированных антивирусных продуктов (которые, как известно, платные). Достаточно потратить немного времени на настройку брандмауэра Windows, и ваш компьютер будет защищен от любого типа угроз. Включая всевозможные вредоносные вирусы и хакерские атаки.








.png)
