Три распространенных проблемы с Корзиной Windows и пути к их решению
По сравнению с другими версиями операционной системы Windows, версия 10 во многом отличилась от привычных нам XP и «Семерок». Особенно это сказалось на интерфейсе. На рабочем столе уже нет ярлыков быстрого доступа (Сеть, Панель Управления, и т.д.). К счастью для привыкших к более старым версиям операционной системы пользователей, есть способ вернуть ярлыки. Сегодня мы узнаем где находится и как вернуть «Корзину» на рабочий стол вашего Windows 10.
Возвращение корзины на рабочий стол
Сама она расположена на «Жестком» Диске, то бишь диск С в папке Recycle.Bin. Но сама папка системная и поэтому скрытая. Тем не менее, есть много вариантов как вернуть ярлык на место. Здесь некоторые из них.
Вариант первый
Самый легкий из всех. Открываем «Поиск Windows». Затем в появившейся строке надо набрать «Отображение или скрытие обычных значков рабочего стола». Должен найтись раздел с названиями тех самых ярлыков быстрого доступа. Выбираем там нужный пункт, нажимаем «Окей», затем «Применить».
Вариант второй
Будет удобен юзерам семерок и XP. Кликаем по свободной области экрана и в появившемся меню кликаем по «Персонализация». После чего нажимаем на раздел «Темы» и находим там «Параметры значков рабочего стола». Выбирайте этот пункт. Откроется уже знакомое вам из прошлого способа меню, где вы ставите галочку перед «Корзина».
Вариант третий
Сложный и не самый быстрый, но вдруг кому понадобится. Комбинацией клавиш Win+R вызываем строку, в которой вводим gpedit.mcs . Нажимаете «Ок».

Открывается окно «Редактор Локальной Групповой Политики» в левой части которого находите «Конфигурация Пользователя», вслед за этим «Административные Шаблоны», следом «Рабочий стол».
Мы на месте. Теперь справа следует найти «Удалить значок Корзина с рабочего стола», зайти туда и поставить точку на «Отключено». После следует перезагрузить компьютер.
Выше, мной были перечислены три варианта возврата корзины на рабочий стол, а также было указано где находится ярлык «корзина» в Windows 10. В статье перечислены не все способы, но описанные выше самые удобные и быстрые. Вам же дорогие пользователи самим выбирать какой из них брать себе на вооружение. Надеюсь, что-нибудь из выше написанного поможет вам.
49940О
том, насколько важными являются, казалось бы, банальные функции Windows, большинство пользователей начинают задумываться только тогда, когда какая-нибудь из них начинает работать с ошибками. Корзина Windows – полезный и стабильный инструмент, но иногда случается такое, что и он начинает работать со сбоями. Одна из самых распространенных проблем связана с пропажей Корзины с рабочего стола. Причиной тому могут послужить вирусы, системный сбой, а еще чаще ошибочные действия самого пользователя. В этом случае восстановить Корзину проще всего. Для этого кликните по пустому рабочему столу правой клавишей мыши, выберите «Персонализация» -> «Изменение значков рабочего стола» и в появившемся диалоговом окошке параметров установите галочку в пункте «Корзина».
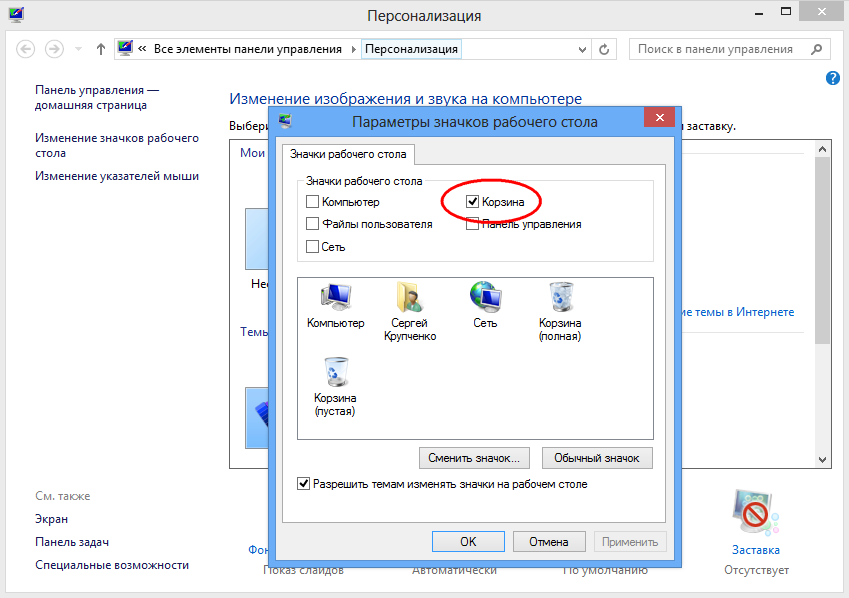
Другая распространенная неполадка проявляется тем, что значки перестают обновляться, и Корзина отображается как всегда полная или как всегда пустая. При этом функция очистки Корзины, а также перемещение в нее файлов может работать нормально. В этом случае могут помочь следующие действия. В окне параметров значков рабочего стола выделите иконку пустой корзины мышкой, затем нажмите «Сменить значок» и в открывшемся окошке выберите соответствующе изображение. Выполните аналогичное действие и для иконки заполненной Корзины.
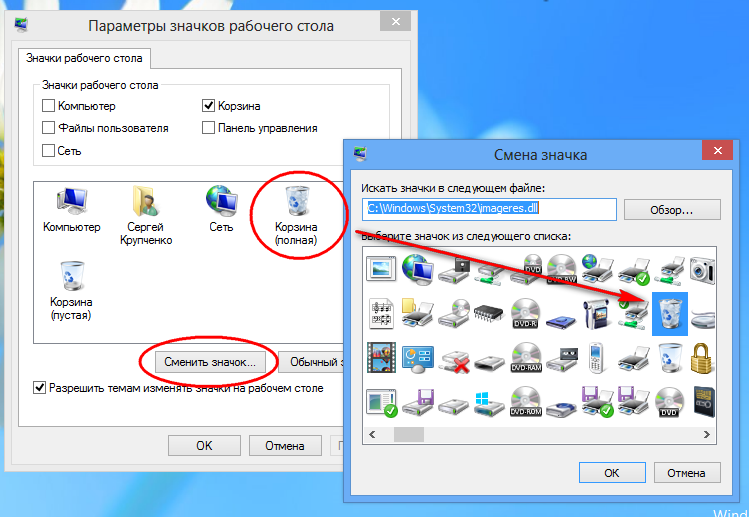
Если это не помогло, пробуем следующее. В окошке «Параметры значков рабочего стола» снимите галочку отображения Корзины, затем нажмите кнопку «Обычный значок», примените изменения и перезагрузите систему. После того как компьютер перезагрузится, заново установите галочку отображения Корзины, сохраните результат, затем, кликнув по рабочему столу правой клавишей мыши, вызовите контекстное меню и нажмите пункт «Обновить».
Третий способ исправить ошибку обновления корзины более хлопотный, но в некоторых случаях он может помочь. Откройте окошко «Выполнить» ( Win+R ), введите команду gpedit.msc и нажмите Ввод.
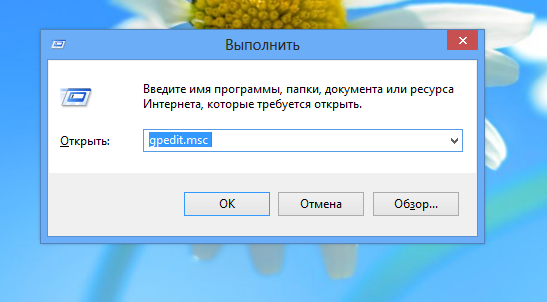
При этом откроется окно редактора локальной групповой политики. Далее переходим в Административные шаблоны -> Рабочий стол, в списке состояния находим пункт удаления Корзины с рабочего стола и кликаем по нему два раза или жмем «Изменить параметр политики».
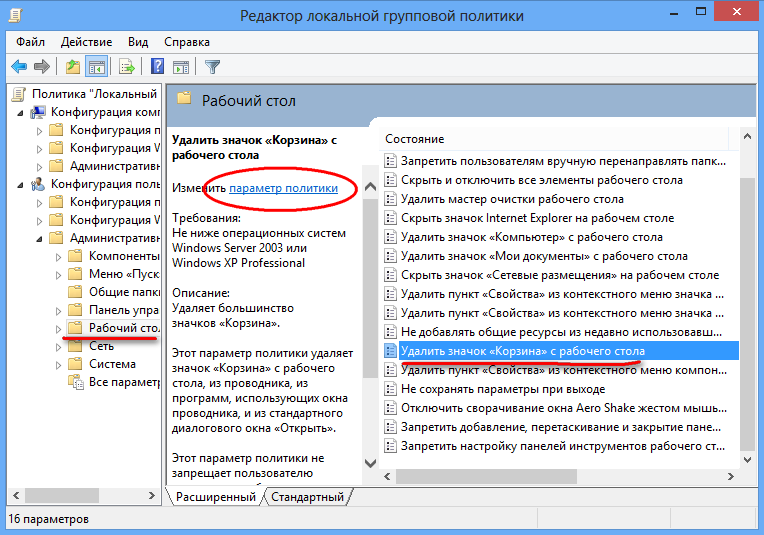
В открывшемся окне устанавливаем значение «Включено», сохраняемся и перезагружаем систему.
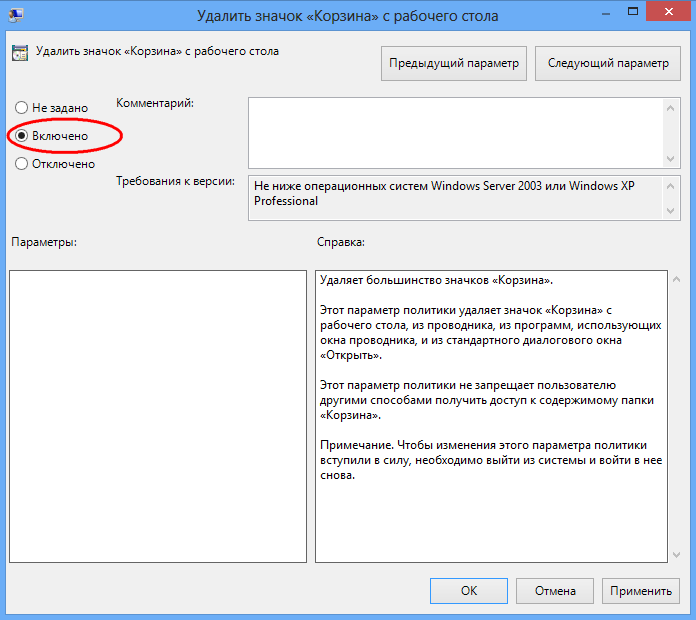
После этого необходимо проделать то же самое, только на этот в окне изменения параметров устанавливаем радиокнопку в положение «Не задано».
Перезагрузите компьютер еще раз и убедитесь, что проблема решена. Кстати, если вы используете сторонние программы типа Stardock, для начала попробуйте сбросить настройки к значениям по умолчанию или сменить тему. Что делать если вышеописанные действия не привели к положительному результату? Как вариант, можно попробовать сбросить кэш иконок. Сделать это можно вручную, но лучше для этой цели воспользоваться бесплатной утилитой Icon Cache Rebuilder.
В том случае если Корзина не открывается, не очищается, перемещенные в нее файлы не видны или пользователь получает сообщение типа «Доступ запрещен», ничего не остается, как сбросить саму Корзину, то есть сначала удалить, а затем вновь создать ее. Сделать это можно с помощью командной строки Windows. Запустите командную строку от имени администратора и выполните следующую команду:
rd /s /q C:\$Recycle.bin
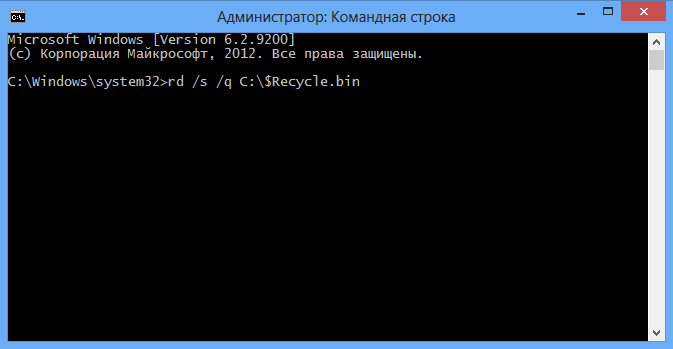
Данная команда удаляет скрытую папку Корзины, а заодно все содержащиеся в ней файлы. После перезагрузки операционная система автоматически создаст новую Корзину с «обнуленными» параметрами. При этом не следует забывать, что каждый логический диск имеет свою папку Recycle, а поэтому команду удаления следует выполнить для каждого раздела в отдельности, подставив вместо С соответствующую букву.
Вам может быть интересно:
Фиксим ошибку, приводящую к автоматической смене расположения ярлыков рабочего стола в Windows 10
Этот способ помогает не только спрятать или отобразить корзину , но и восстановить ярлык Мой компьютер на рабочем столе в Windows 10 .
Не знаю, как Вы, а лично я очень люблю, чтобы на рабочем столе моего компьютера находилось как можно меньше всяких папок, файлов, программ и ярлыков. Все необходимые мне для быстрого запуска программы я закрепил либо внизу на Панели управления (наиболее часто используемые), либо на начальном экране в меню Пуск (те, что нужны реже). Нужные папки и файлы я сразу сохраняю на свои бесплатные облачные хранилища Windows 10 . Так что, по большей части рабочий стол у меня - это чистое пространство, куда я в основном скачиваю на время картинки для сайтов или какие-то программы. Ничего на моём рабочем столе в Windows 10 никогда не хранится дольше нескольких часов. Чаще всего он абсолютно пуст. Единственный ярлык, который долгое время оставался на виду и буквально мозолил мне глаза - это корзина. Всё время, знаете ли, хочется её очистить... Да и просто как-то неаккуратненько (кто знает этот мужской анекдот, поймёт меня).
В общем, в один прекрасный день я решил эту пресловутую корзину всё-таки убрать куда-нибудь поглубже, с глаз долой. А именно, спрятать в меню Пуск. Для этого прежде чем совсем скрывать корзину с рабочего стола Windows 10 я кликнул по ней правой клавишей мыши и выбрал пункт «Закрепить на начальном экране» (имеется в виду как раз меню Пуск - см. скриншот выше).
Удаление корзины с рабочего стала в Windows 10 пошагово
Для того, чтобы удалить корзину с рабочего стола, в «десятке надо выполнить всего пять простых шагов.
- Сначала надо открыть пункт Параметров под названием Персонализация. Можно зайти на главную страницу Параметров из меню Пуск (внизу слева) или через Центр уведомлений (внизу справа) или просто нажав Win+i и выбрать там соответствующую плитку, а можно просто кликнуть по рабочему столу правой клавишей мыши и нажать «Персонализация» .
- Далее у нас открывается главный пульт управления ОС Windows 10 под названием «Параметры». В левой колонке выбираем пункт «Темы ».
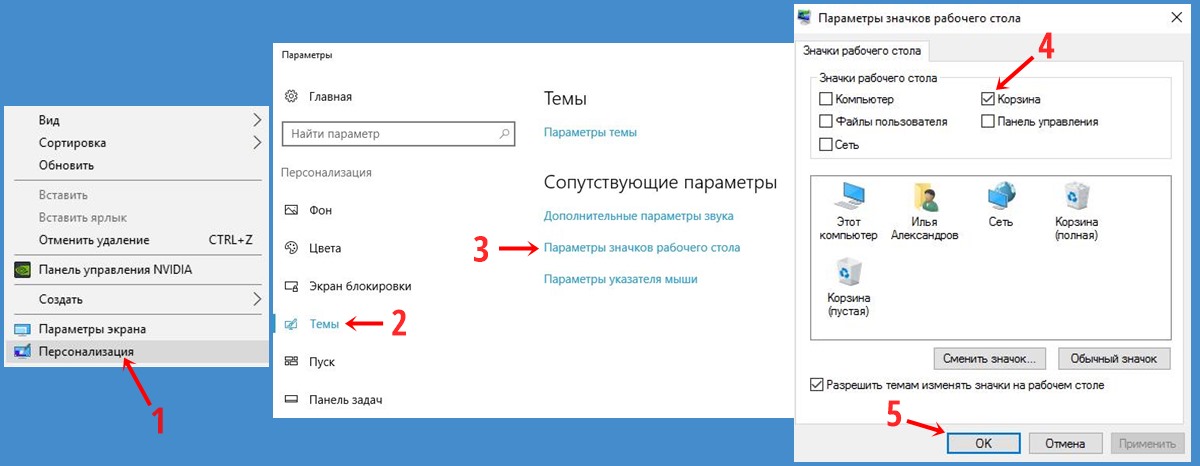
- После этого под заголовком «Сопутствующие параметры» находим и нажимаем ссылку «Параметры значков рабочего стола ».
- Теперь остаётся только убрать галочку с ненужных на рабочем столе элементов (в нашем случае корзины). В случае, если мы хотим восстановить корзину на рабочем столе Windows 10 или нам надо вывести на него иконку компьютера, папку личных документов, ярлык сетевых настроек, мы наоборот добавляем нужные галочки.
- Нажимаем ОК или «Применить » (последнее удобно выбирать, чтобы посмотреть на результат, не закрывая окно с настройками).
Вот собственно и всё. Если Вас интересуют другие вопросы по Windows 10, напишите их в форме комментариев ниже на этой странице.
При выполнении чистой установки Windows 10 или создании новой учётной записи пользователя, система по умолчанию добавляет на рабочий стол значок корзины.
Далеко не все пользователи используют корзину, кто-то предпочитает использовать сочетание клавиш Shift + Del для полного удаления файлов, не перемещая их в Корзину. Тем не менее, есть и те пользователи, которые часто используют корзину для восстановления удалённых файлов. Это мудрое решение, которому могут помешать обстоятельства.
Пользователи часто жалуются на отсутствие значка корзины на рабочем столе . Этот значок не так просто удалить, в отличие от других иконок и файлов. Но, если значок корзины не появляется на рабочем столе, то можно вручную восстановить его.
Добавление или восстановление значка Корзины
В отличие от предыдущих версий Windows, добавление или удаление значка корзины с рабочего стола Windows 10 слегка упрятали с классического окна «Персонализации». Пользователям нужно выполнить ещё пару шагов для возвращения корзины на рабочий стол или полного его удаления с рабочего стола.
Если удалили значок или он не появился, то проследуйте по указанным ниже пунктам.
Шаг 1 : Щелкните правой кнопкой мыши на рабочем столе, выберите пункт «Персонализация». Он автоматически направит вас в раздел «Персонализация» в приложении «Настройки».
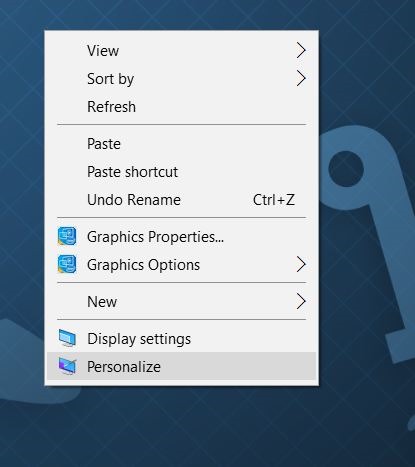
Шаг 2 : Выберите пункт «Темы». Под связанными настройками нажмите на значок настроек иконок рабочего стола.
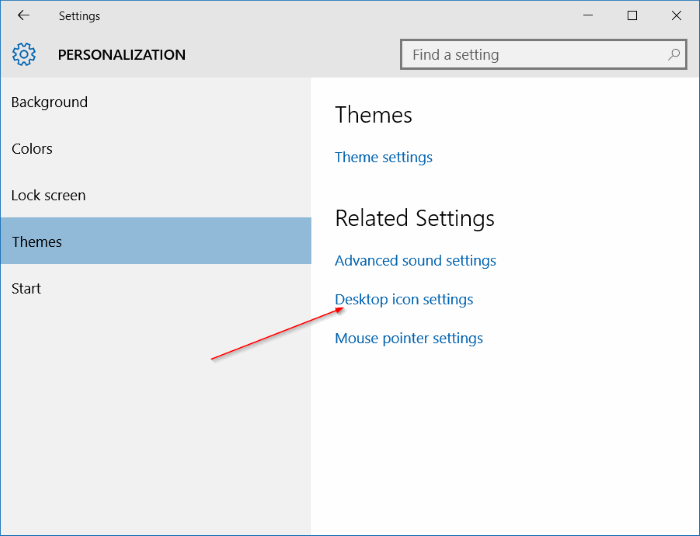
Шаг 3 : Откроется раздел настроек значков рабочего стола. Нужно установить флажок около надписи Корзины. Далее нажмите на кнопку «Применить», чтобы добавить корзину на рабочий стол Windows 10.
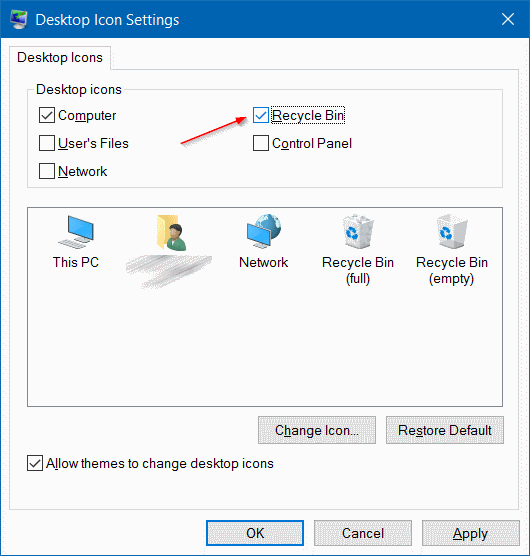
Как можно увидеть на картинке выше, здесь также есть возможность изменить иконки по умолчанию как у Корзины, так и у других важных компонентов.
Чтобы изменить значок, выберите его, нажмите кнопку «Изменить», перейдите к файлу с иконкой (должен быть в формате.ico).
Комментарии
Toп 10 за месяц
Мнения
5 причин не переходить на Google Chrome
Обнаружил, что у сервисов «Главред» и Streak нет расширений для Firefox. Подумал, может настало время перейти на Chrome, раз он уже набрал поклонников. Ведь нужно только привыкнуть к новому браузеру, как я когда-то привык к Firefox после Maxthon.
Романов Станислав
7 пунктов о Windows 10 от консьюмера: сходим с пути дикобраза
Приветствую, братья по плитке! Сегодня, знамена... Кхм... Мда, извините, просто с ностальгией вспоминаю те добрые времена, когда все владельцы смартфонов яблочной компании были фанатиками с особой ориентацией, обладатели зелёного робота - «нищебродами», а идеалисты «окнофона» просто странными личностями.
Дурилка Картонная
15 поводов забыть Windows 8 и вернуться на Windows 7
Это не призыв к тому, чтобы вы немедленно удалили Windows 8 и вовсе не исследование. Всего лишь небольшое воспоминание о том, насколько я пожалел о своём решении установить эту систему. Осознание пришло не сразу.
Романов Станислав
7 кадров ноябрьского заката в Казани
Каким бы ни был день, какие бы события в себя ни впитывал, его конец наступает одинаково зловеще и красиво.
Романов Станислав
Здравствуйте друзья! Из этой статьи вы узнаете, как вернуть пропавший значок корзины на рабочий стол . Многие начинающие пользователи, лишившиеся из-за пропажи значка такого полезного и привычного инструмента, как корзина Windows, испытывают затруднения с решением данной проблемы. На самом деле, вернуть значок корзины совсем не сложно, в чем вы сейчас убедитесь сами.
Пропажа значка корзины может быть вызвана деятельностью вирусов, системными сбоями, а чаще всего ошибками самого пользователя. Поскольку значок корзины не является обычным ярлыком, то и процесс его восстановления будет несколько сложнее. Ниже мы рассмотрим универсальный метод возвращения значка корзины путем изменения параметров групповой политики, пригодный для всех версий Windows, начиная с XP.
Возвращение значка корзины Windows на рабочий стол
Вызовите окно «Выполнить » нажатием клавиатурной комбинации Win + R . Впишите в строку ввода команду: gpedit.msc и нажмите «ОК ».
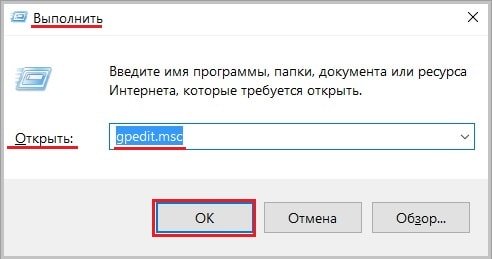 В левой части окна «Редактор локальной групповой политики
» найдите раздел «Конфигурация пользователя
» и откройте находящуюся в нем папку «Административные шаблоны
». Выберите папку «Рабочий стол
», кликнув по ней мышкой.
В левой части окна «Редактор локальной групповой политики
» найдите раздел «Конфигурация пользователя
» и откройте находящуюся в нем папку «Административные шаблоны
». Выберите папку «Рабочий стол
», кликнув по ней мышкой.
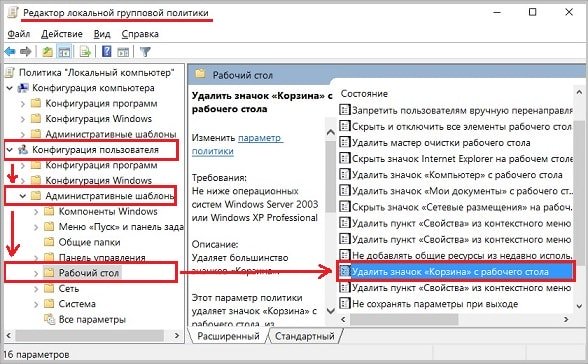 Теперь уже в правой части окна, найдите пункт «Удалить значок «Корзина» с …
» и дважды щелкните на нем мышкой, после чего должно открыться окно с этим же названием.
Теперь уже в правой части окна, найдите пункт «Удалить значок «Корзина» с …
» и дважды щелкните на нем мышкой, после чего должно открыться окно с этим же названием.
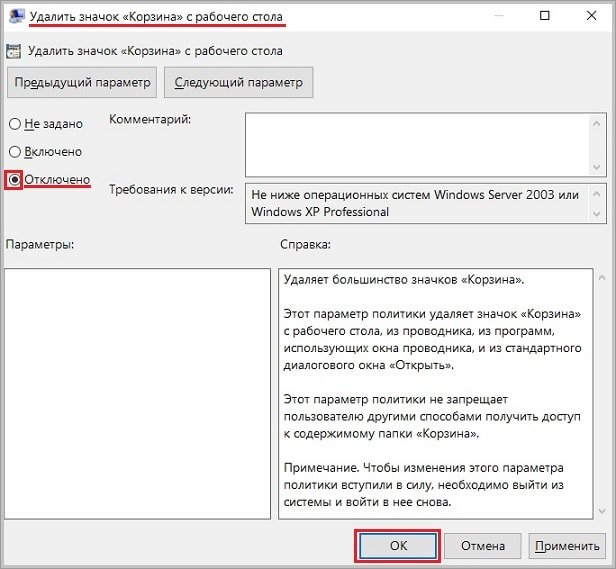 Поставьте имеющийся здесь переключатель состояний в положение «Отключено
» и нажмите «ОК
». Теперь, чтобы изменения начали действовать, выйдите из системы и войдите в нее снова. Для выхода из системы, нажмите правой мышкой кнопку «Пуск
» и выберите пункты, отмеченные на рисунке.
Поставьте имеющийся здесь переключатель состояний в положение «Отключено
» и нажмите «ОК
». Теперь, чтобы изменения начали действовать, выйдите из системы и войдите в нее снова. Для выхода из системы, нажмите правой мышкой кнопку «Пуск
» и выберите пункты, отмеченные на рисунке.
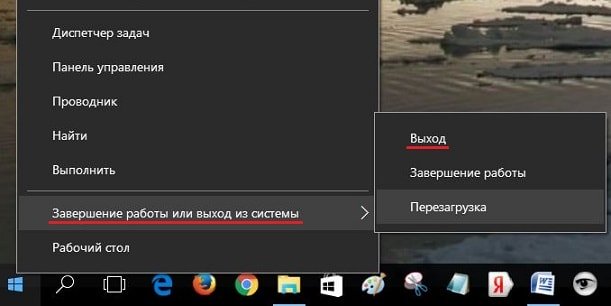 Чтобы снова войти в систему, щелкните мышкой в любой точке экрана и нажмите кнопку «Войти
». После этого, значок корзины должен вновь появиться на рабочем столе. Вместо выхода из системы, можно ее просто перезагрузить.
Чтобы снова войти в систему, щелкните мышкой в любой точке экрана и нажмите кнопку «Войти
». После этого, значок корзины должен вновь появиться на рабочем столе. Вместо выхода из системы, можно ее просто перезагрузить.
Иногда пользователю требуется убрать значок Корзины с рабочего стола. Разберемся, как это можно выполнить, тем более, что процесс удаления значка ничуть не сложнее операции по его возврату.
Удаление значка корзины Windows с рабочего стола
Если вам почему-то надоело присутствие мусорной урны на рабочем столе, значок корзины можно удалить рассмотренным выше способом. Единственным отличием, при этом, будет необходимость установки переключателя в окне «Удалить значок «Корзина» с рабочего стола » в положение «Включено ».
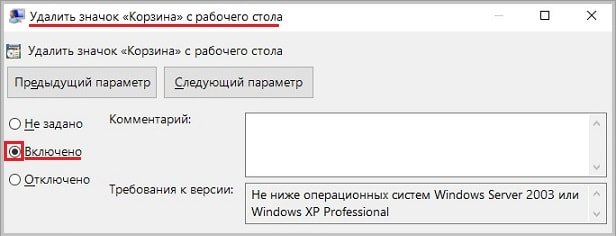 Более простым способом удаления значка корзины является использование параметра «Персонализация
».
Более простым способом удаления значка корзины является использование параметра «Персонализация
».
Для вызова окна «Персонализация », щелкните правой мышкой на свободном месте рабочего стола и выберите в меню пункт с этим названием. В открывшемся окне кликните на вкладке «Темы » и выберите пункт «».
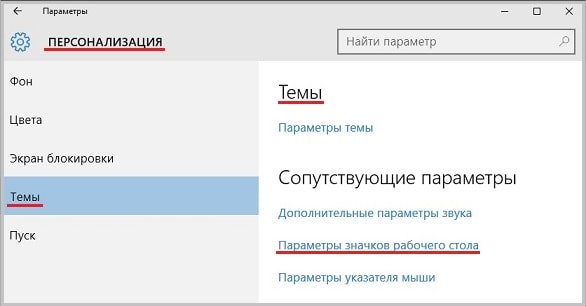 В окне настройки параметров значков, снимите флажок в пункте «Корзина
». Нажмите кнопку «ОК
».
В окне настройки параметров значков, снимите флажок в пункте «Корзина
». Нажмите кнопку «ОК
».
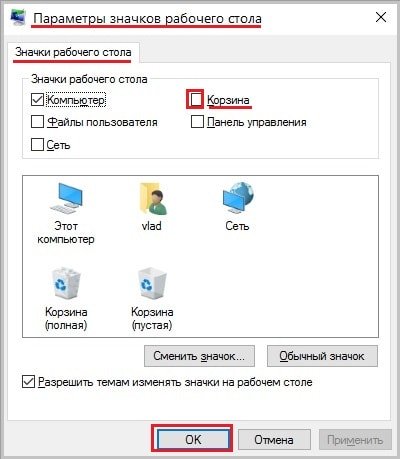 Убедитесь, что значок корзины исчез с рабочего стола.
Убедитесь, что значок корзины исчез с рабочего стола.
Как вы уже поняли, для восстановления значка корзины, достаточно поставить галочку в соответствующем пункте окна «Параметры значков рабочего стола ». Это касается и восстановления значка корзины по первому методу – значок будет присутствовать на рабочем столе только при наличии галочки в пункте «Корзина ».
Если значок корзины удален с использованием параметра «Персонализация », то открыть корзину, например, для восстановления ошибочно удаленных файлов, можно при помощи проводника. Для этого откройте в проводнике папку «Этот компьютер », дважды щелкнув по одноименному значку или ярлыку на рабочем столе.
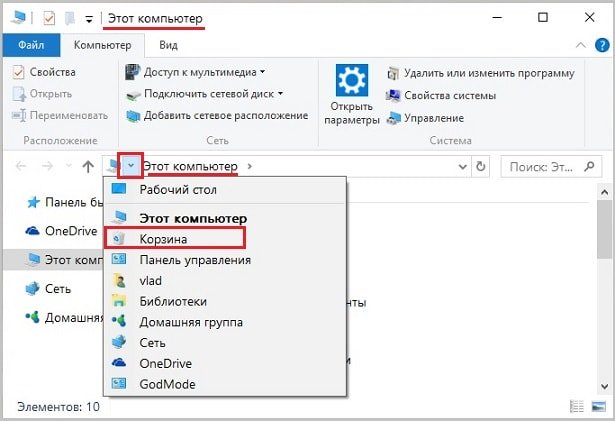 Откройте перечень основных элементов Windows 10 щелчком по галочке перед названием папки. Как видите, корзина здесь сохранилась, несмотря на отсутствие ее значка на рабочем столе. Кликните по пункту «Корзина
», после чего в правой части окна откроется содержимое корзины.
Откройте перечень основных элементов Windows 10 щелчком по галочке перед названием папки. Как видите, корзина здесь сохранилась, несмотря на отсутствие ее значка на рабочем столе. Кликните по пункту «Корзина
», после чего в правой части окна откроется содержимое корзины.
Вот так, путем несложных манипуляций, можно вернуть пропавший значок корзины на рабочий стол или убрать его оттуда, если возникнет такая необходимость.








.png)
