Как приостановить скачивание обновления windows 10. Выключение функции автоустановки драйверов. Не честный прием
Итак, вот вы и «дождались» злополучного уведомления о доступности новой версии Виндовс. В то время как одни вовсю радуются данному факту и желают , вам хочется как можно быстрее вернуться к привычной работе под ОС, которая полностью вас устраивает. Иными словами, вы хотите узнать, как убрать обновление до Windows 10. Что ж, это не так уж и сложно. Читаем статью и следуем инструкциям.
Их причины различны, но суть в том, что они не хотят загружать и устанавливать обновления в своих системах. Как только загрузка будет завершена, вам будет предложено выбрать лучшее время для завершения установки. Если вы хотите проверить наличие обновлений вручную, выберите «Проверить сейчас». Выберите Выберите способ установки обновлений, а затем в разделе Важные обновления выберите Установить обновления автоматически. Время загрузки обновлений в основном зависит от скорости соединения, сетевых настроек и размера обновления.
Доступна история обновлений, чтобы вы могли видеть, какие обновления были установлены, и когда. Вы также можете использовать этот список для удаления определенных обновлений, хотя мы не рекомендуем это, если это не необходимо. Как удалить установленное обновление?
Шаг первый – отучаем обновляться
В первую очередь, прежде чем удалить файл обновления, стоит избавиться от корня проблемы – убрать саму «мысль» об обновлении. Для этого делаем следующее:
Данное действие позволит вам убрать функцию «апгрейда версии» как таковую и система попросту перестанет искать «десятку» в сети.
Нет подтверждений, просто начинается обновление
Мы не рекомендуем удалять установленные обновления. Однако, если вы должны удалить обновление, вы можете сделать это из истории обновлений. После запуска вы увидите небольшое окно с неопределенным индикатором выполнения, в котором говорится, что он готовится к обновлению. Через несколько секунд он отобразит кнопку «Перезагрузка».
Этот раздел страницы находится внизу и под складкой даже на дисплее с более высоким разрешением. Обратите внимание, что на данный момент есть хорошие шансы, что он застрянет, применяя обновление при выключении, так как деинсталлятор окажется неисправным. Дайте ему 15 минут, чтобы быть уверенным, прежде чем принудительно перезапустить его.
- Если вы сортируете по дате, это должно быть последнее, что было установлено.
- Сортировка в алфавитном порядке также помогает.
- Выберите для перезапуска.
Шаг второй – заметаем следы
Теперь разберемся со вторым вопросом – как удалить файл обновления Windows 10 – для кого-то 4Гб может и мелочи, но для большинства вполне ощутимая область на жестком диске, поэтому, чтобы убрать этот хлам, делаем так:

Через несколько секунд с вашего жесткого диска система сможет удалить скаченное автообновление и все его файлы, что добавит примерно 3-4Гб свободного места.
Как вернуть всё в исходное состояние
Вы можете получить сообщение, в котором говорится: «Ваше обновление готово к установке», а затем «Отлично, мы начнем обновление». Подождите, пока у вас не будет свободного времени. Это хорошо сделать, прежде чем вы отправитесь на встречу, на обед или в конце рабочего дня.
Отключение обновления в реестре
Отключите автоматическое обновление. Когда появится список, установите флажок «Временные установочные файлы». Перезагружать. Перезагрузка может занять около часа. Для удачи снова перезагрузитесь. Прогресс в установке составляет до 32 процентов. Также есть сообщения от пользователей, которые знают одну и ту же игру с шагом в 6 процентов.
Шаг третий – убираем напоминание
После того, как вы узнали, как убрать файлы обновления до Windows 10, наконец, избавляемся от назойливого окошка. После данного шага вы больше не услышите от вашей операционки какого-либо упоминания о новой версии.
- Жмем «Выполнить» в меню Win+X;
- Вводим control и жмем ОК;
- Находим пункт «Программы и компоненты»;
- В списке находим пакет с номером KB3035583 и удаляем его.

Не честный прием
Другая установка также падает на 32 процента. После появления сообщения об ошибке на экране система перезагрузится. Если пользователь снова запустит обновление, процесс установки снова сломается на 32 процента. Игра, которая может повторяться бесчисленное количество раз.
Ошибка, которая возникла у всех и более пользователей и привела их в отчаяние. Кроме того, перед началом процесса установки все драйверы оборудования должны быть обновлены. Самый простой способ найти последние версии своих. Другой совет: отключите программное обеспечение безопасности.
Вот и все, теперь вы знаете как убрать сообщение «Обновить до Windows 10». Вполне возможно, что система вновь попробует скачать удаленный пакет, в данном случае нужно просто щелкнуть по нему правой кнопкой и выбрать «Скрыть обновление».
Собственно, вот и все, теперь вы не только знаете, как удалить обновление Windows 10, но и можете рассказать об этом своим друзьям, запостив ссылку на эту страницу в какой-нибудь социальной сети. Впрочем, прежде чем бросаться в бой с желанием удалить все, что можно удалить, а также абрать все, что можно убрать, советуем вам все-таки еще разок взвесить все за и против – быть может идея установки «десятки» и не такая уж бредовая? В конце концов, полноэкранный «Пуск» решили убрать, плитки «допилили», а в магазине приложений появляется все больше интересных приложений или даже игр, многие из которых абсолютно бесплатны.
После обновления важно, чтобы программное обеспечение безопасности снова активировалось. Используйте «Инструмент создания медиа». Во время процесса установки в конечном итоге появится опция «загрузить важные обновления». Эта опция должна быть отключена; эти обновления могут привести к взаимодействию в обновлениях драйверов, что впоследствии приведет к завершению процесса установки или перезагрузке системы. Перед установкой убедитесь, что аккумулятор заряжен не менее 40%.
Использование редактора реестра для эффективного предотвращения внедрения новой ОС
При перезапуске драйвер будет переустановлен. . Если после переустановки драйвера батарея может зарядиться более чем на 40 процентов, переустановите обновления. Если аккумулятор по-прежнему не заряжается более 40 процентов, возможно, потребуется отремонтировать вашу поверхность.
Microsoft изменила многие вещи, включая и автоматическое обновление текущей ОС до более новой. Фактически это происходит даже без ведома пользователя – скачивание дистрибутива Windows 10 происходит в скрытом режиме. Более того, после этого ПК пользователя . Ясное дело, далеко не многим такая «забота» со стороны Microsoft может понравиться, хотя бы тем, что за счет скачанного инсталлятора десятки съедается до 6 гигабайт свободного места на диске, где установлена система.
Решение 1: Перезапустить поверхность
Если вы прерываете текущую установку обновлений, поверхность может быть повреждена. Для любого из этих сообщений об ошибках попробуйте перечисленные ниже решения в указанном порядке.
Решение 2. Завершение работы и перезагрузка
Подождите, пока ваша поверхность полностью отключится, затем нажмите кнопку питания, чтобы снова включить вашу поверхность. Если проблема не устранена, попробуйте решение 3. Совет 3: Выключите устройство двумя кнопками и перезапустите его. Если ваша поверхность не может быть отключена в обычном режиме, нажмите и удерживайте кнопку питания в течение 30 секунд. После выключения питания нажмите и удерживайте обе кнопки громкости и мощности на вашей поверхности не менее 15 секунд, затем отпустите обе кнопки. Повторите установку обновлений.- Тем не менее, нажмите и удерживайте кнопки не менее 15 секунд.
- Нажмите кнопку питания еще раз и отпустите, чтобы снова включить поверхность.
Хотите отключить автоматическое обновление до Windows 10? В этой статье мы рассмотрим, как именно сделать это. Однако для начала следует проверить не загружены ли уже на Ваш ПК какие либо лишние апдейты. Перейдите на диск, где установлена система, включите отображение скрытых файлов и папок и посмотрите есть ли там папка с именем $Windows.~BT
Ручная установка обновлений поверхности
Файлы обновлений предназначены только для наземного оборудования и прошивки. . Если у вас по-прежнему возникают проблемы с установкой обновлений, может потребоваться ремонт вашей поверхности. Этот инструмент устранения неполадок может решить некоторые общие проблемы обновления.
Проверьте настройки даты и времени
Чтобы проверить настройки даты и времени и, при необходимости, изменить их.Выберите правильную дату и время для текущего часового пояса, а затем нажмите или нажмите Изменить. Автоматическое изменение времени вкл. . Перед установкой любых обновлений заряжайте аккумулятор как минимум на 40 процентов. Если уровень заряда батареи не должен составлять не менее 40%, обновления не могут быть установлены.
Если есть, поздравляем – инсталляционные файлы Windows 10 уже загружены на Ваш жесткий диск:) Смело . Если же папки $Windows.~BT и Вы не планируете пока переходить на десятку, следует проделать следующее:

Windows 7: KB3035583, KB2952664, KB3021917
Windows 8: KB3035583, KB2976978
Перезагрузка будет устанавливать драйвер. . Если после переустановки драйвера аккумулятор может зарядиться более чем на 40 процентов, попробуйте снова установить обновления. Если батарея по-прежнему не заряжается выше 40 процентов, возможно, потребуется отремонтировать вашу поверхность.
Решение 1: перезагрузите поверхность
Если вы прерываете установку обновлений, поверхность может быть повреждена. Если появится какое-либо из этих сообщений, попробуйте решения, перечисленные ниже, в указанном порядке. Если проблема еще не решена, выполните действия, описанные в решении 2. Нажмите и удерживайте кнопку питания на поверхности в течение 30 секунд. . Если проблема связана с обновлениями, выполните действия, описанные в решении 3.
- Находите обновление в списке (кстати через окошко поиска в правом верхнем углу, если ввести их название, они почему-то не находятся), кликается на нем правой клавишей мыши и выбираете пункт «Удалить». Вам будет предложено перезагрузить систему, однако не спешите – сначала таким образом удалите все указанные выше обновления, а затем один раз перезагрузите систему.

Решение 3. Завершите работу двумя кнопками и перезагрузите
Если поверхность не может быть отключена нормально, нажмите и удерживайте кнопку питания в течение 30 секунд.
- Держите кнопки нажатыми не менее 15 секунд.
- Подождите 10 секунд после отпускания кнопок.
Таким образом, мы потеряем доступ к другим обновлениям безопасности. Нам нужно перейти в режим обновления, что позволит нам получить больше контроля. Для этого щелкните правой кнопкой мыши по значку центра действий на панели задач и выберите «Открыть центр действий».
Проделав эти шаги, Вы предотвратите автоматическую загрузку Windows 10 на свой компьютер. Но есть один нюанс (о нем мало кто говорит кстати): эти обновления будут вновь загружены на Ваш ПК автоматически! Чтобы этого не произошло, нужно скрыть апдейты с указанными номерами из списка доступных.
Для этого опять возвращаетесь в Панель управления, находите пункт «Центр обновления Windows» и кликаете на нем. В левой части окошка кликайте на пункт «Поиск обновлений».
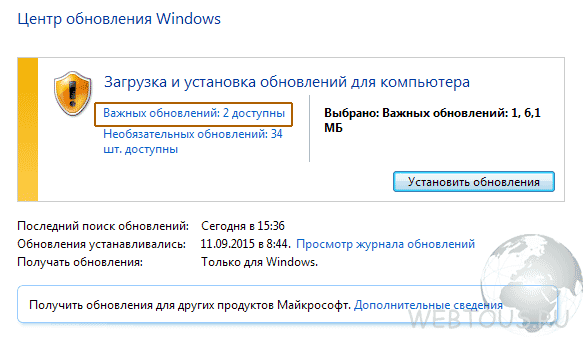
Затем снова выберите параметр «Изменить настройки» в боковом меню. Измените способ установки обновления «Автоматически устанавливать обновления» на «Загрузка обновлений, но позвольте мне выбрать, устанавливать ли их». Нажмите «Сохранить», чтобы сохранить настройки. Для этого перейдите на панель управления, а затем перейдите в раздел «Удаление программ».
Удаление значка GWX
В окне удаления программы нажмите ссылку «Показать установленные обновления» в боковом меню. Если он находится в списке, выберите его и выберите «Удалить», чтобы удалить его. В конце концов, мы перезагружаем компьютер. Обновление будет удалено, но система может снова захотеть установить его - теперь он не будет делать это автоматически, потому что наше согласие будет необходимо. Если система находит обновления, переходим к деталям, чтобы увидеть обновления, предлагаемые для установки. Если они доступны, щелкните их правой кнопкой мыши и выберите «Скрыть обновления».
Ранее удаленные обновления будут вновь найдены. Откройте их список, кликните на каждом правой клавишей мыши и выберите пункт «Скрыть обновление». Теперь всё готово!

Когда Вы решите перейти на Windows 10 (если решите когда-нибудь) скрытые обновления можно будет легко восстановить. Просто перейдите в раздел «Восстановить скрытые обновления» и сделайте видимыми необходимые.
Редактор локальной групповой политики
Если у вас возникли проблемы с этим шагом, прочитайте наше руководство по скрытию обновления, где именно мы его описали. В редакторе перейдите к следующему пути, расширяя клавиши в боковом меню слева. В правой части окна редактора реестра появятся записи, относящиеся к этому ключу. Мы должны найти следующие элементы в списке.
Все эти записи должны иметь значение. Чтобы сделать это, дважды щелкните запись, в которой отобразится окно редактирования значения. В окне мы меняем значение от 1 до 0. Мы делаем это для каждой записи из списка выше. Кроме того, мы должны создать вашу собственную запись здесь.
В связи со всей этой историей с Windows 10 лично у меня возникает ряд вопросов. Например, всем известно насколько в Америке и Европе трепетно относятся к сфере нарушения права на частную жизнь и конфиденциальности личных данных. Вместе с тем до сих пор нет ни одной официальной жалобы на Windows в этом плане. Сотни статей о том, что Windows 10 передает персональные данные пользователей на сервера Microsoft, устраивая тем самым тотальную слежку за миллионами граждан, существуют, а официального дела в суде до сих пор нет ни одного! Почему? Не одобрен ли такой «инновационный» подход инженеров Microsoft в самых высоких кругах?
Создав эту запись, дважды щелкните ее, чтобы изменить значение. Однако на этот раз мы установили значение для этой записи. До сих пор пользователь смог решить, хочет ли он установить обновление системы. Это единственный правильный подход с точки зрения интереса пользователя, измененного на обратное: система всегда будет загружать обновления и всегда будет в последней официально доступной версии. Только версии, предназначенные для компаний, дают место для маневра, но даже они позволяют только отложить применение обновления, а не полностью отменить его.
Во-вторых, с чего бы это в Microsoft устроили аттракцион просто невероятной щедрости? Хотите обновить свою операционную систему – пожалуйста, мы дадим Вам её совершенно бесплатно даже если сейчас у Вас установлена пиратская нелегальная копия. Не хотите – мы все равно Вам её , а когда Вы захотите, Вы сможете её установить всего лишь нажатием одной кнопки!
Кроме того, все обновления являются кумулятивными, и это означает, что каждое обновление содержит все изменения, внесенные в предыдущие. Отсрочка обновления привела к поддержанию уязвимых уязвимостей системы. Вторая причина заключается в том, чтобы облегчить жизнь программистам, которые при написании своих игр и приложений уверены, что их пользователи всегда будут иметь все библиотеки, доступные в новейших версиях. Это, по-видимому, разумный подход. Пользователь, осведомленный о том, что он делает, всегда должен иметь столько возможностей для настройки программного обеспечения, сколько ему нужно.
С чего появилась у Microsoft такая невероятная «забота» о том, чтобы пользователь непременно поставил на свой компьютер Windows 10? И более того, эта забота вдруг проснулась у компании, чьи продукты являются отнюдь не дешевыми (более 100$ за лицензию ОС), и которая никогда ранее особой благотворительностью не отличалась. Не для того ли, чтобы устраивать глобальную слежку и получать доступ к персональным данным как можно большего числа людей?
Как считаете Вы? Так ли всё просто с Windows 10? Ждем Ваших комментариев!







.png)

