Установка Linux Mint 17 вместе с Windows 10
В установке Linux Mint на компьютер нет ничего сложного даже для новичка. Но мы все же рассмотрим данный вопрос и, в качестве примера, установим Линукс Минт на ноутбук, на котором уже установлена Windows 10. Отличительной особенностью данного случая является наличие UEFI и есть некоторые нюансы, но данную инструкцию можно использовать во всех случаях и советовать своим друзьям.
Установку мы будем производить с флешки, поэтому в биосе нужно будет выставить загрузку с нее. Объем флешки должен быть не меньше 2 Гб. Вы уже с нашего сайта и образ хранится на вашем компьютере. Еще нам понадобится программа Rufus, которую можно скачать с официального сайта или по ссылке . Если вы устанавливаете систему на компьютер без UEFI, то можете пользоваться программой UNetbootin , которая имеет версии как для линукса, так и для windows. Запускаем Rufus и перед вами откроется такое окно:

Нам нужно выставить схему раздела "GPT для компьютеров с UEFI", а файловую систему выбрать FAT32. Далее кликаете на iso-образ и указываете местоположение образа с Linux Mint 17. Нажимаем старт и ждем окончания записи флешки. Теперь заходим в биост и находим параметры загрузки.

Нам необходимо включить режим Legacy Support и отключить Secure Boot. Это нужно обязательно сделать, так как если Secure Boot оставить в положении Enabled, то загрузчик линукса не сможет запустить Windows 10 и вы сможете загружаться только в среде Linux Mint. Grub не затрет загрузчик windows в любом случае, поэтому можете не переживать на этот счет.
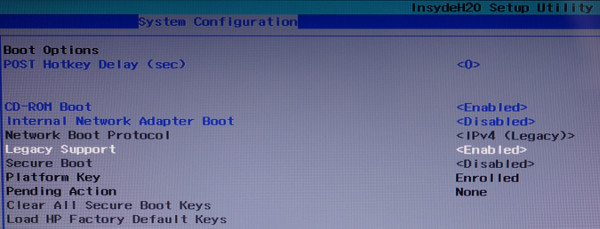
Ну а теперь загружаемся с флешки и посмотрим какую структуру имеет наш жесткий диск в настоящий момент. Для этого в линуксе имеется программа Gparted и вот скриншот моего жесткого диска:

Здесь мой диск с отображается как /dev/sde4, а диск d как /dev/sde6. Все остальные разделы - это разделы, которые необходимы для работы Windows 10, поэтому их не трогаем. Я уже выделил под установку Линукс Минт область размером 19,53 Гб, а вам необходимо ее создать из свободного места на диске d. Теперь вернемся на наш рабочий стол и находим на нем ярлык установки системы.
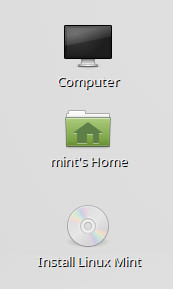
Нажимаем двойным кликом на Install Linux Mint и попадаем в окно установки. Выберите русский язык из списка.
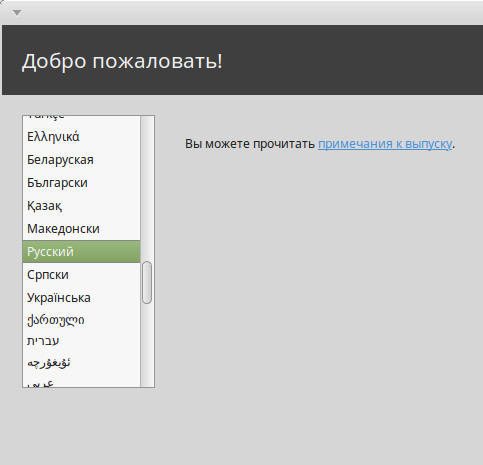
Установщик уведомит нас о наличии свободного места на диске и подключенном интернете
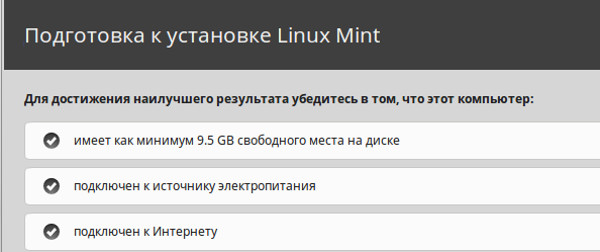
Чтобы не стереть все данные на диске, выбираем "другой вариант"
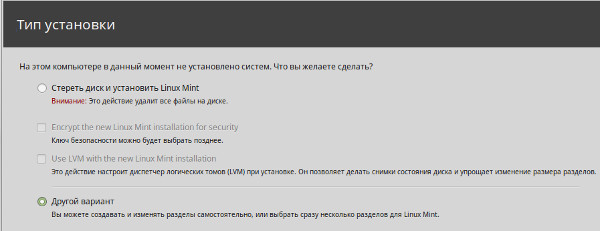
Находим в списке наше свободное место на жестком диске
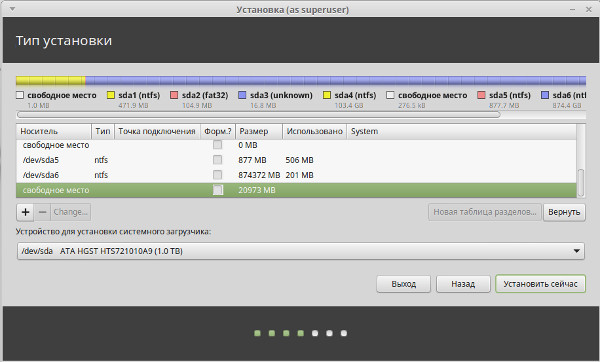
Нажимаем на плюсик и настраиваем все как на скриншоте ниже. Все свободное место мы выделяем под системный раздел /, так как все данные мы будем хранить на диске d windows, но если вы хотите хранить данные в среде линукса, то вам придется создать не один раздел /, а разделить свободное место на три составляющие. Первый раздел будет / и под него лучше выделить 20 Гб, второй раздел будет /home и в нем вы будете хранить все файлы, а 3 Гб нужно выделить под раздел подкачки (swap). Но для знакомства с системой вам хватит одного раздела.
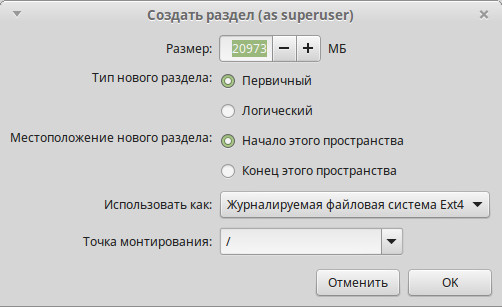
Осталось выбрать диск куда будет установлен загрузчик и нажать "установить сейчас"
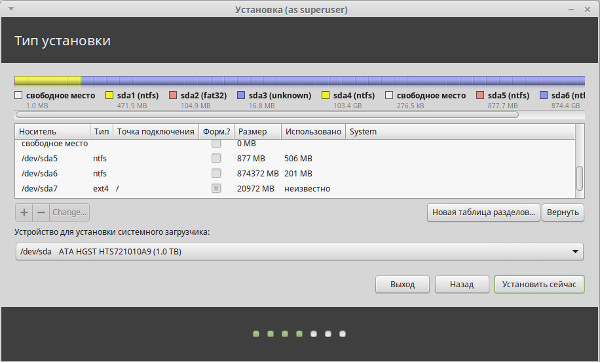
Дальнейшие шаги установки очень просты. Вам потребуется выбрать ваш регион, тип раскладки клавиатуры, придумать логин и пароль пользователя и подождать окончания установки системы. После перезагрузки вы сможете загружаться как в Windows 10, так и в Linux Mint 17. Надеемся, что наша статья вам поможет, но если у вас возникли вопросы, то задавайте их на форуме.









