Деление жесткого диска с установленной операционной системой. Разделение жесткого диска на разделы
В данной статье мы рассмотрим, как разделить жесткий диск Windows 7 на разделы при помощи возможностей, входящих в состав операционной системы Windows 7. Не для кого не будет секретом, что для этого можно использовать программы, которые обычно платные, и этот минус для многих пользователей будет, наверное, самым основным.
Кстати, чтобы вы понимали на будущее, мы не будем использовать топоры или другие колющиеся предметы, чтобы разделить жесткий диск на разделы. Разделить – имеется ввиду, когда у вас есть один физический диск, например, диск С:/, и чтобы создать еще один раздел, например, диск D:/ вам надо его разбить/разделить или если быть точнее, то отщипнуть. То есть при разбивки диска мы будем отщипывать от него часть и делать из этого еще один раздел жесткого диска. Тем самым из одного физического диска (который можно пощупать), мы будем создавать логические диски (виртуальные), но на самом деле как вы поняли это один жесткий диск.
Итак, с теорией мы закончили, теперь можно приступить к практике.
Для начала откроем окно «Управление компьютером», кликнув «Пуск» — нажимаем правой кнопкой мыши по «Компьютер» — выбираем «Управление».
Теперь выбираем «Управление дисками».
В этом окне представлена вся информация о существующих в компьютере жестких дисках, на какие логические диски они разбиты и какой имеют объем.
В целом же данная программа представляет огромный спектр возможностей для управления дисками, их можно: сжимать, удалять, форматировать и изменять буквы дисков. Единственное о чем хочется оговориться, что многие возможности потребуют хоть каких-то технических знаний об особенностях работы компьютера в целом, поэтому пользоваться ими простому пользователю рекомендуется как можно осторожнее. Чтобы вы запомнили, как разделить диск в windows 7, надо выполнить эту процедуру пару раз. Таким образом вы усвоите всю информацию.
На экране монитора мы увидим, что программа нам представила информацию о двух жестких дисках (в моём случае), которые находятся внутри компьютера.
Диск 0 — объемом в 931,51 ГБ и Диск 1 — 465,76 ГБ. Из школьного курса информатики многие, наверно, помнят, что в компьютерах отсчет начинается не с «1», а с «0», поэтому и первый для нас диск представляется как «0».
Вся сегодняшняя статья будет касаться только Диска 0 (система обозначает его латинской буквой «E»). Хочу отметить, что на этом диске в данный момент находятся данные, я их никуда не буду копировать или переносить, оставлю всё на этом диске, но также буду проводить необходимые операции с ним. Посмотрим, что случится с этими данными.
Для того чтобы наш диск разделить в Windows 7 на два логических, кликнем по нему правой кнопкой мышки и из раскрывшегося списка выбираем пункт «Сжать том…».
Через несколько секунд система соберёт данные («опросит» диск) и представит пользователю информацию.
В моём случае «Доступное для сжатия пространство» равняется 476786 МБ, это 465,6 ГБ.
Вручную изменим «Размер сжимаемого пространства» на значение в 460 800 МБ (450 ГБ). Так как я хочу разделить жесткий диск на два равных размера, поэтому я указал 460800 МБ (450 ГБ). Сейчас мы указали, какое пространство хотим отщипнуть от «Общий размер сжатия» (953859 МБ).
Если у вас жесткий диск на 250 ГБ, то вы соответственно, должны указать другой размер. Например, один диск сделать 100 ГБ, а другой 150 ГБ.
Система автоматически подсчитает «Общий размер после сжатия» (что останется от диска) и отобразит в соответствующем поле. В моем случае, он составит 493 059 МБ (481,5 ГБ).
После таких вычислений и расчетов можно смело нажимать на кнопку «Сжать». Процесс будет длиться не долго, при этом наглядно, и как многие из читателей смогут заметить, эта процедура достаточно проста.
Через некоторое время появится другой диск, и теперь один физический диск состоит из 2-ух логических. Смотрите на скриншот ниже:
Как вы видите, первый диск с буквой (E:) остался в нашем компьютере, но рядом с ним появился другой. Теперь нам требуется его сделать видимым для нас в «Компьютере», а также назначить букву. Кстати, зайдите в «Компьютер» и убедитесь, что данного диска там нет. Так и должно быть;).
Для того чтобы этот нераспределённый раздел превратить в полноценный логический диск, кликнем по нему правой кнопкой мышки и из раскрывшегося меню выберем пункт «Создать простой том…».
В результате появится окно «Мастер создания простых томов», в котором нажимаем кнопку «Далее».
В следующем окне не стоит ничего менять в «Размере простого тома», нажимаем «Далее».
Третий диалог предложит указать букву диска. После этого нажимаем «Далее».
Можете назначить метку для диска, ту самую, что будет затем отображаться в «Проводнике». Так же обязательно выбираем файловую систему NTFS, ставим галочку на «Быстрое форматирование» и нажимаем «Далее».
В последнем окне система предоставит выбранные параметры и общую информацию по новому логическому диску. Когда ознакомитесь, можете нажимать «Готово».
В окне будет представлен новый логический диск «G» рядом с логическим диском «E» относящихся к жесткому диску «Диск 0».
А что стало с данными, которые находились на этом компьютере? Всё с ними в порядке, давайте зайдем в «Компьютер» и удостоверимся в этом.
Все! Как вы поняли, разбить диск в Windows 7 не составляет труда и между тем, оставить все данные на этом диске в целости и сохранности. Надеюсь, что с помощью этой статьи вы поняли, как разделить жесткий диск Windows 7.
Часто современные компьютеры выпускаются с одним диском, в основном это бюджетные модели. Если не разделить диск на компьютере, то могут возникнуть проблемы с сохранением пользовательских файлов при операционной системы или ее сбое. С помощью формирования разделов обеспечивается перераспределение пространства для сохранения информации на встроенных запоминающих дисковых устройствах. Можно варьировать количество разделов и их размер.
Зачем нужно разделять диски
Опытный пользователь, скорее всего, понимает, зачем нужно деление жесткого диска. Это позволяет сформировать внутреннее пространство жесткого диска, разделить и перераспределить его посредством увеличения объема. Если в системе присутствует несколько локальных дисков, то можно увеличить размер одного за счет сокращения уровня памяти остальных. Чаще пользователи разбивают один диск на несколько разделов.
В системе присутствует одно, два или более стационарных устройств для сохранения информации, которая создается в виде разнообразных фалов:
- Системных.
- Программных.
- Пользовательских (текстовые документы, видео, музыка, картинки).
Постоянные устройства для сохранения подразделяются на HDD (жесткий диск) и , имеющие различное строение и принципы работы. Последний вариант отличается высокой скоростью, но более низкой временной продолжительностью работы. Компьютер воспринимает их однотипно, поэтому разделение локального диска на разделы происходит одинаково. В разделах «Компьютер» или «Мой компьютер» в зависимости от версии Windows есть перечень локальных дисков, которые могут быть целостными дисками, так и разделами одного диска.
Таким образом, с помощью специальных приложений и утилит пользователь может:
- Разбить один диск на разделы.
- Определить размер каждого раздела.
- Расширять или уменьшать уровень памяти дисков и их разделов.
Подводя итоги, разделение диска необходимо для обеспечения безопасности собственных данных, а также с целью обеспечения удобства для пользователя. Например, при переустановке ОС проводится полное форматирование диска с удалением всех данных, предварительное его разделение на логические разделы позволит перенести файлы на несистемную зону.
Способы разделить диск

Сведения в статье в основном касаются не устаревших версий Windows, то есть 7, 8 и 10, а также Vista. В давно разработанных версиях некоторые варианты управления дисками совпадают, но степень возможностей пользователя в них сильно ограничена, хотя есть функции «разбить жесткий диск» и «определить размер разделов».
Основные способы формирования дисковых разделов:
- С помощью менеджера управления дисками.
- Посредством специализированных утилит.
Как разделить диск посредством специального менеджера, встроенного в Windows? Зайти в приложение «Менеджер управления дисками» можно несколькими способами:
- Сочетанием клавиши «Win» (развивающийся флажок с эмблемой Windows) с кнопкой «R» или при русской раскладке «К» (язык неважен). Возникнет окно с пустой строкой для запуска программ, в которой нужно ввести команду «diskmgmt.msc» и активировать ее работу клавишей «Enter».
- Через меню «Пуск», в котором нужно в главном меню найти раздел «Управление». Появится окно, где следует кликнуть на значок «Компьютер» или «Мой компьютер» правой клавишей мыши. В появившемся меню нужно нажать на «Управление компьютером». Слева окна будут основные разделы, в том числе «Управление дисками».
- Через меню «Пуск», в котором в главном меню нужно найти раздел «Панель управления», там выбрать пункт «Система и безопасность», в котором есть подпункт «Администрирование», а в нем «Управление компьютером». Слева окна будут основные разделы, в том числе «Управление дисками».
Способ разделения с помощью менеджера управления дисками
После запуска появится окно менеджера, разделенное на несколько отсеков. Для осуществления операции нужно выбрать диск и кликнуть по нему правой кнопкой мышки, там указаны различные пункты, выбор которых зависит от целей пользователя.
При выборе команды «Сжать». В появившемся окне будут указаны:
- Общий размер.
- Размер доступный для сжатия.
- Размер сжимаемого пространства
При выполнении данной опции все файлы сохраняются. В случае недостаточности пространства для сжатия проводят дефрагментацию диска и удаления лишних файлов. При наличии на диске файла подкачки он переносится на другой диск или отключается. Задача данной опции – обеспечение работы ПК при нехватке оперативной памяти. Изменить параметры файла подкачки можно в свойствах системы, где следует найти отсек «Быстродействие и выбрать факты «Дополнительно». Внизу располагается «Виртуальная память» с перечнем дисков, там указано, где находится файл. Там же присутствуют возможности подключения файла подкачки и его перемещения на другой диск.
После сжатия диска освобожденное пространство отмечается как нераспределенное, но пользователю невыгодно оставлять его в таком виде, поэтому время переходить к действию «расширить том». В открывшемся окне указывают размер расширения диска. Такие манипуляции не приведут к удалению файлов. Менеджер управления дисками присутствует в Windows XP, но там нет возможности расширить или сжать раздел. Однако решить проблему несложно с помощью дополнительных утилит.
Посредством менеджера управления дисками можно удалить или создать том, а также разделить диск. В первом случае сотрутся все файлы. Для создания тома используется нераспределенное пространство. После нажатия команды «Создать простой том» запустится мастер, нужно последовательно пройти шаги формирования. В разделении диска есть свои нюансы и последовательность дальнейших шагов в случае отсутствия сохраненных данных:
- Удалить диск, появится нераспределенное пространство.
- Создать требуемое количество логических дисков.
Если на диске присутствуют важные файлы, то их сохраняют, а размер устройства сжимают для создания нераспределенного пространства, из которого формируют новые разделы.
Таким образом, с помощью встроенного менеджера не получится напрямую разбить жесткий диск, простое разделение без удаления, сжатия и расширения проводится посредством некоторых утилит. С помощью встроенного ПО можно также объединять разделы с предварительным сохранением данных на локальном диске, который не планируется затрагивать. В случае сбоев при расширении логического раздела на экране отобразится сообщение о невозможности выполнения действия. Типичная причина: зона нераспределенного пространства не расположена рядом с диском, который планируется расширить, то есть между ними раздел, оказывающий препятствие. Единственный способ решения проблемы: удаление всех разделов и полное перераспределение свободного пространства (присутствующие там файлы нужно сохранить). Специальные утилиты позволяют провести формирование пространства без предварительного удаления дисков.
Конкретный пример использования менеджера для Windows 7
На компьютере с Windows 7 присутствует только один диск, который можно обозначить как «С». После открытия менеджера управления дисками появится 2 тома: Зарезервировано системой и (С:). Первый никогда не трогают, второй можно разделить, после появления томов (двух или нескольких) их в любое время допускается сжимать или расширять. Процесс разделения начинается со сжатия диска С. Если его размер равен, например, 249.9 Гб, то при желании создать тома, равные по размеру нужно сжать С в 2 раза, то есть до 125 Гб, но предварительно необходимо посмотреть доступное пространство для сжатия (минимальный конечный размер – 60 Гб, средний – 150 Гб). Пространство, которое освободится, пойдет на создание нового раздела, его еще называют сжимаемым пространством. Именно оно относится к категории «нераспределенное» и преобразуется с помощью функции «Создать простой том». Начавший свою работу мастер попросит:
- Указать размер тома.
- Назначить буквенное обозначение диска.
- Выбрать файловую систему (предпочтительнее NTFS).
- Подтвердить форматирование раздела, будут очищены данные у нового тома, а не диска С, поэтому информация не удалится.
Способ разделения диска с помощью утилит
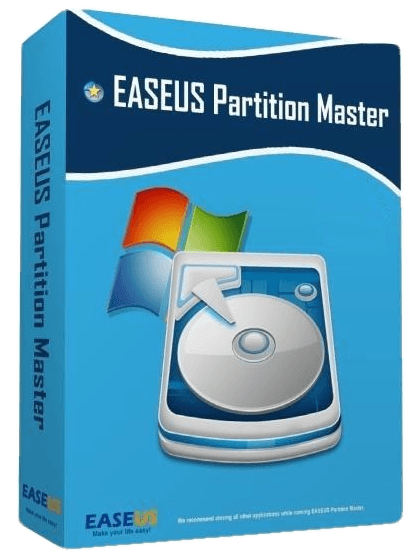
Иногда применение менеджера управления дисками вызывает трудности, например, в результате непоследовательного расположения раздела и нераспределенного пространства (см. выше). С помощью специальных утилит, в частности, Acronis Disk Director или Partition Master Free, можно исправить многие сбои. Бесплатные программы позволяют легко разделить диск на два и более раздела.
Утилиты отличаются удобным интерфейсом, EaseUS Partition Master доступна на официальном сайте www.partition-tool.com. После скачивания нужно запустить установщик, данная программа доступна только на английском языке, но в интернете есть русификатор, который сделает применение еще более удобным. Во время установки нужно согласиться с условиями и отказаться от загрузки дополнительного софта, так как он для выполнения разделения дисков не нужен. Для отказа нужно убрать галочки в чебоксах. По окончании установки программа запускается автоматически.
Нужно выбрать «EaseUs Partition Master Free» (расположена слева). Появится интерфейс, где будет показан перечень жестких дисков, а также фрагмент «Зарезервировано системой». Как разделить жесткий диск с помощью данной утилиты? Для создания второго раздела нужно взять место от существующего, кликнув на кнопку «Resize/Move». Обычно на компьютере по умолчанию стоит один логический диск.
Есть некоторые ограничения в числе разделов для диска с MBR, при наличии такого устройства создание более 4-х томов не допускается. После появления окна нужно установить требуемый размер во вкладке «Partition Size» и «Unallocated Space After» (это объем сжимаемого и будущего раздела). Особо следует отметить команду «Optimize for SSD». Данную опцию необходимо задействовать, если планируется разделить SSD. После нажатия «ОК» через какое-то время появится раздел Unallocated (неопределенное пространство), его нужно выделить и кликнуть на команду «Create». Появится окно, где нужно указать ряд параметров:
- Название диска (Partition Label).
- Букву диска (Drive Letter).
- Отметка в пункте «Optimize for SSD» в случае необходимости.
Больше ничего менять ненужно, возникнет новый раздел для сохранения изменений нужно кликнуть на Apply. В конце появится предупреждение о двух операциях, которые будут выполнены: сжатие и создание раздела, нужно согласиться, нажав «Yes».
Способ использования Acronis disk director
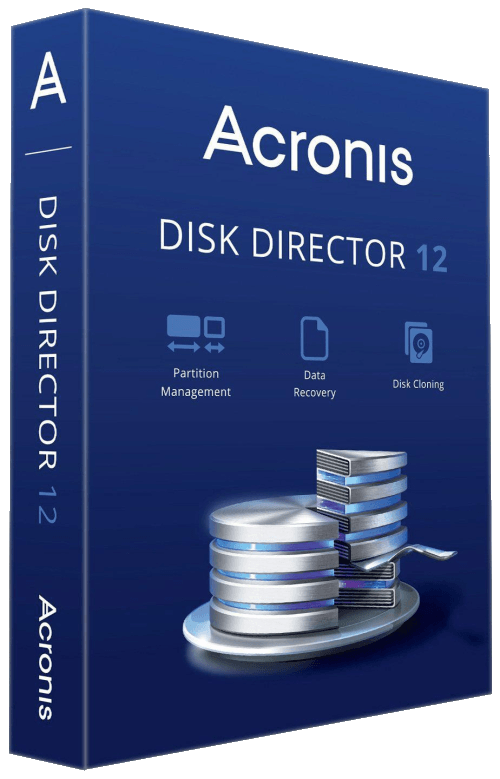
Acronis disk director – платная утилита с расширенными возможностями, позволяющая создавать логические разделы дисков. Программа обеспечивает полный контроль над использованием дисков, обеспечивает сохранение данных перед манипуляциями, сопряженными с форматированием пространства.
Примеры функций:
- Объединение и разделение дисков.
- Копирование и перемещение разделов.
- Изменение масштаба томов.
Окно программы разделено на два отсека. Центральную часть занимает информация о дисках, с указанием их размеров и свободных мест, справа список всех возможностей (команд) утилиты. Если есть необходимость разделить диск на два или больше томов, то есть возможность переноса файлов с помощью ПО на нужный раздел. Интерфейс программы позволяет не только менять размеры будущих томов посредством ввода цифр, но и переноса границы между двумя будущими разделами, что автоматически меняет уровень памяти.
Здравствуйте. Мне снова подкинули идею для написания статьи, поэтому займемся оформлением. Объясняю ситуацию, далеко не у всех людей жесткие диски разбиты на несколько локальных, это может быть или недальновидность, или неопытность того, кто первоначально собирал пк и устанавливал ОС, но такое также, часто встречается на ноутбуках. И вот когда приходится переустанавливать систему по той или иной причине, возникает проблема с сохранением данных, хранящихся на разделе. И это ещё хорошо, если система запускается, бывает варианты когда она падает так, что не стартует даже и приходится нести жд к себе домой, чтобы вытащить данные. Чтобы этого избежать, проще всего отделить раздел с данными. Этим мы сейчас и займемся.
Первое, что обязательно нужно сделать — это дефрагментация, можете использовать любую утилиту, которой вы привыкли пользоваться или к примеру Defraggler (есть как бесплатная, так и платная версия) от Piriform.
Открываем утилиту «Управление дисками». Есть три способа:
- Для владельцев современных операционных систем достаточно нажать правой клавишей мыши по углу «Пуск» и выбрать «Управление дисками «
- По-умолчанию она находится в «Панель управления» → группа «Система и безопасность» → «Администрирование» → «Управление компьютером» → «Управление дисками».
- Нажимаем Win+R и вводим diskmgmt.msc
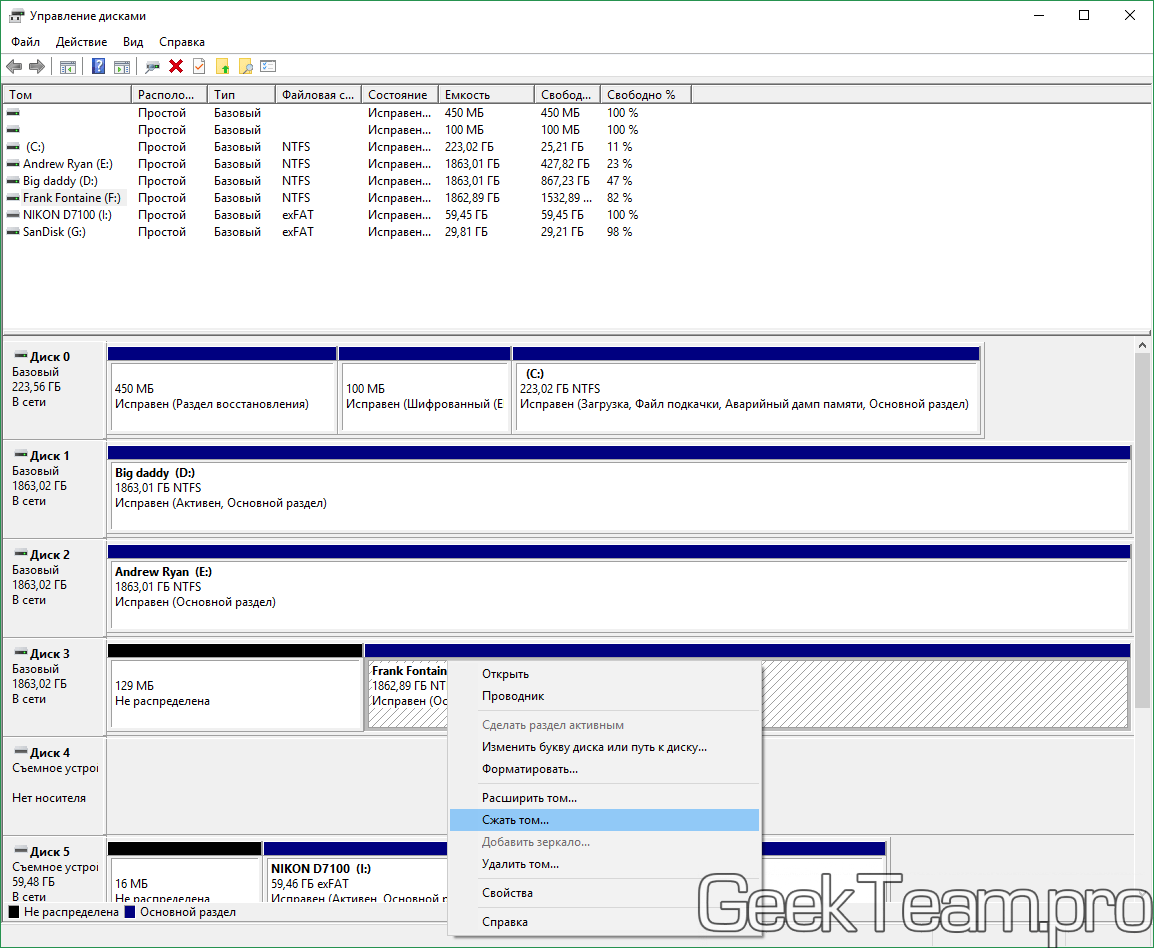
При условии, что не было косяков при создании раздела и качественной дефрагментации, после подсчета вам может быть доступен весь свободный объем для отделения от локального диска, как получилось у меня. Если это слишком много, то указываем сколько вы хотите потратить на новый раздел. В случае отделения от системного раздела, предлагаю оставить на нём 200-250 Гб при использовании тяжелых игр (типа BF, GTA) или 100Гб, если вы ничем тяжелым не балуетесь, а используете компьютер только как рабочую машинку, да фильмы посмотреть. Я в целях эксперимента отделю только ~100Гб (Я помню о 1024б в 1Кб, просто так проще). Указав размер сжимаемого пространства, жмём «Сжать».
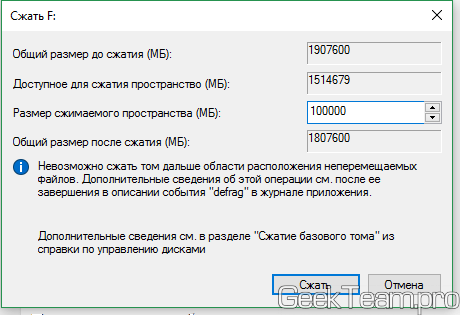
На разметке жесткого диска отобразится новая не размеченная (черная) область, кликаем по ней правой клавишей мыши и выбираем «Создать простой том».
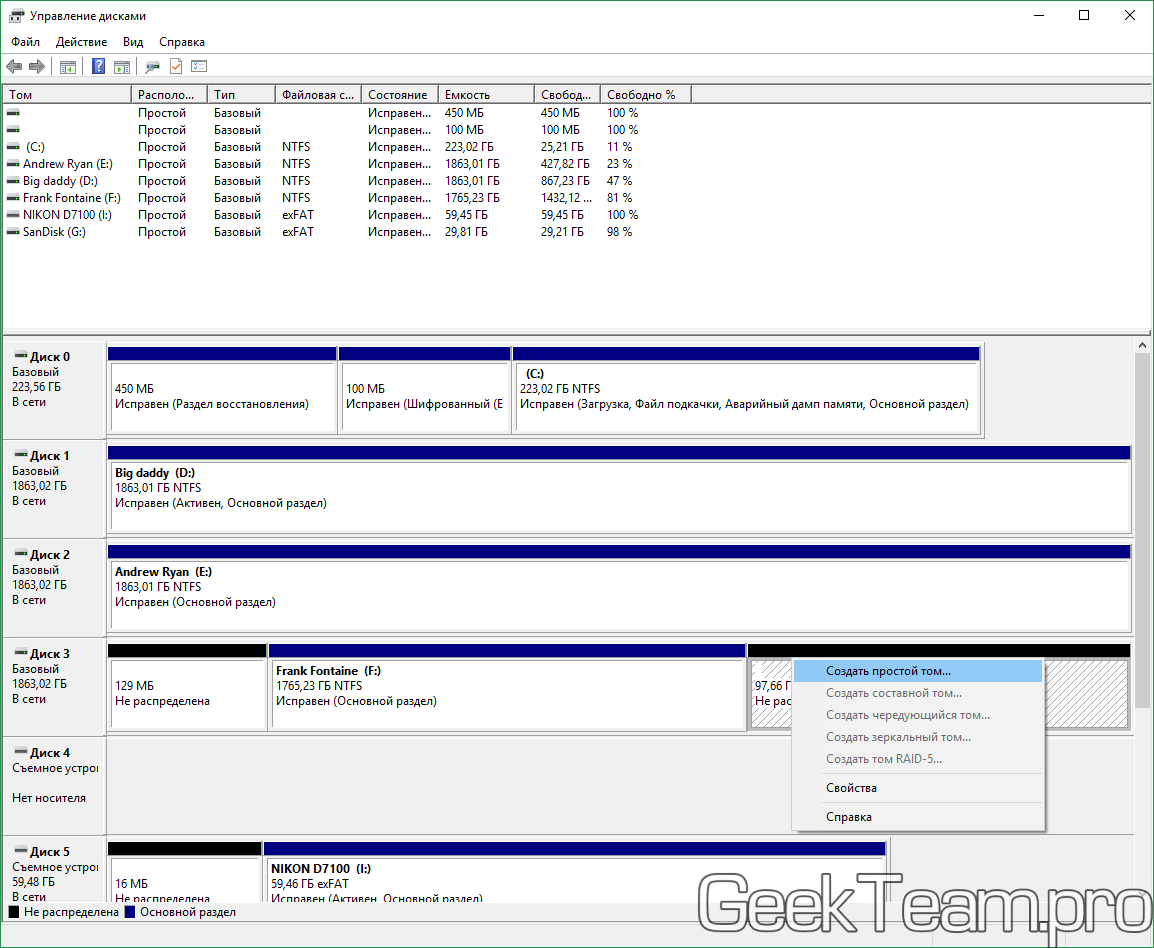
Откроется «Мастер создания простых томов», жмём «Далее».
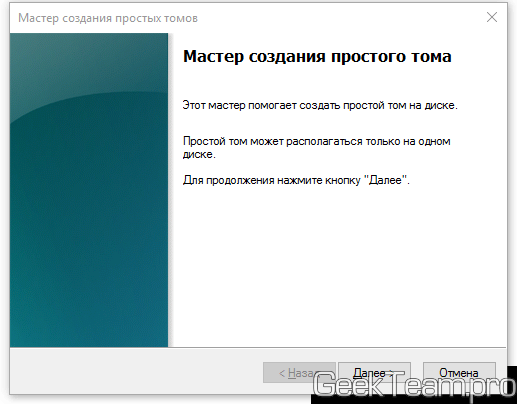
По-умолчанию будет указан весь доступный объем для создания раздела, если вам нужен ещё один раздел (хотя зачем плодить кучу разделов?), можете уменьшить. Жмём далее.
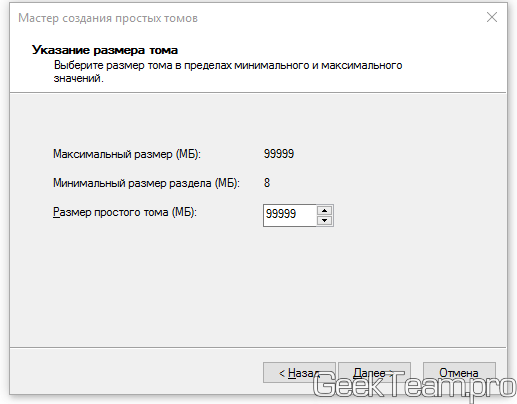
Указываем букву, под которой будет значиться новый локальный диск.
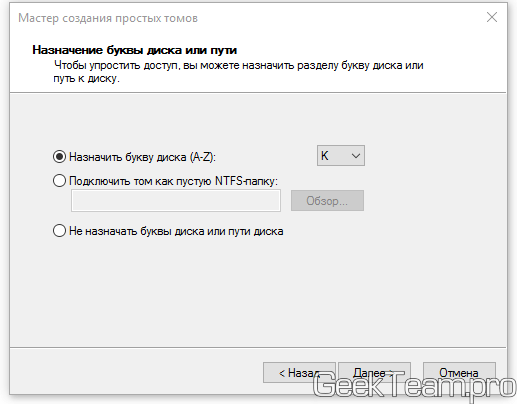
Указываем файловую систему, в нашем веке желательно, чтобы это была NTFS, или ExFAT. Пишем имя тома и жмём «Далее». Галочку «Быстрое форматирование» лучше оставить.
![]()
Проверяем настройки и жмём «Готово».
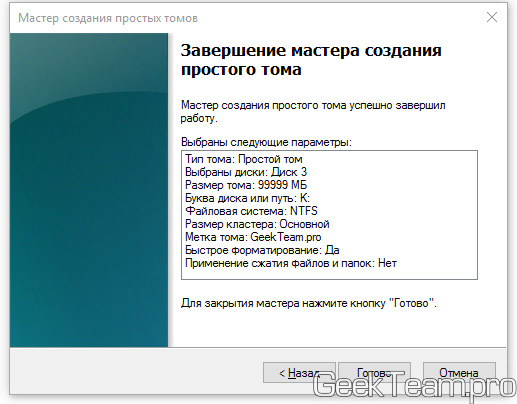
Сегодня рассмотрим, каким способом разделить диск в Windows 10, не прибегая к стороннему программному обеспечению, ведь такая необходимость появляется фактически у всех пользователей новой операционной системы. Что бы ни говорили приверженцы специализированных программ, если операционная система обладает соответствующим функционалом, пользоваться ними смысла нет. Потому подробно рассмотрим, как разделить жесткий диск при помощи интегрированного на Windows 10 инструмента для работы с накопителями.
Что важно, работать будем из-под самой операционной системы, даже не прибегая к использованию установочного накопителя с дистрибутивом «десятки».
В первую очередь разделение накопителя на тома необходимо в случае приобретения нового устройства, неважно, ноутбук - это, компьютер или винчестер увеличенного объема. Делается это по нескольким причинам, главными из которых являются удобство эксплуатации и безопасность. Представьте, что будет с жестким диском на 500-1000 Гб, если во время переустановки операционной системы его отформатировать с целью избавиться ото всех файлов старой ОС. Устанавливать новую систему поверх старой имеет смысла ненамного больше, чем просто обновить ее из-под самой Windows: весь мусор останется, что в скором времени скажется на производительности компьютера.
Да и удобнее хранить различные типы данных на разных томах (игры - на одном, видео коллекцию - на ином). Операционная система с программным обеспечением должны располагаться на первом логическом диске ввиду особенностей работы HDD.
Запуск утилиты для изменения разметки диска
Работа с разделами начинается с запуска программы «Управление дисками», которая практически не подвергалась изменениям со времен внедрения в операционную систему Windows 7. Запускается инструмент несколькими путями.
Панель управления
1. Открываем Панель управления через Пуск, Win→X (зажав соответствующую комбинацию клавиш) или ярлык в удобном месте.
2. Изменяем стиль визуализации иконок окна на «Мелкие иконки».
3. Вызываем апплет «Администрирование».
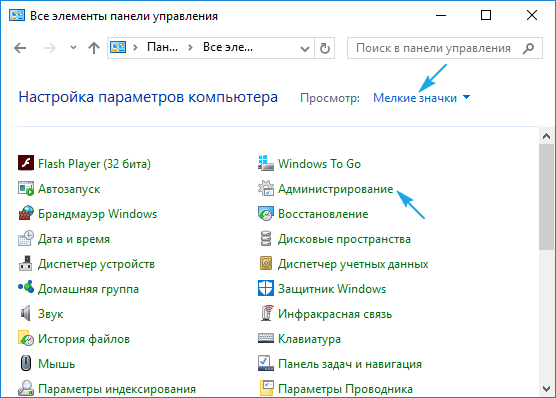
4. Запускаем пред последнюю в списке утилиту «Управление компьютером».
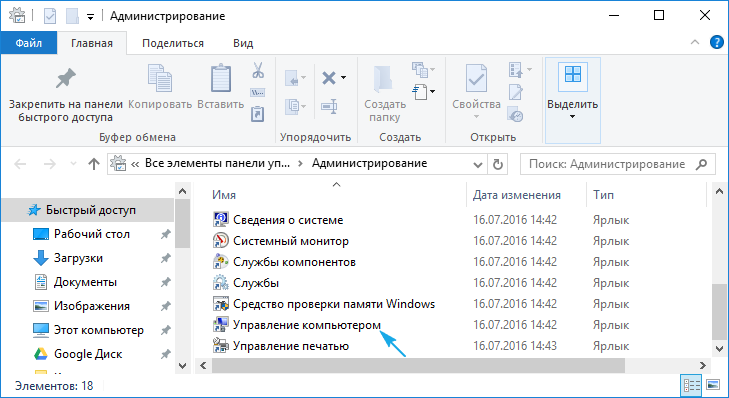
5. Разворачиваем раздел «Запоминающие устройства» в левом вертикально расположенном меню.
6. Нажимаем по пункту «Управление дисками».
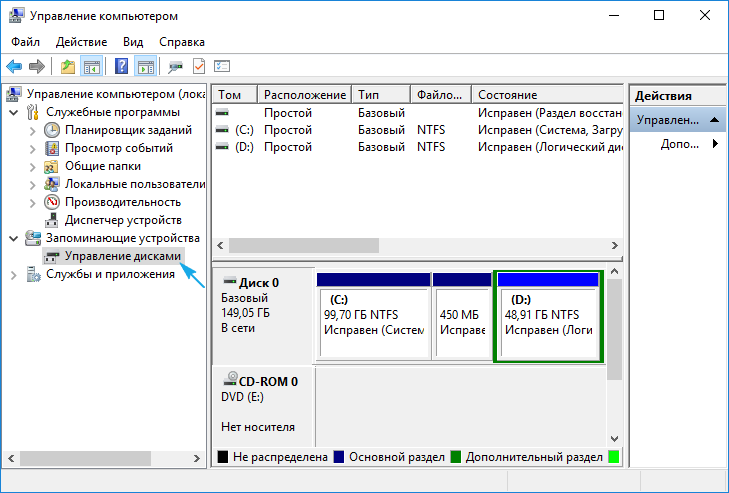
Командный интерпретатор
Вторым, и более эффективным, методом вызвать инструмент для разбивки жесткого диска на тома является использование возможностей окна «Выполнить».
1. Вызываем диалог для быстрого выполнения системных команд и открытия ресурсов при помощи сочетания клавиш Win+R.
2. Вводим команду «diskmgmt.msc».
3. Запускаем ее при помощи клавиши «Ввод».
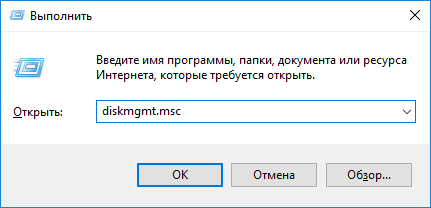
Вследствие откроется то же окно, что и в предыдущем варианте, но без лишних элементов интерфейса.
Как пользоваться встроенным менеджером дисков
В окне приложения отображается список всех обнаруженных устройств хранения цифровой информации, в том числе функционирующих по технологии flash-памяти (твердотельные накопители и флешки). Первыми в списке идут зарезервированные операционной системой разделы, где хранятся файлы, необходимые для сброса операционной системы к изначальному состоянию, и ее загрузчик. Эти тома размером в 100-350 (порой более) мегабайт не следует ни в коем образе затрагивать.
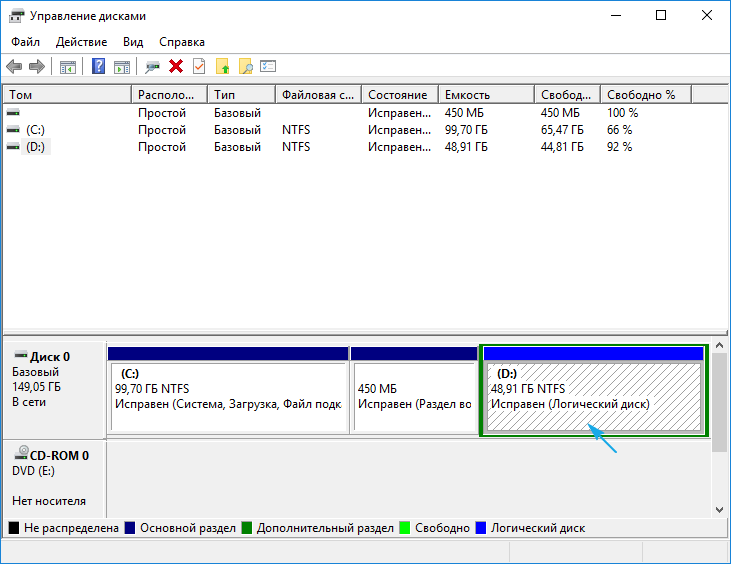
1. В главном фрейме или панели ниже выбираем жесткий диск или его том, который необходимо разделить на n-е количество разделов.
Главное, чтобы на нем был достаточный объем свободного пространства, который хотя бы незначительно превышает размер создаваемого раздела/разделов. А если разделяется системный том, на нем следует оставить не менее 10 Гб свободного места. Оно понадобится для хранения временных файлов и установки недостающего программного обеспечения.
2. Вызываем контекстное меню выбранного объекта и выбираем «Сжать том…».
Эта операция позволит «отрезать» от раздела указанное количество гигабайт и на этом месте сформировать новый раздел или несколько, но их суммарный размер не превысит объем данных, выделенный на это.
3. В открывшемся параметрическом окне задаем объем сжимаемого пространства.
Именно столько мегабайт будет освобождено (превращено в неразмеченную область), дабы впоследствии разметить ее желаемым образом.
После указания всей информации нажимаем «Сжать» и ожидаем. В зависимости от размера (и степени поврежденности винчестера - этот фактор в первую очередь влияет на скорость) придется подождать от десятка секунд до пары минут, пока приложение выполнит поставленную задачу по переназначению свободных кластеров неразмеченной области.
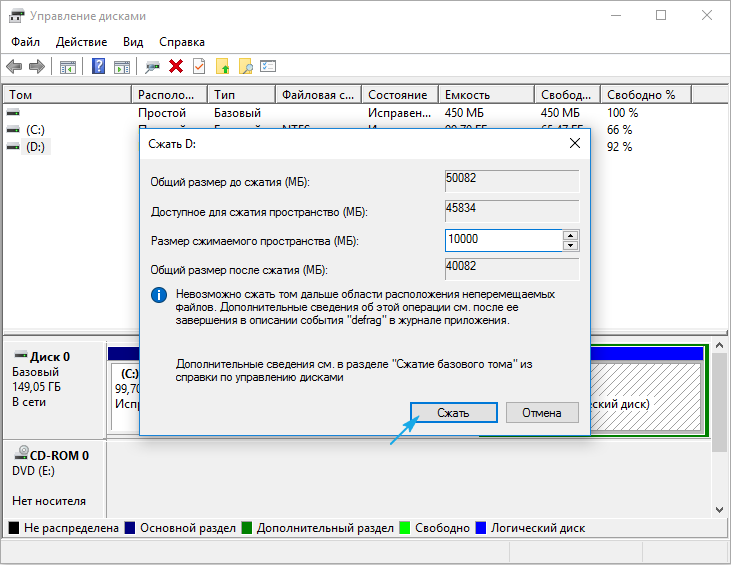
По завершении операций на диаграмме появится неразмеченное пространство указанного объема, эта область отличается наличием черной полоски вверху.
4. Через контекстное меню этого пространства вызываем команду «Создать простой том…».
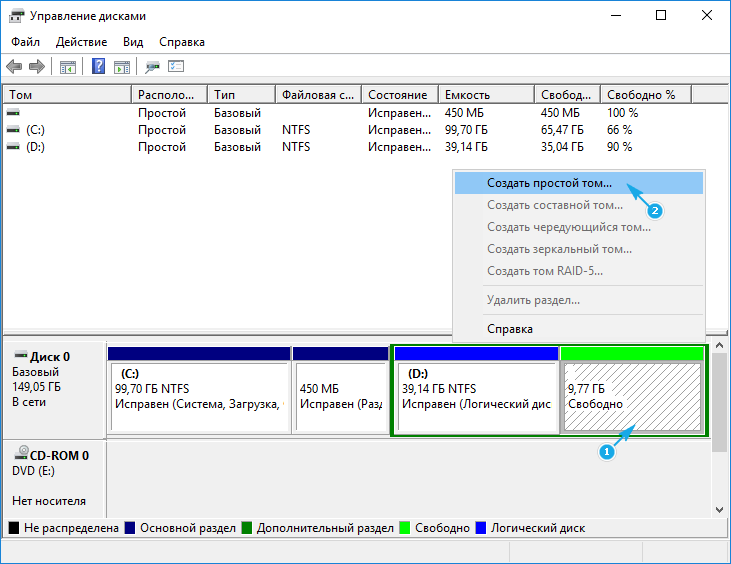
По умолчанию его размер будет равным неиспользуемому пространству, что актуально для формирования одного тома в этой области. Если нужно создать несколько разделов, вводим объем первого в мегабайтах (с учетом того, что 1 гигабайт равняется 1024 мегабайтам, а не 1000).
5. В мастере создания простых томов выбираем файловую систему. Задаем размер кластера и метку.

В качестве файловой системы лучше выбрать NTFS. Даже с учетом множества недостатков она является лучшим решением от Майкрософт. Размер кластера: если на диске будут храниться небольшие файлы, имеет смысл задать его значение 2096 или менее кб с целью оптимального использования пространства, а для хранения видео коллекции и образов лучше использовать больший размер кластера. От метки тома ничего не зависит, и она легко изменяется через Проводник в любой момент.
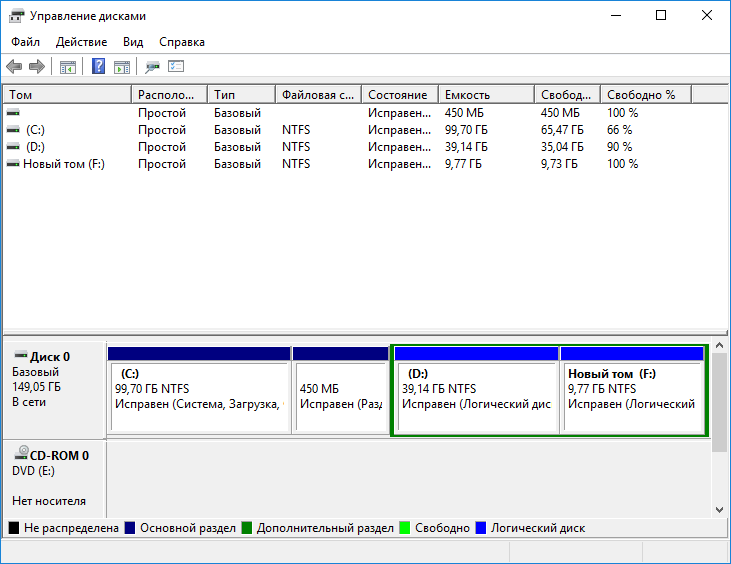
Вследствие файловая система нового раздела будет сформирована и появится новый том на жестком диске. При создании нескольких разделов с неразмеченной областью придется проделать то же самое, что в пунктах 4-6.
Разбивка тома на этапе инсталляции Windows 10
Если на компьютере еще нет операционной системы, вовремя ее установки также можно разбить жесткий диск. Отличием варианта является невозможность разделить накопитель на логические тома без форматирования, и для винчестеров с важной информацией способ не подойдет.
1. Загружаемся с установочного дистрибутива, используя Boot Menu.
2. Добираемся до этапа выбора диска для установки «десятки», остановившись на варианте «Выборочная».
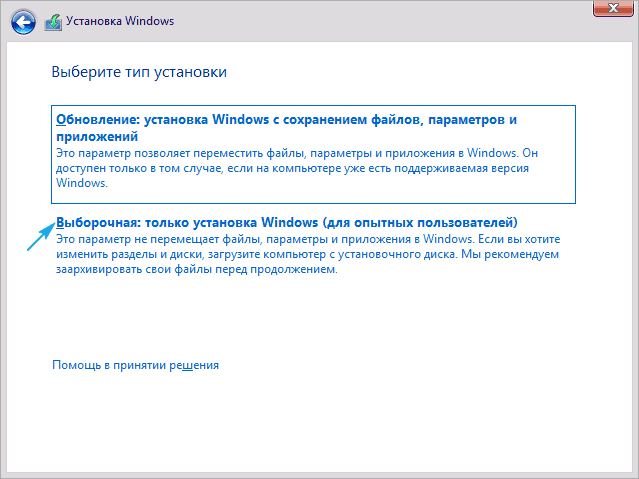
3. Удаляем ненужные тома, чтобы сделать их неразмеченной областью.
4. Как и ранее, выбираем это пространство и создаем в нем разделы указанных размеров.

Если же в вашей системе имеется всего один жёсткий диск, и Windows уже установлена на один-единственный раздел... Это, конечно, существенно усложнит нам жизнь. Поэтому я рекомендую с самого начала разбить жёсткий диск на разделы , а затем уже использовать их, как было описано выше.
Разбить жесткий диск, можно с помощью стандартной программы Управление дисками , которая запрятана в систему довольно глубоко - и недаром: буквально одним неосторожным движением на этом минном поле можно уничтожить все ваши данные. Так что практикуйтесь либо на чистой, только что установленной системе - либо предварительно создайте полную информационную копию вашего компьютера с помощью Acronis True Image или стандартной программы архивации (Резервное копирование диска). Ну а после этого: Щёлкните по значку Поиска и наберите команду Управление ...
Вы тут же получите ссылку на программу Управление компьютером . Запустите её. На вертикальной панели слева найдите строчку Управление дисками и щёлкните по ней. В правой нижней части окна появится список накопителей, установленных на вашем компьютере. Выберите ваш главный жёсткий диск, который вы хотите «разбить» на два раздела и щёлкните по нему правой кнопкой мышки.

Выберите команду Сжать том и выберите раздел размера, который вы хотите получить после сжатия. Нажмите ОК . После завершения процедуры мы получим уменьшенный системный раздел и не размеченную область, которую можно превратить в новый раздел...
И дополнительный диск в нашей системе. Щёлкните по не размеченному пространству правой кнопкой мыши и выберите команду Создать простой том ...
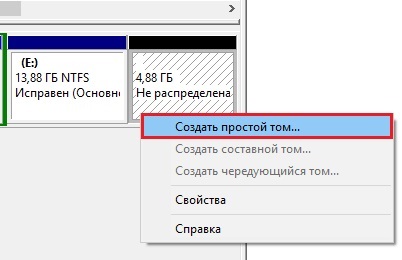
После этого программа запустит мастер, который предложит вам присвоить новому диску букву и выбрать тип файловой системы (NTFS). Оставляем все по умолчанию...
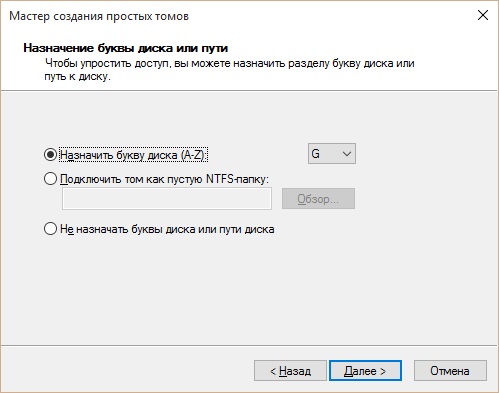
Готово! Теперь в нашей системе появился новый диск, а системный раздел уменьшился. Таким же образом можно не только разбить жесткий диск на разделы, но и объединять разделы, используя команду Расширить том. Увы, при использовании штатного инструмента с сохранением данных возможно только в первом из них, данные во втором будут безвозвратно потеряны.
Разбиваем жесткий диск на разделы при инсталяции
Если на вашем компьютере всего один жёсткий диск и один раздел (что обычно и бывает при установке на «чистый» компьютер), то и выбирать нам ничего не придётся. Хотя я бы рекомендовал вам не отдавать под «систему» весь диск целиком, а создать для неё отдельный раздел объёмом не более 200 Гб: это можно сделать в «выборочном» режиме при выборе места установки с помощью кнопки Создать . Делается это для удобства резервного копирования диска: это мы будем делать чуть позже либо с помощью стандартных программ, либо, что куда лучше - специального пакета Acronis True Mage.
Учтите, если вы решили разбить жесткий диск на разделы при установки windows , то при этой операции удаляются все данные на вашем жёстком диске поэтому экспериментируйте с разделами лишь на новом винчестере, либо на диске который вы и без того хотели бы полностью очистить.
Итак, создаём первый раздел на 60 Гб «под систему», и второй, на весь оставшийся объем, для хранения остальных данных. На самом же деле разделов будет три поскольку ещё несколько десятков мегабайт Windows выделит для хранения собственных загрузочных данных.
После создания разделов их (за исключением системного «резерва», созданного самой Windows) рекомендуется ещё и отформатировать (то есть создать на нём файловую систему и сделать пригодным для записи данных). Системный раздел, впрочем, и так будет отформатирован при установке, а вот большой, пользовательский, лучше подготовить ещё до её начала.
Если же вы попытаетесь установить Windows в ту же папку, в которой уже «проживает» предыдущая операционная система, то программа установки предложит просто удалить её - со всеми настройками и программами (на самом деле всё не так страшно: старая операционная система и программы не удаляются, а переносятся в специальную папку с именем вроде Windows.old - после установки вы сможете её удалить самостоятельно).








.png)
