Как удалить старую ос после установки новой
Здравствуйте, дорогие друзья, в сегодняшней статье у нас пойдет речь об избавлении от старых и ненужных файлов, которые остаются после переустановки Windows. Конкретнее мы поговорим о том, как удалить папку Windows.old в Windows 7 (для примера) с вашего компьютера или ноутбука.
Для тех, кто не знает, вкратце опишу, что это за зверь такой. Дело в том, что если при установке Windows 7, не важно, поверх какой другой версии, вы не использовали форматирование диска, куда ставили систему, то абсолютно все старые файлы сохраняются в специальной папке под названием Windows.old. Естественно, от нее необходимо избавляться, поскольку свободное место на жестком диске надо ценить, а не засорять всяким хламом. Разумеется, многие скажут: «Делов-то! Сейчас пойду, найду ее, кликну правой кнопкой мыши, выберу «Удалить», подтвержу свои действия и все замечательно!». Ничего подобного!
Такое, конечно, может сработать, кстати, если у вас получилось, то можете дальше даже не читать, но такое бывает редко. Как правило, возникает проблема с правами доступа, чтобы совершить это действие. Поэтому и решил рассказать, как удаляется папка Windows.old.
Сейчас мы рассмотрим несколько способов удаления папки Windows.old.
Удаление через Очистку диска
Заходите в «Пуск» — «Все программы» — «Стандартные» — «Служебные» — «Очистка диска». Также можно сюда зайти немного быстрее, а именно: нажимаем горячие клавиши «Win» + «R» и вводите Cleanmgr, после чего нажмите Enter.
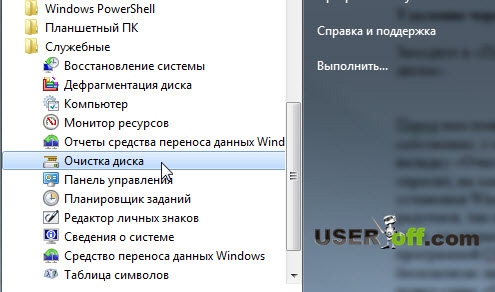
Перед вами появится диалоговое сообщение, в котором вы должны выбрать локальный диск, на котором необходимо выполнить очистку диска. Для нашей процедуры вам нужно указать тот диск, на котором сейчас находится папка Windows.old. После чего надо немного подождать пока произойдет анализ данных.
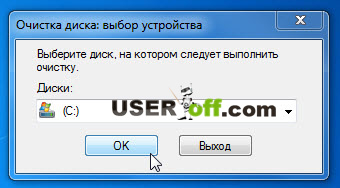
В следующем окне во вкладке «Очистка диска», кликаем «Очистить системные файлы». Если вас снова спросят, на каком диске находится Windows, тогда повторно нажмите на кнопку «ОК». Устанавливаем галочку «Предыдущие установки Windows» и выбираем дополнительные параметры, если нужно что- то очистить с вашего компьютера. Нажимаем «ОК» и выбираем «Удалить файлы».
Live CD и присваиваем права на удаление
Вот так стандартными средствами Windows мы только что удалили папку Windows.old. В принципе на этом можно закончить статью, но есть еще один вариант, как удалить Windows.old — Live CD. Если вы решаете какие-то вопросы через Live CD, то можете прямо из под него проделать процедуру удаления. В нем не надо заходить в какие-либо настройки, удаляете как обычные файлы.
Есть также еще один способ удаления – присвоить права к папке Windows.old и всем данным, которые находятся в ней. Для этого нажмите по папке правой кнопкой мыши и выберите «Свойства». Далее переходите во вкладку «Безопасность», нажмите на кнопку «Дополнительно» и зайдите во вкладку «Владелец» нажимаем «Изменить». Далее выберите нужную учётную запись, ниже ставите галочку «Заменить владельца контейнеров и объектов», после нажимаете «Применить». Чтобы указать разрешения, нажмите по вкладке «Разрешения», щелкните по кнопке «Изменить». Далее укажите владельца, которого сделали как владельца этой папки, говорил об этом чуть выше. Нажмите «Изменить» и выставьте разрешения для него. После этого жмете «ОК».
- добавить разрешения, наследуемые от родительских объектов;
- заменить все наследуемые разрешения для всех потомков на новые наследуемые разрешения от этого объекта.
Осталось пару кликов 😉 . Нажмите ОК, появится диалоговое сообщение, нажимаем «Да». Я не стал делать к последнему способы скриншоты, так как надеюсь, что первый способ поможет вам в этой ситуации.
А у меня на сегодня все, надеюсь, что вы успешно удалили Windows.old и теперь сможете закачать на компьютер что-нибудь, действительно, полезное. До скорых встреч!
Вопрос о том, как удалить Windows Old в Windows 10 часто возникает у пользователей, а ответ на него читайте далее в нашей статье.
Несмотря на то, что в операционной системе Виндовс, вне зависимости от ее версии и аппаратных возможностей устройства, часто случаются проблемы, всегда есть вариант, как можно их устранить – просто , который вернет компьютер в изначальное состояние. Это безопасная операция – она сохраняет все пользовательские файлы, но удаляет любые установленные программы и драйвера (или наоборот устанавливает). Абсолютно незаменимая возможность для любого пользователя ПК, но что делать, если проблемы возникли при установке или обновлении самой операционной системы. Даже в таком случае предусмотрен «План Б». Он заключается в том, что при установке новой системы или после обновления Windows 10, все файлы старой сохраняются в специальной папке Windows Old, и могут быть использованы для полноценного . Но стоит разобрать, что это за папка Windows Old, и можно ли ее удалить на Виндовс 10.
Зачем нужно удалять папку Windows Old?
Это опять-таки отличная мера предосторожности, если бы не одно «но». В отдельных случаях размер этой папки может достигать 20 Гб. И если в случае с полноценными жесткими дисками это может и не большая проблема, то, например, при работе с нетбуками может создавать определенные сложности. Это нормально, если папка Windows Old появилась после установки Windows 10. Благо, она рекомендована, но не обязательна, что значит, что ее с легкостью можно удалить. Но если вы хотите оставить, то можете сохранить, просто зная, .
Как удалить папку Windows Old в Windows 10 штатными средствами?
Разумеется, это делается с помощью различных программ, наподобие CCleaner, но зачем прибегать к стороннему ПО, если сама система отлично справляется с этой задачей. Для удаления папки Виндовс Old нужно открыть свойства системного диска C. В открывшейся вкладке «Общее» рядом с гистограммой объема диска нажать на «Очистка диска». 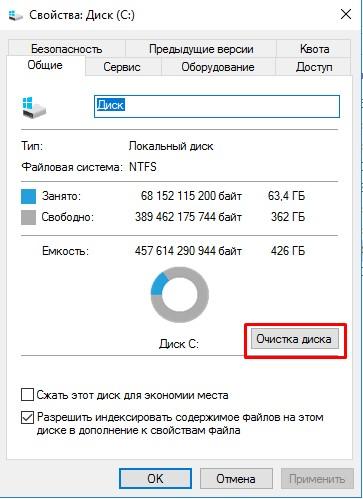 Пройдет небольшое сканирование, и откроется нужный инструмент.
Пройдет небольшое сканирование, и откроется нужный инструмент.
Кстати, к нему же можно добраться с помощью диалогового окна «Выполнить» или комбинации Win + R и фразы «cleanmgr». Выбрать нужный диск и нажать «ОК».![]()
Открывшийся инструмент, как видно, можно использовать и для периодической очистки системы. В данном случае нужно нажать на «Очистить системные файлы». 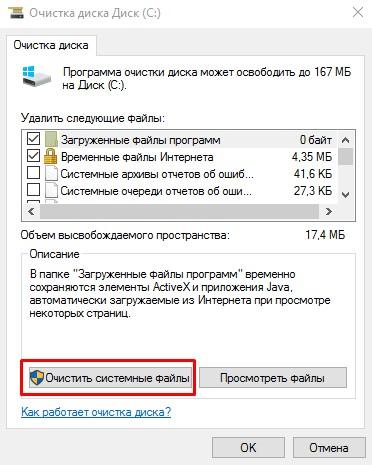 Затем в списке найти пункт «Предыдущие установки Виндовс» old. С большой долей вероятности, этот элемент будет занимать несколько Гб, который можно здесь же и удалить.
Затем в списке найти пункт «Предыдущие установки Виндовс» old. С большой долей вероятности, этот элемент будет занимать несколько Гб, который можно здесь же и удалить.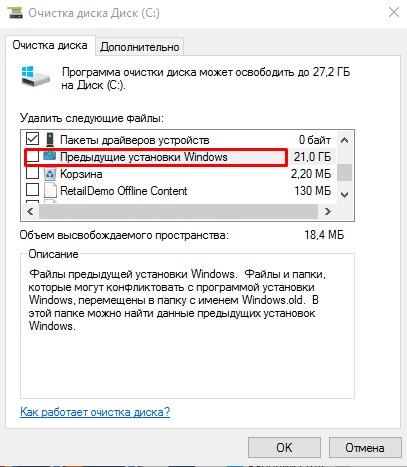 Опять же, даже здесь, в системных файлах, вы можете свободно выбрать любые элементы, не боясь, что их удаление повлечет за собой какие-то ошибки системы. Однако, именно они могут значительно освободить место на диске.
Опять же, даже здесь, в системных файлах, вы можете свободно выбрать любые элементы, не боясь, что их удаление повлечет за собой какие-то ошибки системы. Однако, именно они могут значительно освободить место на диске.
Также, вы можете как убрать эту директорию с помощью Проводника, так и используя другой файловый менеджер, однако есть большая вероятность, что возникнут проблемы с правами доступа к определенным файлам, и некоторые из них не удалятся. Этим способом лучше не пользоваться.
Использование командной строки
Для удаления папки Виндовс Old можно воспользоваться командной строкой. Для ее открытия воспользуйтесь поиском по системе или в диалоговом окне «Выполнить» (Win + R) введите «cmd» и нажмите ОК.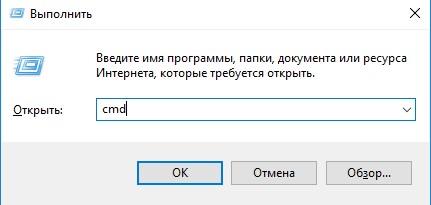
В открывшейся консоли нужно ввести «rd /s /q c:\windows.old» без кавычек. Это займет немного времени, но все файлы 100% удалятся.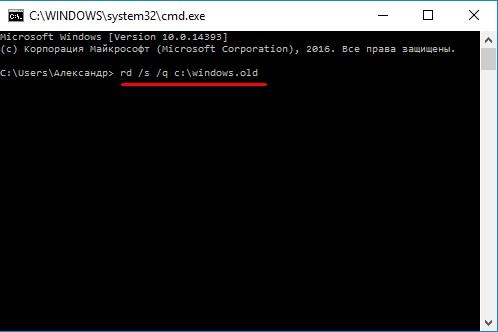
В итоге стоит отметить, что папку Видновс Old лучше не удалять сразу после переустановки новой системы. Большая вероятность, что будут возникать проблемы, и лучше оставить пути для отхода. А если с внутренним хранилищем проблем нет в принципе, то ее лучше оставить, чтобы быть уверенным в том, что вы не останетесь без компьютера с нормально работающей операционной системой в самый ответственный момент. Ее можно будет использовать для восстановления данных из папки Windows Old в Windows 10.
После обновления до Windows 10 пользователи обнаруживают огромных размеров каталог на системном диске. Он называется Windows.old и может занимать порядка 8-16 и даже более гигабайт, а при попытке удаления выводит оповещение о невозможности осуществления операции. Здесь возникает вопрос, как удаляется папка Windows old в Windows 10, что в нем хранится и нужна или эта информация. В данной инструкции ознакомитесь с содержимым упомянутой директории и узнаете, как избавиться от Windows.old.
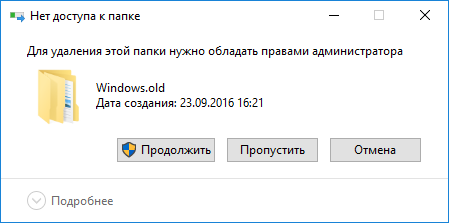
Если еще поняли, то в Windows.old хранится предыдущая редакция операционной системы, та, которая использовалась на компьютере до установки обновления. Также в нее помещаются все файлы рабочей Windows, если на диск, на котором находится работающая ОС, устанавливается Windows 10, но без форматирования текущего системного тома.
Помимо системных файлов и приложений, каталог содержит и пользовательские, расположенные в папке с его именем (в том числе в директориях Мои документы и Рабочий стол). Если после апгрейда ПК не смогли отыскать каких-либо документов, поищите их через поиск.
Удаляем Windows.old средствами операционной системы
Когда десятка вполне устраивает и уверены, что выполнять откат до предыдущей редакции ОС от Microsoft не будете, тогда имеет смысл избавиться от каталога Windows.old или хотя бы от его содержимого.
Отдельно стоит отметить случаи появления каталога со старой версией «десятки» после инсталляции апдейтов на нее. В подобных ситуациях с удалением папки торопиться не стоит, ведь хранит она далеко не все файлы десятки, а лишь изменяемые во время обновления. Оптимальным вариантом будет подождать несколько недель, дабы удостовериться в работоспособности операционной системы.
Для удаления каталога с резервной копией предшествующей десятке проделываем шаги, отображенные в следующей инструкции.
1. Запускаем системный инструмент для очистки дисков.
Делается это посредством соответствующего запроса (Очистка диска) в поисковой строке или выполнения команды «cleanmgr» через поиск или же текстовую строку командного интерпретатора (вызывается Win+R).

2. Ждем завершения процесса анализа содержимого раздела с целью поиска файлов, которые можно удалять.
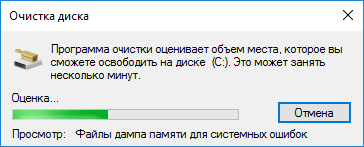
3. Жмём по пиктограмме «Очистить системные файлы».
Для этого необходимо иметь администраторские привилегии или работать из-под учетной записи с соответствующими привилегиями.
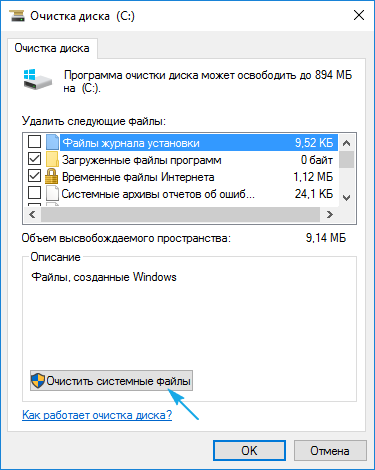
4. Отмечаем галочкой опцию «Предыдущие установки Windows».
5. Нажимаем «OK» для удаления каталога Windows.old.
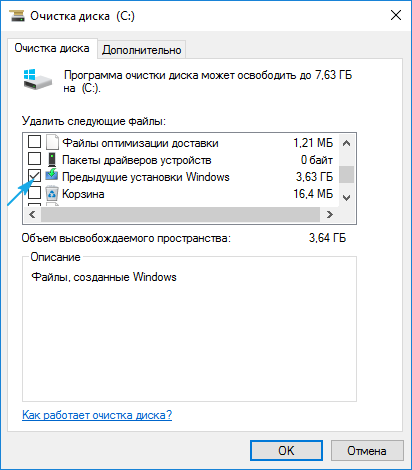
6. Ждем завершения поставленных перед программой задач.
В результате столь простых операций Window.old будет стерта с системного диска, а если каталог и останется, он будет пустым.
Избавляемся от Windows.old при помощи командной строки
Если предыдущий вариант не сработал или каталог был очищен не полностью, придется прибегнуть к использованию системного инструмента под названием командная строка.
1. Вызываем программу с правами администратора.
Дабы осуществить это, жмём правой клавишей мыши по диску С: в каталоге Мой компьютер и выбираем «Открыть окно команд от имени Администратора». Вторым способом является использование контекстного меню Пуска.
2. Вводим команду «RD /S /Q C:\windows.old» и нажимаем «Ввод» для ее выполнения.
RD - системная команда для удаления указанной папки со всеми вложенными в нее директориями и файлами;
S - ключ, указывающий, что необходимо избавиться ото всех подкаталогов;
Q - атрибут позволяет деактивировать запрос на подтверждение выполнения команды.

Как очистить Windows.old через Планировщик заданий
1. Вызываем Планировщик заданий.
Проще всего его запустить через поисковую строку.
2. В библиотеке планировщика разворачиваем ветку «Microsoft».
3. Открываем папку «Windows».
4. В каталоге «Setup» находим задание «SetupCleanupTask» и дважды нажимаем по нему.
Оно отвечает за удаление папки по истечении 30 дней со дня обновления, но во вкладке «Параметры» можно изменить дату выполнения задачи на более близкую, чтобы ускорить процесс.
Метод срабатывает далеко не всегда, но ознакомиться с ним для пущей разнообразности стоит.
Самый надежный способ
1. Удерживая «Shift», нажимаем «Перезагрузка».
2. В окне выбора действий жмём «Диагностика».
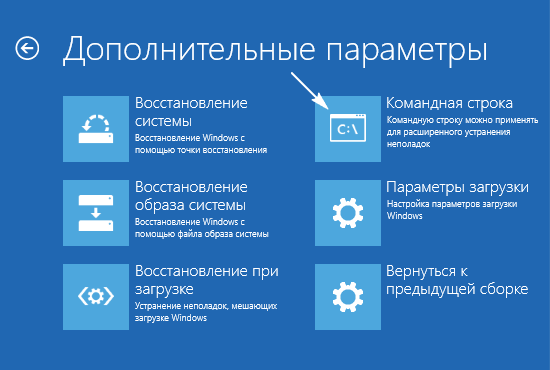
После перезапуска ПК появится командная строка.
4. В ней выполняем «diskpart», затем «list volume» для определения метки системного раздела.
5. Выходим из программы, выполнив «exit».
6. Вводим RD /S /Q «C:\windows.old» и жмем «Ввод», где C: - дисковая метка.
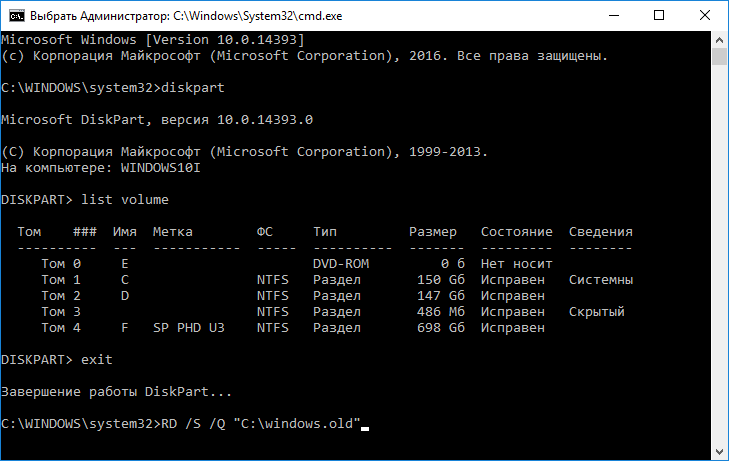
7. Закрываем окно и нажимаем «Продолжить».
Этих инструкций вполне достаточно для любого пользователя.








.png)
