Как удалить программу windows phone. Удаляем предустановленные приложения с ОС Windows Phone
Конечно, OS Windows Phone 8 является одной из лидирующих платформ с целым рядом преимуществ. Однако засорение системы во время активного использования неизбежно, и последствия могут быть очень неприятными – во-первых, значительно снизится производительность смартфона, во-вторых, будет ощущаться постоянный недостаток памяти. Так как же очистить память на смартфоне, работающем на Windows Phone?
Очищаем память в Windows Phone 8
К счастью, «генеральная уборка» в смартфоне – не такое уж сложное мероприятие, и способов для очистки смартфона от лишнего мусора предостаточно. Чаще всего пользователь начинает задумываться об очистке в тот момент, когда смартфон начинает тормозить или попросту не хватает памяти для установки новой игры.
Способ №1
Самый простой вариант для освобождения занятой памяти на Windows Phone – удаление неиспользуемых программ, приложений и файлов. Если вы удалите все ненужное, то вы сможете сделать доступным внушительный объем памяти.
Способ №2
Очень эффективным бывает перенос медиафайлов, фотографий и прочего на карту памяти. Поменяв месторасположение этих данных в настройках, вы сможете сохранять информацию на SD-карту, не засоряя память самого смартфона.
Способ №3
Значительную часть памяти смартфона на Windows Phone может занимать информация, находящаяся в журнале браузера. Для того, чтобы очистить его, нужно выполнить следующие манипуляции:
- Перейдите в настройки смартфона;
- На странице, которая называется «Приложения», вы найдете «Internet Explorer». Выберите этот пункт;
- В открывшемся окне вы обнаружите надпись «Удалить журнал». Выберите этот раздел и дождитесь очистки.
Обычно такая процедура позволяет освободить порядка 50-100 МБ памяти на смартфоне.
Способ №4
Еще один удобный способ очистки смартфона от лишней информации – использование сторонних программ, предназначенных специально для этого, однако если вы не уверены, то будьте осторожны – этот способ может отрицательно повлиять на смартфон. Одно из самых удобных и популярных приложений – Shrink Storage .
- После того, как вы запустите приложение на смартфоне Windows Phone, нужно будет выбрать функцию «Fill Storage», это действие может занять продолжительное время;
- Появится сообщение о том, что память была заполнена. Жмем «Отмена», перезагружаем смартфон. После перезагрузки снова появится сообщение, в котором также жмем пункт «Отмена»;
- Снова необходимо включить Shrink Storage и найти пункт Clean Phone Storage, что означает очистку памяти смартфона.
Выполнив все эти пункты, вы избавитесь от проблемы нехватки памяти, а также очистите смартфон от вирусного ПО.
Способ №5
Самый последний, но не менее действенный способ очистки телефона от мусора – полный сброс. Делается это следующим образом:
- Переходим в настройки телефона;
- В разделе «Сведения» находим пункт «Сброс настроек», соглашаемся с процессом сброса.
Предупреждаем, что это действие уничтожит все файлы, настройки и так далее, так что не забудьте сохранить информацию, которая вам дорога, на компьютер или другой носитель.
Таким образом, очистка памяти Windows Phone не очень сложна и помогает избавить смартфон от неправильной работы и увеличить его производительность.
Все мобильные операционные системы идут в одном пакете со встроенными сервисами и приложениями, которые предоставляют доступ к базовым функциям. По обыкновению предустановленные программы по своим возможностям уступают приложениям от сторонних разработчиков, и после установки на мобильное устройство последних, в стандартных необходимость отпадает, но при этом они продолжают использовать ресурсы гаджета: память, нагрузка на процессор. Избавиться от таких программ не так уж и просто, разработчики мобильных ОС не любят когда удаляют их сервисы и различными способами блокируют эту возможность. Например, чтобы избавиться от предустановленных приложений в ОС Android, необходимо получить root-доступ к файловой системе. В Windows Phone же их можно удалить, провернув не сложный трюк с календарем.
Инструкция, как удалить предустановленные приложения в Windows Phone:
1. Откройте настройки своего устройства, далее зайдите в раздел «дата+время», обязательно отключите автоматическое обновление, и поменяйте часовой пояс на UTC+01:00, а дату передвиньте на сто лет вперед.
2. Операционная система отреагирует на это предупреждением, что с календарем проблемы, проигнорируйте его.
3. После проведенных манипуляций появиться возможность удалить приложения от производителя в системных настройках.
Количество предустановленных приложений зависит от производителя мобильного гаджета, например, у Samsung их мало: импорт контактов, блокировка вызова, а вот у Nokia их около десятка. Удалять такие приложения надо с особой осторожностью, необходимо быть точно уверенным в том, что они вам не понадобятся.
4. Выберите приложение, которое хотите удалить, нажмите на него и удерживаете о появления сообщения об ошибке и кнопка удаления, далее нажмите на кнопку «удалить».
Некоторые приложения, если вы их захотите вернуть, можно будет скачать из он-лайн магазина, для некоторых придется совершить сброс до заводских настроек и восстановление устройства. Стоит также отметить, что перед любыми манипуляциями с заводскими настройками мобильного устройства рекомендуется сделать резервное копирование данных, чтобы в случае чего, можно было без особых потерь восстановиться.
После процесса удаления приложений, дату в календаре можно будет вернуть в исходное состояние, сообщения об ошибках также исчезнут.
Новости по теме:
Уже при покупке нового смартфона в нем можно найти предустановленные производителями утилиты. Они называются системными. Деинсталлировать их стандартным способом нельзя. Но некоторые пользователи мобильных устройств задаются вопросом о том, как удалить стандартные приложения Windows Phone? Для этого есть небольшая хитрость. Однако, делать этого не рекомендуется, т.к. деинсталляция системной утилиты может нарушить корректную работу смартфона.
Наряду с этим существуют способы для восстановления удаленных утилит. После сброса настроек потерянные приложения можно быстро переустановить заново.
Как удалить системные приложения Windows Phone 10
Вопрос о том, как удалить приобретенные приложения на Windows Phone не вызывает у пользователей плиточных смартфонов трудностей. Достаточно просто зажать пальцем на нужной утилите и удерживать до момента появления контекстного меню. Здесь нужно выбрать пункт "Удалить”, а затем подтвердить выбранное действие.
В отношении стандартных, предустановленных изготовителями утилит, такого варианта в контекстном меню не предоставляется. Поэтому возникает вопрос как удалить системные приложения на Windows Phone ? Существует простой способ, посредством которого можно произвести деинсталляцию. Нужно "запутать” календарь смартфона. Для этого требуется выполнить следующий алгоритм действий.
- Зайти в раздел настроек, отвечающий за установку даты и времени.
- Отключить автоматическую синхронизацию с сетью.
- Установить дату на 100 лет больше текущей. Приложение "Календарь” сообщит об ошибке. Достаточно просто проигнорировать это предупреждение.
- Найти приложение, которое планируется удалить и открыть его. Смартфон сообщит об ошибке утилиты и предложит его удалить. Нужно выбрать такой вариант.
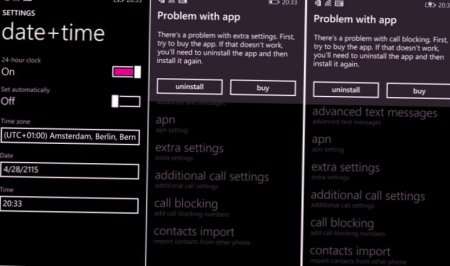
Таким образом можно удалить встроенные приложения Windows Phone 10 , или другой версии программного обеспечения. Однако, перед тем как делать это необходимо убедиться, что данные утилиты действительно не нужны. Восстановить некоторые из них можно из магазина, или с помощью сброса системы до заводских настроек.
Как восстановить удаленное приложение на Windows Phone
Если удалить приложения Windows Phone 10 , или другой версии программного обеспечения, не сложно, то восстановить деинсталлированную утилиту может вызвать трудности. Если перед возвратом к изначальным настройкам не было произведено резервного копирования приложений и игр, заново искать их в Магазине и устанавливать на свой девайс может оказаться довольно долгим процессом.
Однако существует способ быстрого восстановления утерянных данных с помощью истории загрузок Магазина. Для этого нужно, в первую очередь, настроить сихронизацию девайса с аккаунтом Microsoft. Сделать это можно зайдя в раздел настроек, посвященный почте и учетным записям. Далее необходимо проверить, чтобы сеть WiFi была доступна, а в ее настройках не была активирована опция отключения соединения при блокировке экрана. Она должна быть доступна в фоновом режиме, чтобы большие приложения могли загружаться, даже при выключенном экране устройства.

После того, как настройки проверены нужно убедиться в корректной работе Магазина приложений. Для этого нужно попытаться установить какую-либо утилиту из него. Затем нужно зайти в раздел настроек смартфона, посвященный обновлениям утилит и проверить наличие доступных. Если есть какие-либо из них, готовые к установке, их нужно загрузить.
Также важно уделить внимание тому, чтобы в устройстве была SIM-карта. Это не является обязательным условием, но смартфон при загрузке приложений будет пытаться установить синхронизацию с мобильной сетью.
После того, как все необходимые настройки проверены, можно приступать к восстановлению удаленных приложений. Для этого следует выполнить следующий алгоритм действий.
- Зайти в раздел настроек, посвященный поиску телефона. Здесь нужно активировать опцию отправки приложений на телефон с помощью push-уведомлений.
- Включить на устройстве WiFi подключение.
- С компьютера зайти на официальную страницу программного обеспечения Windows Phone. Активировать свой аккаунта, используя логин и пароль учетно записи.
- Здесь в истории загрузок можно найти все ранее установленные утилиты. Они имеют возможность повторной установки. И даже если, какая-то утилита была загружена на платной основе, повторно ее оплачивать не придется.
- В списке выбрать нужное приложение и нажать кнопку "Переустановить”. Подготовка к установке может занять некоторое время, около минуты. После, чего появится сообщение о том, что в ближайшее время утилита появится на мобильном устройстве.
Таким образом можно, используя приведенные методы удалить системные приложения с мобильного устройства Windows Phone. А также восстановить утилиты, утерянные после возврата к первоначальным настройкам девайса.
После установки каждой новой сборки в Windows 10 появляются встроенные приложения, причем даже те, которые вы удалили ранее. Что хуже всего, некоторые из них вновь становятся дефолтными и открывают те или иные файлы по умолчанию. Удалить их не так просто, самый логичный способ - через стартовое меню, но он не всегда срабатывает.
Конечно, большинству пользователей Windows 10 эти приложения не мешают, однако они зачастую висят мёртвым грузом и занимают драгоценное место. Особенно это актуально для планшетов, объём встроенной памяти в которых ограничен 16 или 32 гигабайтами. От некоторых из приложений (к примеру, Groove) в наших странах нет совершенно никакой пользы, а другие (допустим, «Фото» или «Видео и ТВ») зачастую можно заменить гораздо более качественными аналогами (например, ACDSee и Daum PotPlayer).
Как удалить встроенные приложения?
Первый способ - через «Пуск»
Откройте стартовое меню Windows 10, пробегитесь взглядом по установленным приложениям и попробуйте удалить лишние. Для этого нажмите на название приложения правой кнопкой мыши (в случае с планшетом - удерживайте на нем палец в течение пары секунд) и в появившемся меню выберите пункт «Удалить». Некоторые приложения удалить таким образом не получится.
Второй способ - приложением Windows 10 App Remover
Windows 10 App Remover - небольшая утилита, которая позволяет удалить следующие приложения:
3D Builder
- Будильники и часы
- Калькулятор
- Камера
- Улучшите свой Office
- Загрузить Skype
- Начало работы
- Музыка Groove
- Карты
- Solitaire
- Кино и ТВ
- Финансы
- Новости
- OneNote
- Люди
- Диспетчер телефонов
- Фотографии
- Магазин
- Спорт
- Запись голоса
- Погода
- Xbox
Чтобы распрощаться с любым из этих приложений до следующего крупного обновления Windows, скачайте программу Windows 10 App Remover и запустите ее. В появившемся окне нажмите на название приложения, которое вы хотите удалить, подтвердите удаление и дождитесь окончания процесса деинсталляции.
Имейте в виду, что даже Windows 10 App Remover не удаляет Microsoft Edge и Cortana. Эти программы нужны для нормальной работы системы.
Третий способ - через командную строку
Откройте стартовое меню Windows 10 и запустите командную строку с правами администратора. Удалить любое из предустановленных приложений можно определенной командой:
Get-AppxPackage *3dbuilder* | Remove-AppxPackage
Alarms and Clock:
Get-AppxPackage *windowsalarms* | Remove-AppxPackage
Get-AppxPackage *windowscalculator* | Remove-AppxPackage
Calendar and Mail:
Get-AppxPackage *windowscommunicationsapps* | Remove-AppxPackage
Get-AppxPackage *windowscamera* | Remove-AppxPackage
Get-AppxPackage *officehub* | Remove-AppxPackage
Get-AppxPackage *skypeapp* | Remove-AppxPackage
Get-AppxPackage *getstarted* | Remove-AppxPackage
Get-AppxPackage *zunemusic* | Remove-AppxPackage
Get-AppxPackage *windowsmaps* | Remove-AppxPackage
Microsoft Solitaire Collection:
Get-AppxPackage *solitairecollection* | Remove-AppxPackage
Get-AppxPackage *bingfinance* | Remove-AppxPackage
Get-AppxPackage *zunevideo* | Remove-AppxPackage
Get-AppxPackage *bingnews* | Remove-AppxPackage
Get-AppxPackage *onenote* | Remove-AppxPackage
Get-AppxPackage *people* | Remove-AppxPackage
Phone Companion:
Get-AppxPackage *windowsphone* | Remove-AppxPackage
Get-AppxPackage *photos* | Remove-AppxPackage
Get-AppxPackage *windowsstore* | Remove-AppxPackage
Get-AppxPackage *bingsports* | Remove-AppxPackage
Get-AppxPackage *soundrecorder* | Remove-AppxPackage
Get-AppxPackage *bingweather* | Remove-AppxPackage
Windows Feedback:
This app can’t be removed.
Get-AppxPackage *xboxapp* | Remove-AppxPackage
Фактически эти команды позволяют в ручном режиме удалить то же самое, что программа Windows 10 App Remover удаляет автоматически.
Если вам по какой-то причине понадобилось вернуть удалённые приложения Microsoft, вы можете сделать это всего одной командой через командную строку. Откройте её с правами администратора через стартовое меню, скопируйте (Ctrl+C) и вставьте (Ctrl+V) следующую команду и нажмите Enter:
Get-AppxPackage -AllUsers| Foreach {Add-AppxPackage -DisableDevelopmentMode -Register «$($_.InstallLocation)\AppXManifest.xml»}
В окне командной строки будет показан процесс повторной установки приложений, он займёт несколько минут. Если вы увидите сообщение об ошибке, попытайтесь задать эту команду ещё раз или загляните в стартовое меню - вполне возможно, что все приложения уже восстановились.
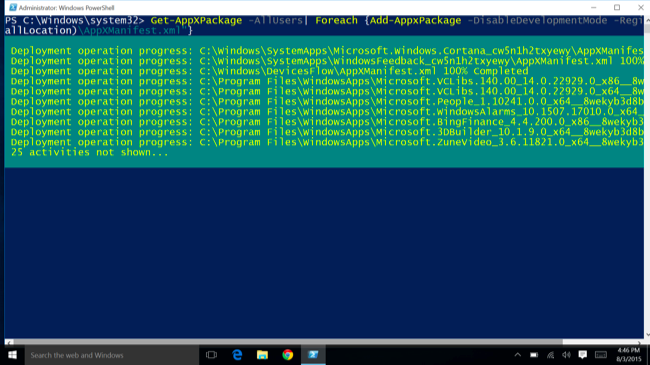
Приложения Microsoft также восстанавливаются при установке новой сборки Windows 10. В рамках программы Windows Insider такие сборки выходят очень часто, так что процесс удаления каждый раз придётся повторять заново.

И напоследок ещё один совет тем, кому мешают рекомендованные приложения в стартовом меню. В можете отключить их показ, для этого откройте «Параметры» (через стартовое меню или горячим сочетанием клавиш Win+I), зайдите в раздел «Персонализация», выберите пункт меню «Пуск» и деактивируйте тумблер под записью «Иногда показывать рекомендации в меню „Пуск“». После этого ненужные вам приложения больше не будут появляться в стартовом меню Windows 10.






.png)


