כיצד להתקין ולהשתמש ב- Linux Bash Shell ב- Windows 10
פונקציית ה-WSL אינה למעשה מכונה וירטואלית, קונטיינר או תוכנת לינוקס שהידור עבור Windows. Windows 10 מציעה תת-מערכת מלאה של Windows 10 המיועדת להפעלת תוכנת לינוקס. תת-המערכת מבוססת על פרויקט Astoria של מיקרוסופט, שנועד במקור להריץ אפליקציות אנדרואיד ב-Windows.
ניתן להתייחס ל-WSL כאל ההפך מ-Wine. בעוד Wine מאפשר לך להפעיל יישומי Windows ישירות על לינוקס, מערכת המשנה של Windows עבור לינוקס מאפשרת לך להפעיל יישומי לינוקס ישירות על Windows.
מיקרוסופט עבדה עם Canonical כדי ליצור את סביבת המעטפת מבוססת Bash עבור אובונטו. המעטפת פועלת על גבי תת-המערכת והיא מבחינה טכנית אינה לינוקס. לינוקס היא הליבה הראשית של מערכת ההפעלה, שאינה זמינה בתת המערכת. במקום זאת, תכונת WSL מאפשרת לך להפעיל מעטפת Bash ולהפעיל את אותם קבצים בינאריים שרצים על אובונטו לינוקס. תומכי קוד פתוח רבים מאמינים שמערכת ההפעלה לינוקס נקראת כראוי "GNU/Linux" מכיוון שגרעין הלינוקס מריץ הרבה תוכנות GNU. מעטפת Bash שאתה מקבל ב-Windows 10 מכילה כלי עזר של GNU ותוכנות אחרות.
למרות שתכונה זו נקראה במקור "Ubuntu Bash ב-Windows", היא גם מאפשרת לך להפעיל את Zsh וקונכיות אחרות של שורת הפקודה. הפצות לינוקס אחרות נתמכות כעת. אתה יכול לבחור ב-openSUSE Leap או SUSE Enterprise Server במקום אובונטו, תמיכה ב-Fedora תגיע בקרוב.
ישנן מגבלות מסוימות בעת השימוש במעטפת. תוכנות שרת רקע לינוקס ויישומים גרפיים אינם נתמכים. בנוסף, לא כל יישומי שורת הפקודה עובדים בסביבה זו מכיוון שהפונקציונליות אינה מושלמת.
כיצד להתקין Bash ב-Windows 10
תכונה זו אינה פועלת בגרסת 32 סיביות של Windows 10, לכן ודא שאתה משתמש בגירסת 64 סיביות.
אם אתה משתמש בגרסת 64 סיביות של Windows, כדי להתחיל, עבור אל לוח הבקרה > תוכניות ותכונות > הפעל או כבה את תכונות Windows. סמן את התיבה ולחץ על אישור.
לאחר מכן לחץ על "הפעל מחדש כעת" כדי להפעיל מחדש את המחשב ולהחיל את השינויים. הפונקציה לא תעבוד עד שתבצע אתחול מחדש.
הערה: החל מ-Windows 10 (גרסה 1709), אינך צריך עוד להפעיל את מצב מפתח באפליקציית ההגדרות כדי להשתמש בתכונה זו. אתה רק צריך להפעיל את תת-המערכת בחלון תכונות Windows.
לאחר הפעלת המחשב מחדש, פתח את Microsoft Store וחפש את "Linux". תיפתח רשימה של יישומים זמינים להתקנה.
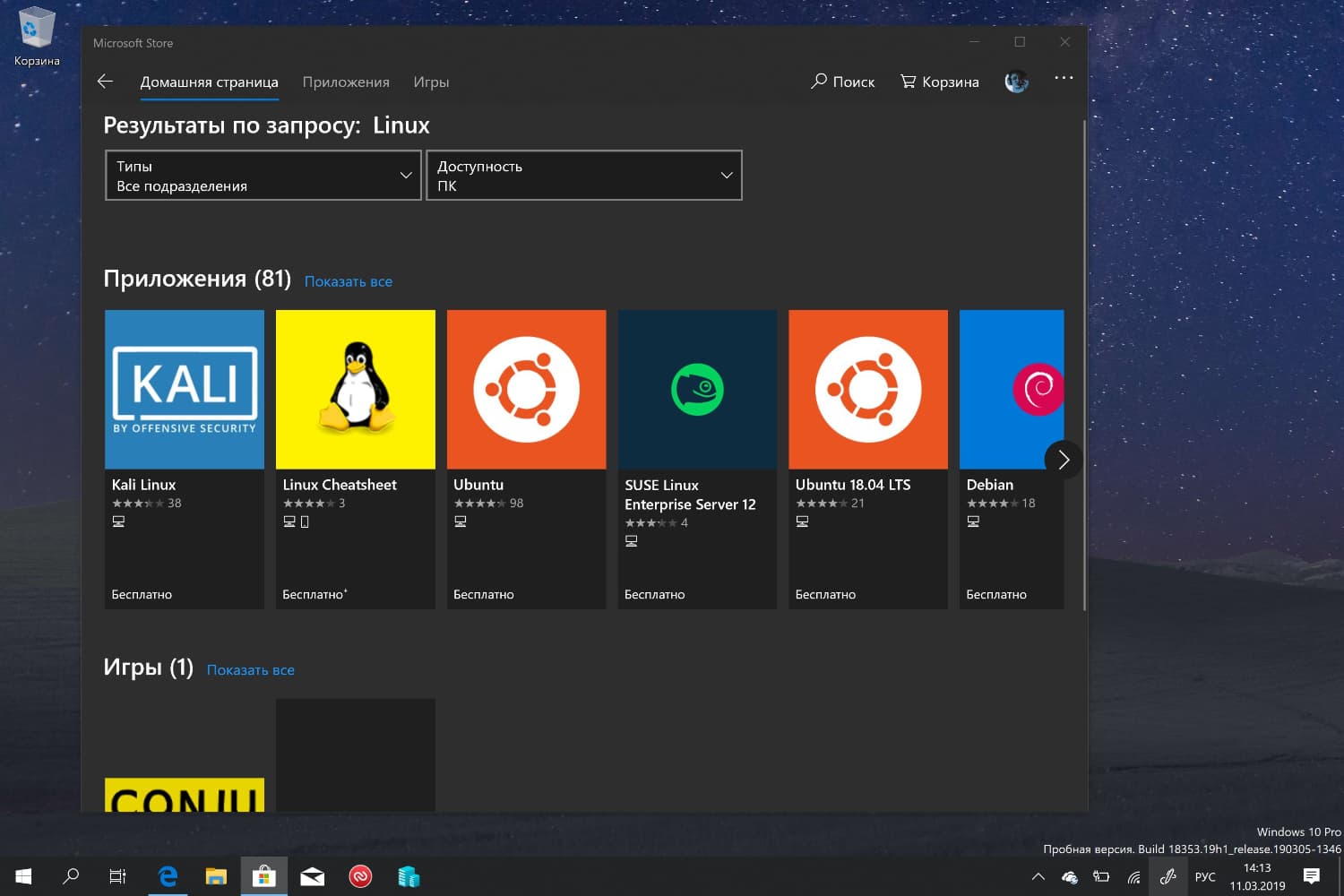
הערה: החל מ-Windows 10 (גרסה 1709), לא תוכל עוד להתקין את אובונטו על ידי הפעלת פקודת bash. במקום זאת, עליך להתקין את אובונטו או הפצת לינוקס אחרת מחנות Microsoft.
אז תראה רשימה של כל ההפצות של לינוקס הזמינות ב-Microsoft Store. החל מ-Windows 10 (גרסה 1709), החנות מציעה את אובונטו, openSUSE Leap, openSUSE Enterprise, Debian Linux ו-Kali Linux.
כדי להתקין הפצה ספציפית, בחר אותה ולחץ על הלחצן "קבל" או "התקן". כתוצאה מכך, ההתקנה הרגילה תתחיל, כפי שקורה ביישומים אחרים מחנות Microsoft.

אם אינך יודע איזו סביבת לינוקס להתקין, אנו ממליצים על אובונטו. הפצת לינוקס פופולרית זו הייתה בעבר האפשרות היחידה הזמינה, אך מערכות לינוקס אחרות זמינות כעת כדי להתאים לצרכי משתמש שונים.
אתה יכול גם להתקין הפצות לינוקס מרובות, וכל אחת מהן תקבל קיצורי דרך ייחודיים משלה. אתה יכול אפילו להפעיל כמה הפצות לינוקס שונות בו-זמנית בחלונות שונים.
כיצד להשתמש ב-Bash Shell ולהתקין תוכנת לינוקס
לאחר התקנה מוצלחת, אתה מקבל מעטפת Bash מן המניין המבוססת על אובונטו או הפצת לינוקס אחרת לבחירתך.
מכיוון שמערכות לינוקס משתמשות באותם קבצים בינאריים, אתה יכול להשתמש בפקודות אובונטו מַתְאִיםאוֹ apt-getכדי להתקין תוכנה מהמאגר של אובונטו. פשוט השתמש באיזו פקודה שבה אתה משתמש בדרך כלל בהפצת לינוקס זו. תהיה לך גישה לכל תוכנות שורת הפקודה של לינוקס שם, אם כי חלק מהיישומים עשויים שלא לעבוד בצורה מושלמת.
כדי לפתוח את סביבת לינוקס המותקנת, פשוט פתח את תפריט התחל וחפש כל הפצה שהתקנת. לדוגמה, אם התקנת את אובונטו, הפעל את קיצור הדרך של אובונטו.

אתה יכול להצמיד את אריח היישום לתפריט התחל, לשורת המשימות, או למקם קיצור דרך על שולחן העבודה שלך לגישה מהירה.
בפעם הראשונה שתפעיל את סביבת לינוקס, תתבקש להזין את שם המשתמש והסיסמה שלך ב-UNIX. הם לא חייבים להיות זהים לשם המשתמש והסיסמה שלך ב-Windows, והם ישמשו בסביבת לינוקס.

לדוגמה, אם תזין "comss" ו-"qwerty" בתור האישורים שלך, שם המשתמש שלך בסביבת לינוקס יהיה "comss" והסיסמה שבה אתה משתמש בסביבת לינוקס תהיה "qwerty", ללא קשר לשם המשתמש והסיסמה של Windows .
אתה יכול להפעיל את סביבת לינוקס המותקנת באמצעות הפקודה wsl. אם מותקנות לך הפצות מרובות של לינוקס, תוכל לבחור בסביבת ברירת המחדל של לינוקס כדי להתחיל בפקודה זו.
אם התקנת את אובונטו, תוכל גם להפעיל את הפקודה כדי להפעיל אותו. לשימוש ב-OpenSUSE Leap 42 openuse-42. לשימוש ב-SUSE Linux Enterprise Server 12 סל-12. פקודות אלו מופיעות בדף Microsoft Store של כל הפצת לינוקס.
לחלופין, אתה יכול להפעיל סביבת לינוקס רגילה על ידי הפעלת הפקודה לַחֲבוֹט, אבל מיקרוסופט טוענת שהשיטה הזו הוצאה משימוש. משמעות הדבר היא כי ייתכן שפקודת bash לא תתפקד יותר בעתיד.
אם יש לך ניסיון בשימוש במעטפת Bash ב-Linux, MacOS או פלטפורמות אחרות, תרגיש בטוח.
באובונטו אתה צריך להשתמש בקידומת פקודה סודולהפעיל אותם כשורש. למשתמש ה"שורש" בפלטפורמות UNIX יש גישה מלאה למערכת, בדומה ל"מנהל מערכת" ב-Windows. מערכת הקבצים של Windows ממוקמת לאורך הנתיב פנימה /mnt/cבסביבת פגז Bash.
ב-WSL אתה יכול להשתמש בפקודות מסוף לינוקס מוכרות. אם אתה רגיל לשורת הפקודה הרגילה של Windows עם פקודות ה-DOS שלה, הנה כמה פקודות בסיסיות המשותפות ל-Bash ו-Windows:
- שנה ספרייה: CDבבאש, CDאוֹ chdirב-DOS
- הצג את תוכן הספרייה: lsבבאש, דירב-DOS
- העבר או שינוי שם של קובץ: mvבבאש, מהלך \ לזוז \ לעבורו לשנות שםב-DOS
- העתק קובץ: cpובאש, עותקב-DOS
- מחק קובץ: rmבבאש, delאוֹ לִמְחוֹקב-DOS
- ליצור תיקייה: mkdirבבאש, mkdirב-DOS
- השתמש בעורך טקסט: viאוֹ ננובבאש, לַעֲרוֹךב-DOS
חשוב לזכור שבניגוד לחלונות, מעטפת ה-Bash וסביבת הלינוקס המדמה אותה הן תלויות רישיות. במילים אחרות, קובץ בשם "File.txt" שונה מקובץ שנקרא "file.txt".

כדי להתקין ולעדכן תוכנת סביבת אובונטו, תצטרך להשתמש בפקודה מַתְאִים. הקפד לצרף פקודות אלה ל סודו, מה שגורם להם לרוץ מהמשתמש שורש. להלן פקודות apt-get הבסיסיות שאתה צריך לדעת:
- הורד מידע מעודכן על חבילות זמינות: sudo apt update
- התקן את חבילת האפליקציה: sudo apt install name package
- הסר חבילת אפליקציה: sudo apt להסיר את שם החבילה(החלף את שם החבילה בשם החבילה)
- חפש חבילות זמינות: מילת חיפוש sudo apt(החלף מילה במילת מפתח בכותרת החבילה או בתיאור)
- הורד והתקן את הגרסאות האחרונות של החבילות המותקנות: שדרוג sudo apt
לאחר שהורדת והתקנת את היישום, תוכל להקליד את שמו במעטפת וללחוץ על Enter כדי להפעיל אותו.
הערה: התוכנה שאתה מתקין במעטפת Bash מוגבלת למעטפת Bash. אתה יכול לגשת לתוכניות אלה משורת הפקודה, PowerShell או ממקום אחר ב-Windows, אבל רק אם אתה מפעיל את הפקודה bash -c.
אופציונלי: התקנת גופן מקורי של אובונטו
אם אתה רוצה לקבל חווית אובונטו מדויקת יותר ב-Windows 10, אתה יכול להשתמש בהוראות הבאות כדי להתקין גופנים מקוריים של אובונטו במסוף.
כדי להתקין את הגופן, הורד תחילה את משפחת הגופנים של אובונטו מאתר אובונטו. פתח את קובץ ה-zip שהורדת ואתר את הקובץ UbuntuMono-R.ttf. זהו גופן אובונטו ברוחב קבוע המשמש רק בטרמינל. זהו הגופן היחיד שאתה צריך להתקין.

לחץ פעמיים על הקובץ UbuntuMono-R.ttf, ותראה תצוגה מקדימה של הגופן. לחץ על "התקן" כדי להתקין את הגופן במערכת שלך.
כדי להפוך את הגופן המונוספייס של Ubuntu לזמין במסוף, עליך להוסיף הגדרה לרישום של Windows.
הפעל את עורך הרישום באמצעות קיצור הדרך של Windows + R על ידי הקלדה regeditולחיצה על Enter.
עבור לנתיב הבא:
HKEY_LOCAL_MACHINE\SOFTWARE\Microsoft\Windows NT\CurrentVersion\Console\TrueTypeFont

לחץ לחיצה ימנית בחלונית הימנית ובחר חדש > פרמטר מחרוזת. תן שם לערך החדש 000. לחץ פעמיים על השורה "000" שיצרת ולאחר מכן הזן כערך.

לאחר מכן הפעל חלון של אובונטו, לחץ לחיצה ימנית על שורת הכותרת ובחר מאפיינים. עבור ללשונית "גופן" ובחר "Ubuntu Mono" מרשימת הגופנים.
מצאתם שגיאת הקלדה? סמן והקש Ctrl + Enter









