כיצד להתקין ווינדוס 10 - הוראות
התקנת הגרסה העשירית החדשה של מערכת ההפעלה מכונן הבזק מסוג USB הוא הנושא של המאמר שלנו. אנו ניתן הוראות מפורטות שיעזרו אפילו למשתמשים לא מוכנים לעדכן את מערכת ההפעלה שלהם. הגרסאות האחרונות של "עשר" מופעלות עם מפתחות מ-"שבע" ו-"שמונה". לכן, במקרים מסוימים, לפני התקנת התוכנה "נקי", אתה יכול לדלג על שלב העדכון החובה להפעלה שלאחר מכן של המערכת במצב אוטומטי. אבל השיטה עובדת גם בעת שדרוג לפני ההתקנה.
אם במחשב שלך פועלת גרסה מורשית של מערכת ההפעלה Microsoft, אתה מקבל עדכונים ללא תשלום. לפני התקנת התוכנה "נקי", הקפידו לעדכן באותו מכשיר בו אתם מתכננים להתקין את המערכת. יש לעשות זאת על מנת לקשר הפעלה לרכיבי מחשב לצורך הפעלה אוטומטית נוספת של מערכת ההפעלה המעודכנת.
צור התקן שניתן לאתחול
הדבר הראשון שצריך לעשות הוא ליצור כונן הבזק או דיסק שניתן לאתחול עם הגרסה החדשה של מערכת ההפעלה. אם התוכנה המותקנת על מחשב נייד או PC היא בעלת רישיון, רצוי לכתוב את מערכת ההפעלה לא על דיסק, אלא על כונן הבזק מסוג USB. כלי עזר מיוחד שפותח על ידי מיקרוסופט יעזור לך בכך. ניתן להוריד אותו למחשב בקישור הזה:.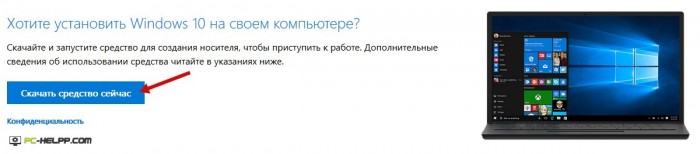
התקן את כלי השירות והפעל אותו. בחר באפשרות "צור מדיה ניתנת לאתחול עבור התקן אחר".

כעת עליך לבחור את השפה והגרסה של Windows 10. כדי שהתוכנה תופעל במצב אוטומטי, הגרסה עבורה אתה מורשה חייבת להתאים. אם אתה משתמש בגרסה ביתית מורשית של Windows, לא תוכל להוריד את הגרסה המקצועית. במקום זאת, התקנה אפשרית, אבל הפעלה אוטומטית לא. זה לא חל על עומק הסיביות: ניתן לשנות אותו.
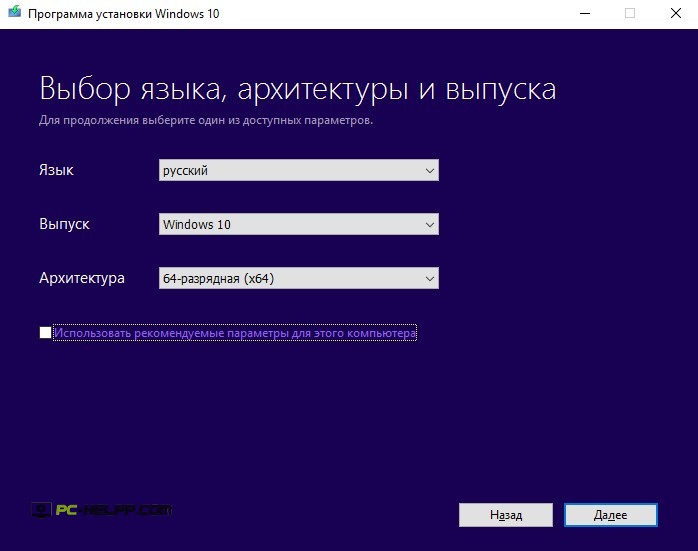
כאשר הגרסה והשפה נבחרו, לחצו על האפשרות שתאפשר לכם ליצור "סטיק USB הניתן לאתחול". ייקח זמן מה להוריד ולכתוב את קבצי התוכנה. אותה תוכנית שהורדת בדף הרשמי של מפתחי מערכת ההפעלה מאפשרת לך לקבל תמונה של דיסק אופטי עם מערכת הפעלה להקלטה לאחר מכן במדיה.
אין צורך להגדיר את כלי השירות, הוא פועל כברירת מחדל. זה יוריד רק את גרסת מערכת ההפעלה המומלצת לעדכון במחשב שלך. לכן, אתה לא צריך לפחד לקבל גרסה שלא תעבוד עבור המכשיר שלך.
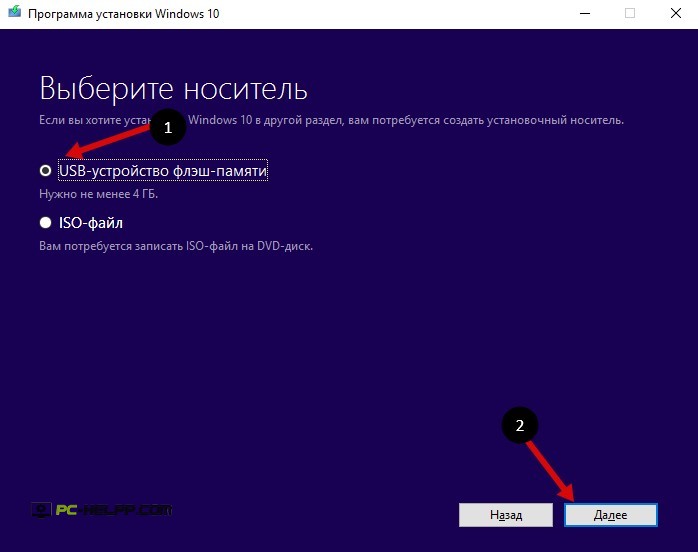
תוכנית Microsoft כבר לא מבקשת ממך לבחור אחת מגרסאות המערכת. הבחירה נעשית בשלב הורדת התוכנה למחשב.
אם יש לך תמונת ISO של Windows 10, אתה יכול להשתמש בשיטות שונות כדי ליצור מדיית התקנה. אם במחשב שלך פועל Unified Extensible Firmware, פשוט העתק את ה-ISO למקל USB. תחילה יש לאתחל את מקל ה-USB למערכת הקבצים של טבלת הקצאת קבצים (FAT32). כדי לפרמט, השתמש ב-CLI (cmd.exe) או בכל כלי עזר שניתן להוריד בחינם. לדוגמה, Ultra ISO עובד הכי טוב עם תמונות דיסק.
הכנה להתקנה
לפני התקנה נקייה של התוכנה, הכן את עצמך על ידי העתקת כל המידע החשוב לכל מכשיר. זה יכול להיות כונן הבזק, דיסק, כונן קשיח חיצוני. בהיעדר מדיה נוספת, ניתן להעביר את הנתונים ל"כונן E", למשל.לאחר מכן, עליך להגדיר את המחשב כך שיוכל לאתחל ממדיה חיצונית - דיסק או כונן הבזק. הפעל מחדש את המחשב לפני ביצוע הגדרות. אם פשוט תשבית אותו ותפעיל אותו מחדש, ייתכן שלא תוכל להשלים פעולות מסוימות בזמן, מכיוון שמערכת ההפעלה תאתחל במהירות. אז, לאחר הפעלה מחדש של המחשב, בצע אחת מהפעולות הבאות:
- לחץ על הכפתור המתאים (לדוגמה F2 או Del) במחשב נייח או נייד כדי להיכנס ל-BIOS (UEFI). הכפתור נלחץ במהירות, כך שלמערכת ההפעלה אין זמן לאתחל לחלוטין.
- עבור אל תפריט האתחול, שבאמצעותו תבחר את האתחול ממכשיר פיזי. תפריט זה יכול להיקרא באמצעות כפתור מסוים (הם שונים במחשבים ניידים ומחשבים נייחים) לאחר טעינת מערכת ההפעלה. אפשרות זו קלה יותר.
תהליך התקנת Windows 10 על מחשב או מחשב נייד
לפני ההתקנה, עליך לבחור את פורמט התאריך, השפה ושיטת הקלט של המקלדת. אתה לא יכול לבחור כלום, אבל השאר את ההגדרות המומלצות על ידי המערכת.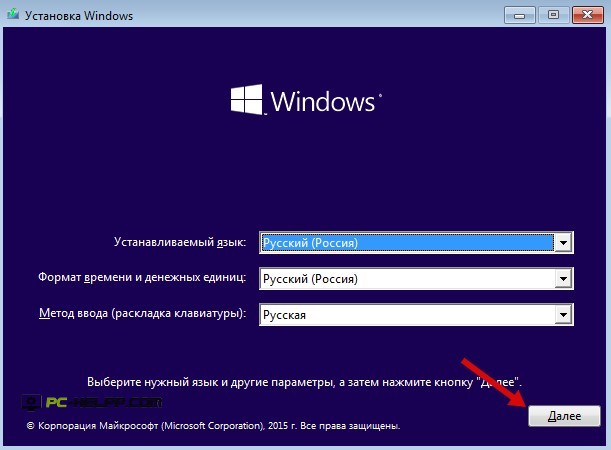
לאחר בחירת השפה ופורמט התאריך, עליך להפעיל את כפתור "הגדרות".
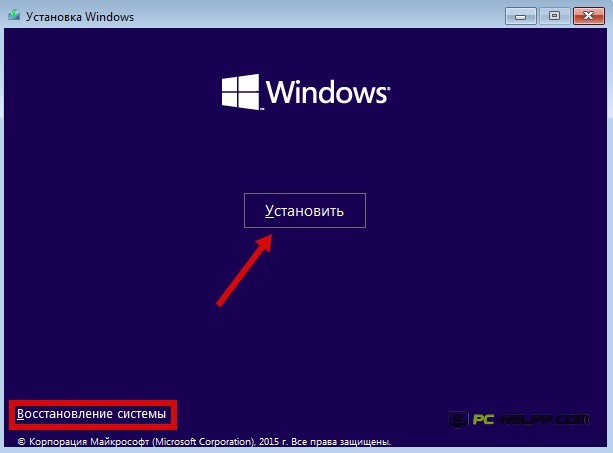
לאחר הפעלת כפתור "הגדרות", תראה חלון אחד או שניים. בחלון הראשון תתבקשו לבחור אחת משתי גרסאות של מערכת ההפעלה של מיקרוסופט, מקצועית או ביתית. ובחלון השני תצטרך להזין מפתח שמפעיל אוטומטית את מערכת ההפעלה ווינדוס 10. אם הייתה לך גרסה "שביעית" או "שמינית" מורשית של מערכת ההפעלה, לא תוכל להתקין את ה"עשר" עם מפתח זה אם אתה כונן הבזק חדש נטען. מה המפתח להזין כדי להפעיל את התוכנה החדשה:
 קרא את הסכם הרישיון והסכים לו על ידי לחיצה על כפתור "הבא".
קרא את הסכם הרישיון והסכים לו על ידי לחיצה על כפתור "הבא".
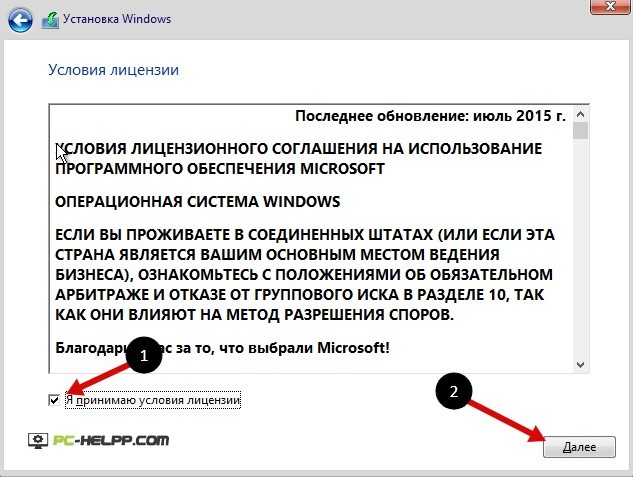
כעת עליכם לבחור את סוג ההתקנה של התוכנה החדשה. אתה יכול לבחור אחת משתי דרכים.
שיטה ראשונה על ידי עדכון המערכת. באפשרות זו תשמור את כל פרטי המשתמש והגדרות המערכת. ואם תרצו לחזור לגרסה הקודמת של התוכנה, תוכלו לעשות זאת ללא כל בעיה, שכן מערכת ההפעלה הישנה נשמרת בספרייה נפרדת. הכל קל כאן, ולא ניתן המלצות או הנחיות. אתה פשוט משדרג לגרסה החדשה וזהו.
שיטה שניה: שימוש בהתקנה מותאמת אישית של מערכת ההפעלה. אפשרות זו תישקל על ידינו בפירוט. במקרה זה, תוכל להתקין תוכנה חדשה על המכשיר מאפס, למחוק את כל פרטי המשתמש או לשמור אותו באופן סלקטיבי. כמו כן, במהלך הליך ההתקנה של הגרסה החדשה של המערכת, אתה יכול לאתחל דיסקים, ליצור מחיצות. זה יאפשר לך להתקין מערכת חדשה מאפס, שכן פירמוט וחלוקת הדיסקים מסירים את הגרסה הישנה של התוכנה מהמחשב הזה.
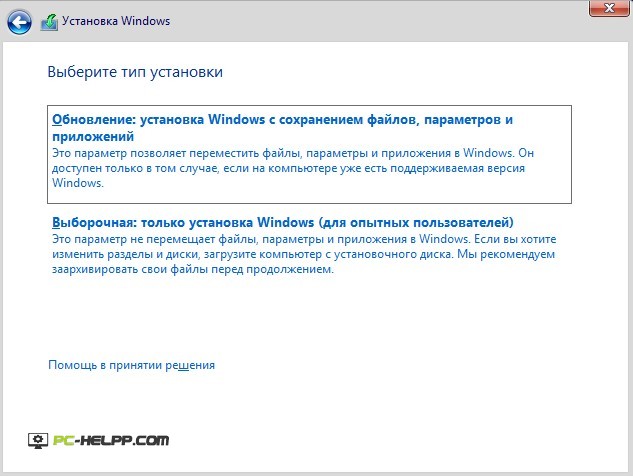
כאשר תבחרו בשיטה השנייה להתקנת מערכת ההפעלה, ייפתח לפניכם חלון שבו עליכם לומר לתוכנית באיזה דיסק להתקין את קבצי מערכת ההפעלה. אם הכונן הקשיח ישן, חלון התוכנית יראה לך אפילו את המחיצות האלה שאינן נראות בסייר. אז, נספר לך על האפשרויות האפשריות שניתן לבחור על ידך בחלון זה.
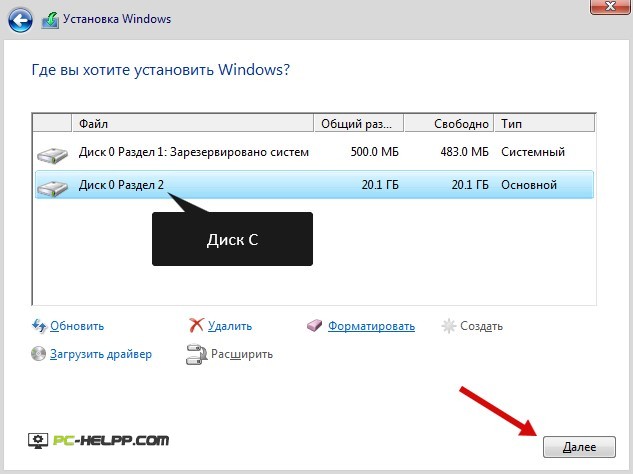
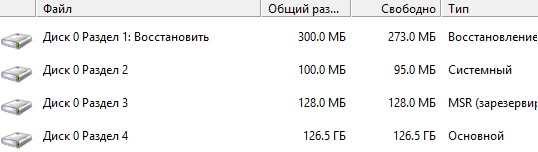 לאחר לחיצה על הכפתור, כל קבצי מערכת ההפעלה הטעונים בכונן ההבזק יועתקו. לאחר השלמת ההליך להעברת קבצי מערכת, המחשב יאתחל אוטומטית. וכאן חשוב לא ללחוץ על אף מקש, אלא לתת למערכת ההפעלה לאתחל, לא כמו לפני ההתקנה, מדיסק או כונן USB, אלא מהכונן הקשיח. אבל האתחול יקרה אם התקן האתחול הנכון מוגדר ב-BIOS. אם שינית את ההגדרות, בצע את השלבים ההפוכים - התנתק מהורדה ממכשיר חיצוני.
לאחר לחיצה על הכפתור, כל קבצי מערכת ההפעלה הטעונים בכונן ההבזק יועתקו. לאחר השלמת ההליך להעברת קבצי מערכת, המחשב יאתחל אוטומטית. וכאן חשוב לא ללחוץ על אף מקש, אלא לתת למערכת ההפעלה לאתחל, לא כמו לפני ההתקנה, מדיסק או כונן USB, אלא מהכונן הקשיח. אבל האתחול יקרה אם התקן האתחול הנכון מוגדר ב-BIOS. אם שינית את ההגדרות, בצע את השלבים ההפוכים - התנתק מהורדה ממכשיר חיצוני. 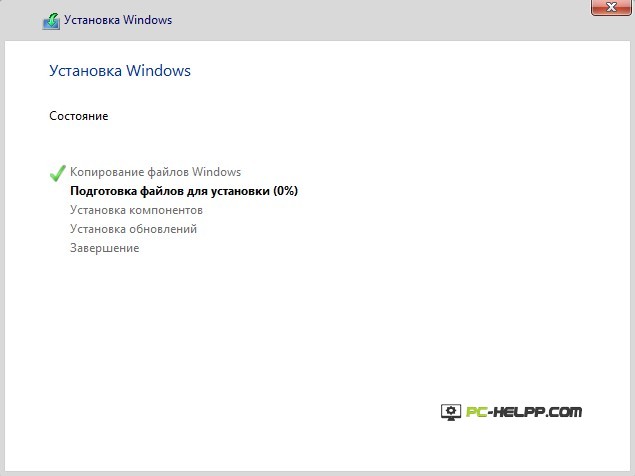
לאחר התקנת המערכת (כאשר היא מאתחלת מהכונן הקשיח), אל תנקוט פעולה כלשהי. המערכת תכין את עצמה להפעלה ותגדיר את כל הרכיבים. במהלך התהליך, המחשב יופעל מחדש אוטומטית או ינתק מספר פעמים. אתה לא צריך לעשות כלום, רק לחכות לסיום ההליך. זה נמשך זמן רב.
וכאשר יסתיימו כל התהליכים להכנה והגדרת מערכת ההפעלה, יוצע לכם חיבור אלחוטי. ואם זה לא מותקן במחשב שלך, תצטרך להזין מיד את המפתח. כבר תיארנו את כל האפשרויות עם ציון מפתחות או התעלמות מאזהרת המערכת קצת יותר גבוה.
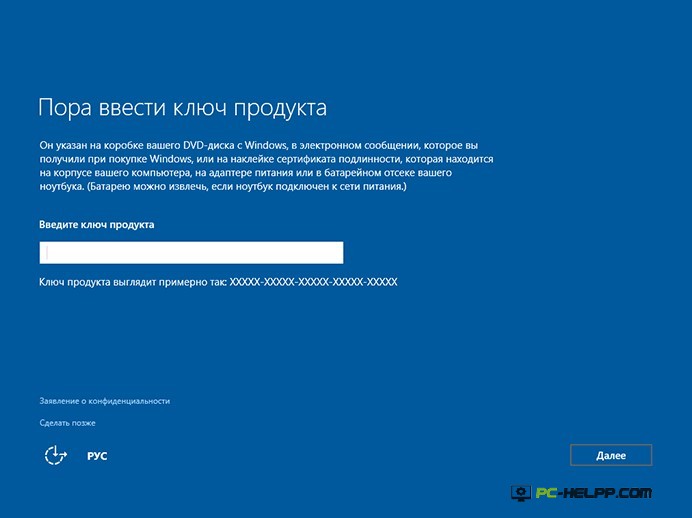
כעת עליך להגדיר את הגדרות מערכת ההפעלה שלך. ניתן לעשות זאת באופן אוטומטי על ידי בחירת הגדרות המערכת הסטנדרטיות, או שימוש באפשרות מיוחדת. במקרה השני, כל ההגדרות מתבצעות באופן ידני. וכאן אתה יכול לסרב לפונקציונליות כלשהי אם היא נראית לך מיותרת. בחר באפשרות זו וקרא בעיון את מידע העזרה לפני השבתתה. עם זאת, אתה לא יכול לכבות שום דבר מיותר. וגם אם תעשה זאת, זה לא ישפיע על ביצועי המחשב שלך.
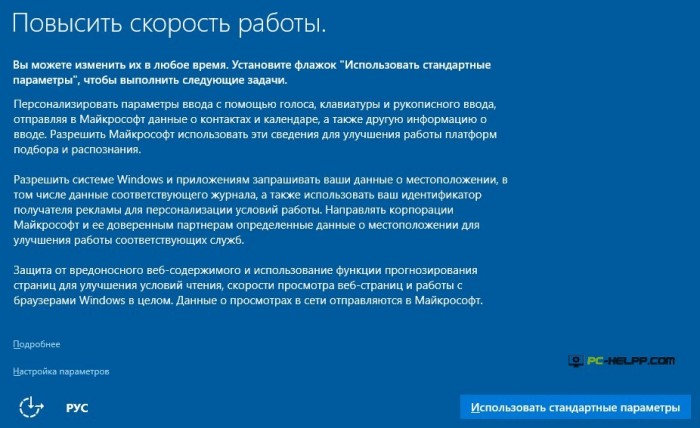
כעת צור חשבון Microsoft מקומי אם הרשת עדיין לא מחוברת, או היכנס לחשבון שלך אם יש לך אינטרנט. בכל מקרה, לא יהיו בעיות בהפעלת מערכת ההפעלה החדשה.
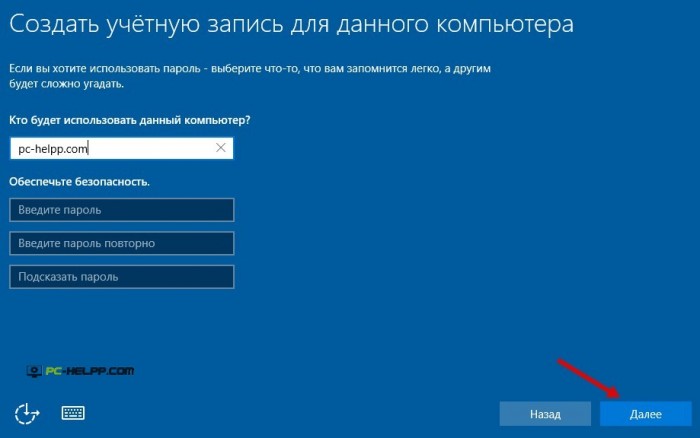
ובסוף ההליך להתקנת גרסה חדשה של תוכנת המחשב, עליך להגדיר את המערכת ולהתקין את כל התוכניות שמגיעות עם מערכת ההפעלה. כל ההליך אורך 10 עד 30 דקות, תלוי בעוצמת המחשב. בזמן שהמערכת מתכוננת ומתכוננת להפעלה, אין לאתחל או לכבות בשום מקרה.


לאחר השלמת התהליך, המערכת עלתה.
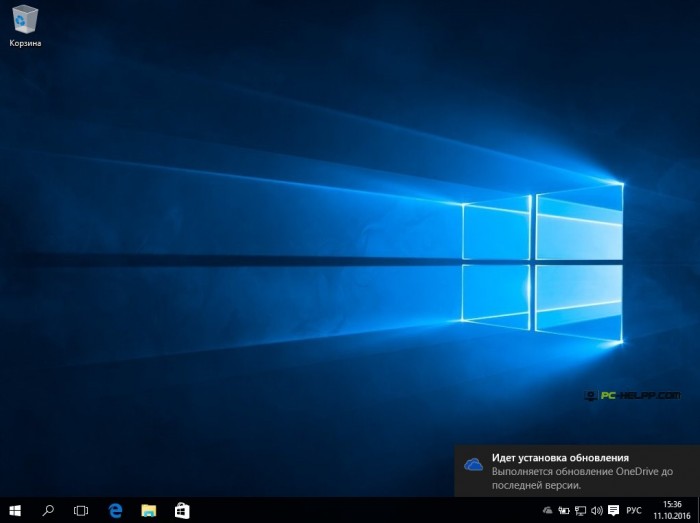
לאחר התקנת ווינדוס 10
אם המערכת הותקנה מאפס, היא לא תעבוד עד שתורידו קבוצה של מנהלי התקנים. אם יש לך חיבור לאינטרנט, מנהלי ההתקן ייטענו אוטומטית. אבל אנחנו לא ממליצים להשתמש בשיטה זו. עדיף להוריד את כל מנהלי ההתקן הדרושים כדי שמערכת ההפעלה תעבוד מהאתרים הרשמיים של המפתחים:- מנהלי התקנים למחשב נייד מורידים מהעמוד הרשמי, ואתה צריך לבחור את הדגם שלך.
- מנהלי התקנים למחשב מדף המפתחים של לוח האם, בזמן שעליך לבחור את הדגם שלך.








