היכן נמצא אתחול ב-Windows 10
אפילו בגרסאות הראשונות של Windows, הייתה תכונה מעניינת אחת, כלומר היכולת לוודא שאחרי הפעלת מערכת ההפעלה, כל תוכנית תתחיל מיד במצב אוטומטי. זה הושג על ידי הוספת התוכנית המעניינת את המשתמש לתיקיית ההפעלה. בנוסף, מתיקיה זו תוכלו גם להסיר בקלות תוכנות שנוספו לשם ללא רשותכם, ובכך לחסוך מעצמכם מהשקתן במהלך הפעלת המערכת. והאחרון למעשה גם מאוד נוח, שכן לכמות מוגזמת של כל מיני "זבל" באתחול יש השפעה שלילית על ביצועי המערכת (למחשב פשוט מתחיל לקחת הרבה יותר זמן לאתחל עם הזמן ולהאט את הקצב בצורה פראית) . אבל אם בגרסאות קודמות של מערכת ההפעלה Windows התיקייה "אתחול" אותרה בקלות בתפריט "התחל", אז ב"עשרת הגדולים" המצב השתנה, וכתוצאה מכך משתמשים רבים מתמודדים עם השאלה היכן ההפעלה ממוקם ב-Windows 10. אני מציע לטפל בזה אחת ולתמיד בשאלה הזו.
ניהול אתחול דרך מנהל המשימות
ראוי לציין כי ב- Windows 10 אתה יכול להציג את רשימת האתחול דרך "מנהל המשימות", תוך השבתת תוכניות שאינך צריך. למרבה הצער, אינך יכול להוסיף תוכנית בדרך זו. אבל שיטה זו נחשבת למהירה ביותר להשבית תוכניות.
כדי לפתוח את המנהל, עליך ללחוץ לחיצה ימנית על "התחל" או "שורת המשימות" ולבחור במנהל המשימות. אגב, כדי לגלות את כל הדרכים לפתוח את מנהל המשימות, קרא את המאמר "". לאחר מכן, תכירו את כל שיטות הפתיחה הבסיסיות.
לאחר מכן במנהל שנפתח, בחר בכרטיסייה "אתחול". כעת לחץ לחיצה ימנית על התוכנית שברצונך להשבית ובחר את הפריט המתאים מהתפריט שמופיע - "השבת".
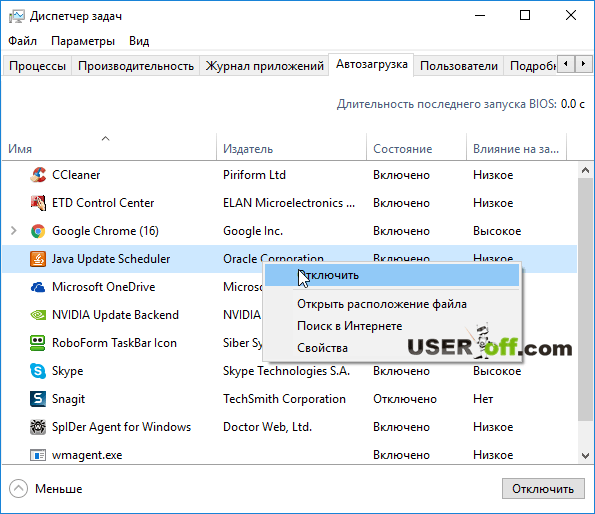
חיפוש ידני
מציאת תיקיית ההפעלה היא משימה פשוטה מאוד. אבל תחילה עליך לפתוח קבצים ותיקיות מוסתרים. פשוט עבור לכל תיקיה, מצא את הכרטיסייה "תצוגה" ועבור אליה, ולאחר מכן לחץ על כפתור "אפשרויות" שם.

יופיע חלון "אפשרויות תיקיה", שבו עליך לעבור ללשונית "תצוגה" ולמצוא את הפריט "הסתר קבצי מערכת מוגנים". בטל את הסימון בתיבה שליד אפשרות זו, ואז מצא את הפריט "הצג קבצים, תיקיות וכוננים מוסתרים" ולהיפך בחר בהגדרה זו. לאחר השלמת כל האמור לעיל, לחץ על כפתור "אישור".
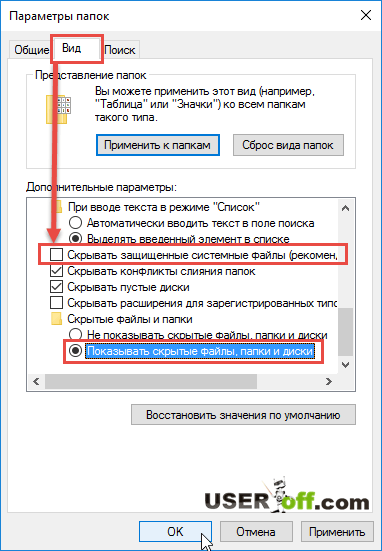
כן, עדיין תקבל הודעה שבה תלחץ על "כן".
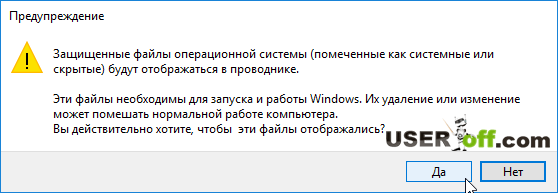
כעת עליך לפתוח את הכונן שבו יש לך את המערכת (למעט חריגים נדירים, זהו כונן C) ולעקוב אחר אחד מהנתיבים המפורטים להלן:
- למשתמש פעיל: משתמשים\שם משתמש \AppData\Roaming\Microsoft\Windows\Main Menu\Programs\Startup.
- לכל המשתמשים: ProgramData\Microsoft\Windows\Main Menu\Programs\Startup.
- אם יש לך גרסה אנגלית של Windows 10: User\User_name\AppData\Roaming\Microsoft\Windows\Start Menu\Programs\Startup.
אגב, אפשר למצוא את תיקיית "אתחול" הרבה יותר מהר על ידי שימוש בפקודה "הפעלה" למטרה זו. לחץ על השילוב "Win" + "R" במקלדת שלך, ולאחר מכן בחלון המתאים, הדבק את הפקודה %APPDATA%\Microsoft\Windows\Start Menu\Programs\Startup ולחץ על "אישור". אתה יכול גם להשתמש בפקודה הקצרה יותר shell:Startup.
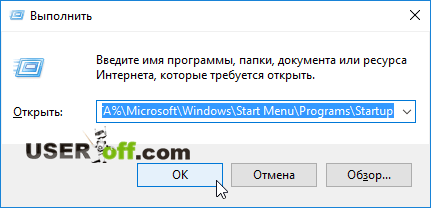
אנו מחפשים באמצעות הפונקציה "חיפוש".
אתה יכול גם להשתמש בחיפוש מערכת רגיל כדי למצוא את תיקיית ההפעלה. כדי לעשות זאת, פתח את הדיסק שבו יש לך את מערכת ההפעלה והזן את המילה "אתחול" בשורת החיפוש. לאחר השלמת החיפוש, פתחו את התיקיה שהכתובת שלה מתחילה ב-C:\Users\ וכו'... שיטה זו פשוטה ואינה מצריכה ידע בפקודות כלשהן, אך היא לוקחת זמן מה.
השיטות המתוארות לעיל נחשבות ליעילות יותר מאשר המתנה של 1-2 דקות למציאת האובייקט הרצוי.
CCleaner לעבודה עם הפעלה
אם אתה משתמש מתחיל ומותקן לך CCleaner (אם אתה לא יודע על זה, הקפד להתקין אותו, מכיוון שהוא מסיר זבל מיותר מהמחשב שלך), אז תוכנית זו יכולה לעזור לך להשבית תוכניות מההפעלה. כדי להתחיל, פתח את התוכנית ועבור אל "שירות":
כעת עבור ללשונית "אתחול". לאחר השלבים שלעיל, בצד ימין של התוכנית תראה רשימה של תוכניות הנטענות אוטומטית. כדי להשבית תוכנית, לחץ עליה באמצעות לחצן העכבר השמאלי ולאחר מכן בצד ימין, לחץ על "כבה" או "הפעל" (אם תשנה את דעתך).
AutoRuns עבור Windows
אם אתה משתמש מתקדם, הרשה לי להזכיר לך שיש כלי עזר מיוחד מבית מיקרוסופט המאפשר לך לעבוד עם הפעלה. ראוי לציין שאין צורך להתקין את התוכנית, פשוט הורד אותה מהקישור (האתר הרשמי של מיקרוסופט) והפעל את התוכנית.
התוכנית יכולה לעבוד עם גרסאות שונות של Windows, כך שאינך צריך לדאוג לגבי בעיה זו. כדי להסיר תוכנית מההפעלה, לחץ עליה באמצעות לחצן העכבר הימני ובחר "מחק".
כיצד להוסיף תוכניות לתיקיית ההפעלה
אם אתה צריך להוסיף תוכנית להפעלה, הכל פשוט מאוד. כדי להוסיף תוכנית לאתחול, העבר את קיצור הדרך לתוכנית לתיקיה זו. בהתאם לכך, אתה יכול להסיר תוכנית על ידי הסרת קיצור הדרך שלה מההפעלה.
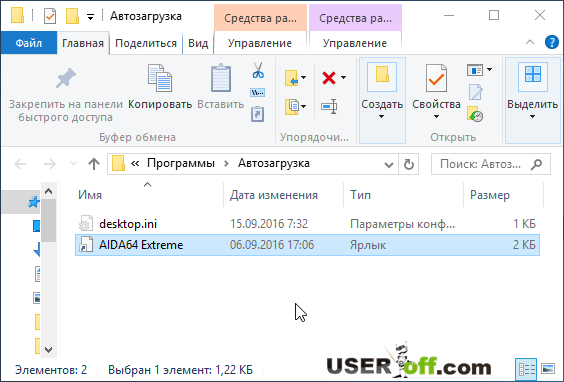
חפש ברישום
שיטה זו מתאימה למשתמשי PC מתקדמים יותר. זה לא יעזור לך למצוא את התיקיה, אבל זה יאפשר לך להוסיף את התוכניות הדרושות לאתחול (זה נעשה באמצעות סעיפים מיוחדים ברישום המערכת של Windows 10).
אז, קודם כל, הפעל את תיבת הדו-שיח "הפעלה" (תיארנו לעיל כיצד לעשות זאת). הזן את פקודת regedit לתוכו, הקש "Enter" וחפש את הענף הבא בעורך הרישום:
- HKEY_CURRENT_USER\Software\Microsoft\CurrentVersion\Run (עבור המשתמש הנוכחי).
כעת בשדה "ערך", ציין את הנתיב לקובץ ה-exe של היישום הנדרש.
לבסוף, אני רוצה להזכיר לך שמספר רב של תוכניות בהפעלה משפיעות לרעה על ביצועי המערכת, אך הודות לשיטות שתוארו לעיל, אתה יכול בקלות לא רק להוסיף, אלא גם להסיר משם תוכניות מיותרות.
לתפיסה חזותית, אתה יכול לצפות בסרטון:









