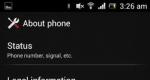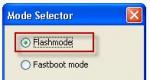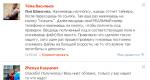כיצד לבדוק את גרסת Windows. הצמדת אפליקציות למסך הבית. כיצד לבדוק את גרסת Windows ב-CCleaner
מערכת הפעלה ממשק קלאסיחלונות8 ירושה מקודמיו.
כדי לגשת אליו, לחץ על אריח שולחן העבודה במסך התחל.
סביבה גרפית עם אובייקטים ואלמנטים תופיע על המסך מערכת הפעלהמוכר למשתמשים שעבדו ב גרסאות קודמות חלונות. שולחן העבודה נחוץ בעיקר להפעלה והרצה של תוכניות העשויות בסגנון הקלאסי, מכיוון שהן אינן יכולות לעבוד בממשקרַכֶּבֶת תַחְתִית.
שולחן עבודה
כשתתחיל לראשונה תראה שהחלק העיקרי של שולחן העבודה אינו מכיל אובייקטים, מלבד הסמלש. אובייקטים ופקדים אחריםחלונות(תיקיות, קבצים, קיצורי דרך, אייקוני תוכניות, פריטי מערכת כגון סל המיחזור או מחשב) מתווספים לשולחן העבודה באופן אוטומטי בעת התקנת יישומים חדשים, או שזה נעשה על ידי המשתמש עצמו.
בתחתית שולחן העבודה נמצאת שורת המשימות:
הוא מכיל את הסמלים של שתי תוכניות -מרשתתמגלה ארצות(יישום אינטרנט) וסייר הקבצים (יישום קבצים ותיקיות). הם מוצמדים לשורת המשימות כברירת מחדל. בנוסף, הוא מציג אייקונים עבור כל יישומי שולחן העבודה הפועלים, מה שהופך אותו לנוח מאוד לעבור מתוכנית אחת לאחרת.
הצד הימני של שורת המשימות מכיל רכיבי מערכת - סמל עוצמת הקול, לחיצה עליו תפתח גישה להגדרות סאונד, אזור תאריך ושעה, סמל המציג את פריסת המקלדת הנוכחית וכו'. ייתכן שימצאו גם אייקונים של חלק מהאפליקציות הפועלות. כאן.
חַלוֹן
הרעיון הבסיסי של כל מערכות ההפעלהמיקרוסופטחלונותהוא חלון. אנו מבצעים כל פעולה בממשק הקלאסי בחלונות. כולם עובדים עם יישומים פתוחיםיכול להתפרש כחלון.
![]()
את כל חלונות פתוחים(יישומים) מוצגים בשורת המשימות. אתה יכול לנווט ביניהם באמצעות הסמלים שעליו. לפתוח התוכנית הרצויה, לחץ על הסמל המתאים.
אם מספר חלונות מוצגים על המסך בו זמנית, לחץ על החלק הגלוי של החלון כדי לעבור לאחד הדרוש לך.
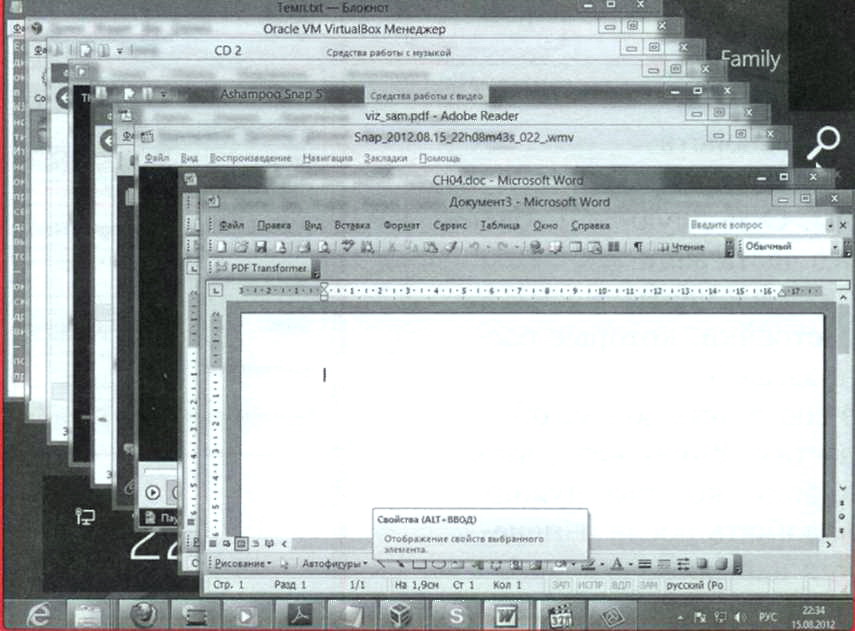
ניתן גם לנווט בין יישומים פתוחים באמצעות קיצורי מקלדתalt+ טבר.

החלון נשלט באמצעות הכפתורים הבאים בפינה הימנית העליונה.
סוגר כל חלון.
ממזער את החלון מבלי לסגור אותו.
מעביר את החלון לתצוגה קומפקטית שבה ניתן לשנות את גודלו ולהזיז את החלון על המסך.
מרחיב את החלון למסך מלא.
ישנם גם חלונות לא סטנדרטיים בהם אין כפתורי שליטה, אך הם נדירים.
Windows משמשים גם לאינטראקציה עם המחשב, למשל, כאשר אתה משנה הגדרות שונות או בוחר פעולה מסוימת כדי להמשיך לעבוד. לדוגמה, אם תנסה לסגור את התוכנית מבלי לשמור את המסמך לפני כן, החלון הבא יופיע על המסך.
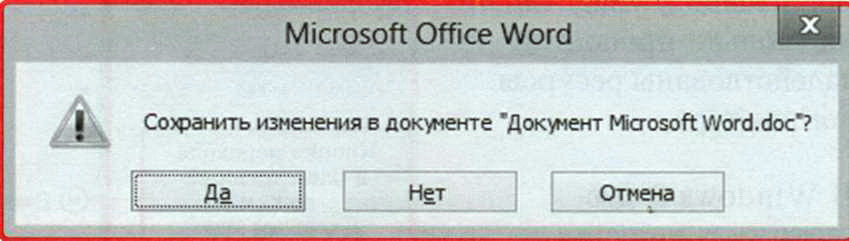
ל-Windows יכול להיות מבנה מורכב יותר.
האיור מציג את חלון המאפיינים של קיצור הדרך לתוכנית. החלק העיקרי שלו תפוס על ידי הגדרת אלמנטים, אשר ממוקמים באזורים המתאימים. להלן הלחצנים שעליכם ללחוץ לאחר שינוי ההגדרות.
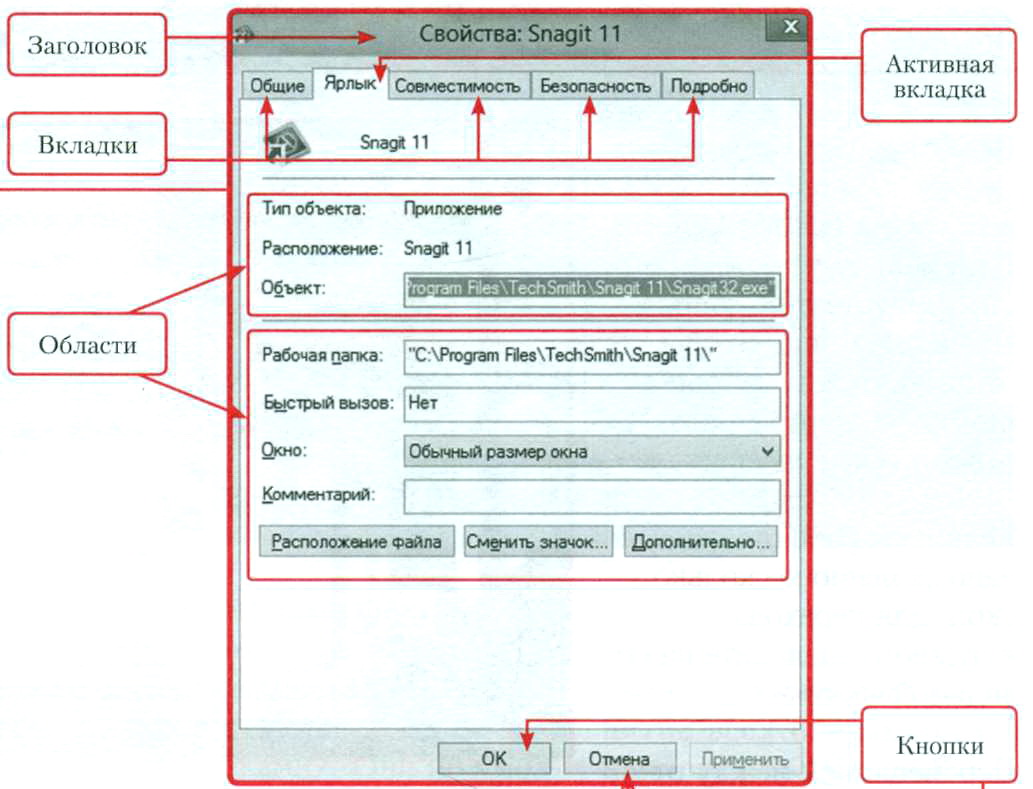
הרבה יותר תשומת לב לחדש סביבת Windowsזמן ריצה, יישומי מטרו קשורים ומסך ההתחלה, ענקית התוכנה לא שכחה את שולחן העבודה הקלאסי, לאחר שהטמיעה עבורו מספר חידושים שימושיים ונחשקים.
זה חדשות טובותלאלה שבוחרים להמשיך להשתמש בעיקר או בלעדי בסביבה הזו - בעיקר, אני מאמין, עבור משתמשים במחשבים שולחניים מסורתיים, מחשבים ניידים ונטבוקים.
אבל כדי להבין מה חדש בשולחן העבודה, לא מזיק להבין היכן וכיצד הוא משגר את המחושים שלו לממשק Windows הקלאסי. זכור שמטרו, לא שולחן העבודה, היא הפלטפורמה הראשית, או מערכת ההפעלה, במהדורה זו. שולחן העבודה מטופל כאל עוד יישום. ולמרות שרבים ודאי יקראו לאמירה הזו שנויה במחלוקת מבחינה טכנית, קל מאוד לבסס אותה.
הכל מפתח פונקציות המערכתמיושמים כעת דרך ממשקי Metro, ולא על שולחן העבודה המסורתי, כמו קודם. ביניהם - מסך חדש"התחל" (התחל), תכונה חדשהחזרה, מחליף משימות חדש, סרגל צ'ארמס, התראות (גם במסך מלא וגם מוקפץ), פונקציית Snap (הצבת שתי אפליקציות על המסך), חיפוש והגדרות. כל הממשקים הללו נפתחים "על גבי" שולחן העבודה, ודוחפים את סביבת העבודה הגאה הזו למקומות שניים. הגבול בין ישן לחדש ברור מאוד.
כתבתי על תכונות המטרו הללו פעמים רבות בעבר, אז בואו נדבר על חוויית שולחן העבודה ששופרה במהדורה זו.
סייר Windows משופר
ב-Windows 8, לסייר יש תפריט סרט חדש שמחליף את שורת הפקודות הישן בממשק עשיר ועשיר יותר. ממשק זה מביא לידי ביטוי את כל האפשרויות שהמשתמש יצטרך אי פעם. למרבה המזל, בהתבסס על המשוב הנרחב שהתקבל במהלך הקדם בדיקת Windows 8, מיקרוסופט החליטה להסתיר את תפריט הסרט כברירת מחדל. אז האקספלורר נראה כך:
אבל פשוט הרחב את התפריט, וכל הפקודות הדרושות יהיו מיד בהישג יד. יתר על כן, הם נחוצים: תפריט רצועת הכלים רגיש לתוכן, כך שקבוצת הפקודות והכרטיסיות שבהן הם ממוקמים שונה בעת צפייה בסוגים שונים של תיקיות ובחירת סוגים שונים של קבצים.
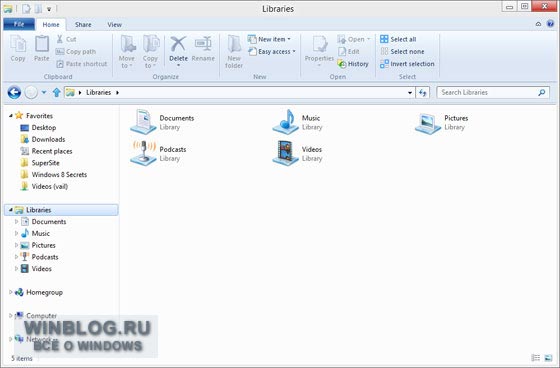
לשוניות נוספות המופיעות בהתאם להקשר כוללות את הכרטיסייה ניהול: כלי ספרייה, הזמינה רק בעת הצגת ספריות, ואת הכרטיסיות ניהול: כלי תמונה וניהול: כלי תמונה. דיסק" (כונן: כלי דיסק).
העתקה והעברת קבצים
ב-Windows 8, מיקרוסופט שיפרה מאוד את תהליך ההעתקה וההעברה של קבצים, והפכה אותו למהיר ונוח יותר. ב-Windows 7 ובגירסאות קודמות, כל פעולת העברה/העתקה של קבצים יוצרת חלון נפרד, ובכל פעולה שלאחר מכן, תהליך זה מאט.
ב-Windows 8 הכל נעשה הרבה יותר מהיר וקומפקטי. כל פעולות ההעתקה וההזזה של הקבצים מצטמצמות לחלון אחד, שבו אתה יכול להשהות כל תהליכים כדי לתת יתרון לפעולה אחרת. בנוסף, ההעתקה וההזזה מהירים יותר באופן ניכר, אפילו עם מספר תהליכים מקבילים. גם הקונפליקטים הנוצרים מנוהלים בצורה הרבה יותר אלגנטית מבעבר.
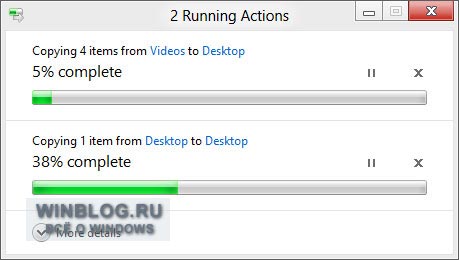
הצמדה למסך ההתחלה
ב-Windows 7, אפשר להצמיד יישומים לשורת המשימות, ו אינטרנט אקספלורר 9 מאפשר לך להצמיד יישומי אינטרנט ואתרים בדרך זו. בווינדוס 8, כמובן, ניתן להצמיד אפליקציות Metro למסך ההתחלה, ובנוסף, תוכנות שולחן עבודה כמו מייקרוסופט וורד, אדוב פוטושופוכו' ניתן לעשות זאת ממסך החיפוש במטרו או ישירות מסייר הקבצים. במקרה האחרון, עליך לפתוח באקספלורר את המקום בו נמצא קיצור הדרך של האובייקט או האובייקט המתאים, לחץ עליו באמצעות לחצן העכבר הימני ובחר באפשרות "הצמד למסך ההתחלה" (הצמד להתחלה).
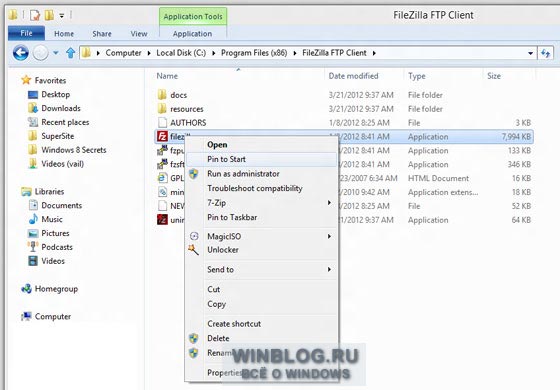
שיטה זו פועלת עבור ספריות ותיקיות, אך לא עבור מסמכים בודדים.
צירוף תמונות דיסק למערכת הקבצים
Windows 8 מציגה תמיכה בשני פורמטים פופולריים מאוד של תמונת דיסק, ISO ו-VHD, המאפשרת למשתמשים לצפות בתוכן של תמונות אלה ישירות כאילו הן מחוברות למחשב ככונן אופטי או דיסק קשיח.
Windows 8 "מעלה" אוטומטית קבצי ISO ו-VHD כך שהם הופכים, למעשה, לחלק ממערכת הקבצים, בדיוק כמו כל מכשיר מחובר אחר. לדוגמה, חיצוני קשההכונן המחובר למחשב יכול להפוך לכונן "E:" או משהו כזה. זה אותו דבר עם ISO או VHD: פשוט פתח את קובץ התמונה - לדוגמה, על ידי לחיצה כפולה - והוא הופך לחלק ממערכת הקבצים, מקבל את אות הכונן הזמינה הקרובה ביותר.
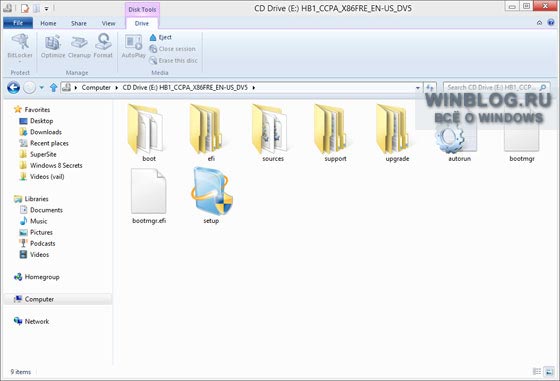
ישנם הבדלים בין שני סוגי התמונות הללו. גם VHD וגם ISO יכולים להציג את הווירטואלי מערכת קבציםולנהל קבצים - הוסף אותם ומחק אותם, כמו במדיה פיזית. אבל עבור VHD זמין גם סט מלאדִיסק כלי עזר של Windows 8. אז מתייחסים לתמונות האלה כאל נייחות ולא כוננים נשלפים. עם זאת, ניתן "להשבית" את שני סוגי התמונות בדרך הרגילה.
מסך חכם
אינטרנט אקספלורר 9 הוצג תכונה שימושית SmartScreen, המאפשר לך להגן על המחשב שלך מפני הורדות זדוניות. זה עושה את העבודה שלו בצורה מושלמת, אבל כמובן שזה לא יכול לעזור אם אתה משתמש בדפדפן אינטרנט אחר או אם תוכנות זדוניות חודרות למחשב שלך בצורה אחרת. לכן, ב-Windows 8, טכנולוגיה זו מיושמת עבור כל מערכת הקבצים בטופס תכונות של Windowsמסך חכם. יש להפעיל אותו באופן ידני דרך מרכז הפעולות מכיוון ש-SmartScreen דורש הסכמת משתמש כדי לעבוד. שליחה אנונימיתנתונים עבור שירות מקוון שעוקב אחר המוניטין של אפליקציות (נגיד תודה למיקרוסופט, הם לא גוגל). כאשר מתגלה אפליקציה חשודה, SmartScreen מזהיר מיד את המשתמש, ובעקשנות רבה.
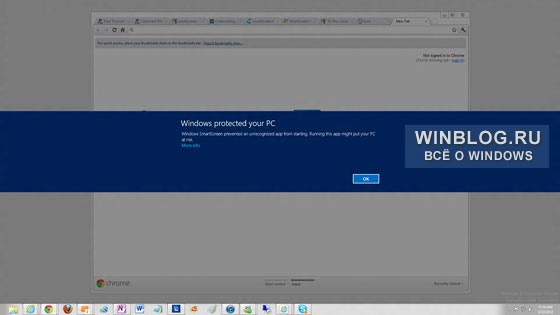
מנהל משימות
ל-Windows יש כבר זמן רב מנהל משימות, המאפשר, בין היתר, לסיים באופן ידני תהליכים ויישומים בודדים. למרבה הצער, כלי זה הוא אחד מהשימושים ביותר ב- Windows. בכל מקרה, ב-Windows 8 הוא שופר באופן קיצוני לראשונה מזה שנים רבות, תוך מתן ממשק חדש עם קבוצה נהדרת של תכונות מוכרות כבר.
כברירת מחדל, מנהל המשימות מציע כעת ממשק פשוט מאוד עם רשימה של כל תוכניות שולחן העבודה ואפליקציות Metro הפועלות. כל תוכנית, אם תרצה, יכולה להסתיים על ידי לחיצה ימנית עליה - זו הפונקציה הנפוצה ביותר של הכלי הזה.
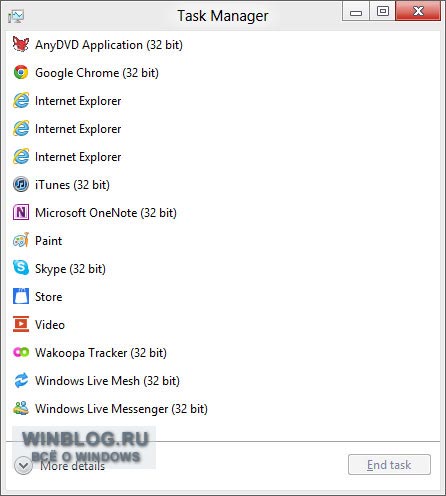
או שאתה יכול ללחוץ על כפתור "פרטים נוספים" כדי להפוך את מנהל המשימות לחלום של משתמש מקצועי.
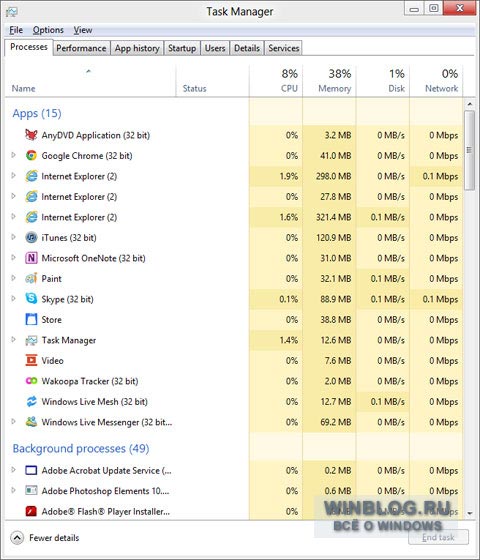
ממשק זה מאפשר לך להשתמש בסינון לניהול אפליקציות יעיל יותר, מאפשר לך לנהל תוכניות אתחול, להפעיל ולנטרל שירותים ועוד הרבה יותר.
סוף כל סוף
יש עוד הרבה דברים מעניינים לספר על שולחן העבודה, למשל, איך ממשק המטרו מיושם בסביבה זו; תמיכה מרובה צגים משופרת משמעותית עבור משתמשי שולחן העבודה; על האפליקציה הקרובה, שתאפשר לכם להשלים את מערכת הקבצים בפונקציות ענן; על היכולת לאתחל את המערכת באופן מיידי עם ממשק שולחן העבודה, עוקף מסך התחלה; ועוד רבים רבים אחרים. אבל אני אדבר על זה ובפירוט רב יותר - על הפונקציות המוזכרות היום במאמרים הבאים. בינתיים, אל תתייאשו אם אינכם מרוצים ממטרו: מיקרוסופט מבצעת שיפורים משמעותיים ב-Windows 8 ובסביבת שולחן העבודה. ואם, כמוני, אתם מתכננים להמשיך להשתמש בממשק הזה במחשבים מסורתיים, השדרוג ל-Windows 8 לא יזיק לכם.
| חומרים |
Windows 8.1 נבנה עבור דור חדש של סופר-עוצמה ו מכשירים זמינים. שדרג ל-Windows 8.1 וגלה אופקים חדשים של התאמה אישית, אפליקציות מדהימות ואפילו שולחן עבודה משופר.
תכונות עיקריות של Windows 8.1
המוכר משתפר עוד יותר
שולחן עבודה ישן וטוב עם תיקיות וסמלים מוכרים. לא רק שהוא עדיין איתך, זה אפילו יותר נוח עם שורת המשימות שעוצבה מחדש וניהול קבצים משופר. אתה יכול גם לעבור בין שולחן העבודה למסך הבית בנגיעה או לחיצה אחת.
תוכניות
השתמש בהם בדרך הרגילה. Word, Excel, PowerPoint ותוכניות אחרות שאתה מסתמך עליהן עובדות כרגיל. תפוס את העכבר או המקלדת ונהל את התיקיות המועדפות עליך על שולחן העבודה שלך כמו שהיית רגיל.
בְּטִיחוּת
Windows Defender או Windows SmartScreen מגנים על המחשב שלך מפני וירוסים, תוכנות ריגול ועוד בכל שנייה תוכנות זדוניות. ו"בטיחות משפחתית" תהפוך את השימוש במחשב לילדיכם לבטוח ומבוקר.
עכבר ומקלדת
אתה עדיין יכול להשתמש בעכבר ובמקלדת כדי לעבוד על שולחן העבודה הרגיל שלך. שולחן העבודה של Windows. וכל הדברים הנהדרים שניתן לעשות עם מגע - למשל, להשתמש ביישומים חדשים מחנות Windows או לשלוט במסך ההתחלה - נעשים בצורה מושלמת עם עכבר ומקלדת.
תכונות של Windows 8.1
מסך הבית
הפוך את מסך הבית שלך לשיקוף של חייך - הוסף כאן תמונות, חדשות וחברים, אפליקציות ואתרים מועדפים. שנה בקלות צבעים וגרור ושחרר אריחים עד שתהפוך את המכשיר הזה שלך ושלך בלבד.
אריחים
האפליקציות, האתרים והחברים האהובים עליכם - כל מה שחשוב בחייכם משתלב באריחים שקל להזיז, להגדיל ולהקטין, לסדר בצורה נוחה. אריחים רבים מציגים תמיד את המידע העדכני ביותר, כך שתמיד תהיו מעודכנים. כשאתה מפעיל את המחשב, אתה יכול מיד לראות על מה החברים שלך מדברים, אתה יכול לבדוק את תחזית מזג האוויר ולקרוא ציוצים חדשים.
מסך נעילה אישי
מסך הנעילה מציג מצגת של התמונות האהובות עליך. בנוסף, מבלי להסיר את מסך הנעילה, ניתן לענות מיד שיחת סקייפולצלם תמונה.
במקום להזין סיסמה, אתה יכול לבטל את נעילת המחשב שלך על ידי ציור כמה צורות על כל תמונה עם האצבע או העכבר. ללחוץ על האף של הכלב שלוש פעמים? לשרטט את החיוך של ילדך? הבחירה בידיים שלך.
התאמה אישית של מחשב
כל הדברים שאתה אוהב
Windows 8.1 ו-Windows RT 8.1 הם שיקוף של תחומי העניין וההעדפות שלך, שבהם אתה ממלא את המחשב שלך בצורה של יישומים, אנשי קשר, תמונות וצבעים מועדפים.
כאשר אתה נכנס עם חשבון Microsoft שלך, כל ההגדרות שהגדרת מופעלות. כאשר אתה נכנס עם חשבון Microsoft שלך במחשב או במכשיר אחר, תראה את אותן תמונות, אנשי קשר והגדרות. אם אנשים אחרים משתמשים במחשב שלך, עליהם להיכנס עם חשבונות Microsoft שלהם כדי להתאים אישית את הסביבה עם האפליקציות, אנשי הקשר, התמונות והצבעים המועדפים עליהם (מבלי לשנות את שלך).
היכנס עם סיסמת תמונה
עם סיסמאות תמונה, אתה יכול להיכנס עם תמונה לבחירתך במקום סיסמה שקשה לזכור. בחר את התמונה, את המחוות לשימוש, כגון ציור עיגול או קו ישר, או מגע פשוט, ואת האזור של התמונה שבו אתה רוצה שיושמעו. ניתן "לצייר" סיסמה גרפית ישירות על מסך המגע עם האצבע או עם העכבר. כל משתמש במחשב שלך שיש לו חֶשְׁבּוֹןמיקרוסופט יכולה להגדיר דפוס משלך.
כך תוכל להגדיר סיסמת תמונה:
לחץ על חשבונות ולאחר מכן על אפשרויות התחברות.
בקטע סיסמה גרפית, לחץ על הוסף.
היכנס עם חשבון Microsoft שלך ובצע את ההוראות שעל המסך כדי לבחור תמונה ומחוות.
בחירת המסך שיופיע לאחר הכניסה
כברירת מחדל, לאחר הכניסה, מסך ההתחלה מוצג, אך זה יכול להיות שולחן העבודה או רשימת היישומים במקומו.
הנה איך לעבור מיד לשולחן העבודה לאחר הכניסה:
פתח את לשונית הניווט וסמן את התיבה כאשר אני נכנס או סוגר את כל האפליקציות על המסך, עבור לשולחן העבודה במקום למסך הבית. לאחר מכן לחץ על אישור.
הנה איך לעבור ישירות לרשימת היישומים במקום למסך הבית:
אתה יכול לדלג אוטומטית לרשימת היישומים בכל פעם ממסך הבית. רשימת היישומים מפרטת את כל האפליקציות המותקנות במחשב, אך בניגוד למסך התחל, היא אינה מכילה אריחים או מידע עדכון.
פתח את "שורת המשימות ומאפייני ניווט". כדי לעשות זאת, החלק במהירות פנימה מהקצה הימני של המסך והקש על חיפוש. (אם אתה משתמש בעכבר, מקם את הסמן בפינה הימנית העליונה של המסך, ואז הזיז אותו למטה ולחץ על חיפוש). לאחר מכן, בשדה החיפוש, הזן את שורת המשימות ובחר את הפריט שורת המשימות וניווט.
פתח את לשונית הניווט וסמן את התיבה הצג אוטומטית את רשימת היישומים כשאני עובר למסך הבית. לאחר מכן לחץ על אישור.
שנה את תמונת החשבון שלך
תמונת החשבון משויכת לחשבון Microsoft שלך, כך שהיא מופיעה תמיד כשאתה נכנס לחשבון, כמו גם בהפעלה מסך הבית. בנוסף, החברים והמשפחה שלך יוכלו לראות את זה אם הם יתווספו לרשימת אנשי הקשר שלך.
אתה יכול לבחור את התמונה המועדפת עליך עבור תמונת החשבון שלך, ואתה יכול ליצור תמונה או לשנות אותה עם עורך גרפי. ואם יש לך מצלמת אינטרנט, אתה יכול לצלם תמונה או להקליט וידאו קליפ.
כך תוכל לשנות את תמונת החשבון שלך:
החלק פנימה מהקצה הימני של המסך, הקש על סמל ההגדרות ולאחר מכן הקש על שנה הגדרות מחשב.
(אם אתה משתמש בעכבר, העבר את המצביע לפינה הימנית התחתונה של המסך, למעלה ואז לחץ על הגדרות ולאחר מכן שנה הגדרות מחשב).
לחץ על חשבונות ולאחר מכן על החשבון שלך.
בצע את הפעולה הנדרשת:
חפש תמונה מועדפת. כדי למצוא תמונה, לחץ על עיון. אתה יכול לנווט לתמונות במחשב שלך או לתמונות שנשמרו ב-SkyDrive. כדי לבחור תמונה, הקש או לחץ עליה ולאחר מכן לחץ על בחר תמונה.
צור או שנה תמונה באמצעות העורך. כדי ליצור, לערוך או לחפש תמונה באמצעות עורך התמונות, בחר את האפליקציה הרצויה ולאחר מכן עקוב אחר ההוראות שעל המסך או חפש תמונה. תוצג רשימה של כל היישומים המותקנים במחשב שלך המאפשרים לך לערוך או ליצור תמונות.
צלם תמונה או הקלט וידאו קליפ. כדי לצלם תמונה או להקליט וידאו קליפ, הקש על מצלמה. לאחר מכן צלם תמונה או הפעל את מצב הווידאו כדי להקליט וידאו קליפ.
התאמה אישית של מסך הבית
אתה יכול לבחור אריחים, צבעים ותמונות מסך הבית, ולארגן את האפליקציות שלך. אם אנשים אחרים משתמשים במחשב שלך, עליהם להיכנס עם חשבונות Microsoft שלהם. כך, כל משתמש יוכל להתאים אישית את מסך הבית שלו.
שנה רקע שולחן העבודה
החלק פנימה מהקצה הימני של המסך והקש על סמל ההגדרות.
(אם אתה משתמש בעכבר, הזז את המצביע לפינה הימנית התחתונה של המסך, ואז למעלה ולחץ על אפשרויות.)
לחץ על התאמה אישית ולאחר מכן בחר תמונת רקע, צבע רקע ונושא צבע. צבע הרקע וערכת הנושא הצבעים שנבחרו יוחלו גם על כמה אלמנטים אחרים, כגון צ'ארמס ומסך הכניסה.
הצגת רקע שולחן העבודה במסך ההתחלה
אתה יכול להשתמש תמונת רקעשולחן העבודה כרקע של מסך הבית. מסך הבית יתעדכן אוטומטית כאשר רקע שולחן העבודה משתנה.
פתח את "שורת המשימות ומאפייני ניווט". כדי לעשות זאת, החלק במהירות פנימה מהקצה הימני של המסך והקש על חיפוש. (אם אתה משתמש בעכבר, מקם את הסמן בפינה הימנית העליונה של המסך, ואז הזיז אותו למטה ולחץ על חיפוש). לאחר מכן, בשדה החיפוש, הזן את שורת המשימות ובחר את הפריט שורת המשימות וניווט.
פתח את לשונית הניווט ובחר בתיבת הסימון הצג את רקע שולחן העבודה שלי במסך ההתחלה.
לחץ על אישור.
הצמדת אפליקציות למסך הבית
אתה יכול להצמיד את האפליקציות המועדפות עליך למסך הבית שלך כדי שתוכל למצוא אותן במהירות ולראות עדכונים.
פתח את מסך ההתחלה על ידי החלקה פנימה מהקצה הימני של המסך לכיוון המרכז ולחיצה על כפתור התחל. לחלופין, אם אתה משתמש בעכבר, הזז את המצביע לפינה השמאלית התחתונה של המסך, הזז אותו עד הפינה ולחץ על כפתור התחל.
החלק למעלה ממרכז המסך כדי לגשת לרשימת היישומים. (אם אתה משתמש בעכבר, לחץ על לחצן החץ למטה בפינה השמאלית התחתונה.)
נווט אל האפליקציה הרצויה ולאחר מכן הקש עליה או לחץ עליה באמצעות לחצן העכבר הימני.
בחר הצמד למסך הבית.
נתק אפליקציות
ביטול הצמדת אפליקציות אינו הסרה. אפליקציה שמנותקת ממסך הבית עדיין מופיעה בתוצאות החיפוש וברשימת האפליקציות.
פתח את מסך ההתחלה על ידי החלקה פנימה מהקצה הימני של המסך לכיוון המרכז ולחיצה על כפתור התחל. לחלופין, אם אתה משתמש בעכבר, הזז את המצביע לפינה השמאלית התחתונה של המסך, הזז אותו עד הפינה ולחץ על כפתור התחל.
לחץ והחזק את היישום הרצוי או לחץ עליו באמצעות לחצן העכבר הימני.
בחר בטל הצמדה מההתחלה.
הזזת אריחים
הקש והחזק את האריח הרצוי במסך ההתחלה. (אם אתה משתמש בעכבר, לחץ והחזק את האריח.)
הזז את האריח למיקום הרצוי.
שינוי גודל אריחים
הקש והחזק את האריח הרצוי במסך ההתחלה. (אם אתה משתמש בעכבר, לחץ לחיצה ימנית על האריח.)
לחץ על שנה גודל ולאחר מכן בחר את הגודל הרצוי.
התאמה אישית של מסך נעילה
מסך הנעילה הוא המסך המופיע כאשר אתה נועל את המחשב או נעילה אוטומטיתלאחר זמן סרק מסוים. אתה יכול להוסיף את התמונות האהובות עליך של ילדים, חיות מחמד וטיולים, וליצור מצגת מסתובבת.
כך תוכל להוסיף תמונה למסך הנעילה שלך:
החלק פנימה מהקצה הימני של המסך, הקש על סמל ההגדרות ולאחר מכן הקש על שנה הגדרות מחשב.
(אם אתה משתמש בעכבר, העבר את המצביע לפינה הימנית התחתונה של המסך, למעלה ואז לחץ על הגדרות ולאחר מכן שנה הגדרות מחשב).
כדי להשתמש בתמונה אחת בלבד במסך הנעילה, הקש על עיון ולאחר מכן בחר תמונה מהמחשב או SkyDrive.
כדי להשתמש במצגת השקופיות במסך הנעילה, הקש על הפעל מצגת במסך הנעילה.
לחץ על הוסף תיקיה ונווט לתיקיה במחשב או ב-SkyDrive.
סמן תיקיה, לחץ על בחר תיקיה זו ולאחר מכן לחץ על אישור. ניתן לבחור עד עשר תיקיות.
כך תוכל לקבל עדכוני אפליקציה במסך הנעילה:
אתה יכול לבחור אפליקציות מרובות כדי להציג את העדכונים שלהם במסך הנעילה. כך, תהיו מודעים לאירועים גם כשהמחשב נעול.
החלק פנימה מהקצה הימני של המסך, הקש על סמל ההגדרות ולאחר מכן הקש על שנה הגדרות מחשב.
(אם אתה משתמש בעכבר, העבר את המצביע לפינה הימנית התחתונה של המסך, למעלה ואז לחץ על הגדרות ולאחר מכן שנה הגדרות מחשב).
לחץ על מחשב והתקנים ולאחר מכן על מסך נעילה.
תחת אפליקציות במסך הנעילה, הקש על לחצן הפלוס. לאחר מכן בחר אפליקציה מהרשימה על ידי הקשה או לחיצה עליה.
כך תוכל לנווט אל פרטי האפליקציה במסך הנעילה:
אתה יכול לבחור אפליקציה אחת שעבורה תרצה לספק עדכונים מפורטים במסך הנעילה, כגון פרטים על הפגישה הבאה ביומן שלך או על איש הקשר שמתקשר אליך בסקייפ.
החלק פנימה מהקצה הימני של המסך, הקש על סמל ההגדרות ולאחר מכן הקש על שנה הגדרות מחשב.
(אם אתה משתמש בעכבר, העבר את המצביע לפינה הימנית התחתונה של המסך, למעלה ואז לחץ על הגדרות ולאחר מכן שנה הגדרות מחשב).
לחץ על מחשב והתקנים ולאחר מכן על מסך נעילה.
בקטע בחר יישום שעבורו ברצונך להציג מידע סטטוס מפורט, לחץ על לחצן הפלוס ולאחר מכן בחר יישום מהרשימה על ידי הקשה או לחיצה עליו.
הגדרות סנכרון
אם אתה משתמש בחשבון Microsoft, אתה יכול לסנכרן את תמונת מסך הנעילה, מסך הבית וערכות הנושא של שולחן העבודה. בדרך זו, כאשר אתה נכנס למחשבים והתקנים אחרים, כל ההגדרות שהגדרת מופעלות.
כך תוכל לסנכרן הגדרות:
החלק פנימה מהקצה הימני של המסך, הקש על סמל ההגדרות ולאחר מכן הקש על שנה הגדרות מחשב.
(אם אתה משתמש בעכבר, העבר את המצביע לפינה הימנית התחתונה של המסך, למעלה ואז לחץ על הגדרות ולאחר מכן שנה הגדרות מחשב).
לחץ על SkyDrive ולאחר מכן על אפשרויות סינכרון.
לחץ על הגדרות סנכרון במחשב זה כדי לאפשר סנכרון.
במקטע אפשרויות התאמה אישית, בחר את האפשרויות הרצויות.
חיפוש אחד. כל התוצאות האפשריות
Bing Smart Search מחפש את המחשב, האפליקציות והאינטרנט בו-זמנית. התוצאות מוצגות בצורה ברורה פורמט גרפיכך שתוכל למצוא בקלות את מה שאתה צריך. (חלק מהתכונות אינן זמינות בכל האזורים.)
שימוש בצ'ארמס למשימות נפוצות
אתה יכול גם ללחוץ מקשי WINDOWS+C כדי להראות קסמים.
לחפש
צ'ארם החיפוש משיק את Bing Smart Search במחשב שלך, באינטרנט וב-SkyDrive, כמו גם באפליקציות ובחנות Windows. ניתן לקבל תוצאות חיפוש מכל המקורות ולחזור אליהן מבלי לחזור על החיפוש.
חפש במחשב, באינטרנט וב-SkyDrive עם Bing Smart Search
החלק פנימה מהקצה הימני של המסך ולאחר מכן הקש על מקש החיפוש.
(אם אתה משתמש בעכבר, הזז את המצביע לפינה הימנית העליונה של המסך, ואז למטה ולחץ על צ'ארם החיפוש.) לחלופין, תוכל ללחוץ על מקשי WINDOWS+S או ללחוץ על מקש WINDOWS ולהתחיל להקליד כדי לפתוח תיבת החיפוש.
הזן מונח חיפוש. תוך כדי הקלדה, יופיעו תוצאות חיפוש והמלצות.
אם היישום, הקובץ או ההגדרה הרצויים מופיעים ברשימה, הקש או לחץ עליו. כדי לראות את כל תוצאות החיפוש, כולל תוצאות אינטרנט מ-Bing, לחץ על כפתור החיפוש כדי לעבור לדף תוצאות החיפוש. תוכל גם לבחור אחת מהמלצות החיפוש על ידי הקשה או לחיצה עליה.
בדף תוצאות החיפוש, פתח את התוצאה הרצויה על ידי הקשה או לחיצה עליה.
דף תוצאות החיפוש
התוצאות מקובצות לפי קטגוריות ומקור. למשל, תמונות ממחשב ותמונות מהאינטרנט משולבות לקבוצות שונות. תוצאות חיפוש בקבצים אישיים במחשב וב-SkyDrive מוצגות תחילה; ואחריו תוצאות החיפוש של האפליקציה והאינטרנט. תמונות ממוזערות עוזרות לך לקבל מושג על התוצאה לפני שאתה בוחר בה. כדי לראות את כל תוצאות החיפוש עבור קטגוריה מסוימת, לחץ על הקישור ראה הכל עבור קטגוריה זו.
כך תוכל לחזור לדף תוצאות החיפוש:
אם תוצאת החיפוש שנבחרה אינה מתאימה לך, תוכל לחזור לדף התוצאות מבלי שתצטרך לחפש שוב. במסך מגע, החלק פנימה מהקצה השמאלי של המסך. (אם אתה משתמש בעכבר, הצבע על הפינה השמאלית העליונה של המסך ולחץ).
כך תוכל לצמצם את תוצאות החיפוש שלך:
קסם החיפוש מחפש באופן אוטומטי אפליקציות, קבצים והגדרות במחשב, ב-SkyDrive ובאינטרנט. אבל אתה יכול לחפש רק סוג אחד של תוצאה, כגון אפשרויות או תמונות מהאינטרנט. בנוסף, אפליקציות מסוימות תומכות בחיפוש בתוך האפליקציה.
שנה אפשרויות חיפוש
אתה יכול לנקות את יומן החיפוש, להתאים אישית גישה כלליתלמידע על החיפוש שלך ב-Bing ושנה את הגדרות החיפוש הבטוח כדי לא לכלול תוכן מדורג גיל מתוצאות החיפוש. בנוסף, אתה יכול לכבות את חיפוש האינטרנט כדי להציג רק תוצאות מהמחשב שלך ומ-SkyDrive (זה יכול להיות שימושי אם אתה משתמש בחיבור אינטרנט מדורג).
החלק פנימה מהקצה הימני של המסך, הקש על סמל ההגדרות ולאחר מכן הקש על שנה הגדרות מחשב.
(אם אתה משתמש בעכבר, העבר את המצביע לפינה הימנית התחתונה של המסך, למעלה ואז לחץ על הגדרות ולאחר מכן שנה הגדרות מחשב).
הקש על חיפוש ואפליקציות ולאחר מכן על חיפוש.
שנה את ההגדרות לפי הצורך.
כך תוכל לשתף קבצים:
כך תוכל לשתף קישור:
בחר את השם של האדם, האפליקציה או המכשיר שברצונך לשתף ובצע את ההוראות שעל המסך.
שנה אפשרויות שיתוף
החלק פנימה מהקצה הימני של המסך, הקש על סמל ההגדרות ולאחר מכן הקש על שנה הגדרות מחשב.
(אם אתה משתמש בעכבר, העבר את המצביע לפינה הימנית התחתונה של המסך, למעלה ואז לחץ על הגדרות ולאחר מכן שנה הגדרות מחשב).
לחץ על חיפוש ואפליקציות ולאחר מכן על שיתוף.
שנה את ההגדרות לפי הצורך.
הַתחָלָה
עם קסם ההתחלה, אתה יכול לעבור למסך ההתחלה מכל מקום. מסך Windows. ואם אתה כבר שם, אתה יכול לחזור לאפליקציה האחרונה שבה השתמשת.
פתח את מסך ההתחלה על ידי החלקה פנימה מהקצה הימני של המסך לכיוון המרכז ולחיצה על כפתור התחל. לחלופין, אם אתה משתמש בעכבר, הזז את המצביע לפינה השמאלית התחתונה של המסך, הזז אותו עד הפינה ולחץ על כפתור התחל.
עוד אפשרויות
עבודה עם Windows 8.1 היא תענוג, שכן ניתן לשלב מספר דברים. תוך כדי צ'אט עם חבר, פתח את המאמר בוויקיפדיה כדי לפתור את המחלוקת. עבוד על שכלול קורות החיים שלך למוזיקה נחמדה. בהתאם לגודל המסך שלך, תוכל לכלול עד ארבעה יישומים על המסך בו-זמנית.
בקרת מגע וכניסת עכבר ומקלדת
זה לא משנה באיזה מחשב אתה משתמש מסך מגעאו עם עכבר ומקלדת, ברגע שתשלוט בחלק מהשלבים הבסיסיים ב-Windows 8.1 ו-Windows RT 8.1, תתחיל להשתמש בו בצורה יעילה במהירות. בכמה הקשות בלבד, לחיצות עכבר או הקשות, תוכל למצוא במהירות נתונים, לעבור בין יישומים ולקיים אינטראקציה עם המחשב שלך.
לפני הצגת מידע נוסף, עיין במסך הבית, ברשימת היישומים ובשולחן העבודה. סביר להניח שתשתמש בהם בזמן עבודה עם יישומים, צ'אט עם חברים, גלישה באינטרנט או ביצוע כל פעילות אחרת במחשב.
מסך הבית
מסך הבית הוא המקום בו נאספים האפליקציות, אנשי הקשר, אתרי האינטרנט, התיקיות ודברים אחרים שחשובים לך וזקוקים לגישה מהירה המועדפים עליך.
כדי לעבור למסך התחל, החלק פנימה מהקצה הימני של המסך, ולאחר מכן בחר התחל. אם אתה משתמש בעכבר, הכי הרבה דרך מהירהחזור למסך הבית - מקם את המצביע בפינה השמאלית התחתונה של המסך ולחץ על כפתור "התחל".
רשימת יישומים
רשימת היישומים היא מקום בו נאספים כל האפליקציות המותקנות במחשב שלך. מכאן תוכל לפתוח אפליקציות ולהצמיד אותן למסך הבית שלך.
כדי לגשת לרשימת היישומים, החלק למעלה ממרכז מסך הבית, או לחץ על החץ למטה בפינה השמאלית התחתונה של מסך הבית.
שולחן עבודה
שולחן העבודה המוכר נשאר במקומו. כאן אתה יכול להשתמש ביישומי שולחן עבודה כגון Word, Excel ו-PowerPoint. אתה יכול להתאים אישית את שולחן העבודה שלך עם רקעים, ערכות צבעים ונושאים שונים.
כדי לעבור לשולחן העבודה, לחץ על האריח "שולחן עבודה" במסך ההתחלה או הקש על מקשי WINDOWS +D במקלדת שלך.
אם אריח שולחן העבודה אינו מופיע במסך ההתחלה, תוכל להצמיד אותו על ידי ביצוע השלבים הבאים:
החלק למעלה ממרכז מסך הבית כדי לפתוח את רשימת האפליקציות. (אם אתה משתמש בעכבר, לחץ על החץ למטה בפינה השמאלית התחתונה של המסך.)
לחץ והחזק את אריח שולחן העבודה או לחץ עליו באמצעות לחצן העכבר הימני, ולאחר מכן בחר הצמד להתחלה. (אם אינך מוצא את אריח שולחן העבודה, התחל להקליד שולחן עבודה.)
Windows שלך תמיד איתך
היא תמיד שם - בכל מקום, כשנוח.
השתמש בחשבון Microsoft שלך כדי להיכנס לכל מכשיר איתו שליטה בחלונות 8.1 ותראה את מסך הבית, האפליקציות וההגדרות שלך מיד. חשבון Microsoft (כלומר הכתובת שלך אימיילוסיסמה) נותנת לך גם גישה ליישומים רבים בחנות Windows ומאפשרת לך לשמור, להציג ולערוך מסמכים ותמונות באופן מקוון באמצעות SkyDrive.
חשבון Microsoft הוא כתובת הדוא"ל והסיסמה שבה אתה משתמש כדי להיכנס ל-Windows. זה בחינם וקל להגדיר באמצעות כל כתובת דוא"ל או ליצור אחת. (לדוגמה, אתה יכול להשתמש בכתובת דוא"ל של Outlook.com, Gmail או Yahoo! עבור חשבון Microsoft שלך.)
כאשר אתה נכנס למחשב או למכשיר שלך עם חשבון Microsoft שלך, אתה יכול להוריד אפליקציות מחנות Windows, ליצור גיבוייםכל הנתונים והקבצים החשובים באמצעות חינמי אחסון בענן, ועדכן וסנכרן את כל מה שאתה צריך - מכשירים, תמונות, אנשי קשר, משחקים, הגדרות, מוזיקה ועוד.
כונן שמים
קבצים תמיד בהישג יד
SkyDrive הוא אחסון מקוון בחינם המובנה ב-Windows 8.1. שמור באופן אוטומטי מסמכים, תמונות וקבצים אחרים ב-SkyDrive, והם תמיד יהיו איתך - אפילו במחשב או במכשיר אחר. אתה יכול להשתמש ב-SkyDrive כדי לשחזר את הקבצים שלך אם משהו קורה למחשב שלך.
אתה יכול גם להשתמש ב-SkyDrive כדי לשתף ולשתף פעולה עם משתמשים אחרים ולהציג את הקבצים שלך בהם מכשירים ניידיםאו התקנים שלא מותקן בהם Windows.
אינטרנט אקספלורר 11
מהיר, חלק ובנוי למכשירי מגע
Internet Explorer 11 מיועד למכשירי מגע. עם כרטיסיות גדולות יותר, פקדים קלים לשימוש ותגובות חלקות יותר למחוות, פקדי המגע נוחים יותר. Internet Explorer מנצל את האצת החומרה כך שאתרים נטענים מהר יותר והגלישה חלקה יותר.
סקייפ
אפליקציה שבה אתה תמיד יכול ליצור קשר עם החברים שלך באמצעות קול, וידאו או שליחה הודעה מיידית. התקשר לכל טלפון במהירות ובקלות. כל שיחות הקול והווידאו בין מנויי סקייפ הן ללא תשלום, וכן הודעות סקייפנמסר לך לא משנה מה אתה עושה. הצמד את Skype לצד שמאל או ימין של המסך שלך כדי להתעדכן בדברים אחרים בזמן שאתה משוחח בווידאו או שולח הודעות.
חנות Windows
הצטייד באפליקציות
לך ל חנות Windowsממסך הבית כדי למצוא ולהוריד אפליקציות לבישול, צילום, ספורט, חדשות ועוד. רבות מהאפליקציות הן חינמיות. מיין אפליקציות לפי מחיר, דירוגי משתמשים וקטגוריות. מצא אפליקציות חדשות ומוכחות.
הם עמדו על המחשבים שלנו כ-4 חודשים והצלחנו להכיר את היצירה החדשה של מיקרוסופט. כרגע זמינה גרסת ה-RTM, שיכולה להיחשב סופית, ואשר ממוקמת כגרסה למפתחים. אבל אנחנו עדיין נתמקד ב-Release Preview, מאחר וגרסת ה-RTM אינה מכילה רוסית (יש כ-8 שפות, אבל כנראה שלמיקרוסופט יש דעה גבוהה על מפתחים רוסים, ומאמינה שאין מחסומי שפה עבורם :). הדבר הראשון שהמשתמש רואה כשהמערכת מופעלת הוא תפריט התחל של ממשק המטרו. לא משנה באיזה משני הממשקים תבחר להשתמש, הדבר הראשון שתראה הוא המעטפת בסגנון מטרו.
במעבר למצב רגיל, המשתמש יגלה מיד שתפריט ההתחלה הישן כבר לא שם. אפילו לא כפתור התחל שאנו שוקלים ב-Windows כבר יותר מ-16 שנים. במקום תפריט התחל, זה כעת המסך הראשי של Metro. לאחר שפתחנו אותו, אנו רואים שאין לו את הגישה הרגילה לכלי עזר למערכת ו תוכניות סטנדרטיות, כגון כאב, פנקס רשימות ומחשבון. וזה מתחיל להדאיג: איך אנחנו הולכים להפעיל את כל היישומים האלה עכשיו? עם זאת, לא הכל גרוע כמו שזה נראה במבט ראשון. ואכן, ללא אנלוגי של תפריט התחל, העבודה ב-Windows תהיה מאוד קשה ויוצאת דופן, ולמעשה יש אנלוגי כזה ב-Windows 8. אבל העובדה היא שתפריט ההתחלה הוא לא רק המסך הראשון שאנו רואים כאשר המערכת מאתחלת! תפריט ההתחלה הישן הופיע ב-Windows 8 כזוג מסכי מרטו: התחל + כל האפליקציות. השמות, כפי שאנו רואים, נשארו זהים, אבל המראה והפורמט של המצגת השתנו, וצריך להתרגל לזה. צפו בסקירת הסרטון למטה.
אורז. 1. אותם פריטים בתפריט התחל שאין להם תיקיה נפרדת ומוצגים ממש בראש הרשימה עברו למסך "יישומים" בבלוק עם תוכניות מטרו.
ממשק Windows 8 נפוץ
אין מה להתרגל, באופן כללי, למעט היעדר כפתור ההתחלה, אליו בהתחלה היד מושטת באופן לא רצוני. תפריט התחל נפתח כעת על ידי לחיצה בפינה השמאלית התחתונה של שולחן העבודה. חלונות הפכו לזוויתיים, עם אותם לחצנים זוויתיים לסגירה ומזעור החלון. כמו כן, החלונות כעת פחות שקופים. פונקציית אווירשייק הגיע מ-Windows 7 ללא שינוי. כלומר, אתה יכול לתפוס חלון, ועל ידי ניעורו לכיוונים שונים, להסיר את כל שאר החלונות משולחן העבודה. אבל פונקציית Aero Peek כבר לא זמינה. הרשו לי להזכיר לכם שבווינדוס 7, כאשר אתם מרחפים עם הסמן בפינה הימנית התחתונה, כל החלונות הפכו לשקופים, כעת בפעולה זו נשלפת חלונית עם חיפוש והגדרות.
תכונת Aero Snap השתנתה באופן משמעותי. בעבר, פונקציה זו מתחה את החלון אנכית במחצית המסך בעת גרירה לקצוות הצדדיים, והגדילה את החלון למסך מלא בעת גרירה לקצה העליון. כל זה נשאר, ולגבי התכונות החדשות שלו, ראה את החלק השני של סקירת הווידאו.
מנהל המשימות השתנה, שבו תהליכים מחולקים כעת לקטגוריות, וזה מאוד נוח. אפשר למצוא גם את מנהל המשימות הישן, אבל אין הרבה טעם להשתמש בו - החדש טוב יותר. לסייר הקבצים יש כעת סרגל כלים שהיה בעבר רק ב-Office וב-Paint. כעת מוצגות פעולות הקובץ העיקריות בפאנל זה. כיבוי והפעלה מחדש של המחשב מתבצעים עד תום סרגל צדבקטע "הגדרות".
תוכניות עבור Windows 8
מפתחי תוכנה רבים כבר מוסיפים תמיכה עבור Windows 8 למוצרים שלהם. ככל הנראה, עד שהשחרור הסופי של המערכת ישוחרר, רוב התוכנות בשוק יהיו מותאמות למערכת ההפעלה החדשה. למרות שגם ללא תמיכה רשמית במערכת החדשה, תוכניות רבות עובדות בצורה די יציבה - הן פשוט לא שמות לב שהן מותקנות ב-Windows 8 :).
מתחילת שחרור בניית בדיקות החלו להופיע המערכות, אשר מיועדות להשתנות ממשק Windows 8 ובמיוחד להחזיר אותו למראה המוכר יותר שהיה ב-Windows 7. ישנן מספר יישומים המשחזרים את תפריט ההתחלה הישן. אפשר למצוא גם כלי עזר שמציגים אריחים מיוחדים לכיבוי המחשב במסך ה-Start (הרי כעת האפשרויות לכיבוי והפעלה מחדש של המכונה מוסתרות קצת יותר עמוק).
אם בכל זאת תחליט לנסות מערכת חדשהמ-Microsoft במחשב השולחני שלך, ואז למטה תוכל לראות הוראות מפורטותלפי התקנה.
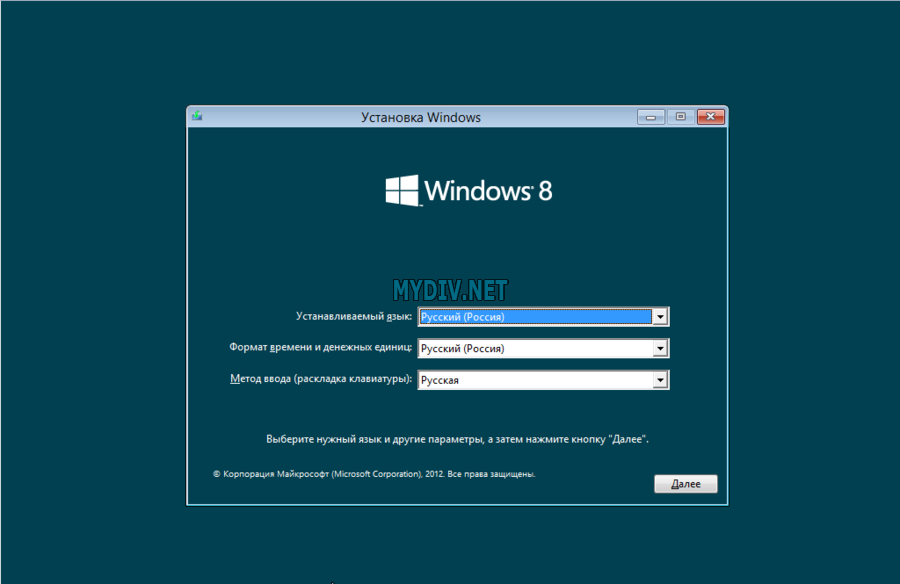 אורז. 2. כי ב חבילת התקנהיש רק רוסית, אז אתה לא צריך לבחור כלום. פשוט לחץ על הבא.
אורז. 2. כי ב חבילת התקנהיש רק רוסית, אז אתה לא צריך לבחור כלום. פשוט לחץ על הבא. 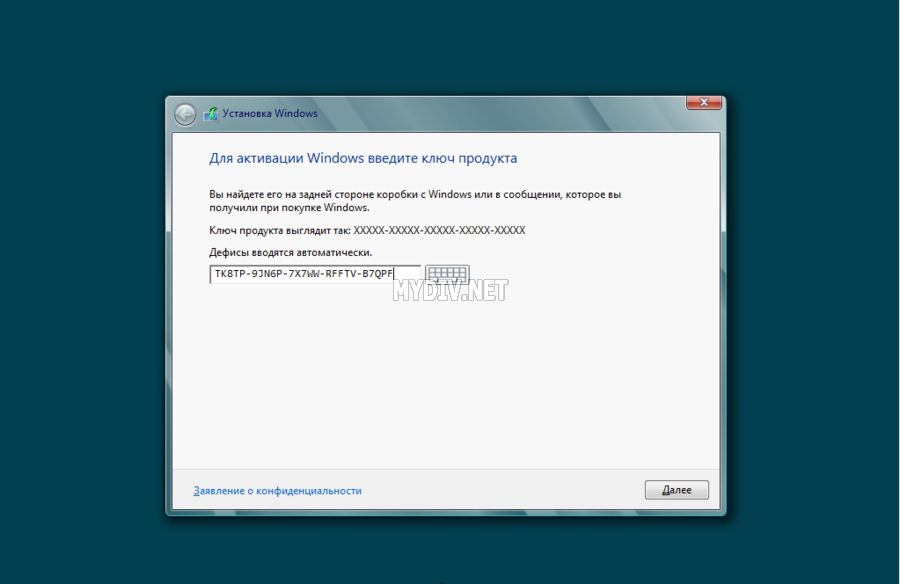 אורז. 3. מפתח המוצר עבור התצוגה המקדימה של Windows 8 הוא: TK8TP-9JN6P-7X7WW-RFFTV-B7QPF. היכנס ולחץ על הבא.
אורז. 3. מפתח המוצר עבור התצוגה המקדימה של Windows 8 הוא: TK8TP-9JN6P-7X7WW-RFFTV-B7QPF. היכנס ולחץ על הבא.
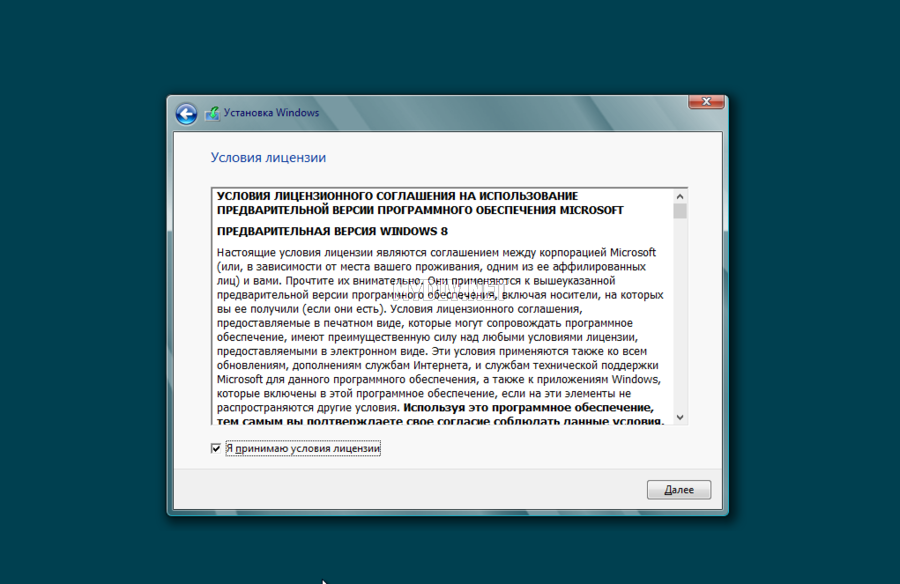 אורז. 4. אשר את הסכם הרישיון ולחץ על הבא.
אורז. 4. אשר את הסכם הרישיון ולחץ על הבא.
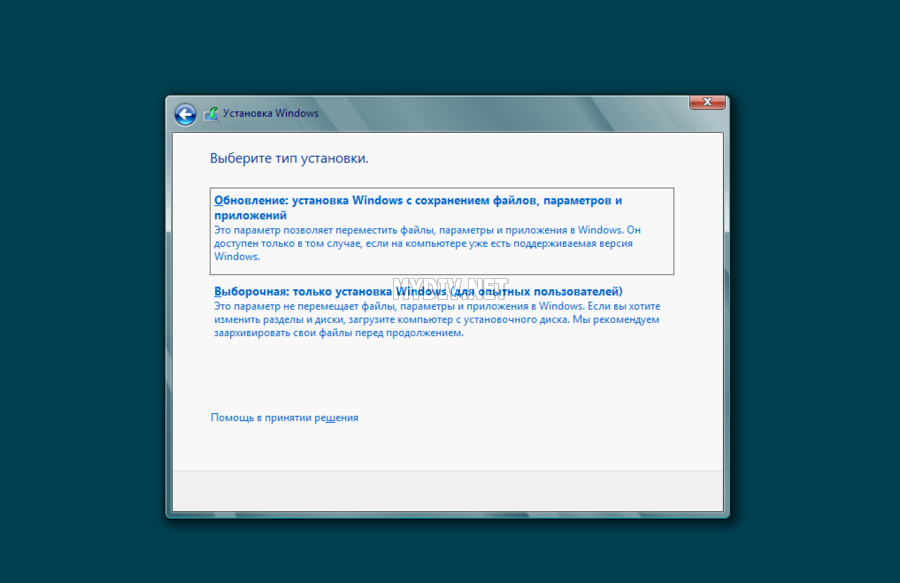 אורז. 5. הקלד "עדכון" נועד להתקין את המערכת במקום הקיימת. אם תבחר בסוג זה, חלק מהמערכת והנתונים האישיים יישמרו ויועברו למערכת החדשה. אם אתה צריך לבחור פרמטרים מדויקים, כגון קטע קשהדיסק, ולאחר מכן בחר בסוג "מותאם אישית".
אורז. 5. הקלד "עדכון" נועד להתקין את המערכת במקום הקיימת. אם תבחר בסוג זה, חלק מהמערכת והנתונים האישיים יישמרו ויועברו למערכת החדשה. אם אתה צריך לבחור פרמטרים מדויקים, כגון קטע קשהדיסק, ולאחר מכן בחר בסוג "מותאם אישית".
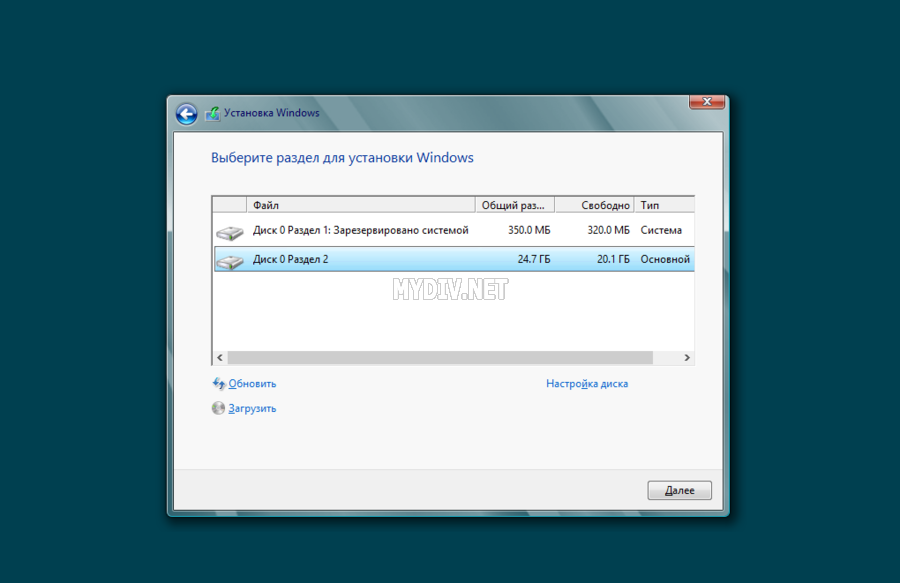 אורז. 6. בחר את המחיצה הרצויה של הדיסק הקשיח. תחת "הגדרת דיסק" ישנה אפשרות לפרמט את המחיצה.
אורז. 6. בחר את המחיצה הרצויה של הדיסק הקשיח. תחת "הגדרת דיסק" ישנה אפשרות לפרמט את המחיצה.
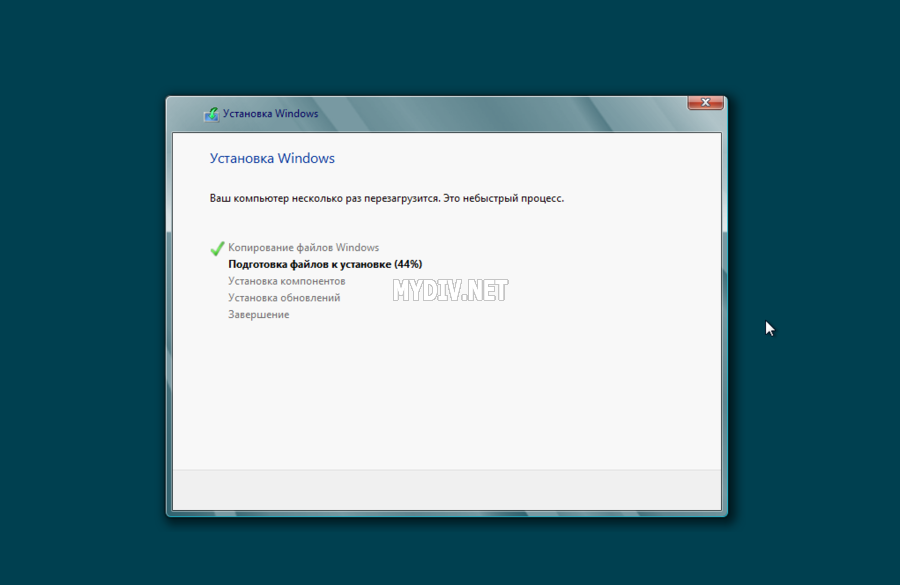 אורז. 7. אנו ממתינים להעתקת כל הקבצים ולאחר מכן המערכת תאותחל מחדש. יופיע חלון שאומר "הכנת המערכת בעיצומה" ולאחר זמן מה יהיה אתחול מחדש.
אורז. 7. אנו ממתינים להעתקת כל הקבצים ולאחר מכן המערכת תאותחל מחדש. יופיע חלון שאומר "הכנת המערכת בעיצומה" ולאחר זמן מה יהיה אתחול מחדש. 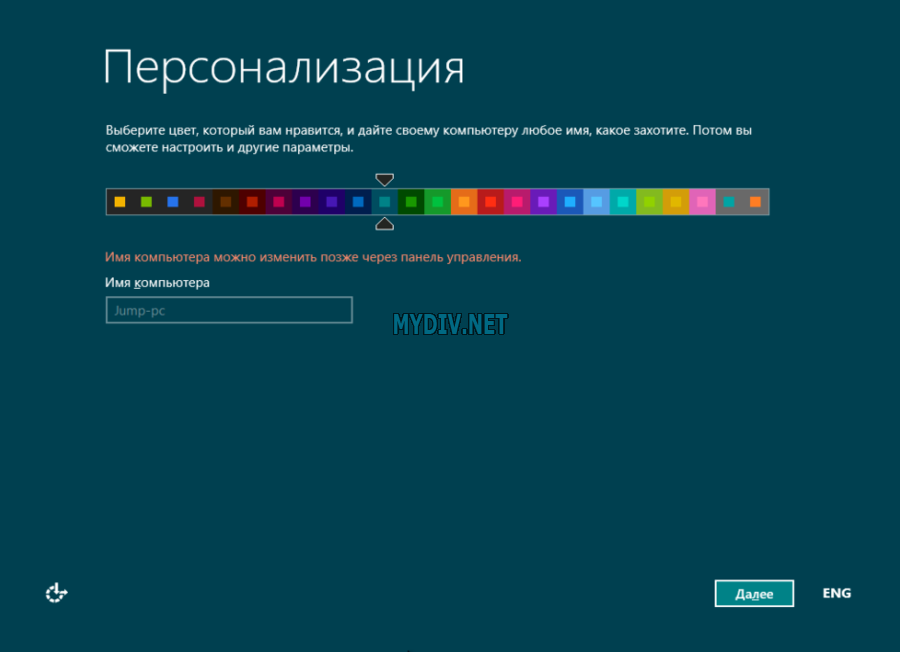 אורז. 8. בחרו צבע לממשק העתידי בסגנון מטרו ושם מחשב. ניתן גם לשנות את הצבע והרקע של ממשק המטרו לאחר ההתקנה.
אורז. 8. בחרו צבע לממשק העתידי בסגנון מטרו ושם מחשב. ניתן גם לשנות את הצבע והרקע של ממשק המטרו לאחר ההתקנה.
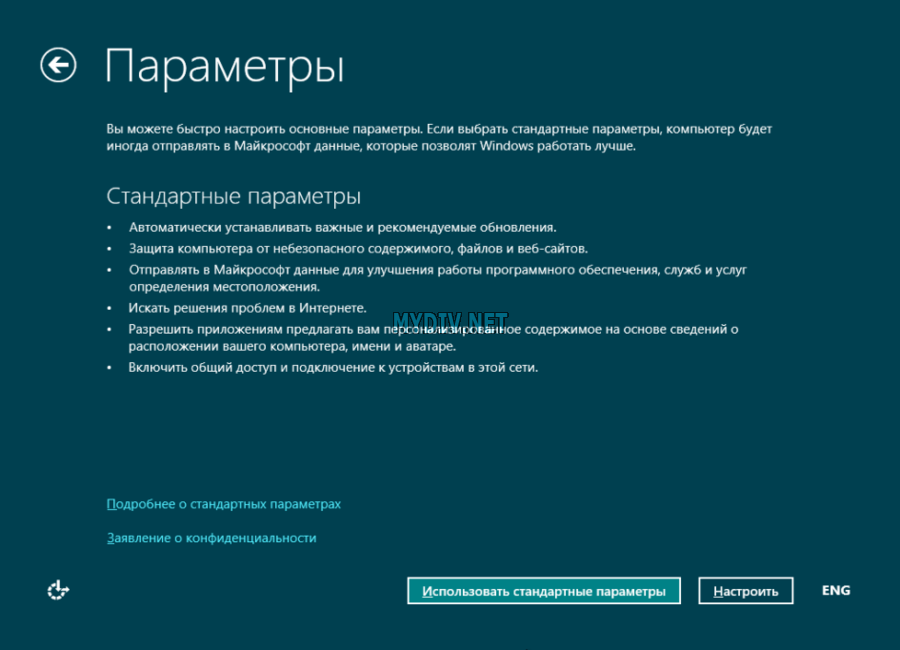 אורז. 9. אם תלחץ על כפתור "הגדר", תראה שלושה מסכים נוספים עם הגדרות, המובאים להלן.
אורז. 9. אם תלחץ על כפתור "הגדר", תראה שלושה מסכים נוספים עם הגדרות, המובאים להלן.
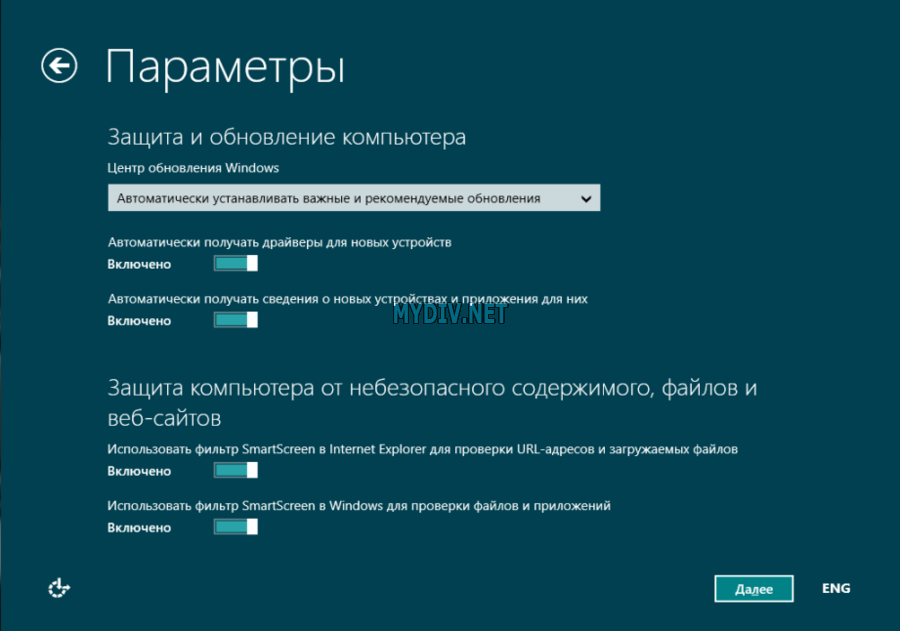
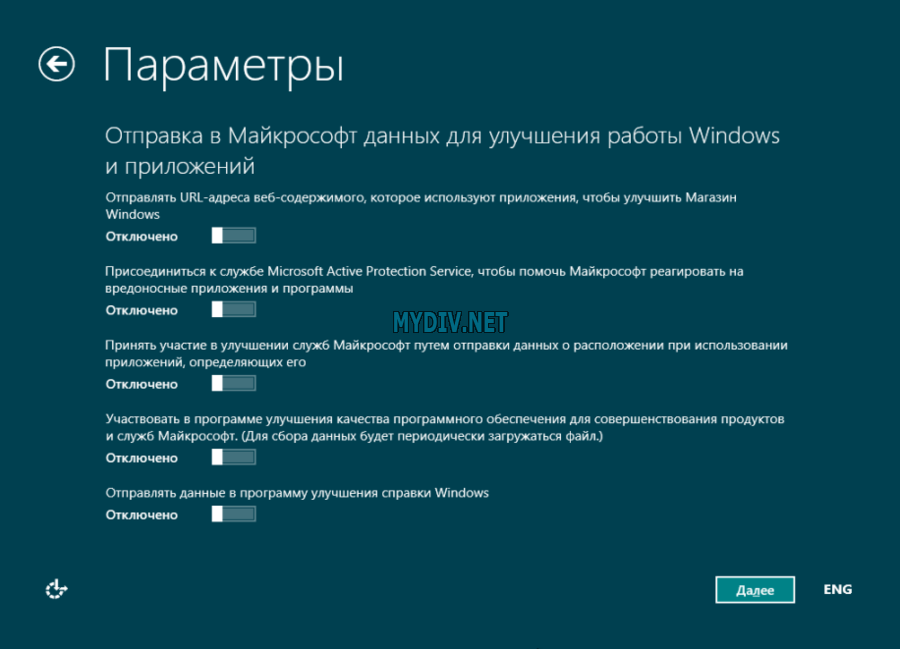
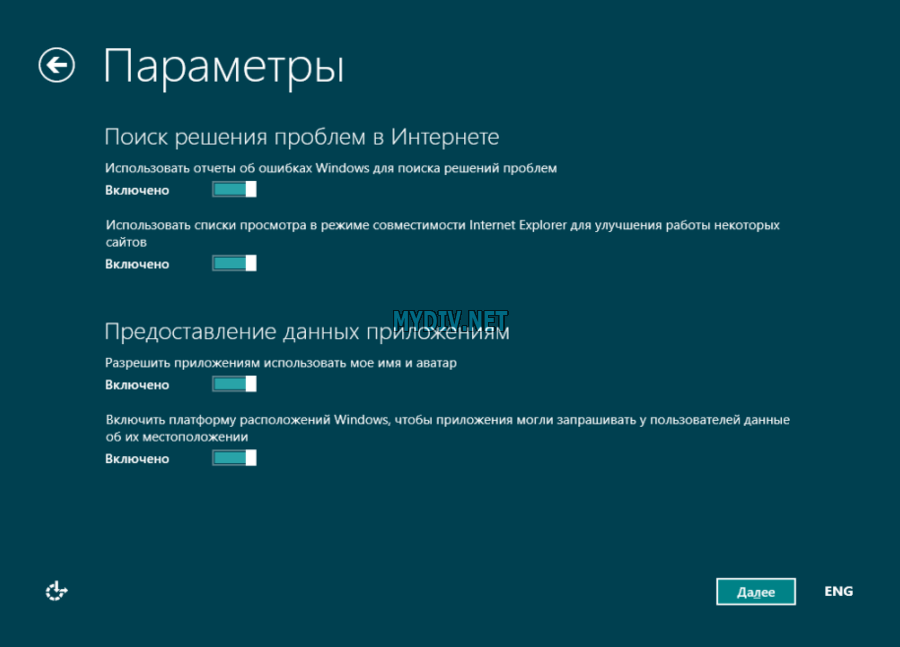
אורז. 10, 11, 12. הגדרת הגדרות אבטחת מערכת, שליחת נתונים ל-Microsft ופתרון בעיות באינטרנט.
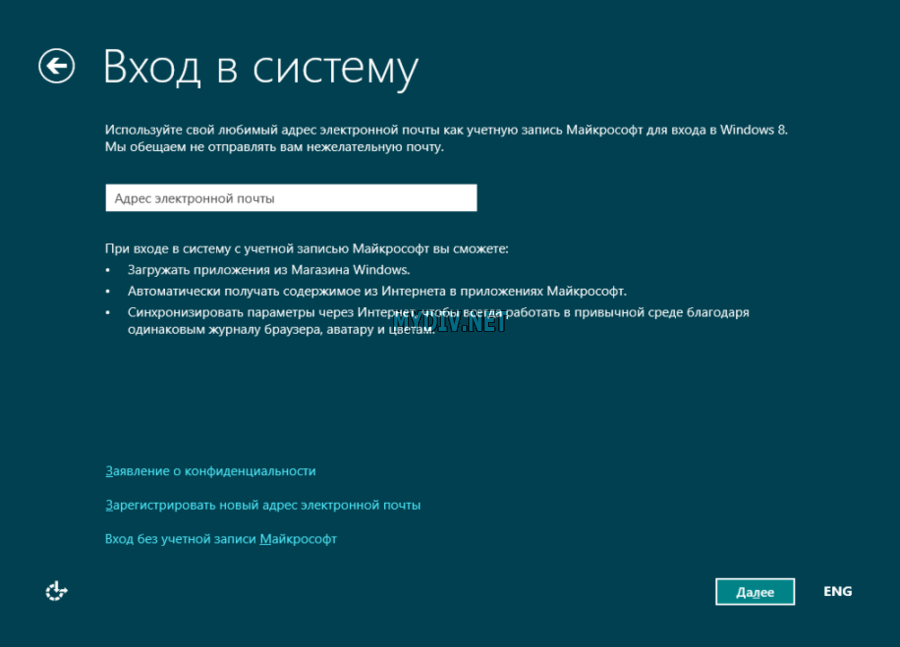 אורז. 13. אם אין לך חשבון מיקרוסופט, תוכל ללחוץ על הקישור "כניסה ללא חשבון מיקרוסופט" ולאחר מכן ליצור חשבון רגיל משתמש Windows. עם זאת, יש לקחת בחשבון כי כניסה של מיקרוסופטייתכן שיהיה צורך מאוחר יותר בעת התקנת יישומים בסגנון מטרו מהחנות, אך ניתן לרשום אותו לאחר התקנת המערכת.
אורז. 13. אם אין לך חשבון מיקרוסופט, תוכל ללחוץ על הקישור "כניסה ללא חשבון מיקרוסופט" ולאחר מכן ליצור חשבון רגיל משתמש Windows. עם זאת, יש לקחת בחשבון כי כניסה של מיקרוסופטייתכן שיהיה צורך מאוחר יותר בעת התקנת יישומים בסגנון מטרו מהחנות, אך ניתן לרשום אותו לאחר התקנת המערכת. 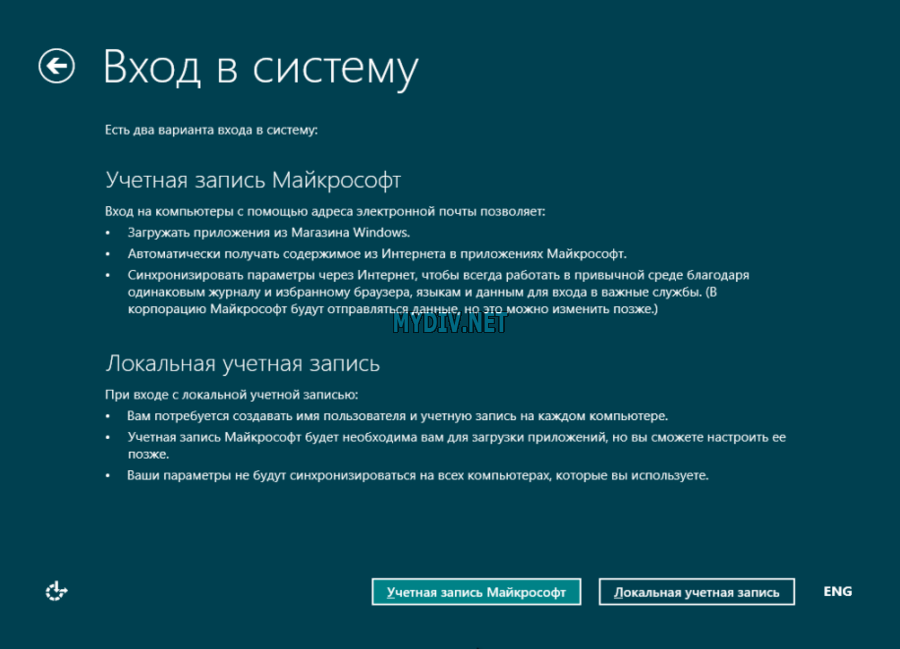 אורז. 14. לחץ על הלחצן "חשבון מקומי" כדי ליצור משתמש חדש ב-Windows.
אורז. 14. לחץ על הלחצן "חשבון מקומי" כדי ליצור משתמש חדש ב-Windows.
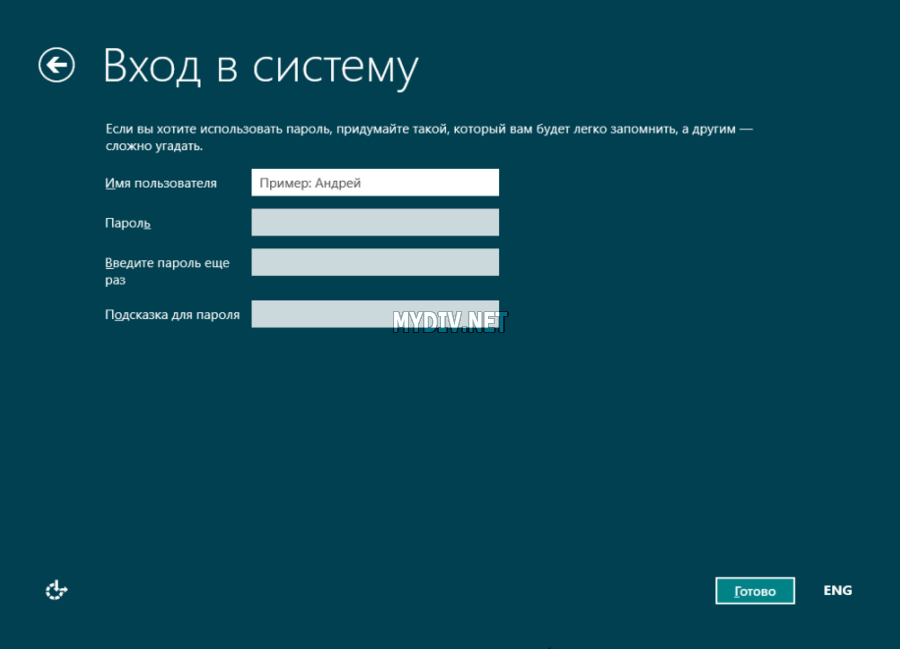 אורז. 15. הזן את שם המשתמש כדי ליצור חשבון חדש ב-Windows.
אורז. 15. הזן את שם המשתמש כדי ליצור חשבון חדש ב-Windows.
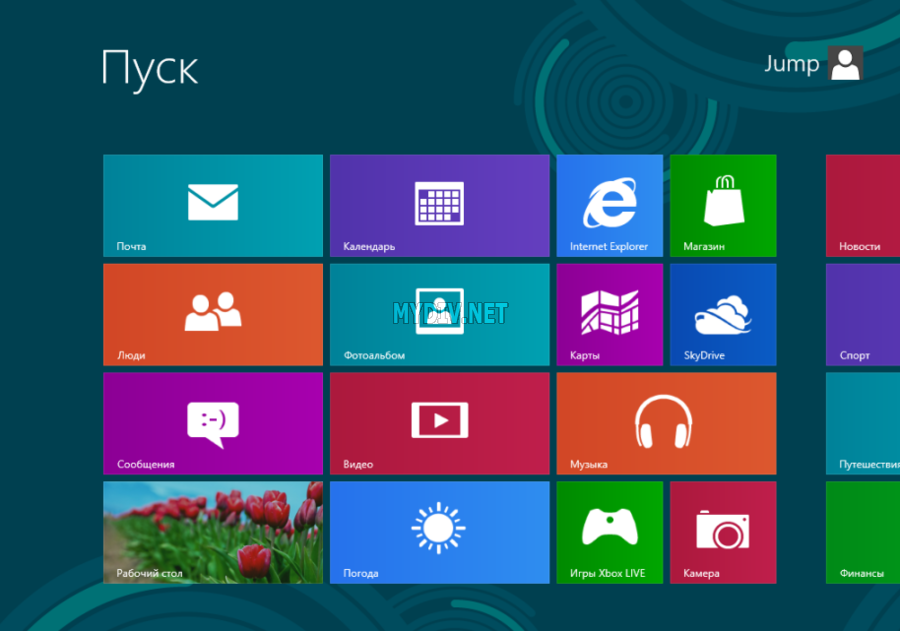 אורז. 16. התקנת המערכת הושלמה.
אורז. 16. התקנת המערכת הושלמה.
לא לכל המשתמשים יש מושג איך לגלות גרסת Windowsמותקן על המחשב. בדרך כלל, המשתמש יודע שבמחשב פועלת מערכת ההפעלה Windows (מספר גרסה) ואין לו אחרת מידע נוסףלגבי הגדרות מערכת ההפעלה.
המחשב עובד, אז הכל בסדר. זה שימושי לכל משתמש לדעת איזו גרסה של Windows מותקנת במחשב האישי פעולה רגילהותחזוקה נכונה של המחשב.
כל גרסה של ההפעלה מערכות ווינדוסיש כמה מהדורות: Home (Home), Professional (Pro), Corporate (Enterprise) וכו'. לכל גרסה של Windows (Windows 10, Windows 8.1, Windows 8, Windows 7) יש מספר שונה של מהדורות.
מהדורות שונות של אותו הדבר גרסאות ווינדוסשונה ב פונקציונליות. מהדורות קטנות של מערכת ההפעלה עשויות להיות חסרות כלים ומתקנים של המערכת: מדיניות קבוצתית, גישה מרחוק, כלי רשת וכו'. לכן, מהמשתמש נמנעת האפשרות להחיל את ההגדרות הזמינות בגרסאות ישנות יותר של Windows.
בעת התקנה תוֹכנָהצריך לקחת בחשבון דרישות מערכתעבור האפליקציה המותקנת. תוכנית עשויה לעבוד בסדר על מערכת הפעלה אחת ולא לפעול על אחרת.
אַחֵר נקודה חשובההוא עומק הסיביות של מערכת ההפעלה: ארכיטקטורת 32 סיביות ו-64 סיביות. חלק מהתוכניות המקצועיות משוחררות רק למערכות הפעלה של 64 סיביות, מכיוון שרק במערכת כזו אפליקציה יכולה לחשוף את כל היכולות שלה.
במערכת הפעלה של 32 סיביות, ניתן להתקין רק יישומי 32 סיביות רגילים. תוכניות 64 סיביות לא יעבדו ב-Windows 32 סיביות. תוכניות 64 סיביות ו-32 סיביות מותקנות במערכת הפעלה של 64 סיביות. ב-Windows 64 ביט, לביצועים טובים יותר, במידת האפשר, רצוי להתקין אפליקציות 64 סיביות.
כיצד לגלות את הגרסה של Windows, האם היא 32 או 64 ביט? בשביל זה אתה צריך לקבל מידע כלליעל המערכת. הודות למידע, אתה יכול לגלות את הגרסה בונה של Windows, עומק סיביות של מערכת ההפעלה. בכל מקרה, מידע זה יהיה שימושי למשתמש.
כדי לברר את הגרסה של Windows, אתה יכול להשתמש דרכים שונות. במאמר זה אסקור את 5 המובילים דרכים פשוטותשעובדות בגירסאות מודרניות של Windows, בנפרד בשתי דרכים עבור Windows 8.1, תלמד כיצד לגלות את גרסת ה-assembly ב-Windows 10.
כיצד לגלות איזו גרסה של Windows מותקנת במחשב
הדרך הקלה ביותר לגלות תכונות של Windows 10, Windows 8.1 (Windows 8), Windows 7 - השתמש בכלי מידע מערכת המובנה. ניתן להפעיל את כלי השירות מתפריט התחל מהתיקיה System Tools (ב-Windows 7) או מהתיקיה Administrative Tools (ב-Windows 10).
חלון מידע המערכת מציג מידע על גרסת Windows, מספר בנייה, סיביות המערכת.
קרא עוד על זה, ועוד דרך נוספת (שאינה במאמר זה) כדי לגלות מידע על המערכת, קרא.
כיצד לגלות את הגרסה של Windows 7
דרך נוספת לראות את הגרסה של Windows 7 (שיטה זו פועלת בכל גרסה של Windows) היא שימוש בסמל המחשב שלי (מחשב זה, מחשב). ב-Windows 10 ו-Windows 8.1, סמל זה אינו נמצא בשולחן העבודה כברירת מחדל, לכן עליך להוסיף אותו לשולחן העבודה של המחשב שלך. ראה כיצד לעשות זאת.
ב-Windows 7, בצע את הפעולות הבאות:
- לחץ על סמל "מחשב" עם לחצן העכבר הימני.
- בְּ תפריט הקשרבחר "מאפיינים".
- החלון View Basic System Information נפתח, ומציג את המהדורה של Windows, סוג המערכת (עומק סיביות) ומאפיינים אחרים של המחשב שלך.
![]()
כיצד לגלות את הגרסה של Windows 8.1
ב-Windows 8.1 (Windows 8), אין סמל "מחשב זה" בשולחן העבודה עם הגדרות ברירת המחדל. לכן, אם אינך רוצה להוסיף סמל לשולחן העבודה, השתמש בשתי השיטות האחרות.
הדרך הראשונה לגלות את הגרסה של Windows 8.1. עברו על השלבים:
- הזז את סמן העכבר לצד ימין של המסך.
- לחץ על כפתור "אפשרויות".
- בחלונית האפשרויות, לחץ על מידע מחשב.
- חלון המערכת מציג מידע על מהדורת Windows 8 וסוג מערכת (עומק סיביות).
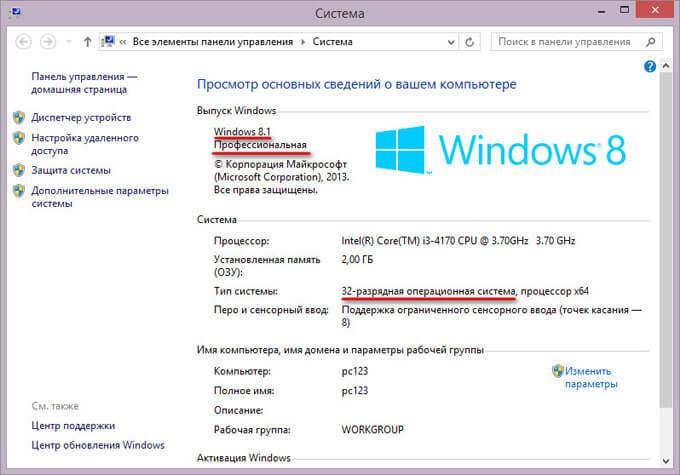
הדרך השנייה לגלות את הגרסה של Windows 8:
- הזן "יישומים", לחץ על "הגדרות מחשב".
- לחץ על הקטע "מחשב והתקנים".
- בקטע "מחשב והתקנים", לחץ על "מידע על מחשב".
- החלון מציג מידע על גרסת Windows 8 ואפשרויות אחרות.
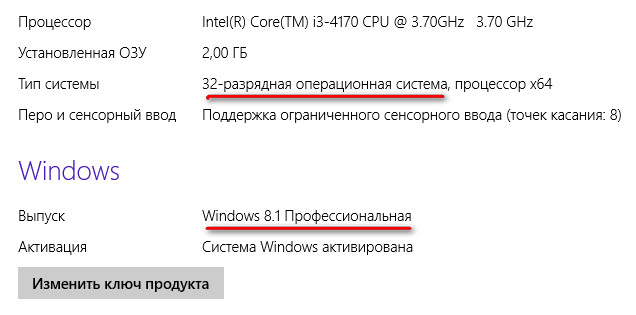
כיצד לגלות את הגרסה של Windows 10
בנוסף לשיטות לעיל, ב-Windows 10 אתה יכול לקבל מידע מלא על הגרסה ופרמטרים אחרים של מערכת ההפעלה.
ב-Windows 10, בצע את הפעולות הבאות:
- מתפריט התחל, לחץ על הגדרות.
- בחלון האפשרויות, בחר מערכת.
- בחר בקטע "אודות".
- החלון יוצג מידע מלאעל שחרור Windows 10, הגרסה והמבנה של מערכת ההפעלה וסוג המערכת.
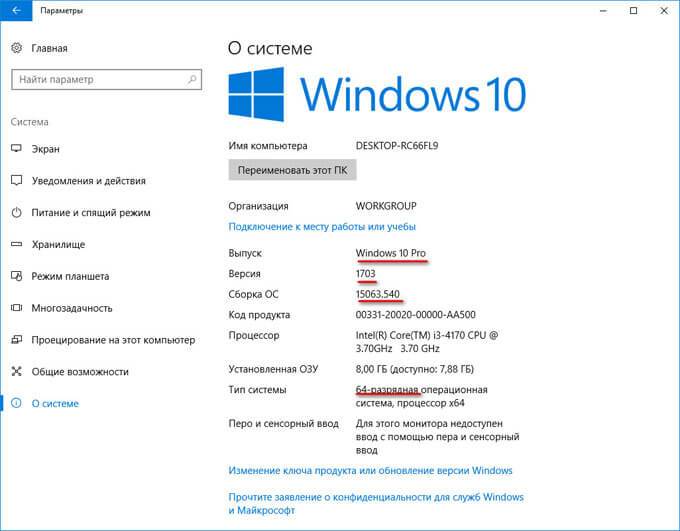
כיצד לבדוק את גרסת Windows ב-CCleaner
אתה יכול לברר את הגרסה של מערכת ההפעלה Windows באמצעות תוכניות לאופטימיזציה ותחזוקה של המחשב שלך. נכון, תוכנות כאלה מספקות מידע מועט, אבל ברוב המקרים זה מספיק.
החלון הראשי של התוכנית הפופולרית CCleaner מציג מידע תמציתי אודות מערכת מותקנת. בדוגמה זו, המשתמש יראה שבמחשב פועל Windows 10 Pro 64-bit.
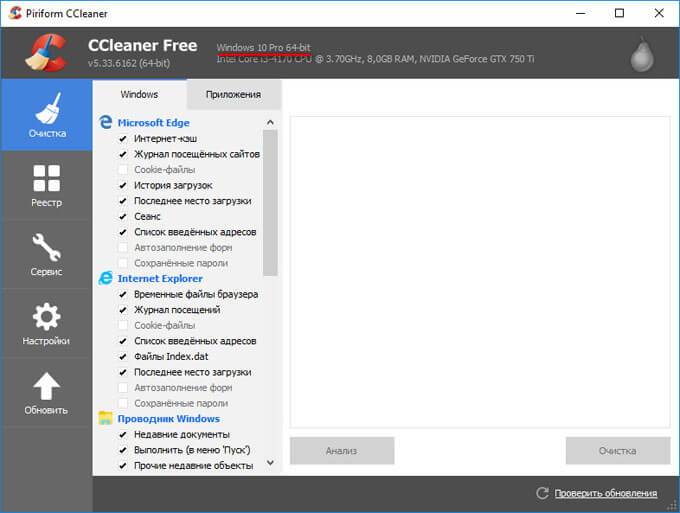
סיכום
המשתמש יכול לברר את הגרסה של מערכת ההפעלה Windows המותקנת במחשב, לקבל את המידע הדרוש באמצעות מספר שיטות שונות.