צילום מסך במחשב שבו הוא נשמר. היכן כפתור Print Screen שומר את התמונה?
למרות הפרק השביעי מערכת הפעלהמבית מיקרוסופט ונחשב לפופולרי והנחקר ביותר, אולם חלק מבעליה מתקשים אפילו לבצע את הפעולות הפשוטות ביותר. לדוגמה, לא כל האנשים יודעים איך לצלם צילום מסך מחשב נייד של Windows 7 או במחשב שולחני.
כתוצאה מכך, הם מתחילים לחפש פתרונות מורכבים יותר - הם מצלמים במצלמת טלפון נייד, משתמשים במצלמת אינטרנט, מה שמטבע הדברים מקטין מיד את האיכות ואת האפשרויות של פעולות כאלה.
בעצם צלם צילום מסך מסך Windows 7 יכול להיות הרבה יותר פשוט:
- שימוש בפונקציונליות המובנית המקורית של מערכת ההפעלה.
- שימוש במוצרי צד שלישי. לדוגמה, תוכנה לצילום מסך ממסך Windows 7 בשם PicPick תהיה נוחה מאוד למטרה זו.
יש לבחון ביתר פירוט את שתי האפשרויות הללו.
יכולות מובנות
לצלם במהירות צילום מסך מחשב Windows 7, אתה יכול להשתמש בשני כלים:
- עם מקש "Ptr Scr".
- כלי השירות "מספריים".
במקרה הראשון, ישנן שלוש וריאציות שונות של פעולות מצד המשתמש:
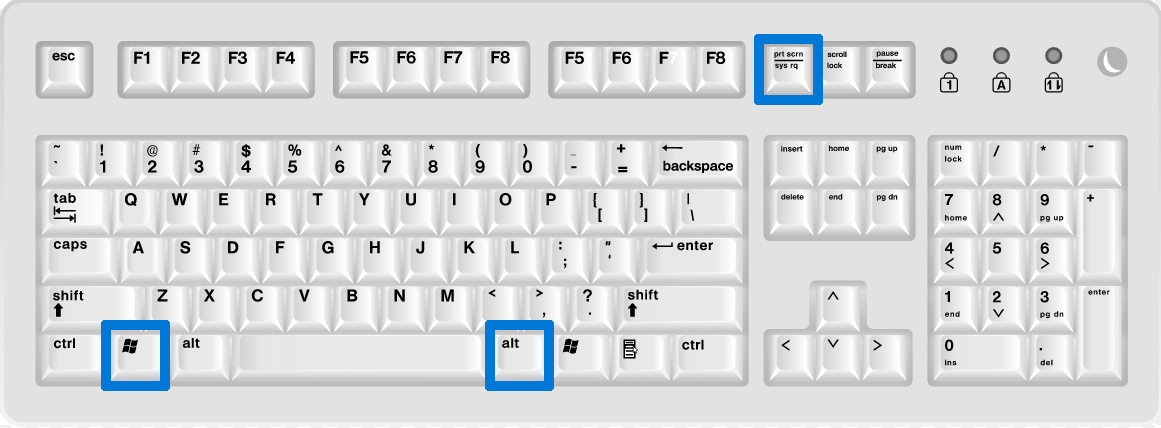
- הצב תמונה על הלוח. כדי לצלם את התמונה, פשוט לחץ על כפתור זה. על מנת שתוכל לעבד ולשמור את התמונה, תצטרך להפעיל את אחת מהתוכניות שיכולות ליישם את התוכניות שלך. למשל, "צייר" הידוע.
- על ידי לחיצה נוספת על כפתור Alt, המשתמש אינו מצלם את כל המסמך או שולחן העבודה הפתוחים באותו רגע, אלא רק את החלק שמתאים למסך הצג. לאחר מכן - הכל אותו דבר כמו בנקודה הראשונה.
- אתה יכול מיד להתחיל לשמור את המסגרת - כדי לעשות זאת, אתה צריך להשתמש באחד אחר בשילוב עם כפתור זה - "VIN".
לפעמים המשתמש שומר אוטומטית ואז מבלה זמן רב בחיפוש אחר הקובץ ברחבי המערכת. היכן מאוחסנים צילומי מסך ב-Windows 7? בתחילה, שבע ממקמים אותם בתיקיית "תמונות" המערכת. כמובן, ניתן לשנות את הנתיב במהלך הליך השמירה ולמקם את המסגרות במקום נוח יותר בכונן הקשיח.
כדי להשתמש בכלי השירות Scissors, עליך להפעיל שורת החיפושוהזן את שם התוכנית בה. לאחר מכן, עקוב אחר הקישור המצורף.
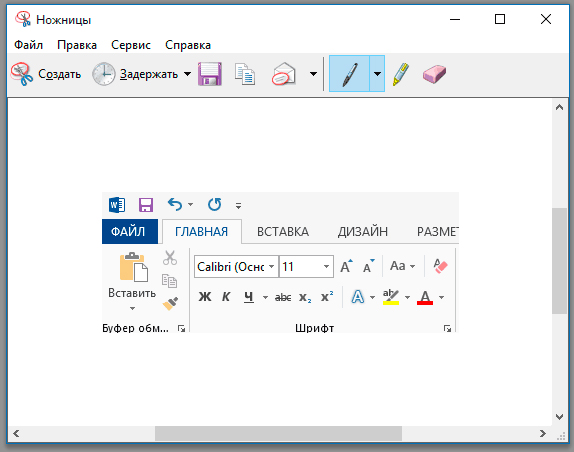
כלי השירות עצמו מאוד קל לשימוש. בתחילה, יש רק שתי אפשרויות: יצירת תמונה במצב מיידי או מושהה. לאחר התחלת התהליך, תמונת המצב מופיעה במסך התוכנית, שם תוכל לבצע עריכה מסוימת.
שימוש במוצרי צד שלישי
אז איך לצלם צילום מסך במחשב שבו פועל Windows 7 באמצעות תוכנת PicPick הקלה מאוד לשימוש? כדי לעשות זאת אתה צריך:
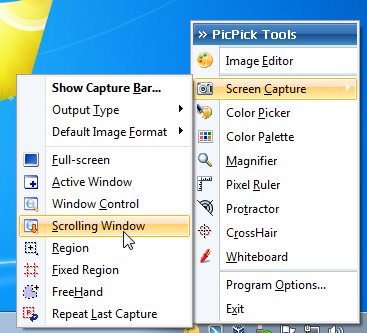
- כמובן, הורד את המוצר והתקן אותו. אגב, זה מופץ לגמרי בחינם.
- עבור לקטע שנקרא " לכידת מסך ".
- בחר אפשרות מקובלת.
במקרה זה, ישנן חמש אפשרויות:
- זריקה סטנדרטית.
- רק החלק הגלוי של המסך.
- תמונה ניתנת לגלילה.
- חלק נפרד של המסך ואזור קבוע.
כלומר, יש הרבה יותר אפשרויות מאשר בשימוש בכלים המובנים של השבע. בנוסף, ניתן לערוך את הפריימים המתקבלים באופן מיידי, וזה גם מאוד נוח. לאחר השלמת כל ההליכים המתוכננים, ניתן למקם את התוצאה המוגמרת בקלות בכל תיקיה הנוחה לבעל המחשב.
כמובן, אם מישהו לא מרוצה מהפונקציונליות יישום זה, אתה תמיד יכול לרוץ חיפוש ברשתולעקוב אחר הצעות אחרות הזמינות ברשת העולמית.
זה לא מספיק להיות מסוגל לצלם צילומי מסך. אתה גם צריך למצוא אותם במחשב שלך. לכן, משתמשים מתעניינים ב-Windows 8. אם אתה יודע זאת, תוכל להציל את עצמך מבעיות מיותרות. נכון, כדאי גם ללמוד את השאלה מהי הדרך הטובה ביותר לצלם צילומי מסך במערכת הפעלה נתונה. אחרי הכל, כפי שאנו כבר יודעים, יש בו כל כך הרבה הזדמנויות חדשות.
יכולות מערכת
אבל קודם כל, בואו נדבר על Windows 8. זה בעצם לא כל כך קשה כמו שזה נראה. אם אתה נמצא ישירות במערכת ההפעלה, כל מה שאתה צריך זה לפתוח את החלון שברצונך ללכוד. ולאחר מכן הקש על שילוב מסוים של מקשים במקלדת.
על מה כדאי ללחוץ? מצא את סמל Windows ואת מסך ההדפסה. אם תחזיק אותם לחוץ בו-זמנית, תצולם צילום מסך. שום דבר מסובך, נכון? כעת עליך למצוא צילום מסך של מסך Windows 8. אבל איך לעשות את זה? היכן נשמרות התמונות שצילם המשתמש?
לחפש
בואו ננסה לענות על השאלה הזו. במחשב שלך יש תיקיה בשם "תמונות". זה בדיוק מה שיעזור לך להבין היכן נשמרים צילומי מסך ב-Windows 8. 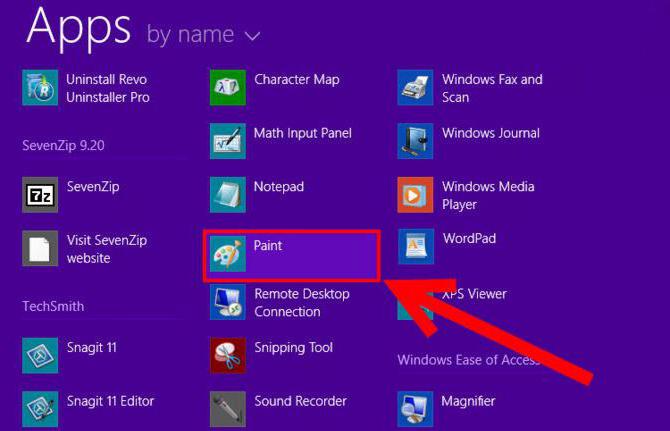
לאחר שצילמת תמונה, עליך לעבור לתיקיית המשתמש (שם מאוחסנים כעת "המסמכים שלי"). עכשיו תסתכל על "תמונות". ייתכן שתבחין שבתוכו מופיע זה נקרא "צילומי מסך". פתח אותו והסתכל על התוצאה. כל צילומי המסך שצולמו באמצעות המקלדת יאוחסנו כעת כאן. אם תרצה, לאחר השמירה תוכל לעבור קבצים גרפייםבְּכָל מָקוֹם. אבל בתחילה תצטרך לחפש אותם בתיקיית "צילומי מסך".
איפה נשמור את זה?
אבל זה רחוק מלהיות האפשרות היחידההתפתחויות של אירועים. הנקודה היא שלפעמים המשתמש עצמו מסוגל לענות היכן נשמרים צילומי מסך ב-Windows 8. מוטב שיידע את התשובה. הכל תלוי בשיטה של "לכידת" התמונה.
יש טריק כזה כמו להשתמש רק בלחצן Print Screen. במקרה זה, תצטרך לפתוח כל עורך גרפי, ולאחר מכן הדבק את התמונה מ-(Ctrl + V) שם. לאחר מכן, שמור את התמונה ב התיקיה הרצויה. והכי חשוב, זכרו את הדרך אליו. מסתבר שאם תיצור צילום מסך באמצעות עורך גרפי, אז במערכת ההפעלה התמונה תישמר בכל נתיב מוגדר. עליכם להחליט זאת בעצמכם - אחסנו אותו בכל מקום שנוח לכם.
מתוך התוכנית
נכון, גם השיחה של היום לא יכולה להסתיים כאן. הרי יש עוד כמה אפשרויות לפיתוח אירועים. לדוגמה, אנו יוצרים תמונת מצב באמצעות תוכנית מיוחדתבווינדוס 8. היכן נשמרים צילומי מסך? ככלל, בתיקייה המתאימה עם האפליקציה. 
לדוגמה, עבור המשימה הנתונה אתה יכול להשתמש ב-Fraps הידועים. בהגדרות התוכנית בחלק המקביל (צילומי מסך) ניתן לראות את הנתיב המדויק לשמירת התמונות שהתקבלו. זה בדרך כלל משהו כמו C://Program Files/Fraps/Pics. זה המקום שבו אתה יכול למצוא כל צילום מסך שאי פעם צילמת. באופן עקרוני, אתה יכול לצלם צילומי מסך עם כל תוכנה אחרת. זה לא ישנה את המשמעות. כל התמונות יישמרו בחלק המתאים בתיקיית האפליקציה.
קִיטוֹר
אבל לפעמים משתמשים שואלים שאלות שלרוב מעניינות גיימרים. לדוגמה, היכן נשמרים צילומי מסך ב-Windows 8 שצולמו באפליקציית Steam? אחרי הכל, זה לא מספיק להכין אותם. אנחנו צריכים גם לזהות נתוני תמונה. ולא רק בלקוח המשחק באותו שם, אלא במחשב כולו.
כאן אתה יכול לענות בערך כמו במקרה הקודם. בתיקיית התוכנית. במקרה שלנו, במקום נפרד, ששמו Userdata. איך למצוא התיקייה הזו? עבור אל נתיב ההתקנה של תוכנית Steam. יהיו נתוני משתמש. ככלל, הוא מכיל תיקיות של צד שלישי. תסתכל עליהם. כל אחד מוקדש למשחק אחר. כעת מצא את האפשרות שאתה צריך והסתכל על Remote שם. בפנים תהיה תיקיה בשם Screenshots. נכון, זה יוצב ראשון ב"מסמך" עם תאריך הצילום. זה כל הבעיות נפתרות. עכשיו אתה יודע היכן נשמרות צילומי מסך שצולמו ב-Steam ב-Windows 8. אגב, אתה יכול למצוא אותם באמצעות לקוח המשחק. פשוט עבור אל הקטע "צילומי מסך" הממוקם בספרייה, ולאחר מכן לחץ על כפתור "הצג בדיסק". 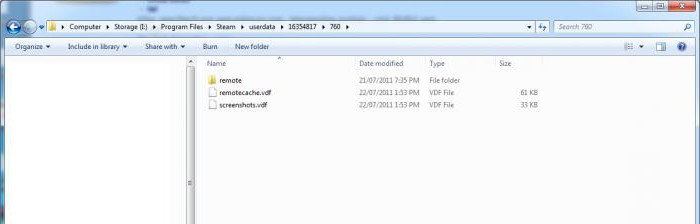
בואו נסכם את זה
אז למדנו איך לצלם ולמצוא צילומי מסך במערכת ההפעלה Windows 8. כפי שאתה יכול לראות, זה לא קשה כמו שזה נראה במבט ראשון. כדאי לשים לב לעובדה שלפעמים הכפתור במקרה זה, תצטרך להתקין מחדש (או לעדכן) את מנהלי ההתקן במחשב שלך. לאחר מכן, נסו לצלם את המסך בכל דרך שנוחה לכם.
אם אתה מטיל ספק בכך שאתה יכול למצוא את תיקיית "תמונות" במערכת ההפעלה, עדיף להשתמש בתוכנות מיוחדות ללכידת שולחן העבודה שלך. כל התמונות, כאמור, יאוחסנו בתיקיית האפליקציה.
לעתים קרובות משתמש צריך לשמור תמונה ספציפית ממסך מחשב או תצוגה. כדי לפתור בעיה זו, מערכת ההפעלה מספקת פקודה מיוחדת. כיצד לצלם תמונה והיכן מאוחסנים צילומי מסך ב-Windows 10 הן שאלות הדורשות התייחסות מפורטת.
היכן נשמרים צילומי מסך ב-Windows 10
אז, צילום המסך צולם (תוכל לראות אותו כאן). עכשיו אנחנו צריכים למצוא את מיקומו. כדאי להבין שמיקום החיסכון תלוי בשיטת ביצוע ההליך. ישנם שניים מהם: לחיצה בו-זמנית על מקשי Win+PrintScreen או PrintScreen בודד.

השילוב Alt+PrintScreen משלים את השיטה השנייה הוא מאפשר לשמור רק את החלון הפעיל (ללא הרקע).

היכן נשמר צילום המסך ב-Windows 10 כאשר אתה לוחץ על השילוב הראשון? כדי להגיע ל"שמור מיקום" אתה צריך:
- פתח את סייר (דרך התחל או משורת המשימות אם התיקיה מוצמדת).
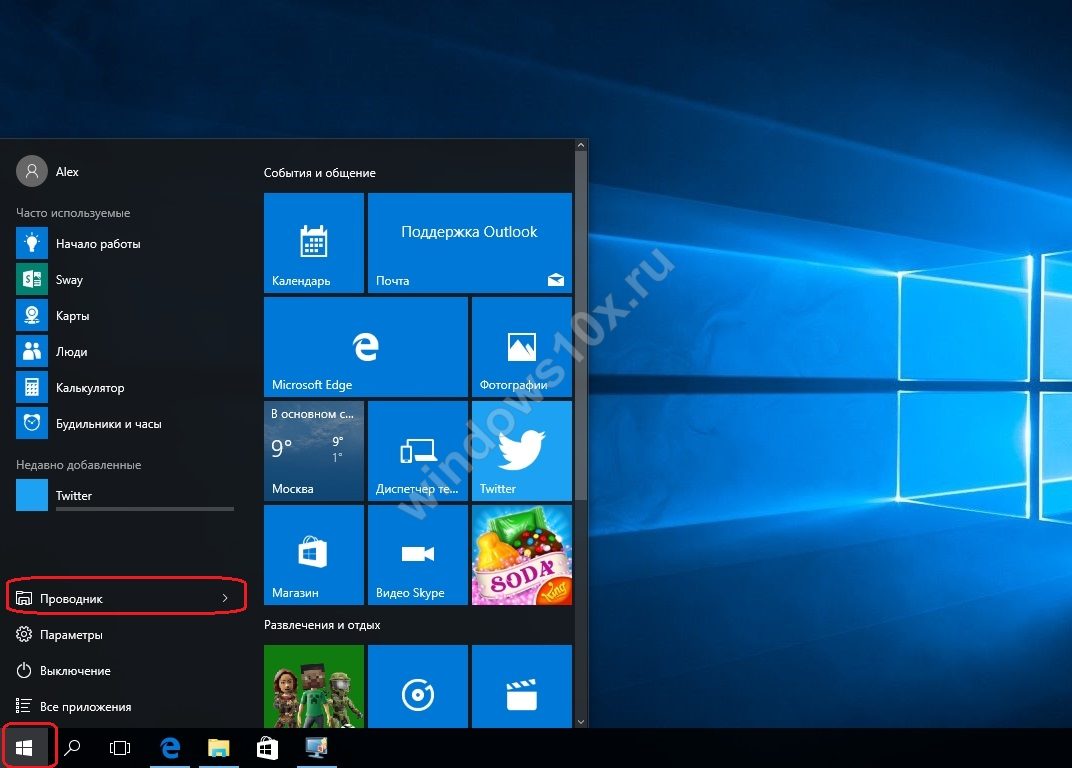
- מהרשימה משמאל (גישה מהירה), בחר "תמונות".
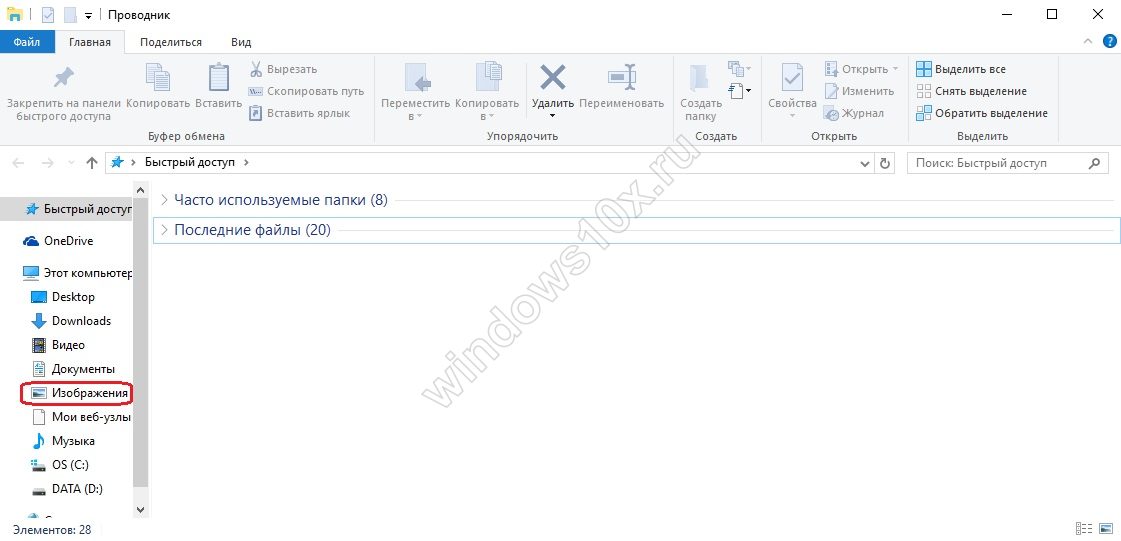
- בחלון החדש, לחץ על הקובץ "ScreenShots".
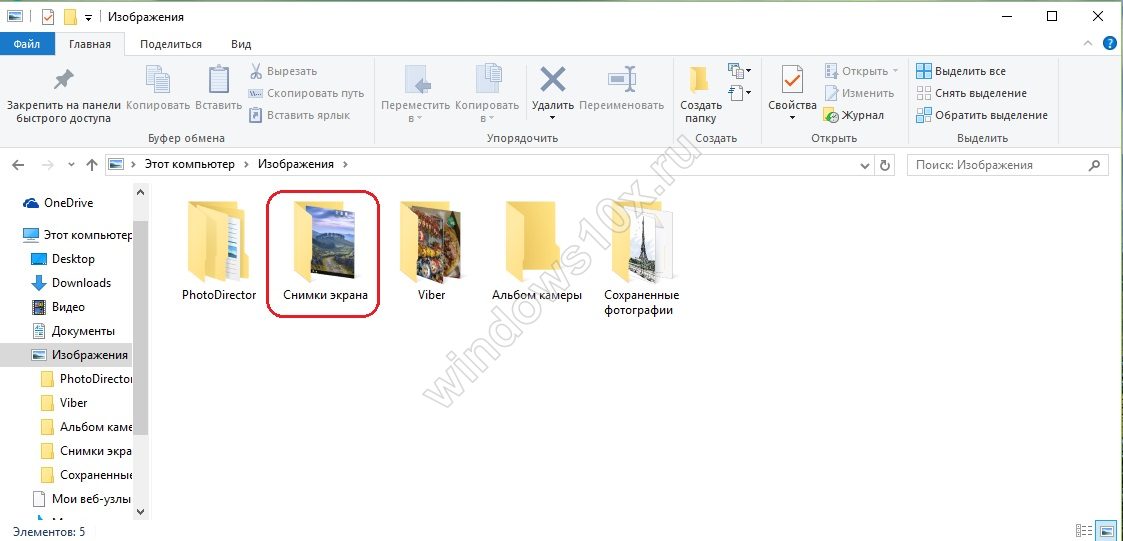
כל התמונות שצולמו בדרך זו נשמרות כאן. ניתן להעתיק, לחתוך, לקרוע ולערוך אותם.
השיטה השנייה לצילום תמונה אינה מספקת שמירה ישירה (התמונה "תלויה" בלוח). כדי להשתמש בו, עליך להשתמש ביישומים גרפיים התומכים בפונקציה זו.
תוכניות לצילומי מסך ב-Windows 10:
- צֶבַע;
- מסמך וורד;
- פוטושופ;
- Joxi;
- PicPick;
- LightShot.
קרא עוד על זה במאמר נפרד.
כדי לפתוח תמונה עליך לבצע את הפעולות הבאות:
- אנו שומרים את התמונה באמצעות הקשות.
- פתח את אחד מהיישומים התומכים בהוספות גרפיות.
- בצע את הפקודה "הדבק" על ידי לחיצה בו-זמנית על מקשי Ctri+V.

עדיף להשתמש ב-Paint עבור שיטה זו. כאן תוכלו לעבד את התמונה במהירות ולשמור אותה בפורמט הנדרשלשימוש נוסף.
בעבודה עם מחשב, לעיתים קרובות יש צורך ללכוד את תוכן הצג. ניתן לעשות זאת ללא שימוש בתוכנות מיוחדות, פשוט על ידי לחיצה על מקש Prnt מסך במקלדת. בלחיצה, המחשב אינו מאותת בשום צורה שהפקודה בוצעה, וניתן למצוא את התמונה השמורה באמצעות כל עורך גרפי. כלומר, התמונה מועתקת ללוח של המחשב, וכדי לראות את התמונה, עליך להדביק אותה בתוכנית. בואו נסתכל מקרוב על איך לעשות זאת.
התקני מחשב הפועלים על מערכת הפעלה מערכות ווינדוס, יש את העורך הגרפי הפשוט ביותר Paint כסטנדרט. כדי למצוא תמונה שנשמרה באמצעות מקש מסך Prnt, מצא ופתח תוכנית זו. אנו מבצעים את הפקודות הבאות:- נְקִישָׁה<Пуск>בפינה השמאלית התחתונה של המסך;
- בחר פריט בתפריט<Все программы>.
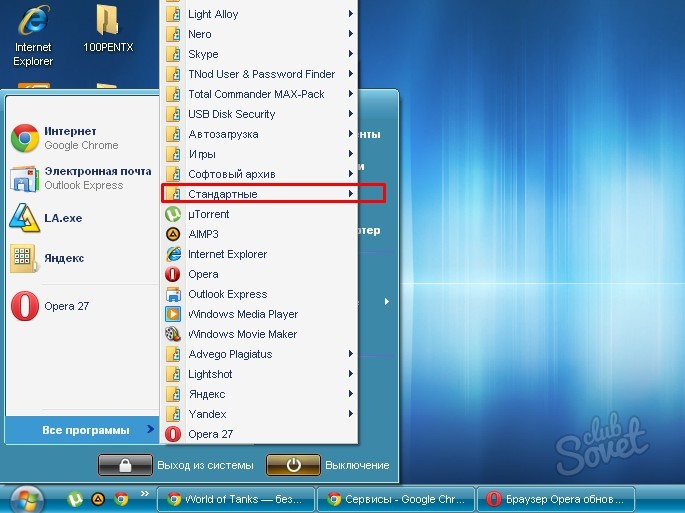
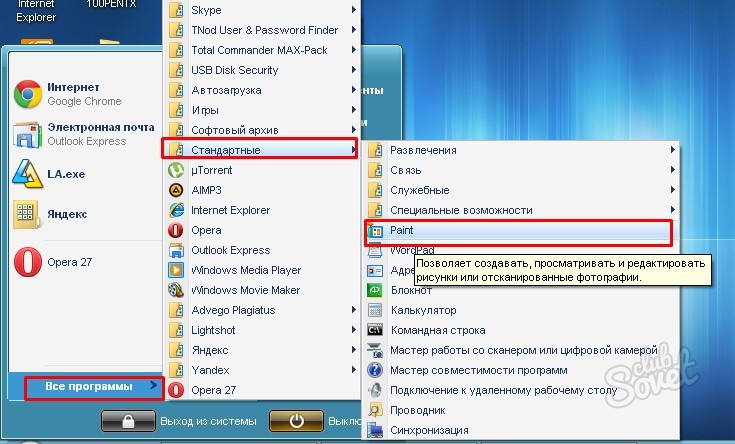
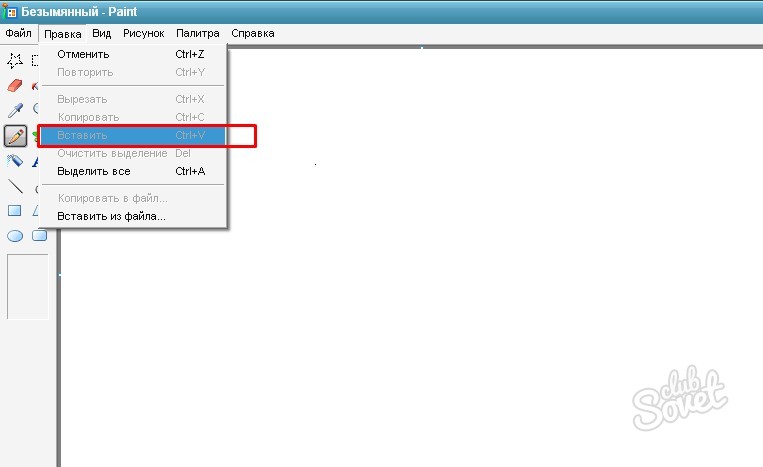
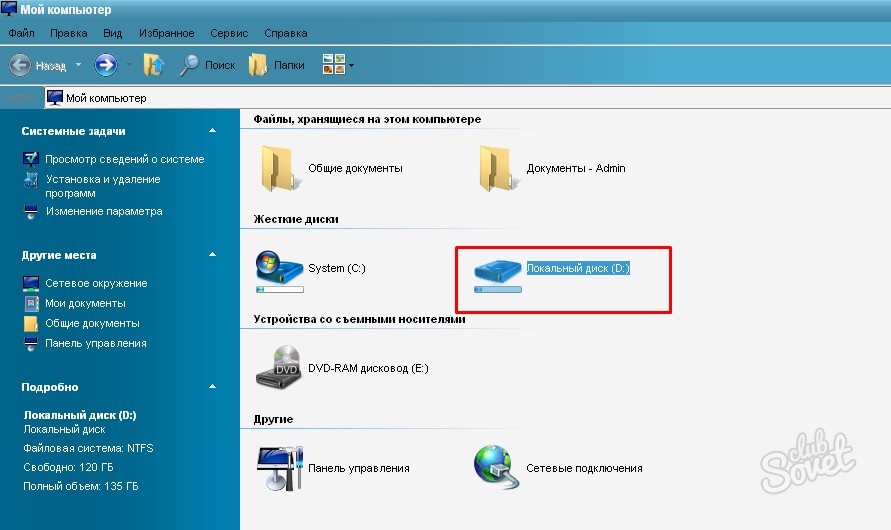
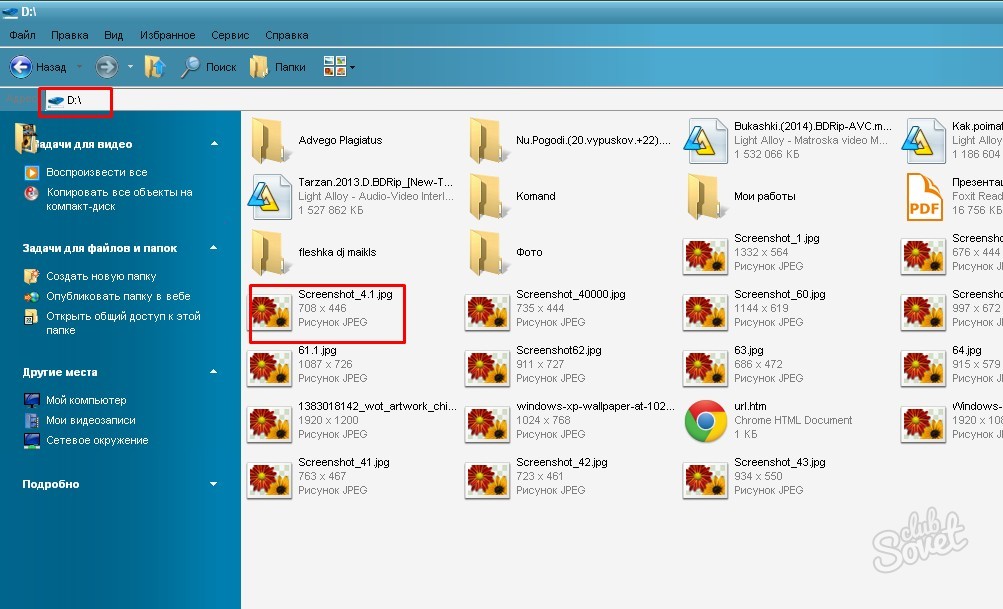
אם אין תוכנה מיוחדת ליצירת צילומי מסך במכשיר, אתה יכול לפתח את התמונה שנלכדה רק באמצעות עורך גרפי. בדקנו את האפשרות של זיהוי תמונה באמצעות הדוגמה תוכנית רגילה
צילום מסך הוא צילום מסך, כלומר התמונה עצמה שהמשתמש רואה כרגע. - דבר שאין לו תחליף, למשל, כאשר אתה צריך לשמור את קוד השגיאה שמוצג על המסך. אוקיי, תגיד לי, צילום המסך צולם. אבל איך נוכל למצוא את זה עכשיו?
כידוע, כדי לצלם צילום מסך על מסך מחשב או מחשב נייד, עליך ללחוץ על כפתור Print Screen או PrtScn.

את כל? הו, אם רק הכל היה כל כך פשוט. למעשה שמרתם צילום מסך, רק ברגע שהוא נמצא ב- , וכדי להציג את התמונה על המסך צריך להשתמש בעורך גרפי. אני ממליץ על Paint - עורך פשוט שניתן למצוא בכל גרסאות ווינדוס, כולל XP, Vista, 7,8, 10 וכו'.
כדי להפעיל את Paint, לחץ על כפתור "התחל", ואז "כל התוכניות" - "אביזרים" - צייר.
![]()
לאחר פתיחת Paint, הקש על שילוב המקשים CTRL+V ולאחר מכן יופיע לפניכם צילום המסך השמור.
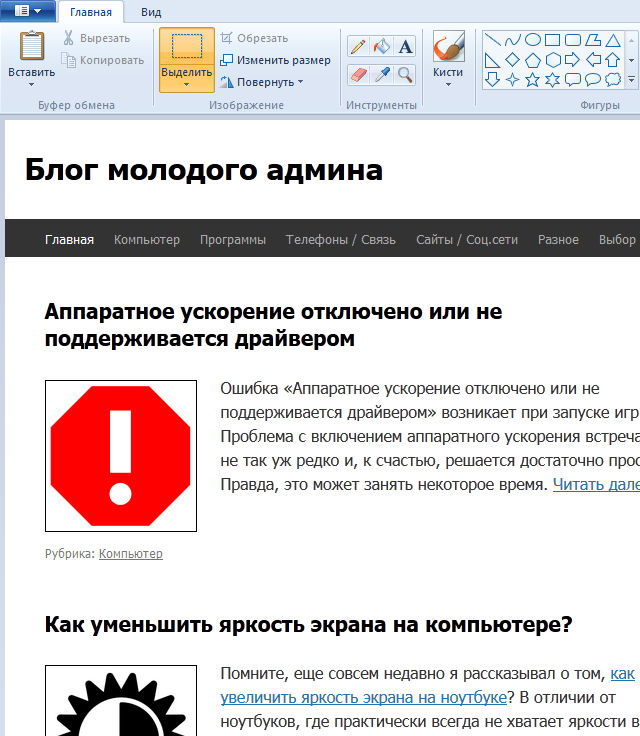
מה נדרש ממך? אתה יכול לגזור את הפרגמנט הרצוי מצילום המסך שיצרת, או לשמור אותו בצורתו המקורית. כדי לעשות זאת, בחר "שמור בשם..." מהתפריט.
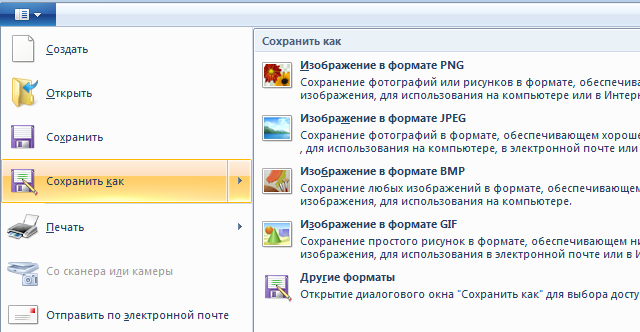
שמור את הקובץ בפורמט הנוח ביותר עבורך ובמיקום הנדרש.
לגבי אותם מקרים כשמדובר בצילומי מסך בתוכנות או במשחקים, לרוב הם נשמרים בתיקייה עם התוכנה עצמה. לדוגמה, במשחק Perfect World, צילומי מסך מאוחסנים בתיקייה Perfect World\Element\Screenshots. כמובן, הם נשמרים אוטומטית, כך שאתה רק צריך להשתמש בעורך גרפי כדי להציג את צילום המסך עצמו.








.png)
