כיצד לאפשר חיוג קולי. שליטה קולית באנדרואיד, מדריך מלא
תאגיד גוגל החל את פעילותה כמנוע חיפוש, וכרגע חיפוש מידע באמצעות מכשירים ניידים נותר אחד מכיווני הפיתוח העיקריים. עם כל עדכון מערכת טלפון/טאבלט, גוגל פליישירותים ותוכניות בודדות, יותר ויותר פונקציות חדשות מופיעות כדי להקל על המשתמש. במאמר זה אדבר על השימושי ביותר פקודות קולאה, חיפוש הקשר עכשיו בהקשה, ואני גם אראה לך איך להגדיר את הטלפון שלך לביצוע פקודות קוליות, כולל שימוש ב- Tasker. אחרי הכל, זה בדיוק מה שחלמנו עליו כשקראנו את יצירותיהם של סופרי מדע בדיוני בילדות.
באופן מסורתי, כל הפיתוחים האחרונים של "התאגיד הטוב" מיושמים במכשירי קו Nexus. זה היה המקרה עם שליטה קולית ו גוגל עכשיו, מערכת להצגת מידע בצורה של סט קלפים. עבור Google Now, פשוט חיפוש בגוגלוחיפוש קולי נענה על ידי אפליקציה אחת, זה גוגל. הוא כלול ביישומי Google הסטנדרטיים וזמין בכל סמארטפון אנדרואיד מוסמך.
בעבר, השליטה הקולית הופעלה רק על ידי הקשה על סמל המיקרופון בזמן תוכנית פתוחהחיפוש (או לווידג'טים בשולחן העבודה). ואז הגיע מפעיל Google Start, שאיפשר לך לבצע פקודות קוליות ישירות משולחן העבודה (באמצעות הביטוי "Ok, Google"). החל מאנדרואיד 4.4, אותה תכונה הפכה זמינה במשגרים אחרים, אך רק אם המשגר תומך במפורש בתכונה זו (כמעט כל המשגרים הפופולריים כן).
ישנם גם מספר סמארטפונים עם פונקציות שליטה קוליות מתקדמות המופעלות גם כאשר מסך הסמארטפון כבוי. לדוגמה, MOTO X מכיל מעבד נפרד עם צריכת חשמל נמוכה מאוד, שמתעסק רק עם רקע כללימקשיב לכל הצלילים שמסביב עבור ביטוי מפתח.
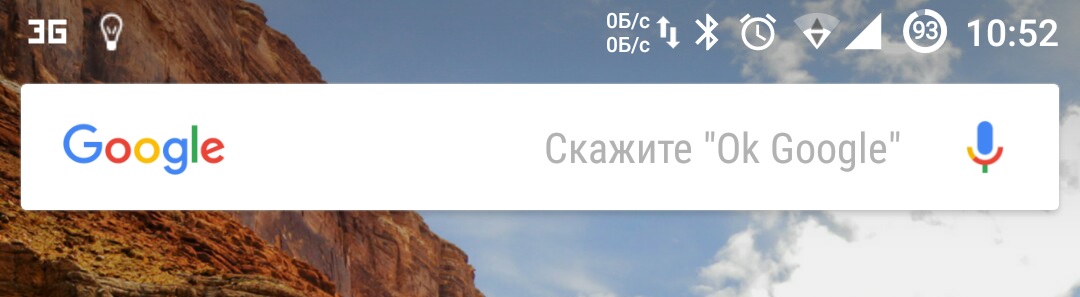
חיפוש ווידג'ט בשולחן העבודה
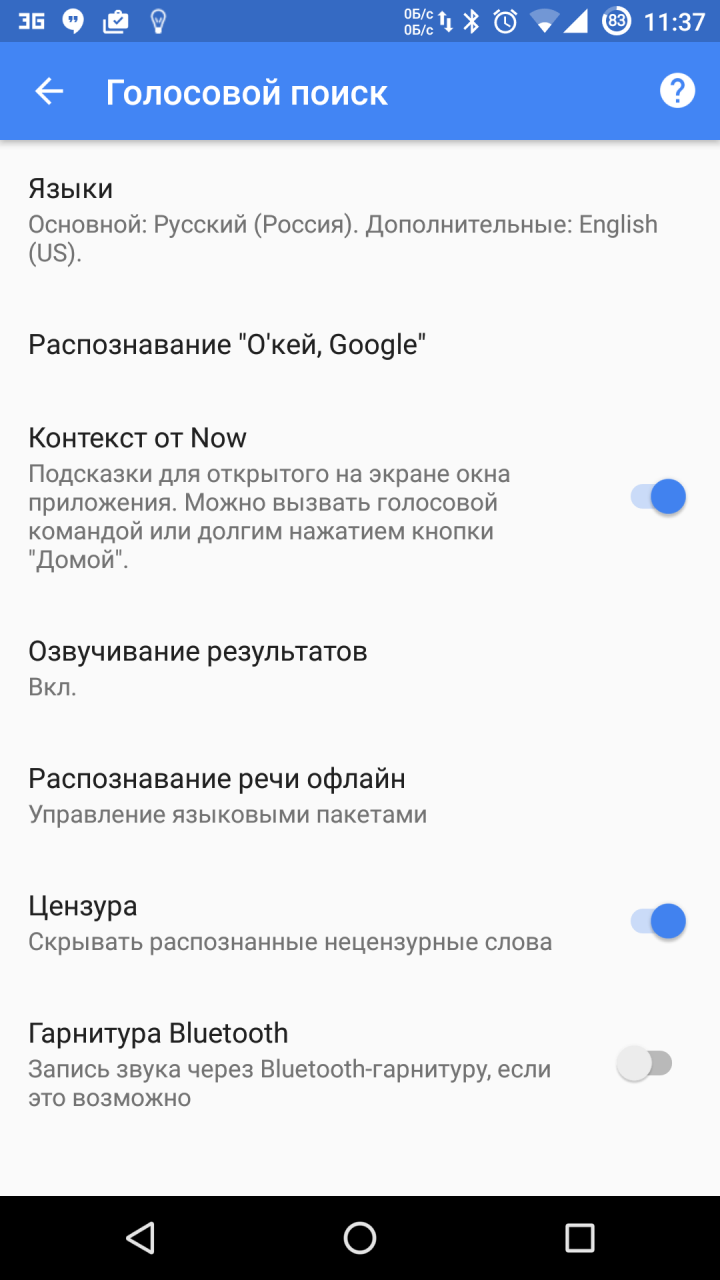
שליטה קולית
חיפוש פשוט אחר מידע הוא, כמובן, החשוב ביותר פונקציית גוגלעַכשָׁיו. יתר על כן, הוא אינטליגנטי מספיק כדי להבין את ההקשר, מה שאומר שניתן לשלב פקודות לשרשראות. לדוגמה, אם אתה אומר: "אוקיי גוגל, מי הוא נשיא ניקרגואה?", החיפוש יחזיר את התשובה "דניאל אורטגה". ואם תשאל עוד "בן כמה הוא?", אז התשובה תהיה "בן שבעים". Google Now מבין הרבה פקודות, הנה עשר מהשימושיות ביותר.
- מפות וניווט- "בוא נלך/נווט #title רחובות #מספרבתים". יושק גוגל מפותבמצב נווט בכתובת שצוינה. ניתן גם לציין עיר, חנות, ארגון וכדומה.
- מַחשְׁבוֹן- "שלושה עשר אחוז מחמשת אלפים." יציג את התשובה ואת צורת המחשבון בחלון החיפוש. אתה יכול להשתמש בקול שלך כדי להכתיב חיבור, חיסור, כפל, חילוק ושורש של מספר. ניתן גם לתרגם מידות משקל, אורכים וכו'.
- שליחת SMS/הודעות- "כתוב הודעת SMS לאולג, שלח הודעה שאני נוהג, אני אתקשר אליך מאוחר יותר." אתה יכול גם לשלוח הודעות דרך WhatsApp, Viber ועוד כמה מסרים מיידיים פופולריים אחרים. באמצעות סכימה פשוטה, אתה יכול להכתיב "הודעה #program #contact #text." לדוגמה: " הודעת וואטסאפאולג, אני נוהג." לאחר מכן, אתה יכול גם לאשר את השליחה בקול עם הפקודה "שלח".
- חיוג למספר- "תתקשר לאמא". ניתן גם להכתיב מספר שרירותי שאינו בפנקס הכתובות. בעת שימוש בפקודה "התקשר לאחות/אח", אתה יכול לציין מספר מאנשי הקשר שלך (אם כתוב אחרת), ואז בפעם הבאה השיחה תתבצע אוטומטית.
- תזכורות ואזעקות- "תעיר אותי בשבת בשמונה בבוקר" או "תזכיר לי לכבות את הכיריים בעוד עשר דקות". אתה יכול גם להוסיף אירועים ליומן Google. ניתן לקשור אירועים לא רק לזמן, אלא גם למקום. אם תוסיף "תזכיר לי להדפיס את הטקסט בעבודה", אז אם המיקום הגיאוגרפי מופעל וכתובת העבודה (המיקום במפה) צוינה, התזכורת תקפוץ אוטומטית בטלפון שלך. הטיימר הרגיל המובנה באפליקציית השעון קל לא פחות להפעלה.
- נחשו את המנגינה- "איזה סוג של שיר זה?" יתחיל לזהות את המוזיקה המתנגנת.
- קליפ- "האזינו ל (מוזיקה) #קבוצה #שיר." מפעיל את המוזיקה שצוינה ב-Play מוזיקה או בקליפ ב-YouTube. זה עובד בדרך כלל עם כותרות רוסיות, אבל מכיוון שהוא מזהה מילים ומבצעים באנגלית, לפעמים מפרש אותם בצורה שגויה עבור השפה הרוסית, זה לא תמיד עובד.
- תמונה/וידאו- "צלם תמונה / הקלט סרטון." יפעיל את המצלמה במצב הנבחר.
- נהל הגדרות- "כבה Wi-Fi", "תדליק את הפנס".
- הערות- "שים לב לעצמך: בדוק סיסמה לשירות אחד שתיים שלוש ארבע." מוסיף הערה ל-Google Keep.
עכשיו ב-Tapp
תיאור השירות הזה קיבל תשומת לב מיוחדת בהצגת אנדרואיד 6.0 מרשמלו. וזה הוצג כאחד המאפיינים העיקריים קושחה חדשה. אבל קיבלנו פונקציונליות פחות או יותר רגילה ברוסיה רק בדצמבר. בתרגום הרשמי לרוסית זה נקרא הקשר מעכשיו.
איך זה עובד? "כשאתה משיק הקשר מעכשיו, גוגל מנתחת את כל מה שאתה רואה על המסך ומחפשת מידע על סמך הנתונים האלה", הוא התיאור הרשמי מדף התמיכה. המשמעות היא שבמקום להדגיש ולהעתיק ביטויים מעניינים על המסך, ואז לפתוח את החיפוש ולהדביק את הביטוי, אתה יכול פשוט ללחוץ ולהחזיק את כפתור הבית. לאחר מכן, גוגל תציע הצעות לביטויי המפתח שנמצאו. זה יכול להיות תמונות, סרטונים, הצעה לפתוח את המקום הזה במפות, חדשות. עשוי להציע לפתוח את אתר האינטרנט של הארגון או להתקשר, פתח פרופיל פייסבוקאו הסתכל בחשבון הטוויטר של ידוען והוסף הערה. אם יש אפליקציות מתאימות במכשיר, לאחר הקשה על הסמל, העמוד ייפתח מיד בתוך האפליקציה. בעת האזנה למוזיקה מיישומים שונים, אתה יכול להתקשר בלחיצה אחת מידע מפורטעל אמנים, אלבומים, סרטוני יוטיוב ועוד.
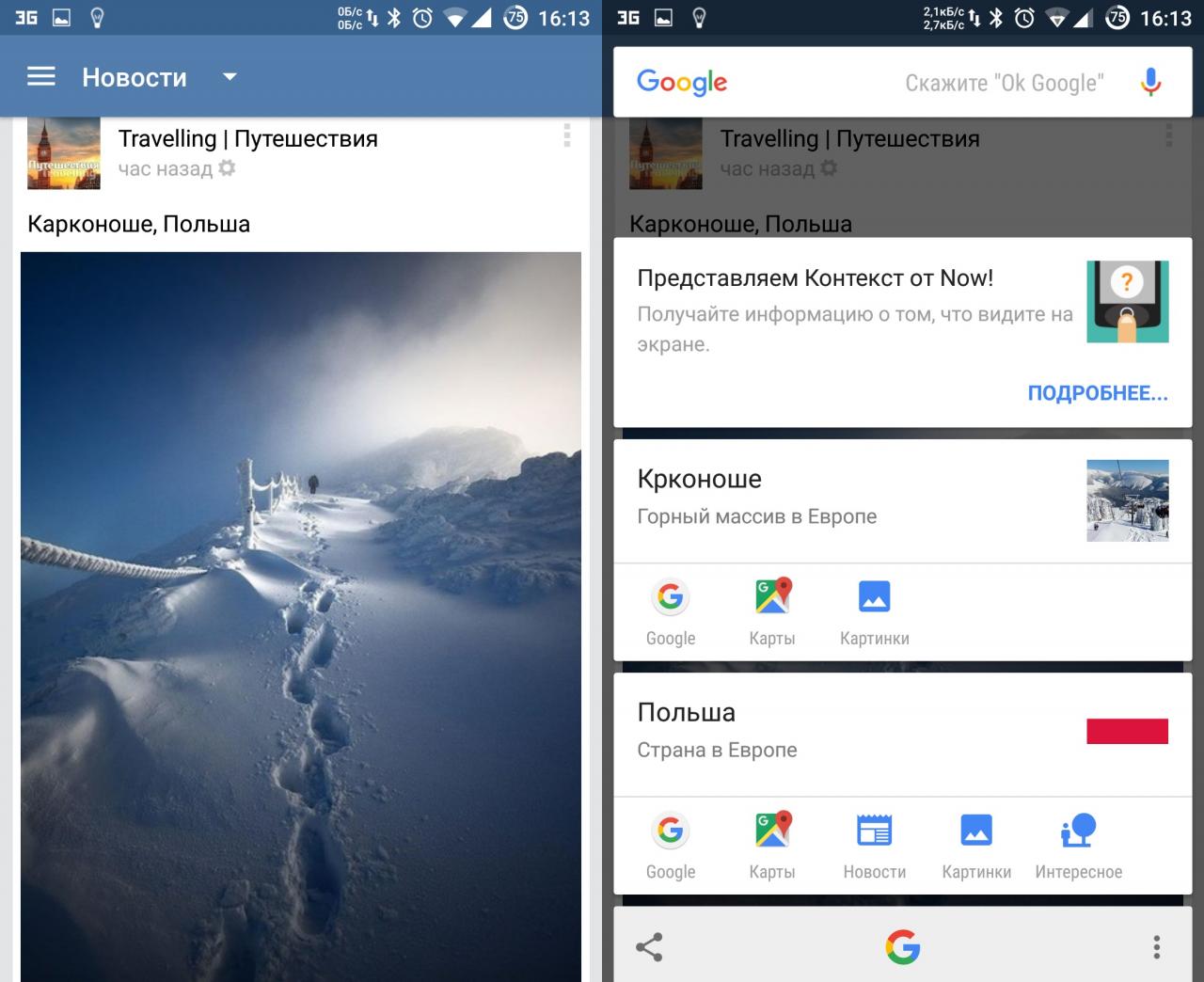
ביצי פסחא בחיפוש בגוגל
בדיוק כמו בגרסת שולחן העבודה של החיפוש, לחיפוש הקולי יש ביצי פסחא. אתן רק כמה פקודות, את השאר תוכלו לברר בקישור הזה. למרבה הצער, כמעט כולם עובדים רק על שפה אנגליתועם ממשק אנגלי או עם רק אנגלית שנבחרה בהגדרות.
"התגלגל כמו חבית."
"תכין לי כריך!"
"סודו תעשה לי כריך!"
"מתי אני?"
"שגר אותי למעלה סקוטי!"
"מעלה למעלה למטה למטה שמאל ימין שמאל ימין."
"מה השועל אומר?"
טאסקר
אם אחרי כל מה שקראתם, עדיין אין לכם מספיק פקודות כדי להגשים את הפנטזיות שלכם, אז, עם קצת זמן, תוכלו להגדיר את Google Now לבצע כמעט כל פקודה. לשם כך, נצטרך תחילה את התוסף AutoVoice.
באמצעות Tasker ניתן לבצע פעולות רבות: להפעיל אפליקציות, לשלוט בסאונד, להפעיל סקריפטים, לשלוט על המסך, לתפעל קבצים, ללחוץ על כפתורים על המסך, לנהל מדיה, לבצע בקשות HTTP Get ו-Post ולהגיב להן, ניהול הגדרות טלפון מתקדמות. וכל זה יכול להיעשות על ידי הוצאת פקודות קוליות. ובעזרת תוספים רבים, הפונקציונליות מתרחבת עוד יותר.
כדי להתחיל, עליך להפעיל את פריט השילוב של Google Now בתוך AutoVoice. ב-Tasker צריך ליצור פרופיל נפרד לכל צוות או קבוצת צוותים. כרגיל, כדי ליצור פרופילים, אני ממליץ להפעיל אנגלית בהגדרות Tasker. עבור פרופיל הבדיקה, ניצור פקודה קולית לכיבוי הסאונד. בשביל זה ניצור פרופיל חדשעם הפרמטרים Event → Plugin → AutoVoice Recognized. מלא את השדות הבאים:
- מסנן פקודות- כאן אנו מכניסים את הפקודה הקולית הדרושה, בדוגמה שלנו: "כבה את הצליל." אם תלחץ על שורת Speak Filter, תוכל להכתיב את הפקודה.
- פקודה מדויקת- אם תסמן את התיבה, זה יעבוד רק על הפקודה המדויקת, אחרת זה יכול לעבוד על כל מילה או צורה של מילה.
- השתמש ב-Regex- השתמש בביטויים רגולריים. מאפשר לך להגדיר זיהוי של מספר מילים בפרופיל אחד. אם בשדה הראשון תזין "(כיבוי|כיבוי) (סאונד|ווליום)" ללא מרכאות, אז הפרופיל יגיב לפקודות "השתקת צליל", "כבה עוצמת הקול", "השתקת צליל" ו"השבתה" כבוי עוצמת הקול".
עבור הפעולה אנו משתמשים באודיו ← עוצמת הצלצול ואודיו ← עוצמת ההודעה. כדי לשלוט בהפעלה, אתה יכול להוסיף התראה קופצת דרך התראה ← פלאש ולהזין "כבוי" בשדה הטקסט.
הפקודות "כבה את ה-Wi-Fi" פועלות מיד ב-Google Now, ו"כבה את הצליל" מבקשות ממך לפתוח את ההגדרות. ולאחר שיירט את הפקודה דרך Tasker וביצועה, היא עדיין נשארת במסך הנוכחי עם הבקשה. לכן, נוסיף בנוסף את האפליקציה → עבור הביתה לפעולות. ובכן, כדי לשעשע את חבריך, בכל פרופילי השליטה הקולית תוכל להשתמש בפעולה הראשונה כדי להגדיר התראה ← אמור והזן את המשפט "אני מציית, מאסטר." אז הטלפון יגיב בקול בתגובה לפקודות.
|
|
|
באמצעות תוספים נוספים, כגון AutoRemote, אתה יכול לשלוט במכשירי אנדרואיד אחרים. ואם אתה מתקין את EventGhost במחשב שלך, אז בעזרת תוספים רבים אתה יכול לעשות הרבה דברים מעניינים. אחת האפליקציות השימושיות ביותר תהיה הקמת בית חכם, אבל זה סיפור גדול נפרד. ל-Joao Dias, מפתח כל התוספים של Auto*, יש גם תוסף למחשב, המאפשר לשלב שליטה מכשירים ניידיםדרך עוזר קולי Cortana על שולחן העבודה.
כמה טריקים
טאסקר הוא הארדקור. אתה יכול לעשות דברים מדהימים, אבל כדי לעשות זאת אתה צריך לשלוט בהרבה מידע, להבין את המשתנים, ביטויים רגולרייםוכולי. למי שלא רוצה להתעסק עם טסקר, יש מספר גדול שלתוכניות המשתמשות ביכולות שליטה קוליות, אך בעלות ממשק אינטואיטיבי ונגיש יותר והן קלות לשימוש. אני אעצור בשלוש.
התוכנית מאפשרת לך לשנות את ביטוי המפתח מ"אוקי, גוגל" לכל ביטוי אחר. לרוע המזל, לאחר אחד מעדכוני השירות ובקשה מגוגל, הוא הפסיק לעבוד עם Google Engine, והותיר רק PocketSphinx. בהקשר זה, רק ביטויים באנגלית מתאימים לביטוי המפתח, אך בעבר ניתן היה להפתיע את הנוכחים על ידי קריאה לטלפון "היי, אתה" או "תקשיב לפקודה".
עם זאת, המפתח מבטיח לתקן הכל בעדכונים הבאים. פונקציות נוספות כוללות השקת זיהוי על ידי חיישן הקרבה (שני הנפי יד) ועל ידי ניעור הטלפון. כמו MOTO X, הוא תומך בזיהוי כשהמסך כבוי, אבל, למרבה הצער, זה משפיע מאוד על הסוללה, כך שזה רלוונטי לטלפון בטעינה או למרכזי מדיה לרכב באנדרואיד עם מתח קבוע. עובדת עם אוזניות בלוטות', יש אינטגרציה עם Tasker ויכולה לקרוא הודעות טקסט.
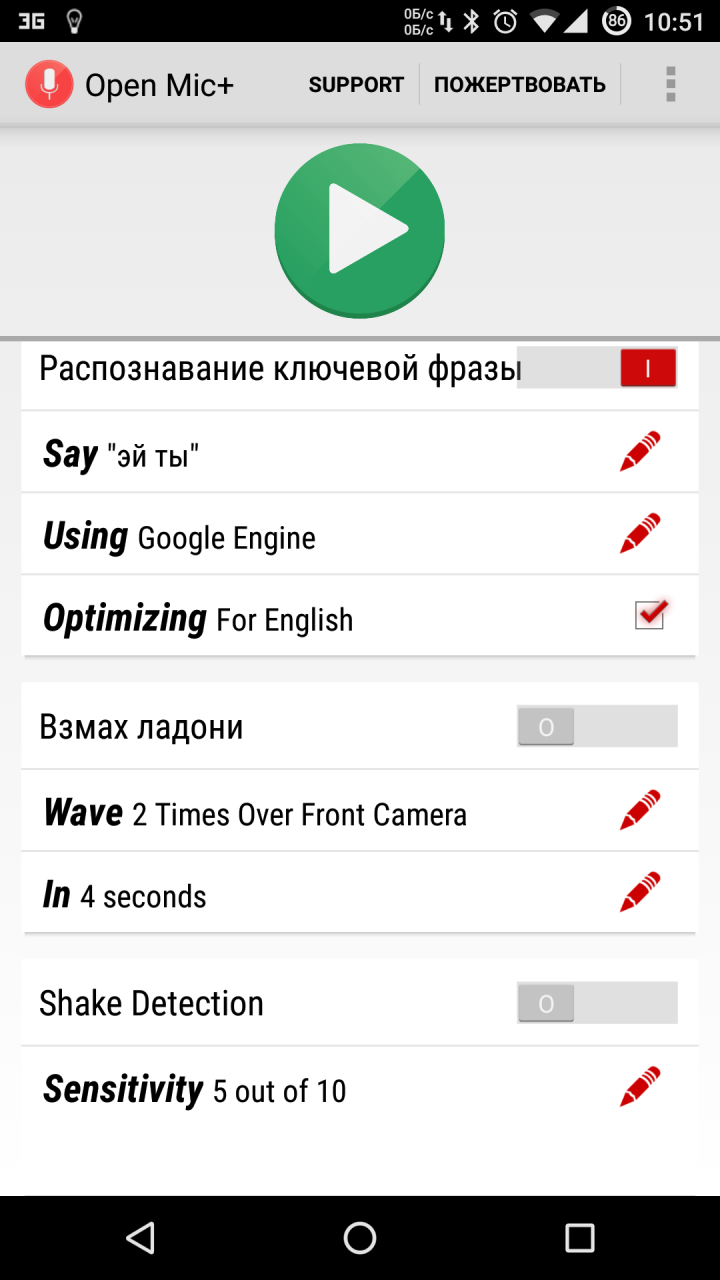
תוכנית נוספת מהמפתח Open Mic+. משתלב עם Google Now ומאפשר לך להשתמש בסט מורחב של פקודות. רשימת הנתמכים כוללת את הדברים הבאים: הפעלה/כיבוי של נקודת הגישה האלחוטית, השהייה/המשך מוזיקה, השיר הבא/קודם, SMS/gmail שלא נקראו (משמיע אותם), עוצמת קול, נעילת טלפון, צלם תמונה, צלם סלפי . ניתן גם להפעיל את מקליט הקול, לשלוט בתאורה האחורית ולסובב אוטומטית את המסך. עם root, אתה יכול לכבות/להפעיל מחדש את הטלפון, לנקות הודעות ולהפעיל מצב טיסה. עבור פונקציות נתמכות, אתה יכול לשנות את הפקודות לשלך. יש לו גם אינטגרציה עם Tasker, מה שמאפשר לך לאפשר הפעלה עבור כל משימה בשם Task. יש מודול ל-Xposed שמאפשר לך להשתמש ב-Commander עם Android Wear.
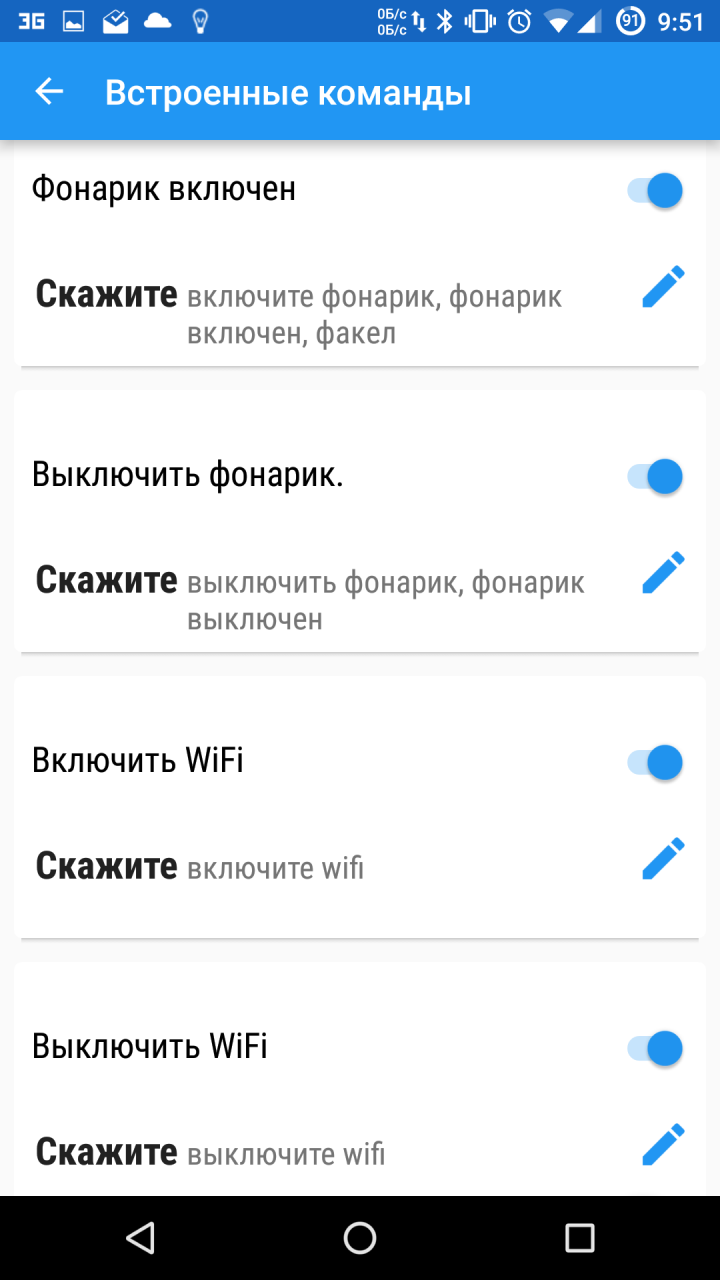
עוזר דוסיה
ולבסוף, פרי המוח של מפתחים רוסים - דוברי רוסית עוזר קולי Dusya, המשלבת את כל היתרונות של היישומים והשירותים המתוארים. כמו Tasker, Dusya מאפשרת לך ליצור פונקציות קוליות משלך (הן נקראות "סקריפטים") בצורה הרבה יותר מובנת ופשוטה (יש עזרה ברוסית, מדריכי וידאו) ועם פונקציות חזקות יותר לעבודה עם פקודות דיבור. בנוסף, יש לו גם קטלוג מקוון משלו של סקריפטים מוכנים שנוצרו על ידי משתמשים אחרים. בזמן כתיבת שורות אלה היו כמאה כאלה.
בדיוק כמו Commandr, Dusya יכולה להשתלב עם Google Now, ויש לה גם סוגים רבים של פעולות ללא מגע אחרות - על ידי ניעור, נפנוף, שימוש באוזניות, הבאת אותה לאוזן, והכללת ביטוי הפעלה משלה ברוסית. ואם אתה רוצה להשתמש בממשק, אז הוא שם, מאוד פשוט, מהיר ופונקציונלי. בין הפונקציות יש 25 הפונקציות המבוקשות ביותר, יש אפילו שליטה על בתים חכמים וקולנוע ביתי.
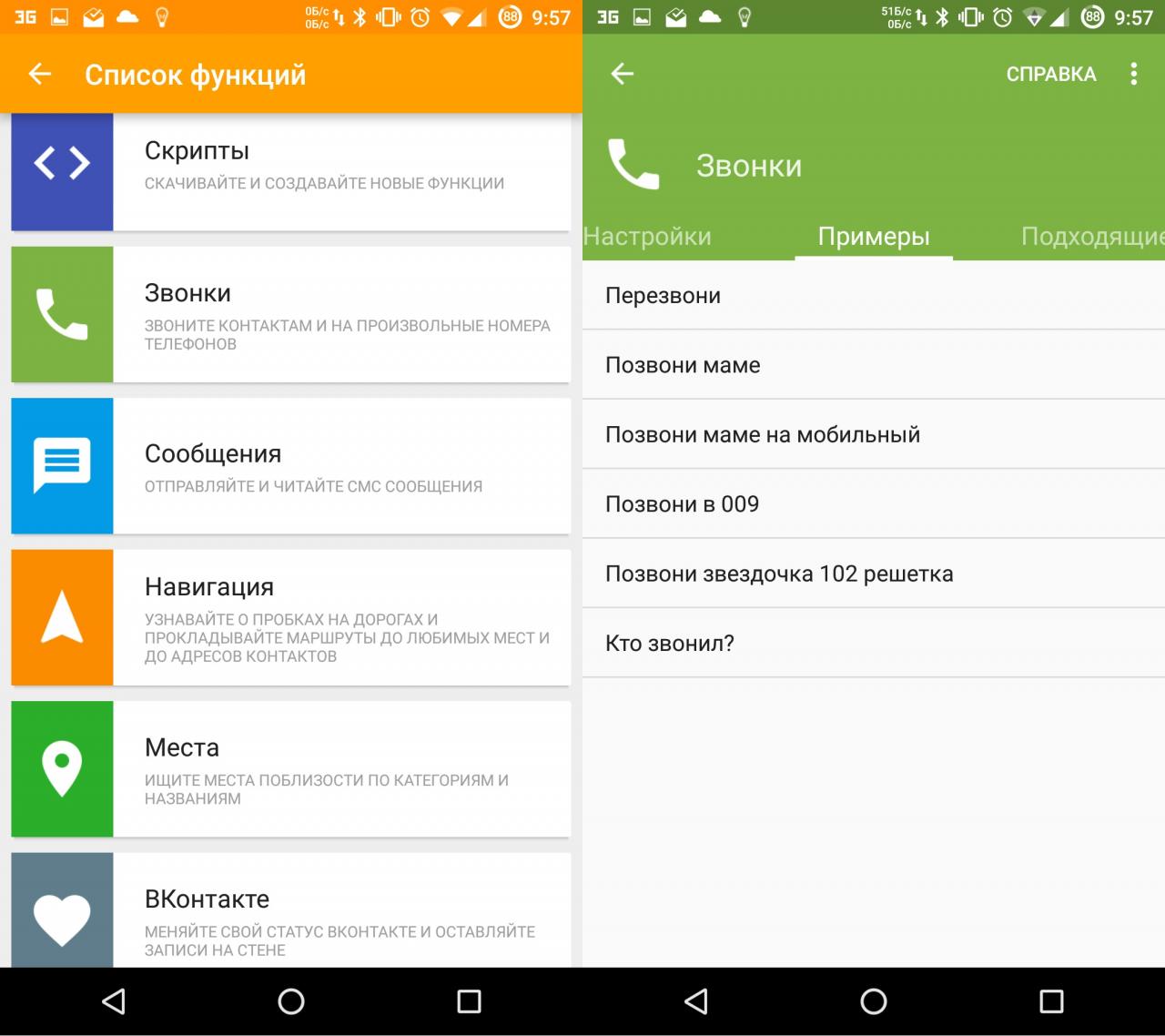
מסקנות
היום תכונות חיפוש קוליבסמארטפונים מפותחים מאוד, וכפי שאתה יכול לראות, המפתחים מציעים לנו לא רק סט של פקודות לחיפוש מידע, אלא מערכת שליטה מלאה בסמארטפון, שבמאמץ מסוים ניתן לשלב אותה עם מחשב ביתי ואפילו בית חכם. אז אם נוח לך יותר לשלוט על הכל עם הקול שלך, יש לך את כל מה שאתה צריך לעשות זאת.
עודכן לאחרונה ב-18 בנובמבר 2016.
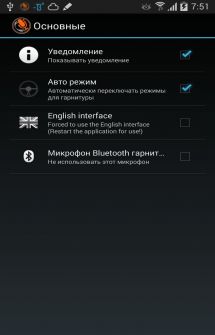
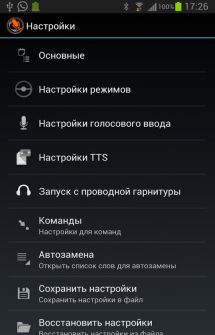
- אנו מביאים לידיעתך מעשי מאוד ו יישום נוחמהמפתח Hakuna_Matata, אשר יזכה להערכה על ידי נהגי התחבורה, שכן שימוש בפקודות קוליות ב יישום זהאתה יכול לחייג מספר, להתקשר, לחפש את איש הקשר הדרוש, לקבל הנחיות, לפתוח תוכניות, ו-VoiceButton יודיע על שיחות נכנסות ויפעיל אוטומטית את הרמקול ועוד הרבה הרבה יותר. התוכנית מופעלת באמצעות בלוטות' ואוזניות קוויות.
מידע נוסף על התוכנית:
האפליקציה יכולה לעבוד בשני מצבים:
רגיל - מצב בו התוכנית לא תדבר אליך. בעת זיהוי איש קשר ברמת דיוק גבוהה, ניתן לבצע חיוג אוטומטי לאחר זמן המוגדר בהגדרות. ניתן להשתמש במצב זה כאשר אין אוזניות.
מאחורי ההגה - המצב בו תסנתז התוכנית הודעה קולית. מצב זה שימושי בעת שימוש באוזניות או כאשר הידיים שלך מלאות.
מצבים יכולים לעבור אוטומטית כאשר אתה מתחבר ומנתק אוזניות. כל מצב יכול להשתמש בהגדרות אישיות שאתה מציין. אתה יכול להפעיל את התוכנית באמצעות Bluetooth או אוזניות קוויות. בדרך כלל מלכתחילה אוזניות בלוטות'עליך ללחוץ לחיצה ארוכה על כפתור השיחה. לפרטים נוספים, אנא קרא את ההוראות על דגם ספציפי. במקרים מסוימים, הפעלת התוכנית מהאוזניות לא עובדת. הסיבה עשויה להיות באוזניות או בטלפון עצמו. כדי להתחיל מאוזניות קוויות, לחץ והחזק את לחצן האוזניות. כדי לבצע את ההשקה כשהיא נעולה לעבוד, הפעל את הפריט בהגדרות. אתה יכול להשתמש בכינויים (מילים להחלפה אוטומטית) עבור כל הפקודות. התוכנית משתמשת בקלט קולי ובסינתיסייזר דיבור המובנה במערכת. כדי לחפש מקומות ולנווט בקול, התוכנית תומכת ב-Yandex Navigator וב-Google Maps. אפשר לגבות ולשחזר הגדרות ורשימת כינויים.
עבודה עם אנשי קשר
כדי לחפש איש קשר, עליך להפעיל את זיהוי התוכנית ולאחר אות הקול לומר את טקסט החיפוש.
חיפוש אנשי קשר פועל לפי שם, מספר או חלק מהם, סוג, שם ארגון
דוגמה: אלכסיי איבנוב, אנטון 911, אמא בבית, אנטון עובד. אתה יכול להשתמש בכינוי כדי לזהות במדויק איש קשר. פונקציה זו זמינה באופן מקוון ולא מקוון.
עבודה עם תוכניות
כדי להפעיל את התוכנית, עליך לומר את הפקודה "פתח יישום" + "שם תוכנית".
לדוגמה: פתח את אפליקציית הגלריה.
אם אתה משתמש בכינוי, אתה יכול להפעיל תוכניות באמצעות יותר מילים פשוטות. לדוגמה, במקום "פתח את אפליקציית הגלריה", אתה יכול לומר "הצג תמונות", אלא אם כן, כמובן, אתה יוצר כינוי כזה. ניתן להשתמש בכינויים לפתיחת תוכניות עם שמות מורכבים. פונקציה זו זמינה באופן מקוון ולא מקוון.
עבודה עם נווט Yandex
כדי למצוא את המקום הקרוב ביותר, עליך לומר את הפקודה "נווט" + "שם מקום או כתובת". שירות המפות של אנשי Yandex משמש לחיפוש. אם מותקן אצלכם נווט Yandex והמקום נמצא, הנווט יופעל והמסלול יתווה. תכונה זו זמינה רק באינטרנט.
עבודה עם מפות גוגל
כדי למצוא את המקום הקרוב ביותר, עליך לומר את הפקודה "מפה" + "שם מקום או כתובת." משמש לחיפוש שירות גוגל. אם התקנתם מפות גוגל ונמצא מקום, תופעל תוכנית המציעה הנחיות. תכונה זו זמינה רק באינטרנט.
זמן נוכחי
כדי לגלות את השעה הנוכחית פשוט אמור את הפקודה "זמן" והתוכנית תגיד לך את זה.
פונקציה זו זמינה באופן מקוון ולא מקוון.
חיוג קולי מאפשר לך לבצע שיחה על ידי אמירת תווית קולית מוקלטת של איש קשר.
תגים קוליים מאפשרים לך לבצע שיחות מבלי לחייג מספר. תגיות קוליות יכולות להיות כל מילה,
למשל, שמות.
אתה יכול לאחסן מספר מסוים של תגיות קוליות בזיכרון הטלפון שלך.
יש לבטא את השם בדיוק כפי שהוא הוגה בעת ההקלטה.
רעשי הרקע מטרידים פעולה רגילהמערכות זיהוי קול, לכן מומלץ להקליט ו
תגיות קצרות מדי אינן נתפסות על ידי הטלפון; השתמש בתגיות קוליות ארוכות מספיק ואל תעשה
להקליט תוויות דומות עבור מספרים שונים.
ניתן להקליט תווית קולית עבור כל איש קשר שנשמר בזיכרון הטלפון. שמור או
העתק את אנשי הקשר שעבורם ברצונך להקליט תגיות קוליות לזיכרון הטלפון. תגיות קוליות אפשריות
הוסף עבור מספרים המאוחסנים בכרטיס ה-SIM, אך במקרה זה, בעת החלפת כרטיס ה-SIM, תצטרך תחילה
להסיר תוויות קוליות ישנות ולאחר מכן להוסיף חדשות.
1. במצב המתנה, לחץ על
וגלול לאיש הקשר שברצונך להקליט עבורו תג קולי.
2. לחץ
פרטים
, בחר את הרצוי מספר טלפון, ללחוץ
ואר-אתה
ובחר
פונוגרמה
3. לחץ
הַתחָלָה
ואמור בבירור את המילים שברצונך להקליט כתג קולי. בסופו של דבר
הקלטה, הטלפון משמיע את התג המוקלט.
הפונוגרם נשמר
נלווה אות קול. ליד המספר שעבורו הוספת תווית קולית ברשימה
אנשי קשר
הסמל מוצג
נְקִישָׁה
תַפרִיט
ובחר
אנשי קשר
פונוגרמות
צריך לשכפל, לשנות או למחוק.
אם יש לך אפליקציה פתוחה בטלפון שמשתמשת בחיבור GPRS כדי לקבל או לשלוח נתונים, סגור
זו האפליקציה לפני העבודה עם תגיות קוליות.
1. במצב המתנה, לחץ והחזק את מקש הבחירה
. הטלפון יצפצף קצר
אות וההודעה מופיעה על הצג
תגיד פסקול
שניות יתחילו לחייג אוטומטית למספר.
מספרי מידע ומספרי שירות
כרטיס ה-SIM עשוי להכיל מידע או מספרי שירות המאוחסנים על ידי ספק השירות שלך.
נְקִישָׁה
תַפרִיט
ובחר
אנשי קשר
מספרי מידע
מספרי שירות
. בחר את המידע הנדרש או
מספר שירות ולחץ
להתקשר למספר הזה.
המספרים שלך
מספרי טלפון שהוקצו לכרטיס ה-SIM מאוחסנים בתפריט
המספרים שלך
(אם פונקציה כזו נתמכת על ידי SIM
כַּרְטִיס). לצפייה במספרים, לחץ
תַפרִיט
ובחר
אנשי קשר
המספרים שלך
. הדגש את השם הנדרש
או מספר ולחץ
ס"מ.
אנשי קשר
זכויות יוצרים © 2004 Nokia. כל הזכויות שמורות.
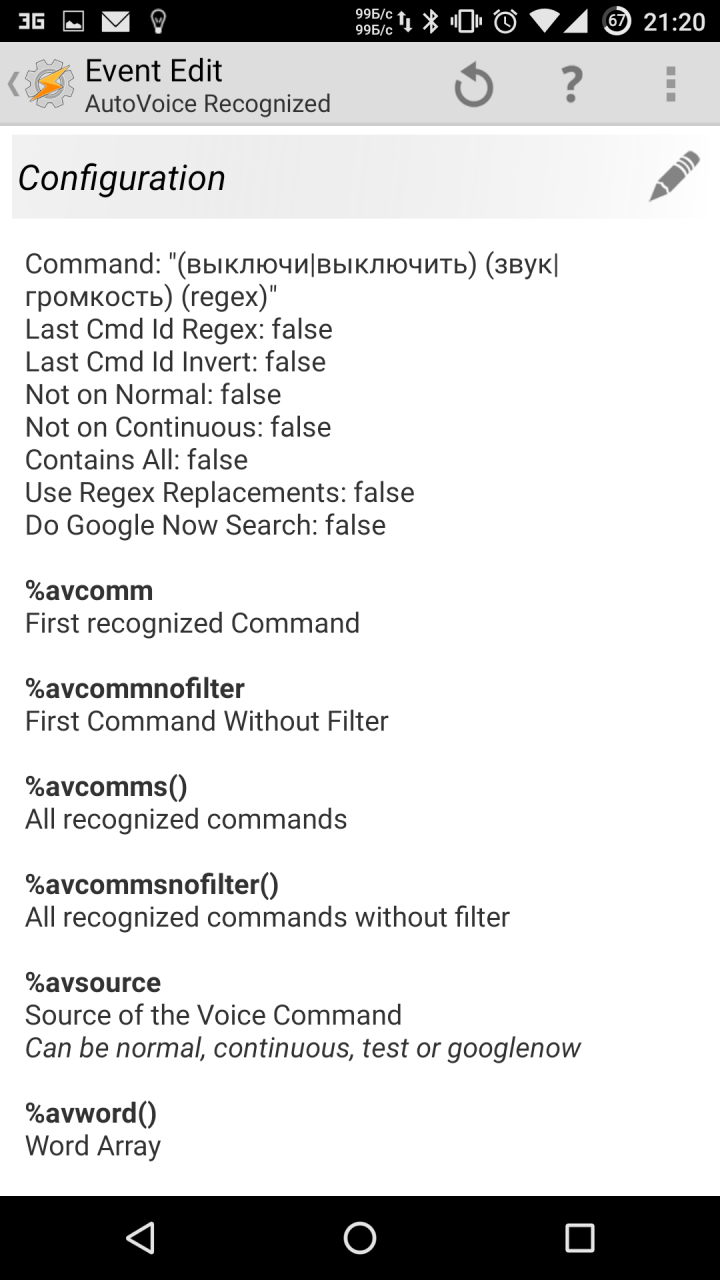
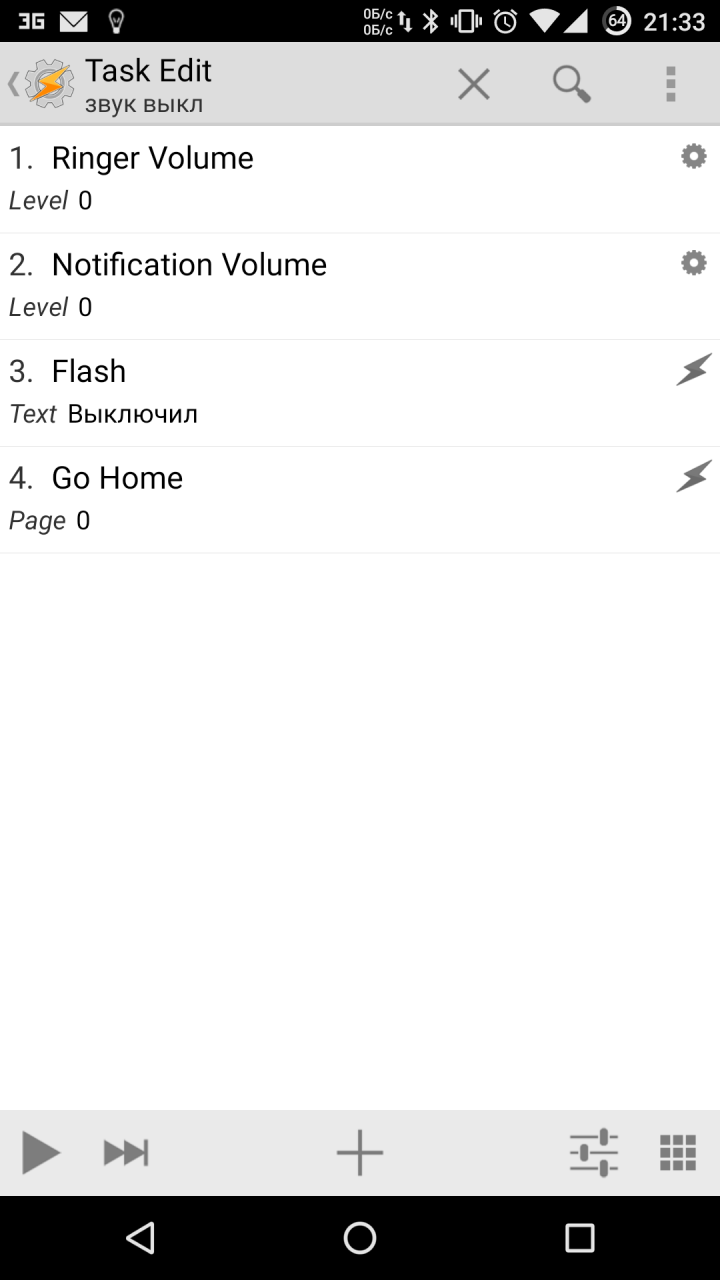








.png)
