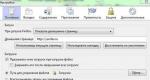כיצד לשמור עם סיומת cmd. כיצד ליצור קובץ עם סיומת txt במערכות ההפעלה Windows, Linux, MacOS, MS-DOS ואנדרואיד. עבודה עם קבצים ותיקיות
אם התקנת על המחשב שלך תוכנת אנטי וירוספחית סרוק את כל הקבצים במחשב שלך, כמו גם כל קובץ בנפרד. ניתן לסרוק כל קובץ על ידי לחיצה ימנית על הקובץ ובחירה באפשרות המתאימה לסריקת הקובץ לאיתור וירוסים.
לדוגמה, באיור זה הוא מודגש קובץ my-file.cmd, אז עליך ללחוץ לחיצה ימנית על קובץ זה ולבחור באפשרות בתפריט הקובץ "סרוק עם AVG". כאשר תבחר באפשרות זו, AVG Antivirus ייפתח ויסרוק את הקובץ לאיתור וירוסים.
לפעמים עלולה להתרחש שגיאה כתוצאה מכך התקנת תוכנה שגויה, אשר עשויה לנבוע מבעיה שנתקלה בתהליך ההתקנה. זה עלול להפריע למערכת ההפעלה שלך קשר את קובץ ה-CMD שלך לכלי היישום הנכון, משפיע על מה שנקרא "אסוציאציות של סיומות קבצים".
לפעמים פשוט התקנה מחדש של Microsoft Notepadעשוי לפתור את הבעיה שלך על ידי קישור CMD עם Microsoft Notepad בצורה נכונה. במקרים אחרים עלולות לנבוע בעיות עם שיוך קבצים תכנות גרועמפתח וייתכן שתצטרך ליצור קשר עם המפתח לסיוע נוסף.
עֵצָה:נסה לעדכן את Microsoft Notepad לגרסה העדכנית ביותר כדי להבטיח שיש לך את התיקונים והעדכונים האחרונים.

זה אולי נראה ברור מדי, אבל לעתים קרובות ייתכן שקובץ ה-CMD עצמו גורם לבעיה. אם קיבלת קובץ באמצעות קובץ מצורף לאימייל או הורדת אותו מאתר ותהליך ההורדה נקטע (כגון הפסקת חשמל או סיבה אחרת), הקובץ עלול להינזק. אם אפשר, נסה להשיג עותק חדש של קובץ CMD ונסה לפתוח אותו שוב.
בקפידה:קובץ פגום עלול לגרום נזק נלווה לתוכנות זדוניות קודמות או קיימות במחשב האישי שלך, לכן חשוב לשמור על המחשב שלך עם אנטי וירוס מעודכן בכל עת.

אם קובץ ה-CMD שלך הקשורים לחומרה במחשב שלךכדי לפתוח את הקובץ שאולי תזדקק לו לעדכן מנהלי התקניםהקשורים לציוד זה.
הבעיה הזו משויך בדרך כלל לסוגי קבצי מדיה, התלויים בפתיחת החומרה בתוך המחשב בהצלחה, למשל. כרטיס קול או כרטיס מסך. לדוגמה, אם אתה מנסה לפתוח קובץ שמע אבל לא יכול לפתוח אותו, ייתכן שיהיה עליך עדכן דרייברים של כרטיס קול.
עֵצָה:אם כשאתה מנסה לפתוח קובץ CMD אתה מקבל הודעת שגיאה בקובץ .SYS, כנראה שהבעיה יכולה להיות הקשורים למנהלי התקנים פגומים או מיושניםשצריך לעדכן. ניתן להקל על תהליך זה באמצעות תוכנת עדכון מנהלי התקנים כגון DriverDoc.

אם השלבים לא פותרים את הבעיהואתה עדיין נתקל בבעיות בפתיחת קבצי CMD, ייתכן שהסיבה לכך היא חוסר במשאבי מערכת זמינים. גרסאות מסוימות של קבצי CMD עשויות לדרוש כמות משמעותית של משאבים (למשל זיכרון/RAM, כוח עיבוד) כדי להיפתח כראוי במחשב שלך. בעיה זו נפוצה למדי אם אתה משתמש בחומרת מחשב ישנה למדי ובמקביל במערכת הפעלה חדשה בהרבה.
בעיה זו עלולה להתרחש כאשר המחשב מתקשה לעמוד בקצב משימה מכיוון שמערכת ההפעלה (ושירותים אחרים הפועלים ברקע) עלולים צורך משאבים רבים מדי כדי לפתוח קובץ CMD. נסה לסגור את כל היישומים במחשב שלך לפני פתיחת קובץ הפקודה של Windows. פינוי כל המשאבים הזמינים במחשב שלך יספק את התנאים הטובים ביותר לניסיון לפתוח את קובץ CMD.

אם אתה השלימו את כל השלבים שתוארו לעילוקובץ ה-cmd שלך עדיין לא ייפתח, ייתכן שתצטרך להפעיל עדכון ציוד. ברוב המקרים, גם כאשר משתמשים בגרסאות ישנות יותר של חומרה, כוח העיבוד עדיין יכול להיות די והותר עבור רוב יישומי המשתמש (אלא אם כן אתה עושה הרבה עבודה עתירת מעבד, כגון עיבוד תלת מימד, מודלים פיננסיים/מדעיים, או עבודת מולטימדיה אינטנסיבית). לכן, סביר להניח שלמחשב שלך אין מספיק זיכרון(נקרא בדרך כלל "RAM" או זיכרון גישה אקראית) לביצוע המשימה של פתיחת קובץ.
איך יוצרים קובץ עם סיומת cmd?
- שיטה 1.
כתוב קובץ בפנקס
בחר "שמור בשם". בשדה סוג הקובץ אתה מציין "כל הקבצים"
בשדה "שם קובץ" אתה כותב "Myfile.cmd" - במקום myfile - כל שם שאתה צריך
לחץ על שמור
שיטה 2
בכל תיקיה, פתח את תפריט הכלים; מאפייני תיקיה; תצוגה
בטל את הסימון בתיבה שליד "הסתר הרשאות עבור סוגי קבצים רשומים"
צור ושמור קובץ עם פקודות בכל כור טקסט
שנה את שם הקובץ שהתקבל, שינוי הסיומת מ-.txt או .doc או .rtf ... ל-.cmd
אגב, אני עדיין ממליץ על תוסף bat - הוא מעובד לא רק על ידי WinXP, אלא גם על ידי Win9x - בפנקס רשימות
c:/disabled
שמור עם סיומת (.cmd) :-)) - צור שרשור ושנה את שמו
- עם פנקס רשימות! זה אותו קובץ כמו *.bat :) זהו קובץ אצווה של MS-DOS, קידוד MS-DoS נדרש בהתאם, אבל אם אתה לא כותב בו ברוסית, אז פנקס רשימות יספיק..
- לכתוב קובץ טקסט רגיל עם פקודות
לאחר מכן אתה משנה את השם שלו והופך את הסיומת .CMD
- טוען... ספר לקומקום מהו שרת ומה שונה שרת קבצים משרת דואר? Se#769;rver (שרת אנגלי מאנגלית לשרת) בטכנולוגיית מידע הוא רכיב תוכנה...
- טוען... מה זה שרת פרוקסי ויציאת פרוקסי, והיכן אוכל למצוא אותם? בקצרה על שרת Proxy Proxy הוא מחשב ביניים שפועל כמתווך בין...
- טוען... מהי השגיאה הזו: 503 כולכם שלחת אותו דבר, האם אינכם יכולים לראות את השגיאה 503 שירות לא זמין קוד זה אומר שהשירות הזה...
- טוען... מה זה קוד בינארי?? בבקשה תענו למי שבאמת יודע מה זה. ואל תהיה חכם! אני מפסיד, אני לא מבין כלום: מערכת המספרים הבינארית...
- טוען... מה זה זיוף? זיוף IP (מהזיוף האנגלי spoof hoax) סוג של מתקפת האקרים הכוללת שימוש בכתובת IP של מישהו אחר כדי להונות את מערכת האבטחה. שיטה המשמשת בחלק...
- טוען... איך להקליד את האות "יו" "ה" עם 2 נקודות למעלה במקלדת? לחץ וזהו! 😀 אין טעם לשאול כאן :-)))))))) ומה זה...
- המחשב קובע את סוג הקובץ לפי הסיומת שלו.
- כברירת מחדל, Windows אינו מציג סיומות שמות קבצים.
- לא ניתן להשתמש בתווים מסוימים בשם הקובץ ובסיומת.
- לא כל הפורמטים קשורים לאותה תוכנית.
- להלן כל התוכנות שניתן להשתמש בהן לפתיחת קובץ CMD.
משתמשי MS Windows רבים שמו לב מזמן שהפנקס הסטנדרטי הוא תוכנית די לא נוחה לשימוש. עורך קבצי טקסט חופשי זה, המספק תמיכה תחבירית למספר רב של שפות תכנות, יכול להחליף אותו. התוכנית מכילה מגוון רחב למדי של אפשרויות ומאופיינת בצריכה מינימלית של משאבי מעבד. התוכנה מאפשרת לצפות בו זמנית במספר מסמכים בו זמנית ולערוך אותם, מבלי לסגור חלונות מיותרים. קיימת גם אפשרות: עריכת אותו מסמך במקומות שונים, וזה מאוד נוח...
AkelPad הוא עורך טקסט קטן אך נוח ומהיר. התוכנית עובדת עם מסמכי טקסט במצב יחיד או מרובה חלונות, תומכת באופן מלא במחרוזות Unicode במערכות Windows, כמו גם בדפי קוד Unicode. באמצעות AkelPad, אתה יכול אפילו לערוך קבצים שיש להם תכונה לקריאה בלבד, כמו גם להציג אותם בתצוגה מקדימה לפני פתיחתם. מאפיינים נוספים של העורך כוללים מערכת ריבוי רמות, רשימת מסמכים שנפתחו לאחרונה בתוכנית, זיכרון של דף הקוד של קובץ, כמו גם מיקום סימן ההוספה ושורת החיפוש/החלפה האחרונה. תומך ב...
Notepad2 הוא יישום פשוט המאפשר לך להקליד ולערוך טקסט. זה יעזור ביצירת דפי HTML, תכנות בשפות שונות (CSS, Java, JavaScript, Python, SQL, Perl, PHP) מכיוון שהוא יכול להדגיש קוד. התוכנית בנויה על העיקרון של פנקס רשימות פשוט; היא קלת משקל וקומפקטית. עורך טקסט זה בודק את כל הסוגריים עבור זוגות ותומך בהכנסה אוטומטית. Notepad2 לא רק תומך בקידוד ASCII ו-UTF-8, אלא גם יכול להמיר אותם. מאפשר לך להחזיר פעולות לא רצויות רמות רבות אחורה. תומך בבחירת בלוקים של רכיבי טקסט ויש לו מספרים...
PSPad הוא עורך קוד שימושי מאוד, המתאים לקודנים שכותבים במספר שפות. מתאים למי שצריך הדגשת קוד תוכנית. יכול בקלות להחליף כלים פופולריים. ה-PSPad יוכיח את ערכו בעבודה עם תחביר קוד מורכב. זה נוצר כדי לעזור לכל סוגי המשתמשים. התוכנית מגיעה עם רשימה מרשימה של תבניות. ישנן תכונות כמו הדגשת תחביר, הקלטת מאקרו או פונקציות חיפוש והחלפה הנפוצות ביישומים כאלה. זה מגיע עם עורך HEX, לקוח FTP, כך שהמשתמש יכול לערוך את הקוד ישירות...
Komodo Edit הוא עורך קוד נוח התומך במגוון רחב של שפות תכנות שונות. התוכנית נותנת למשתמשים את ההזדמנות לעבוד עם מספר קבצים בו-זמנית; כתיבת קוד תהפוך ליעילה יותר באמצעות פונקציית ההשלמה האוטומטית והרמזים. האפליקציה מאפשרת להבליט אוטומטית משתנים בעת בחירתם. באמצעות העורך, ניתן להציג קבצים בשפות תכנות אחרות. התוכנית תומכת בצביעה תחביר והזחה. יכול לבדוק פרמטרים תחביר, קטעים המשמשים לאחסון קוד עמודת מקור. בעל מצב עריכה פשוט ותומך בגרירה ושחרור...
ישנן הרבה תוכנות באינטרנט המאפשרות לך לערוך את קוד המקור של תוכנה אחרת, קובץ וכו'. עם זאת, רוב התוכנות הללו הן רק עורך טקסט כמו פנקס רשימות. הם שונים מהעורך לעיל רק בכך שיש להם הדגשת תחביר. עם זאת, במקרים מסוימים, פונקציונליות תוכנית זו אינה מספיקה. ייתכן שמתכנת יצטרך למצוא במהירות חלקים שונים של מסמך. ועכשיו, סוף סוף, הופיעה תוכנית המאפשרת לך לפתור את הבעיה הזו. התוכנית נקראת SynWrite. המאפיין הייחודי שלו הוא נוכחות של לוח ניווט עם עץ...
הפעל את שורת הפקודה.לחץ על תפריט התחל ומצא את שורת החיפוש. הזן בו "שורת פקודה" או "cmd". לחץ פעמיים על שורת הפקודה ברשימת התוצאות כדי להפעיל את כלי השירות. כברירת מחדל, שורת הפקודה נראית כך: C:\users\Username> .
צור תיקייה חדשה.השתמש בפקודה mkdir כדי ליצור תיקיה חדשה. כדי ליצור תיקיה, עליך להזין "mkdir->שם התיקייה". בדוגמה למעלה, נוצרה תיקיית wikihow חדשה באמצעות הפקודה: mkdir wikihow.
שנה את הספרייה הפעילה הנוכחית.כדי לעבור לתיקיה אחרת, השתמש בפקודה "cd", או שנה ספריה. לשם כך, הזן את הפרטים הבאים: cd -> שם התיקייה. בדוגמה שלנו, אתה צריך להזין cd wikihow. כפי שמוצג בתמונה למעלה, השורה החדשה תיראה כך: C:\users\Ivan\wikihow> .
בדוק את תוכן התיקיה.כדי לבדוק את תוכן התיקיה הנוכחית, השתמש בפקודה dir. פשוט הקלד dir והקש Enter, ושורת הפקודה תציג רשימה של תוכן התיקיה.
נקה את נתוני המסך שלך.לשם כך, השתמש בפקודה cls. פשוט הקלד cls ולחץ ↵הכנסכדי לנקות תוכן מהמסך. כפי שמוצג בדוגמה למעלה, רק שורת הפקודה תישאר על המסך.
צור קובץ חדש.כדי ליצור קובץ חדש, הזן את הפקודה NUL >. הקלד NUL > שם קובץ והקש Enter כדי ליצור קובץ ריק חדש. בדוגמה שלמעלה, NUL> newfile הוזן.
צור קובץ אחר.כעת חזור על שלב 6 כדי ליצור קובץ נוסף. תן שם לקובץ זה newFile1. לשם כך, עליך להזין את הפקודה NUL> newFile1.
בדוק את תוכן התיקיה.כעת בדוק את תוכן התיקיה באמצעות הפקודה dir. כפי שמוצג בדוגמה למעלה, תיקיית wikihow מכילה כעת שני קבצים חדשים: newFile ו-newFile1.
מחק קבצים.כדי למחוק קבצים, השתמש בפקודה del. הזן del -> שם קובץ כדי למחוק קובץ ספציפי. הקלד del newFile כדי למחוק את הקובץ בשם newFile. כעת בדוק את התוכן של תיקיית wikihow וודא שהקובץ newFile נמחק. נקה נתונים מהמסך עם הפקודה cls.
נווט עוד למעלה בעץ הספריות.כדי לבצע את השלב הבא (מחיקת תיקיה), תחילה עליך לצאת מהספרייה הפעילה הנוכחית. לשם כך, השתמש בגרסת שינוי התיקייה של הפקודה. הקלד cd.. כדי לעבור לספריית האב מבלי להזין את שמה. הזן: cd.. כפי שמוצג בדוגמה למעלה. שימו לב שהשורה אומרת כעת C:\users\Brian>, מה שאומר שאתם כבר לא בתיקיית wikihow.
מחק את התיקיה הריקה.כדי למחוק תיקיה, השתמש בפקודה rmdir. בזמן שאתה בתיקייה, לא ניתן למחוק אותה (ראה שלב 10). אם התיקיה ריקה (אין בה קבצים), ניתן למחוק אותה פשוט על ידי הזנת הפקודה rmdir -> שם התיקיה. בדוגמה שלנו, תיקיית wikihow עדיין מכילה newFile1, כך שהפקודה rmdir לא תעבוד. כפי שמוצג בדוגמה למעלה, אם התיקיה לא ריקה, תקבל הודעת שגיאה.
CMD נקרא אחרת - מתורגמן שורת פקודה (התרגום המדויק של הקיצור "מתורגמן שורת פקודה"), מעבד פקודות של Windows, מעבד פקודה. נכון, לא כל משתמשי Windows יודעים אילו משימות ניתן לפתור בעזרתה. ככלל, מדובר במשתמשי לינוקס, מנהלי מערכת ומשתמשים שעדיין זוכרים את מערכת ההפעלה DOS. היום אנחנו רוצים לספר לכם כיצד להפעיל ולהשתמש ב-CMD.
ישנן מספר דרכים להפעיל את קובץ ההפעלה cmd.exe (תיקיה \Windows\System32), המאפשרת לבצע פקודות שהוזנו מהמקלדת.
ביצוע הגדרות
לאחר הפעלת cmd, אתה יכול להגדיר אותו באמצעות תפריט ההקשר, אותו ניתן לפתוח על ידי לחיצה ימנית על כותרת החלון. לאחר מכן בחר באפשרות ברירת מחדל ובצע את ההגדרות.
הגדרת היכולת להשתמש בעכבר לבחירת טקסט:
- עבור ללשונית כללי;
- הפעל את תיבת הסימון של בחירת עכבר;
- לחץ על כפתור OK.

כעת נוכל לבחור קטע טקסט עם לחצן העכבר השמאלי וללחוץ על Enter כדי להעתיק אותו ללוח.
אנו משתמשים בלשוניות צבעים, גופן ומיקום כדי לבצע הגדרות אחרות.
שים לב שכל ההגדרות שהוגדרו באמצעות אפשרות ברירת המחדל נשמרות עבור כל הפעלות ה-cmd הבאות. אם ברצונך לבצע משימת תצורה רק עבור ההפעלה הנוכחית, עליך להשתמש באפשרות מאפיינים בתפריט ההקשר.
בואו נתחיל לעבוד
אנו מתחילים את ההיכרות עם מעבד הפקודות של Windows עם רשימת פקודות, אותן אנו משיגים באמצעות הוראת העזרה. אנו מקלידים אותו בשורת הפקודה ומפעילים אותו לביצוע על ידי לחיצה על מקש Enter:
עֶזרָה
הרשימה מורכבת משתי עמודות - שם הצוות ותיאורו.

ניתן לקבל עזרה מפורטת בשתי דרכים:
עזרה command_name
אוֹ
command_name /?
דוגמה: קבלת עזרה עבור chkdsk:
עזרה chkdsk
אוֹ
chkdsk /?
כדי להימנע מהקלדה חוזרת, אנו משתמשים במאגר הפקודות, אשר גוללים באמצעות שילובי המקשים Shift+ או Shift+↓.
אנו משתמשים בלחצן הימני של העכבר כדי להדביק את תוכן הלוח על מסך המטפל ב-cmd.
הפקודה cls מיועדת לניקוי המסך:
cls
כדי לצאת מ-cmd, השתמש בהנחיית היציאה:
יְצִיאָה
כפי שאתה יכול לראות, הכל פשוט. עכשיו בואו נבין מדוע יש צורך בפקודות cmd, כיצד להשתמש בהן ואילו משימות הן יכולות לפתור.
עבודה עם קבצים ותיקיות
למרות העובדה שסייר Windows תוכנן במיוחד לעבודה עם קבצים ותיקיות, משתמשים רבים מעדיפים מנהלי קבצים כמו, למשל, Total Commander. ללא ספק, עבודה עם כל אחת מהתוכנות הללו היא הרבה יותר נוחה משימוש בשורת הפקודה. עם זאת, יכול לקרות שלא ניתן להפעיל אף אחת מהיישומים הללו, ובמצבי חירום כאלה cmd עם הנחיות בא להציל dir, cd, mkdir, rmdir, del, copy, type.
DIR
dir משמש לצפייה בתוכן של תיקיה (ספרייה).
כדי להציג את התוכן של הספרייה הנוכחית, פשוט הקלד:
אם אתה רוצה לראות רק קבצי הפעלה עם סיומת .exe בתיקייה הנוכחית, תצטרך לעבוד קצת יותר קשה ולהקליד שורה ארוכה יותר:
בואו נסבך את המשימה ונסתכל על רשימת קבצי ה-exe של תיקיה שאינה הנוכחית, למשל d:\work :
dir d:\work\*.exe
CD
cd משמש לשינוי התיקיה הנוכחית.
אנחנו בתיקייה d:\work\example\ ורוצים לעלות רמה אחת לתיקיית העבודה:
כעת נעבור לתיקיית d:\music\songs\:
cd d:\music\songs\
ובואו נסיים את המסע שלנו על ידי מעבר לתיקיית השורש של הדיסק הנוכחי:
מקדיר ורמד"ר
mkdir יוצר תיקיות (ספריות), ויכול ליצור עץ שלם test->test1->test2 בבת אחת:
mkdir\test\test1\test2
ו-rmdir עם מקש /S ימחק בקלות את העץ הזה:
DEL, COPY, TYPE
del ו-copy נועדו למחוק ולהעתיק קבצים, בהתאמה.
אנו מוחקים את כל הקבצים עם סיומת tmp מהתיקייה הנוכחית:
העתק מתיקיית המוזיקה של כונן d: את כל הקבצים עם סיומת mp3 לכונן הבזק עם השם הלוגי f:
העתק d:\music\*.mp3 f:
ההיכרות שלנו עם הפקודות של קבוצה זו מסתיימת בהוראת הסוג המיועדת להצגת תוכן קובץ טקסט:
סוג D:\"האגדות של קרילוב"\"השועל והענבים.txt"

שימו לב ששמות קבצים ותיקיות עם רווחים חייבים להיות מוקפים במרכאות.
עבודה מול הרשת
פקודות רשת הן כלי המשמש בעיקר את מנהלי המערכת וכמה משתמשים מתקדמים כדי לפתור בעיות רשת שונות.
- ipconfig משמש למשימות כגון הצגת הגדרות פרוטוקול TCP/IP והגדרת פרמטרי DHCP.
אנו מקבלים את כל הגדרות מתאם הרשת:
ipconfig /all - nslookup משמש כדי לקבוע את כתובת ה-IP מתוך שם המארח ולהיפך:
nslookup odnoklassniki.ru
אומר לנו את כתובת ה-IP של הרשת החברתית Odnoklassniki - 217.20.147.94,
nslookup 87.240.131.97
"אומר" שכתובת ה-IP 87.240.131.97 שייכת לרשת חברתית אחרת - VKontakte. - ping מאפשר לך לבצע את המשימה של בדיקת נוכחות התקשורת עם המארח על ידי שליחת/קבלת מנות בקרה של icmp. אין תגובה מהמארח לא תמיד אומרת שאין קשר. לפעמים מארחים לא עושים פינג מכיוון שמנהלי מערכת אוסרים לשלוח מנות icmp ל-ECP.
- הפקודה tracert, משתמשי לינוקס מכירים אותה כ-traceroute, מאפשרת לך לקבל "עקבות" - שרשרת של צמתים שחבילת IP מעבירה מהצומת הראשוני "שלנו" לצומת הסופי.
בואו ננסה להשיג את ה"מסלול" בגוגל:
tracert google.com

NET - כלי הרשת הפופולרי ביותר
net היא אחת הפקודות הנפוצות ביותר מכיוון שהיא מאפשרת לך לבצע משימות רבות עם משאבי רשת:
- חיבור/ניתוק כונני רשת;
- הפעלה/עצירה של שירותי מערכת;
- הוספה/הסרה של משתמשים;
- ניהול משאבים "משותפים" משותפים;
- הגדרת זמן המערכת;
- הצגת מידע על שימוש במשאבים.
נדגים את אחת היכולות של תוכנית net.exe - עבודה עם שירותי מערכת תוך שימוש ב-print spooler כדוגמה.
כדי לגשת לשירותים, אנחנו רגילים להשתמש בממשק Windows, אבל לדעת את שם השירות ואת ה"שם" Spooler של מנהל ההדפסה, קל מאוד לעצור אותו
רשת עצור סלולר
ולהתחיל מחדש.
net start spooler
אתה יכול לקבל רשימה של שירותי רשת באמצעות המשפט הבא:
שירותי עזרה נטו
אבל אם אתה רוצה לעבוד עם מנהל ההדפסה, אל-פסק, מנהל חיבורי גישה מרחוק דרך שירותי Windows, ניתן להפעיל אותם גם מ-cmd באמצעות קובץ ה-Snap:
- הפעל את מנהל המשימות:
taskmgr.exe - הפעלת עורך הרישום:
regedit.exe - הפעל את מנהל ההתקנים:
devmgmt.msc
תוכניות מסוימות שיש להן ממשק שורת פקודה עדיפות על תוכניות Windows סטנדרטיות. לדוגמה, תוכנית devcon.exe הנקראת Command Line Device Manager לא רק מספקת את היכולת להפעיל/להשבית/להסיר התקנים ולעדכן מנהלי התקנים, אלא גם מספקת למפתחי מנהלי התקנים מידע על התקנים שלא ניתן להשיג באמצעות מנהל ההתקנים של Windows.