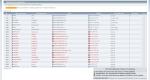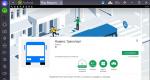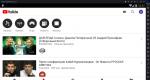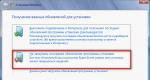האם ניתן להתקין מחדש את ווינדוס 7 ללא דיסק. כיצד להתקין מחדש את Windows ללא דיסק או כונן הבזק. מה לעשות לאחר התקנת המערכת
כעת נבחן כיצד להתקין מחדש את Windows 7 מבלי להשתמש בדיסק, כונן הבזק או BIOS. כאשר עובדים על מחשב, משתמשים מתמודדים עם הצורך להתקין מחדש את Windows 7 מסיבה כלשהי.
במצבים מסוימים, למשתמש אין ברירה: מערכת ההפעלה אינה תקינה, יש להתקין אותה מחדש בדחיפות, אך אין דרך לעשות זאת בשיטות סטנדרטיות. בואו נבחן מצבים אפשריים ביתר פירוט.
כדי להתקין את מערכת ההפעלה, השתמש בכונן דיסקים או במחבר USB במחשב שאליו מוכנס דיסק אופטי או כונן הבזק מסוג USB המכיל Windows. כדי לאתחל מהתקנים אלה, עליך להזין את הגדרות ה-BIOS.
התקנת Windows 7 ללא דיסק, כונן הבזק ו-BIOS
בדרך כלל, Windows 7 מותקן מ-DVD או כונן הבזק USB הניתן לאתחול. כדי לבחור מדיית אתחול, עליך להיכנס ל-BIOS או לתפריט האתחול. אבל מזל רע, יכול לקרות שאי אפשר יהיה לעמוד בתנאים האלה.
לדוגמה, הכונן האופטי במחשב מקולקל או שאין כונן דיסקים במכשיר כלל, מה שאומר שלא נוכל להשתמש בדיסק ה-DVD. כיצד להתקין מחדש את Windows 7 ללא דיסק?
אין בעיה, יש אפשרות גיבוי: צור כונן הבזק מסוג USB שניתן לאתחול. מה אם אין כונן הבזק זמין, ויש צורך להתקין מחדש את המערכת בדחיפות? כיצד להתקין מחדש את Windows 7 ללא כונן הבזק?
חלק מהמשתמשים מתקשים להיכנס ל-BIOS מכיוון שהם לא מבינים מה לעשות שם כדי לבחור נכון את הדיסק המתאים לאתחול Windows.
גם במצב זה לכאורה חסר תקווה, יש מסקנה. ננסה להתקין מחדש את Windows 7 ללא דיסק או כונן הבזק משולחן העבודה, מבלי להיכנס ל-BIOS.
על מנת שנוכל להצליח, יש לעמוד בתנאים הבאים:
- במחשב חייבת להיות מותקנת Windows 7 עובדת, אותה יש להתקין מחדש;
- נצטרך תמונה של מערכת ההפעלה Windows 7 ממנה נתקין מחדש את מערכת ההפעלה.
ישנן שתי דרכים להתחיל את התקנת Windows:
- על ידי הוצאת תמונת המערכת בפורמט ".ISO" באמצעות ארכיון, ולאחר מכן הפעלת קובץ ה-"Setup" כמנהל.
- ביצוע התקנת Windows מכונן וירטואלי.
במקרה הראשון, קובץ תמונת הדיסק של Windows 7 ייפרק לתוך תיקיה בשולחן העבודה, והמשתמש יתחיל להתקין את המערכת מתיקיה זו.
כדי להשתמש בשיטה השנייה, עליך להתקין תוכנית מיוחדת במחשב שלך - אמולטור דיסק וירטואלי, למשל, תוכנית Daemon Tool Lite החינמית. התוכנית יוצרת כונן וירטואלי במחשב, שהמערכת מזהה ככונן CD/DVD/Blu-ray פיזי רגיל. מערכת ההפעלה מותקנת באמצעות כונן וירטואלי.
התקנה מחדש של Windows 7 ללא דיסק או כונן הבזק
במאמר זה, נבחן הוראות להתקנת Windows ישירות ממערכת הפעלה פועלת. אנו נשתמש בתוכנת Daemon Tools Lite, אותה יש להתקין תחילה במחשב שלך.
לפני שתתחיל להתקין את Windows, שמור נתונים חשובים בכונן הבזק, בכונן קשיח חיצוני וכו', מכיוון שכאשר תתקין מחדש את מערכת ההפעלה, כל הקבצים יימחקו בתיקייה "Windows.old". משתמשים מנוסים יוכלו לקבל משם קבצי מערכת ישנים עד למחיקת תיקיה זו מהמחשב.
כדי להתחיל בהתקנת Windows 7, לחץ לחיצה ימנית על תמונת Windows 7, תחילה בחר "פתח עם" ולאחר מכן "סוכן DAEMON Tools Lite".
חלון ההתקנה של Windows 7 ייפתח בשולחן העבודה שלך. לחץ על כפתור "התקן".
בחלון "קבל עדכונים חשובים" תתבקש לבחור באחת מהאפשרויות:
- התחבר לאינטרנט כדי לקבל את עדכוני ההתקנה האחרונים (מומלץ).
- אל תוריד את עדכוני ההתקנה האחרונים.
עלינו להתקין מחדש את מערכת ההפעלה וניתן להתקין עדכונים מאוחר יותר. לכן, עליך לבחור באפשרות השנייה, לסרב להוריד את העדכונים האחרונים, כדי לא לעכב את תהליך ההתקנה של Windows 7.

בחלון "קרא את תנאי הרישיון", סמן את תיבת הסימון "אני מקבל את תנאי הרישיון".

החלון בחר סוג התקנה מציע שתי אפשרויות:
- עדכון - עדכון המערכת על פני התקנה קודמת, שימור קבצים, הגדרות ותוכניות.
- התקנה מלאה (אפשרויות מתקדמות) - התקנה של מערכת חדשה עם הסרת כל הנתונים מהעותק הקודם של Windows.
אנחנו צריכים להתקין מחדש את מערכת ההפעלה, אז אנחנו בוחרים את סוג ההתקנה המלא.

בחלון "בחר מחיצה להתקנת Windows", המחיצה שבה תותקן המערכת נבחרת. המערכת תותקן במחיצה בה היה ממוקם Windows שהותקן קודם לכן.

ייפתח חלון שמזהיר אותך שהמחיצה שנבחרה מכילה קבצים מהתקנת Windows קודמת. נתונים אלו יועברו לתיקיית "Windows.old", המשתמש יוכל לגשת לקבצים מתיקיה זו עד למחיקתם מהמחשב.
מסכים, לחץ על כפתור "אישור".

מתחיל תהליך ההתקנה של Windows 7, שבמהלכו המחשב יופעל מחדש מספר פעמים.

בשלב הסופי של ההתקנה, יהיה עליך לבחור את המדינה, השעה, המטבע ואת פריסת המקלדת.

בחר שם משתמש לחשבון שלך.

הזן את סיסמת החשבון שלך. אם אינך משתמש בסיסמה, השאר את כל השדות ריקים.

אתה יכול לדלג על הזנת מפתח המוצר של Windows על ידי הפעלת מערכת ההפעלה שלך מאוחר יותר.

בחר אפשרויות לקבלת עדכונים:
- השתמש בהגדרות מומלצות - התקן עדכונים חשובים ומומלצים.
- התקן רק את העדכונים החשובים ביותר - התקן רק עדכוני אבטחה ועוד עדכונים חשובים ביותר.
- דחה את ההחלטה - אל תתקין עדכונים לעת עתה.
לחץ על אפשרות העדכון המועדפת עליך.

בחלון בדוק הגדרות תאריך ושעה, בחר את האפשרויות המתאימות למיקום שלך.

בחלון "בחר את המיקום הנוכחי של המחשב שלך", עליך לבחור את פרמטרי מיקום הרשת:
- רשת ביתית - המחשב נמצא בבית.
- רשת עובדת - המחשב עובד.
- רשת ציבורית - המחשב ממוקם במקום ציבורי.

לאחר השלמת ההגדרות, Windows 7 "נקי" יופעל במחשב, מותקן במקום המערכת הקודמת.

הוראה כללית אחת כיצד להתקין מחדש את Windows 7 מורשה במחשב נייד או מחשב ללא דיסק התקנה וכונן הבזק היא הכרחית.
יש כאן כמה נקודות שצריך לשקול בנפרד. הראשון הוא מחשב נייד או מחשב. שנית, Windows 7 המותקן עדיין תקין או כבר "עף".
שלישית, זו תהיה התקנה נקייה או ללא אובדן נתונים. רביעית - אם יש לך מפתחות או מחיצה מיוחדת עם דיסק שחזור.
אם מחשב נייד נרכש עם Windows 7 מותקן מראש, אז צריכה להיות מדבקה מיוחדת עם מפתח בתחתית.
זה אומר, אז (אם יש לך אחד כזה) אתה יכול להתקין כל Windows (העיקר שיש לו בדיוק את אותם מאפיינים כמו זה שהיה על זה שנרכש - בדרך כלל זה "בית") ולהפעיל אותו (להפוך אותו למורשה). ) באמצעות מקש זה
מחשבים ניידים רבים, בניגוד למחשבים, נמכרים עם Windows 7 (כיום Windows 8) מותקן מראש, והיצרנים יוצרים מחיצה מיוחדת בדיסק שבה מאוחסן עותק מורשה של Windows.
לאחר מכן, במקרה של תקלה, אתה יכול לעשות זאת בקלות ללא דיסק או כונן הבזק, רק עם אובדן נתונים.
כדי להימנע מאובדן הנתונים שלך (אם Windows עדיין פועל), אתה רק צריך לשמור אותם במקום נפרד (לעיתים קרובות אתה יכול לעדכן אותם - אז הנתונים האישיים שלך יישארו).
אם אין לך דיסק או כונן הבזק (לשמירת נתונים), זה לא משנה, העיקר שיש לך אינטרנט.
לא אתאר ביתר פירוט את מתקני האחסון הללו – תמצאו באינטרנט מאות הנחיות מפורטות כיצד לאחסן את הנתונים האישיים שלכם (מסמכים, תיקיות, ארכיונים וכו').
התקנה מחדש של Windows 7 מורשה ללא דיסק או כונן הבזק - הוראות
סידרנו את הנתונים. כעת נעבור ישירות להתקנה מחדש של Windows 7 או 8 ללא דיסק או כונן הבזק.
על מנת להתחיל תהליך זה (ללא שימוש בכונן דיסקים), יש לרכוש את המחשב הנייד שלך עם Windows 7 או Windows 8 מותקן מראש. אני מקווה שזה המצב שלך.
לאחר מכן הפעל את מחיצת השחזור. עבור כל מחשב נייד, "השלבים" שונים:
למחשב נייד של סמסונג - מיד לאחר הפעלתו, הקש F4 (אפשר לעשות זאת מספר פעמים). עבור לנובו. LG ו-HP - לחץ על F11. ב-ACER - הקש alt+F10. עבור ASUS ו-DELL - המתן עד שיופיע מסך הפתיחה והקש F9.
Sony Vaio - רוצה שתלחץ על F10 (לפעמים צריך ללחוץ על ASSIST). ברובר - מיד בעת ההדלקה, לחץ והחזק את כפתור ה-ALT. אנשים רבים קונים מחשב נייד Fujitsu - צריך ללחוץ על F8 (לאחר הפעלתו).
באמצעות הפרמטרים לעיל, אתה יכול להתחיל להתקין מחדש את Windows 7 ללא דיסק או כונן הבזק, גם אם Windows המותקן אינו מופעל כלל.
לצערי, אני לא יכול לכתוב כאן הוראות מלאות עם תמונות, מכיוון שלכל דגם יש כמה הבדלים.
העיקרון הוא זה: אם יש לך דיסק שחזור (מתקין Windows מורשה), הפעל את המחשב הנייד, הקש על המקשים המתאימים (מתוארים למעלה) והתקן מחדש.
לסיכום, אני רק אגיד שאם אין לך מחיצת דיסק עם Windows מורשה ללא כונן הבזק ודיסק, לא תוכל להתקין אותה מחדש במחשב הנייד שלך, אלא אם תעדכן אותה, וזה לא תמיד המקרה.
קצת מאוחר יותר יתוארו כאן באתר הוראות מפורטות לכל הדגמים. ניתן למצוא אותם במדור. בהצלחה.
במאמר זה אדבר על איך להתקין באופן עצמאי את מערכת ההפעלה Windows 7 מדיסק על המחשב או הנייד שלך.
אני מציע הוראות מפורטות ושלב אחר שלב עם הדגמה ויזואלית של צילומי מסך של התקנת מערכת ההפעלה Windows.
אם אתה חושב שהתקנת מערכת הפעלה היא משהו מסובך ובלתי מובן שרק מומחה יכול להתמודד איתו, אז אני אאכזב אותך: זה לא נכון. עכשיו אתה יכול לראות בעצמך.
כל מה שאתה צריך כדי להתקין את ווינדוס 7 (או ווינדוס 8) זה מחשב או מחשב נייד, דיסק עם מערכת ההפעלה (שכן במאמר זה נתקין את ווינדוס מדיסק), הוראות מפורטות שאספק לך כעת, וכן , אולי, תשומת לב! אני מקווה שאחרי ההתקנה לא תיראה כמו . 🙂
לאחר ההתקנה, אני ממליץ להתקין אותו מיד. אתה מבין שבתקופת התשלומים האלקטרוניים שלנו זה מאוד חשוב. גם עכשיו (עדיין) בשום מקום בלי נגן הפלאש של Adobe. מה השם שלו ימיןלהתקין לקרוא. אולי גם מאוד יעניין אותך לא רע. אם אתה מאחסן את זה במחשב שלך פְּרָטִימידע, צור .
חָשׁוּב:רוב כל הבעיות האפשריות המתעוררות בעת התקנת Windows 7 קשורות לדיסק התקנה שהוכן בצורה שגויה ו(או) לאיכות "בניית מערכת ההפעלה" שנרשמה בו. אתה יכול לקרוא את המאמר כיצד לצרוב נכון תמונת מערכת הפעלה לדיסק.
זכור:אם הדיסק הזה לא יצא מהקופסה, כלומר נרכש בחנות, עליך להשתמש רק בתמונות מקוריות מ- Microsoft MSDN. התמונה המקורית, הנגישה באינטרנט לא פחות ממכלולים שונים, היא המפתח להתקנה מוצלחת של Windows ולתפקודה הרגיל.
אין להשתמש במכלולים שמקורם לא ידוע. אתה מתקין את כל התיקונים, התיקונים והמכלולים תוצרת צד שלישי על סכנה ובסיכון שלך. ההשלכות עשויות להיות בלתי הפיכות.
לפני התקנת ווינדוס 7:
זכור שני דברים בסיסיים לעשות לפני התקנת Windows.
ראשון- זה כדי להחליט מראש על איזו מחיצה של הכונן הקשיח המערכת תותקן. ככלל, ברוב המקרים מדובר בכונן C:\. עליך לזכור (או ליצור) את תווית הנפח והגודל.
זכור, שולחן העבודה שלך ממוקם כולו בכונן C:\, או ליתר דיוק, כאן: C:\Documents and Settings\ Username\Desktop. חשבו מראש על תקינותם ובטיחותם של קבצים שחשובים לכם, העתיקו אותם משולחן העבודה, כלומר מכונן C, לכונן אחר או לכונן הבזק אחר.
גם כל התוכנות המותקנות בכונן C:\ יימחקו, אבל זו לא סיבה לגרור את כל התיקיה עם התוכניות לכוננים אחרים. הרבה יותר קל להתקין מחדש את התוכניות הללו על מערכת נקייה. אל תתעצלו, לא כל יום אתה מתקין מחדש את Windows.
שְׁנִיָהרגע - אלו הם מנהלי התקנים עבור המחשב או הנייד שלך. צריך לטפל בהם מראש. רוב המחשבים הניידים מגיעים איתם כלולים, אך אם הם אינם זמינים (או צריכים להתעדכן), חפשו אותם באתר הרשמי של היצרן והורידו אותם מראש.
אני ממליץ לקרוא את כל מה שאתה צריך לדעת על התקנת דרייברים במאמר "התקנת דרייברים או חמישה כללי ברזל", שנמצא.
אם תדלגו על נקודה חשובה זו, אז לאחר התקנת Windows, ייתכן שתישארו ללא אינטרנט, כי אין זה עובדה שהפצת Windows תכיל בתחילה דרייברים לכרטיס הרשת שלכם.
התקנת ווינדוס 7 מהדיסק:
הכנס את הדיסק עם מערכת ההפעלה Windows לכונן והפעל מחדש את המחשב. אגב, אם אין לך כונן דיסקים, אתה יכול להתקין את מערכת ההפעלה Windows באמצעות מערכת רגילה.
בוא נמשיך. המשימה שלנו היא להגדיר את המחשב לאתחל מ-DVD. ניתן לעשות זאת ב-2 דרכים:
- 1. בחר את ההתקן (DVD) בתפריט האתחול המיוחד;
- 2. שנה את עדיפות האתחול ב-BIOS (מ-DVD ל-DVD).
השיטה הראשונה, בחירת מכשיר בתפריט האתחול, פשוטה ונוחה יותר. לאחר התקנת Windows, אין צורך לחזור לאתחול מהדיסק הקשיח (כונן קשיח). עם זאת, במחשבים ישנים יותר פונקציה זו אינה זמינה ובמקרה זה תצטרך להיכנס ל-BIOS ולשנות את עדיפות האתחול.
התחל - אתחל מחדש, המתן עד שהמסך יחכה ובסימן הראשון להתעוררות המערכת (הלוגו מופיע), לחץ והחזק את מקש Delete במקלדת. למה מקש Delete? אלה יכולים להיות המקשים F1, F2, F3 + F2, F10, Ctrl + Alt + Esc, Ctrl + Alt + S, Esc.
אין כפתור אוניברסלי לכניסה לתפריט האתחול או כניסה ל-BIOS, והכל תלוי ביצרן המחשב (לוח האם). הדרך הבטוחה היא לקרוא את ההוראות מהמחשב או מלוח האם. הטבלה שלהלן מציגה דוגמה ברורה למפתחות כאלה.
תפריט האתחול נראה בערך כך:
הקש F10, הסכים ואשר את היציאה עם שמירה (שמירה ויציאה) על ידי בחירה ב"אישור".
פרס הפניקס
הבה נשקול את אפשרות הממשק השנייה. כדי לאתחל מהדיסק, עליך לשנות את סדר העדיפויות כך שההתקן הראשון יהיה כונן ה-DVD. מצא את הפריט "תכונות BIOS מתקדמות" והשתמש בחצים כדי לעבור להתקן הראשון (התקן אתחול ראשון), שנה ל-CDROM.
הקש F10 ואשר שמירה ויציאה.
אם יש לך בעיות בשלב זה, אני ממליץ לצפות בסרטון זה.
בוא נמשיך. אם הכל בוצע כהלכה, נראה את החלון הבא עם הכיתוב: "לחץ על מקש כלשהו כדי לאתחל מתקליטור או DVD."
כאן אתה צריך ללחוץ על מקש כלשהו, למשל, מקש רווח. זה נעשה רק זמן 1ורק בשלב זה של ההתקנה. אנו רואים את החלון הבא עם הכיתוב "Windows טוען קבצים".
הקבצים נמצאים בחילוץ ולאחר מכן נראה את ההודעה "הפעלת Windows"וחלון ההתקנה עצמו של ווינדוס 7. התקנת חלונות החלה!!
בחר את השפה הרצויה ולחץ על "התקן".
לאחר מכן, עלינו לבחור את המהדורה של Windows 7. בחר את זו שעבורה יש לך מפתח או שאתה מתכוון להפעיל. במחשבים ניידים, זה בדרך כלל מצוין על פיסת נייר עם מפתח הממוקם בתחתית המחשב הנייד. הזנת המספר הסידורי עצמו תהיה מעט מאוחרת יותר; הוא הועבר לסוף ההתקנה.
כמה מילים על האפשרות להתקין גירסת 32 סיביות (x86) או 64 סיביות של Windows. אם יש לך יותר מ-4 GB של זיכרון RAM (מוכר גם כ-RAM, Memory), התקן 64 סיביות, אם לא, אז 32 סיביות (x86).
בואו לקרוא ולהסכים לתנאי הרישיון. לאחר מכן, עלינו לבחור את סוג ההתקנה - בחר "התקנה מלאה".
כעת עליך לבחור את המחיצה שבה יותקן Windows.
אם יש לך מחיצה זו שמורה על ידי המערכת (שימו לב, היא עדיין במגה-בייט (MB), לא ג'יגה-בייט), למשל, כמו בצילום המסך הבא, אז בחרו בדיסק 0 מחיצה 2.
כדי למנוע כאב מייגע שכזה בעת בחירת מחיצה, לפני התקנת Windows, בדוק כמה ג'יגה-בייט תופס כונן C שלך.
אם יש לך מחיצה אחת בכונן הקשיח והיא גדולה מ-250 GB, אז יהיה נכון יותר ליצור שני דיסקים מקומיים. חלק אחד מיועד במיוחד עבור Windows (בדרך כלל כ-50-100 GB), והשני מיועד לאחסון המידע האישי שלך (כמה יישאר, XXX GB).
הערה: המחיצות שאתה יוצר צריכות להיקרא דיסק 0 מחיצה 1, 2, 3..., ולא "שטח דיסק לא מוקצה". אחרת, מערכת ההפעלה פשוט לא תראה קטעים עם שמות כאלה.
במידת הצורך, צור קטע או קטעים ולחץ על "החל":
תשומת הלב:בשלב זה עלולות להתעורר בעיות - כאשר Windows 7 מבקש דרייבר להתקנה נוספת או כאשר המערכת לא רואה את הכונן הקשיח שלך כדי להמשיך בהתקנה.
או התקן (אם מוכן) מנהלי התקנים של בקר דיסק קשיח. אם כבר יש לך שתי מחיצות או יותר בכונן הקשיח שלך, תוכל לדלג על הנקודה שלמעלה. אז, בחרנו בקטע "מערכת", ועכשיו אנחנו צריכים להתחיל לעצב.
המתקין מזהיר שכל הנתונים שלנו יימחקו. זה מה שאנחנו צריכים, כי אנחנו מעוניינים בהתקנה נקייה של Windows. אנחנו מסכימים ומחכים. בדרך כלל כל התהליך לוקח שניות. לאחר העיצוב, אנו רואים שיש יותר מקום פנוי, לחץ בשלווה על "הבא".
והנה תחילת ההתקנה, התהליך התחיל. אפשר כבר לנשוף).
אנחנו מחכים... בדרך כלל זה לוקח 15–25 דקות. כאשר המערכת שלנו מותקנת, היא תבקש ממך להזין את שם המשתמש ושם המחשב שלך. בוא ניכנס.
אם תרצה, תוכל להזין סיסמה ורמז. לאחר מכן, Windows יבקש ממך להזין את המספר הסידורי שלך. הזן (אם זמין). אם לא, דלג על שלב זה ובטל את הסימון בתיבת הסימון "הפעל אוטומטית כאשר מחובר לאינטרנט".

כיצד להתקין מחדש את Windows 7 ללא דיסק? הנושא הזה רלוונטי היום. יתר על כן, זה נוגע לפיתוחי מערכת ההפעלה החדשים שהופיעו לפני זמן לא רב. ועכשיו בפירוט רב יותר! ווינדוס 7, או פשוט "שבע", היא אחת ממערכות ההפעלה העדכניות ביותר של מיקרוסופט, ובו בזמן המצליחה שבהן. כך לפחות חושבים מומחים רבים.
מה המשמעות של התקנה מכונן אתחול?
כיצד להתקין מחדש את Windows 7 ללא דיסק? הדגם הסטנדרטי להתקנת כל מערכת הפעלה הוא מכונן קשיח. ובנוסף לדיסק, כונן יכול לשמש אותו. אפשרות ההתקנה מכונן הבזק אמינה למדי. כמו בדיסק, המערכת המארחת מותקנת ברמה נמוכה יותר בהיררכיית התוכנה של המחשב. במילים אחרות, "מתחת למערכת הישנה". בנוסף, שיטה זו של טעינת "מערכת הפעלה" חדשה מאפשרת לך לפרמט את הכונן הקשיח שבו הייתה ממוקמת המערכת הקודמת. זה יגן על מערכת ההפעלה מפני תוכניות ישנות שעלולות להיות זדוניות, כמו גם מחלקים "שנמחקים" בקבצים שאינם נראים במבט ראשון, אך נשארים במערכת ומפריעים לפעולתה הרגילה. "פיסות" כאלה של מסמכים מיותרים מעכבות את מהירות המערכת. עלולות להתרחש תקלות. כדאי לשקול כיצד להתקין מחדש את Windows 7 ללא דיסק וללא כונן הבזק.
אם אין כונן הבזק ולא דיסק
שיטת ההתקנה הסטנדרטית לא תמיד אפשרית. לדוגמה, אם אין דיסק, אבל יש קובץ OS במחשב או במחשב הנייד עצמו. מה לעשות במצב כזה? כיצד להתקין מחדש את Windows 7 ללא דיסק או כונן הבזק במחשב? ניתן להציג את קובץ המערכת בצורה של תמונה, ארכיון או פשוט מתקין. כדי להתקין את המערכת מתמונה, עליך להפעיל תוכנית מיוחדת. זה הכרחי לקריאה/כתיבה בדיוק מסוג זה של פורמטים. לדוגמה, Daemon Tools. לאחר שהשקת את התמונה בתוכנית והרכבתה, עליך לבחור את קובץ ההתקנה. אם מערכת ההפעלה זמינה כארכיון, אין צורך לפרוק אותה. כיצד להתקין מחדש את Windows 7 ללא דיסק או כונן הבזק במחשב במצב כזה? לחץ על הארכיון ובחר את קובץ ההתקנה מהרשימה הנפתחת. יש לו הרשאת ".exe". קובץ זה ממוקם בעיקר לקראת סוף רשימת תוכן הארכיון. לא יהיה הבדל בהפעלת המתקין גם אם מערכת ההפעלה פשוט ממוקמת בתיקייה כלשהי.
מה אתה צריך לזכור?
אם אתה מתקין מערכת ייצור בפעם הראשונה, יש כמה כללים שכדאי לזכור. אתה צריך להכיר אותם אם אתה צריך לענות על השאלה איך להתקין מחדש את Windows 7. האם זה ייעשה ללא דיסק או איתו לא משחק תפקיד חשוב.
ראשית, התקנה של מערכת הפעלה חדשה עלולה להתרחש עקב נגוע המחשב בווירוסים. זהו תהליך חסר תועלת אם הוא לא מלווה בעיצוב. העובדה היא שקבצים נגועים אינם נעלמים לשום מקום עם סוג זה של התקנה של סביבת העבודה הראשית. הם נשמרים במערכת המותקנת בעבר. לאחר מכן, הם פשוט יעברו לקליפה חדשה.
שנית, שיטת ההתקנה הטובה ביותר, והכי חשוב, הבטוחה ביותר היא עדיין להשתמש בכונן קשיח. התקנה מחדש של Windows 7 ללא דיסק במצב כזה אינה קשה. זה מספיק כדי שיהיה לך כונן הבזק USB ניתן לאתחול. אם זה לא קיים, אז זה נוצר באמצעות פעולות פשוטות. יש תוכנה במיוחד בשביל זה שכותבת תמונות למדיה. לדוגמה, Ultra ISO. בהתאם לכך, אם הקבצים אינם בפורמט תמונת דיסק, עליך ליצור אחד. בדרך כלל משתמשים באותם Daemon Tools בשביל זה.
כיצד להתקין מחדש את Windows 7 ללא דיסק במחשב נייד או מחשב? יש לזכור כי בעת התקנת מערכת חדשה, אתה תמיד צריך להשתמש רק בקבצים מאומתים. העובדה היא שעם הקידמה המודרנית, מכלולי מלאכת יד נמצאים בכל מקום. כאשר מורידים את Windows 7 מהאינטרנט, אף אחד לא יכול לומר בביטחון שהיא לא "מחווטת" עם תוכנה זדונית.
פעולות ראשונות
כיצד להתקין מחדש את Windows 7 ללא דיסק במחשב נייד או מחשב? בואו נסתכל כיצד לעשות זאת בצורה הפשוטה ביותר. מצא את התיקיה עם מערכת ההפעלה והפעל את קובץ ההתקנה. לאחר מכן, חלון ההתקנה ייפתח. זה יציג את היכולת להגדיר את הפרמטרים הבאים:
עבור המדינה שלנו, כמובן, אתה צריך לבחור באפשרות השפה הרוסית בכל מקום.
לאחר לחיצה על כפתור "הבא", נפתח חלון עם כפתור "התקן". בלחיצה על התקנה, אנו עוברים להסכם הרישיון. אנו מקבלים זאת על ידי סימון התיבה שליד הכיתוב המתאים.
סוגי המערכות הפופולריים ביותר
תוכנית ההתקנה עשויה להכיל מספר אפשרויות מערכת. הנפוץ ביותר בשימוש:
אם אתה תוהה כיצד להתקין מחדש את Windows 7 ללא דיסק או כונן הבזק במחשב נייד או מחשב, אז אתה צריך להבין שזו רשימה לא מלאה של מערכות אפשריות.
אל תשכח את עומק הסיביות
כל התוכניות מסוג זה שונות בעומק הסיביות שלהן, כלומר 32 סיביות (X86) ו-64 סיביות (X64). פרמטר זה מצוין אחרי שם המערכת. לדוגמה, Windows 7 Ultimate X86.
בחירת רמת המערכת שתתקין צריכה להיעשות על סמך עוצמת משאבי המחשב. אם המחשב הנייד או המחשב הנייד חלשים יחסית, מומלץ להתקין את מערכת ההפעלה X86 (גרסת 32 סיביות). עדיף להתקין את Windows 7 X64 אם גודל ה-RAM עולה על 4GB. העניין הוא שגרסת 32 סיביות פשוט לא מסוגלת "לראות" נפח כזה.
מה לעשות כאשר יש צורך בעיצוב?
בואו נחזור לאופן ההתקנה מחדש של Windows 7 ללא דיסק. חלון מתקין מערכת ההפעלה הבא יציע את האפשרות להתקין לחלוטין את המערכת במחשב ולעדכן. עליך לבחור בהתקנה מלאה. אחרת, יתרחש רק עדכון למערכת ההפעלה הקיימת.
לאחר בחירת הפרמטרים המקדימים, מופיע חלון עם אפשרות לבחור כונן קשיח. שיטה זו לא תאפשר לך לעצב אותו. זה נובע מהעובדה שמתקין הושק ממערכת פועלת. אם יש צורך לאתחל את הדיסק, מה שרצוי בעת התקנת מערכת ההפעלה, אז ניתן לעקוף נקודה זו. זה קורה באופן הבא. עד להתקנת ה"שבע" החדש, קח כל מחיצה אחרת של הדיסק ונקה אותה מקבצים (הזז אותם אם אתה צריך אותם, ופשוט אל תיגע בהם אם אתה לא צריך אותם). לאחר מכן, פרמט את המחיצה. אין לשנות את אות הכונן במצב זה. כאשר עונים על השאלה כיצד להתקין מחדש את Windows 7 ללא דיסק או כונן הבזק במחשב נייד או מחשב, עליך לזכור שכאשר אתה אתחול המערכת החדשה, אותיות הכונן ישתנו אוטומטית. יש לבחור את המחיצה המעוצבת להתקנת המערכת.
אם אין צורך בניקוי
אם אין צורך בפרמוט, אתה יכול פשוט לבחור את הכונן כדי להתקין את המערכת החדשה ולהמשיך. במצב כזה, המערכת הישנה תישאר בתיקייה "ישנה של Windows". הוא ימוקם בכונן "C". אפשר יהיה גם להתחיל ולעבוד ממנו. אבל לא מומלץ לעשות זאת, מכיוון ששתי מערכות הפעלה זהות באותו דיסק עשויות "להסתכסך". זה, בתורו, יוביל לתקלה. ניתן להסיר את מערכת ההפעלה הישנה או להעביר למדיה אחרת. יש עוד נקודה מאוד משמעותית שכדאי לזכור כשעונים על השאלה איך להתקין מחדש את ווינדוס 7 ללא דיסק על מחשב נייד מבית Asus, Lenovo, HP וכו'.
אם למחיצה שעליה מותקנת מערכת ההפעלה החדשה אין מספיק מקום לשתי מערכות הפעלה, תהליך ההתקנה לא יוכל להתחיל. זה קורה בגלל העובדה שהקליפה הישנה לא מוסרת וממשיכה לתפוס מקום. חשוב לזכור כי התקנה מחדש תכופה של מערכת ההפעלה מובילה להרס דיסק. ניתן להימנע מכך על ידי שימוש בסוגים שונים של מאחה. למשל, תוכנית ויקטוריה.
הבעיה הזו לא כל כך גרועה עבור מחשבים. אין דבר קל יותר מאשר לקנות כונן קשיח חדש ולהתקין אותו. זה קל לעשות בעצמך. עם זאת, אם הכונן הקשיח נשבר במחשב נייד, אז בנוסף לעלות הדיסק עצמו, תצטרך לשלם עבור שירותי תיקון. אתה צריך לדעת על זה אם אתה מעוניין בשאלה כיצד להתקין מחדש את Windows 7 ללא דיסק מכונן הבזק.
מה צריך להזין אחרי ההתקנה?
לאחר בחירת הדיסק (מחיצה) להתקנה, לחץ על "הבא", מה שיוביל לפירוק והתקנה לאחר מכן של Windows 7 החדש. תהליך זה הוא אוטומטי לחלוטין. זה יימשך 25-30 דקות, תלוי בעוצמת המחשב (לפטופ). לאחר השלמת ההתקנה, עליך להזין את הפרמטרים הבאים:
אם הקלט שגוי, המערכת תספר לך על כך ותבקש ממך לתקן את הסמלים, תוך ציון השגיאה.
הזנת הסיסמה והמפתח
במהלך ההתקנה תתבקש להקצות סיסמה ורמז למקרה שתאבד אותה. לאחר מכן, מופיע חלון בו יש להזין את המפתח להפעלת מערכת ההפעלה. אם הוא חסר, פשוט לחץ על "הבא" לאחר ביטול הסימון בתיבה שליד "הפעלה בזמן חיבור לאינטרנט". לאחר מכן תוכל להפעיל את המערכת בכל דרך נוחה. זה נעשה באופן הבא:
אתה צריך להגן על המחשב שלך מפני איומים חיצוניים
נחזור לשאלה כיצד להתקין מחדש את Windows 7 ללא דיסק במחשב או במחשב נייד. השלב הבא הוא הגדרות ההגנה. אתה יכול להשתמש בשירות המומלץ, או שאתה יכול לדחות את ההחלטה ולהגדיר אותה מאוחר יותר. הגנה על המחשב שלך היא אחד ההיבטים החשובים ביותר בהתקנת מערכת הפעלה. העובדה היא שהאבטחה של הציוד תהיה תלויה באיזו מידה אתה מגביל את פרמטרי הגישה ממכשירים של אנשים אחרים. תפריט זה אינו אלא אפשרות לבחור ערכת הגנה על נתונים שנוצרה על ידי מומחי Microsoft. צריך להבין שהם כבר מספקים וקובעים את הפרמטרים המומלצים. על ידי דילוג על נקודה זו, אנשים רבים שוכחים לבצע את התצורה באופן ידני בעתיד, מה שמעמיד את הקבצים שלהם בסיכון.
אז, לאחר שהחלטת על אבטחה, לחץ על "הבא" והגדר את השעה והתאריך (אזור זמן וכו') בחלון החדש.
לאחר מכן, המתקין מציג את חלון פרמטרי הרשת. זה יכול להיות ביתי או ציבורי. בשל כך, ההגדרות במאפייני האינטרנט משתנות. לגבי ההבנה הכללית, הרשת הביתית נראית שמרנית יותר לגבי התצורה. רשת ציבורית, להיפך, מספקת גישה רבה יותר למשאבים של מחשב נייד או מחשב.
מה ניתן לשנות לאחר ההתקנה?
זה היה השלב האחרון, שלאחריו תקבלו שולחן עבודה ריק כמעט ממערכת ההפעלה החדשה שהותקנה Windows 7. ניתן לבצע הגדרות בסיסיות (למשל, הוספת תיקיית המחשב שלי או קבצי משתמש לשולחן העבודה) על ידי לחיצה שמאלית על שטח שולחן העבודה ובחירה בכרטיסייה "התאמה אישית".
שם תוכלו גם להגדיר תמונת רקע שונה, לשנות את ערכת הנושא המוגדרת כברירת מחדל (בדרך כלל Windows 7 Aero), לשנות את רזולוציית המסך ועוד הרבה יותר.
Windows 7 ברישיון סטנדרטי מגיע ללא תוכניות נוספות. עם זאת, בין המכלולים הרבים ניתן למצוא אפשרויות הכוללות אלמנטים רבים נוספים, תוכנות וכו'.
סיכום
מאמר זה תיאר כיצד להתקין מחדש את Windows 7 ללא דיסק או כונן הבזק. תתקין אותו על נטבוק, מחשב נייד, מחשב - זה לא משחק תפקיד גדול. העיקרון של תהליך ההתקנה של מערכת חדשה זהה.
בואו ניקח בחשבון את המצב: המחשב הנייד שלנו עם מערכת הפעלה מורשית מותקנת מראש הפסיק לאתחל ווינדוס 7. כל הניסיונות לאתחל את המערכת נכשלים. מה אנחנו יכולים לעשות עם זה, בתנאי שאין לנו דיסק עם חלונותואנחנו רוצים לשחזר את מערכת הרישוי.
ישנן שתי אפשרויות.
1) שחזר את מערכת Windows מאזור הגיבוי הניתן לאתחול של המחשב הנייד. (אם יש לך מחשב אישי, עבור ישירות לאפשרות מס' 2
כמעט כל יצרן מחשב נייד מודרני יוצר מחיצה מיוחדת בכונן הקשיח המאפשר לך לשחזר את Windows. לכל יצרן תוכנה שונה והיא נקראת עם מפתחות שונים.
כדי לשחזר את המערכת, עלינו להפעיל מחדש את המחשב הנייד וללחוץ על מקש מיוחד לפני טעינת Windows.
לאחר לחיצה על מקש זה, חלון תוכנית שחזור המערכת אמור להיפתח (תמונה באמצעות מחשב נייד ACER כדוגמה).
לאחר מכן אנו עוקבים אחר הוראות המאסטר. רק זכור שאשף זה מאפס את ההגדרות לברירות המחדל של היצרן ומתקין מחדש את המערכת למצב "מהמפעל". ובחלק מהמחשבים הניידים אין דרך לשמור נתונים על מערכת "שבורה"! נתונים עלולים ללכת לאיבוד! אם אין לך נתונים כל כך חשובים במחשב הנייד שלך, אתה יכול בבטחה להתחיל בהתקנה מחדש.
אתה צריך להוריד תמונת דיסק מהאינטרנט ווינדוס 7. ראשית, עליך לראות איזו מהדורה של Windows 7 מותקנת במחשב הנייד שלך (במקרה שתרצה לשמור על הרישיון). אתה יכול להסתכל על המדבקה על המחשב הנייד, היא מציגה את המהדורה של Windows 7, כמו גם את מפתח הרישיון.
לדוגמה, אם המדבקה היא Windows pro, אז אתה צריך להוריד את תמונת הדיסק המקצועית של Windows 7. אם לא אכפת לך איזו מהדורה, אתה יכול להוריד כל אחת. בדרך כלל לתמונת הדיסק יש את השם הבא: ru_ חלונות _7 _מקצועי _with_sp1_x86_dvd_u_677084. iso.
לאחר שהורדנו את התמונה, עלינו לכתוב אותה לכונן הבזק. נצטרך כונן הבזק בגודל של לפחות 4GB.
- הכנס את כונן ההבזק למחשב.
- אנו משיקים את התוכנית לכתיבת תמונות לכונן הבזק; במקרה שלנו, נשתמש בתוכנית UltraISO. אתה יכול גם להוריד אותו באינטרנט.
הפעל את UltraiSO. אנחנו בוחרים לפתוח, ואז את תמונת Windows 7 שלנו.
לאחר שבחרנו את התמונה, עברו לתפריט bootstrap ובחרו לצרוב תמונת דיסק קשיח
לחץ על הכפתור - הקלט והמתן עד לסיום ההקלטה.
לאחר קבלת כונן הבזק מסוג USB עם Windows 7, הכנס אותו למחשב שברצונך לשחזר. כעת עלינו לאפשר אתחול מכונן הבזק ב-BIOS של המחשב שלך.
דל- בדרך כלל מקש Del הוא מפתח ברירת המחדל לכניסה ל-BIOS.
יציאה- במחשב נייד של Toshiba, לאחר לחיצה עליו, אתה בדרך כלל מתבקש ללחוץ על F1 כדי להיכנס ל-BIOS
F1- בעיקר במחשבים ניידים LENOVO, IBM, HP, Dell, PB.
F2- Acer, Asus, Samsung, RB;
F3- קורה לעתים רחוקות ב-Dell, Sony;
F8- iRu,
F10- טושיבה, קומפאק
F12- לנובו;
Ctrl+F2- אסוס;
Ctrl+Alt+Esc- כמה Acer ואחרים.
בעת כניסה ל-BIOS, הגדר את ההגדרות בהתאם לצילומי המסך שלהלן
ישנן גרסאות BIOS שונות והממשק עשוי להיות שונה, אבל אתה יכול להבין זאת באנלוגיה.
אם יש לך שאלות, אנא כתוב בתגובות, אני אשמח לענות.