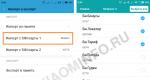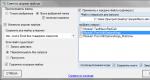חבר את הטלפון הנייד למחשב באמצעות USB. כיצד לחבר כל טלפון אנדרואיד למחשב שלך. המחשב לא מזהה את הטלפון דרך USB - וירוסים
על ידי חיבור הטלפון החכם שלנו למחשב, אנו מקבלים את ההזדמנות לשלוט בנוחות ובקלות במכשיר הנייד שלנו ישירות מהמחשב האישי. וכדי שהמחשב "יראה" את הסמארטפון, יש צורך בתוכנה מיוחדת, המסופקת לרוב על ידי יצרני מכשירים ניידים. היום נסתכל על כלי השירות האוניברסלי MyPhoneExplorer, שבאמצעותו אתה יכול לחבר כל מכשיר אנדרואיד למחשב שלך.
כדי להשתמש באפליקציה, נדרשים שני מודולי תוכנה:
- חלק לקוח פועל בסמארטפון. הורד אותו מ-PlayMarket והתקן אותו בצורה הרגילה ביותר.
- חלק שרת (מחשב). אנו מורידים אותו מאתר המפתחים.
הגדרת חיבור
לאחר התקנה והשקה של שני חלקי האפליקציה, תתבקש לבחור סוג חיבור. בואו נשקול את האפשרויות שלו.
וויי - פיי
אנחנו בודקים שהמחשב והסמארטפון מחוברים לאותה רשת אלחוטית;
הגדר את קוד ה-PIN עבור חיבור ה-Wi-Fi בטלפון החכם (לחצן "אישור" בשורה המתאימה);
בחלק המחשב, עבור לתפריט "קובץ" - "הגדרות" ובחר "Wi-Fi" בסעיף המשנה "חיבור באמצעות...". 
בתפריט "קובץ", בחר "התחבר" והזן את ה-PIN שהוגדר קודם לכן בסמארטפון.
חיבור קווי באמצעות USB
הגדר את האפשרות "טעינה בלבד" בגאדג'ט הנייד שלך כאשר אתה מחובר באמצעות USB.
אנו מצמידים את הסמארטפון והמחשב באמצעות בלוטות'. אם הליך זה מתבצע בפעם הראשונה, בשני המכשירים אפשר את האפשרות לחפש את כל מכשירי ה-Bluetooth, למצוא אותם ברשימת הזמינים ולהתחבר בדרך הרגילה.
לאחר ההתאמה, בחר שוב "קובץ" - "התחבר".
תכונות התוכנית
לאפליקציית MyPhoneExplorer האוניברסלית יש מגוון מרשים של תכונות.
לדעת איך לחבר את הטלפון שלך למחשב, אתה יכול לנצל את ההזדמנות הזו כדי להעביר נתונים ישירות ממכשיר אחד לאחר.
ובלי עזרת האינטרנט, ובמהירות גבוהה למדי.
זה עשוי להיות נחוץ, למשל, כדי להעביר תמונות ממצלמת סמארטפון או קבצי מולטימדיה ממחשב למכשיר נייד למחשב.
לאחר ההתקנה בסמארטפון, התוכנית דורשת הפעלה, ולאחר מכן היא מציגה את הכתובת שאתה צריך לכתוב בשורת הכתובת של Explorer במחשב.
זה מספק את היכולת לגשת לנתוני מכשירים ניידים כאילו היו תיקיה רגילה.
יתרה מכך, המשתמש יכול לשנות, למחוק ולהוסיף קבצים חדשים בדיסק נשלף, ובזיכרון פנימי וחיצוני.

חיבור USB
כאשר מחובר באמצעות USB, המשתמש מקבל אפשרויות מקסימליות:
- העברת נתונים במהירות גבוהה;
- הפעל את הטלפון החכם שלך כמצלמת אינטרנט ותקשר באמצעותו, למשל, בסקייפ. אפשרות זו תהיה הטובה ביותר עבור משתמשים שלמחשב האישי שלהם אין מצלמה.
זה נוח במיוחד בהתחשב בכך שלטלפונים מודרניים יש רזולוציית תמונה באותה רמה של מכשירי הקלטת הווידאו היקרים ביותר.
עֵצָה!באמצעות שיטת חיבור זו, תוכל לגשת לזיכרון הפנימי של הטלפון החכם שלך - חיבורים אלחוטיים לא תמיד מאפשרים לך לעשות זאת.
החיסרון בשיטה זו הוא חיבור המכשיר הנייד למחשב.
יחד עם זאת, לא ניתן יהיה לבצע שיחות ממנו או ללכת לחדר אחר בזמן העברת נתונים.
כל מה שנדרש לחיבור הוא כבל (בדרך כלל microUSB/USB) ויציאה פנויה במחשב.
ברוב המקרים, אתה אפילו לא צריך להתקין מנהלי התקנים - פשוט בחר את מצב האחסון, המודם או מצלמת האינטרנט בטלפון שלך.
אפשר אפילו להשתמש במחשב כמטען.

בעת חיבור הטלפון באמצעות USB באמצעות כבל, תבחין בהודעה בתחתית על חיבור מכשיר חדש.
לאחר התקנת מנהלי ההתקן המתאימים (בדרך כלל דורש חיבור המחשב לאינטרנט), הסנכרון הושלם באופן אוטומטי.
אם יש לך בלוטות' במחשב נייד או, וזה הרבה פחות נפוץ עכשיו, במחשב, אתה יכול לסנכרן שני מכשירים באמצעות חיבור אלחוטי כזה.
לשם כך, שני המודולים מופעלים והמחשב מחפש התקנים תואמים.
כאשר הסמארטפון נמצא, הוא מחובר באמצעות בלוטות', בחירה באפשרות ללא שימוש במפתח סיסמה.

מידע מועיל:
כדי לעבוד עם מכשירים רבים שיש להם Bluetooth, אנו ממליצים להשתמש בתוכנית. זהו כלי מקצועי לשיוך מחשב או מחשב נייד למכשירים ניידים והיקפיים באמצעות ממשק בלוטות'. תומך בכל הגרסאות של Windows, רוב הסמארטפונים, המיקרופונים, המדפסות, הטלוויזיות.
בעיות אפשריות
לפעמים בעת חיבור או ניסיון להתחבר, המחשב מתחיל להתקין התקנים ומנהלי התקנים. כל מה שנדרש מהמשתמש הוא להמתין עד לסיום התהליך.
אם לא ניתן היה להתקין את תוכנת הבקרה באופן אוטומטי, בצע זאת באופן ידני.
בדרך כלל מנהל ההתקן נמצא באתר האינטרנט של יצרן הסמארטפון.
לפעמים נוצרים מצבים שבהם, לצורך סנכרון תקין, עליך לאפשר איתור באגים בטלפון שלך. תפריט המפתחים משמש בדרך כלל לשם כך.
לאחר איתור באגים, בעיות בחיבור למחשב נעלמות.

ייתכן שדגמים מסוימים של מכשירים ניידים עם מערכות הפעלה פחות נפוצות (לדוגמה, גרסאות ישנות יותר של Windows Mobile או BlackBerry OS) לא יתחברו מיד למחשב האישי.
כדי לתקן את הבעיה, אפשרות שיכולה לעזור היא לחבר תחילה טלפון כבוי, ורק אז להפעיל אותו, מה שגורם למחשב לזהות תחילה את הסמארטפון, ולאחר מכן להתקין דרייברים אוטומטית או ידנית.
מה לעשות אם החיבור נכשל?
קיימת אפשרות נוספת להעברת נתונים שיכולה לשמש כמוצא אחרון - למשל, כאשר אין אפליקציות מיוחדות, אין כבל, ואין גישה לאינטרנט הן מהמחשב והן מהטלפון.
עם זאת, עבור אפשרות זו תצטרך:
- כרטיס פלאש נשלף (בדרך כלל microSD) בסמארטפון;
- קורא כרטיסים במחשב או במחשב נייד (במקרה האחרון, הסתברות זו גדולה יותר, מכיוון שלרוב אפילו דגמי התקציב יש קורא לכוננים בפורמטים שונים).

כל שעליכם לעשות הוא להעתיק את הנתונים מזיכרון הטלפון לכרטיס פלאש, להסיר אותם מהמכשיר ולהכניס אותם לקורא הכרטיסים של המחשב.
או לעשות את ההיפך, אם מידע מועבר ממחשב לסמארטפון.
בסמארטפונים מסוימים תצטרכו להסיר את הסוללה כדי להשלים את הפעולה, אך ישנם גם דגמים עם גישה חיצונית לכרטיס הבזק.
סרטון נושאי:
הדרך הקלה ביותר להתחבר לטלפון מהמחשב - ללא USB דרך WiFi
אם אתה צריך להתחבר במהירות מהמחשב שלך לטלפון או לטאבלט שלך כדי להעביר תמונות, מוזיקה או סרטונים, אבל אין לך כבל USB בהישג יד, אז בסרטון הזה אני אראה לך איך אתה יכול להתחבר מהמחשב שלך לטלפון שלך דרך WiFi
לא יודעים איך לחבר את הטלפון למחשב? כן, פשוט מאוד! חבר את כבל ה-USB לשני המכשירים וסיימת. אבל חיבור כזה, אתה מבין, מועיל מעט.
העניין בחיבור טלפון למחשב הוא לשלוט בגאדג'ט נייד ממחשב אישי ולקבל גישה למידע עליו. בנוסף לחיבור הפיזי, זה דורש תוכנה מיוחדת. כן, יצרני סמארטפונים ידועים רבים מציעים תוכניות כאלה ללקוחותיהם, אבל כולן קשורות רק למותג אחד של מכשיר ואינן תואמות לאחרים. למזלנו, חריג התגנב לשורותיהם המסודרות - כלי עזר אוניברסלי שמתאים לכל מכשיר אנדרואיד. שמו הוא MyPhoneExplorer.
כיצד MyPhoneExplorer יהיה שימושי עבורך
M yPhoneExplorer הוא כלי פשוט ונוח בשפה הרוסית לניהול הטלפון שלך באמצעות מחשב. בין תכונותיו:- תומך בשלושה סוגי חיבור: באמצעות כבלים, Wi-Fi ובלוטות'.
- מסנכרן דואר ויישומי ארגון כגון Microsoft Outlook, Mozilla Sunbird, Windows Contacts and Calendar וכו'.
- בצע שיחות, קרא ושלח הודעות SMS ישירות מהמחשב שלך.
- גישה לקבצים בטלפון החכם שלך - הצג, העבר, צור ומחק.
- הגדר מרחוק אזעקות, צור הערות ואירועים מתוזמנים בלוח השנה.
- גיבוי נתונים.
- ניטור מצב מכשיר נייד: הצגת עוצמת האות, טעינת הסוללה, שימוש בזיכרון, טמפרטורה פנימית ועוד מספר פרמטרים.
- הצג את שולחן העבודה שלך, התקן, הסר והפעל יישומים ניידים בחלון נפרד על מסך המחשב שלך, צלם צילומי מסך, העבר את הסמן לתצוגת הטלפון הנייד שלך ועוד הרבה, הרבה יותר.
MyPhoneExplorer נוצר במקור עבור טלפונים של סוני אריקסון, אך כעת ניתן להשתמש בו על ידי בעלי כל מכשיר מבוסס אנדרואיד, החל מגרסה 1.6. האפליקציה מורכבת משני חלקים: טלפון (לקוח), הזמין להורדה בחינם, ומחשב (שרת). ניתן להוריד את הגרסה העדכנית ביותר של Windows גם בחינם מהאתר הרשמי.

MyPhoneExplorer מציע למשתמש בחירה בין 2 אפשרויות התקנה: נייד ורגיל. במקרה הראשון, קבצי התוכנית ימוקמו בתיקייה נפרדת, אותה ניתן להעביר ממחשב אחד למשנהו.
כיצד להגדיר חיבור Wi-Fi
- התקן את שני חלקי האפליקציה במחשב ובסמארטפון והפעל אותם.
- ודא ששני המכשירים מחוברים לאותה רשת Wi-Fi.
- בסמארטפון: הגדר PIN של Wi-Fi - קוד להגנה על המכשיר מפני גישה לא מורשית. כדי לעשות זאת, הקש על כפתור "אישור" ליד סמל ה- Wi-Fi והזן את הקוד בשדה המתאים.

- במחשב: הקש על מקש F2 כדי להיכנס לתפריט הגדרות התוכנית. בפרק" חיבור דרך…» בדוק את כתובת ה-Wi-Fi או ה-IP. השני נוח לשימוש אם לטלפון הנייד יש כתובת קבועה ברשת זו, כמו גם במקרים שבהם התוכנית מייצרת שגיאות חיבור בעת בחירת האפשרות הראשונה. שמור את ההגדרה.

- כדי ליצור חיבור, הקש על מקש F1. הזן את PIN האבטחה שלך ולחץ על אישור.

- לאחר מכן, תן לסמארטפון שלך שם תחתיו הוא יופיע ברשימת לקוחות האפליקציות. בדוגמה שלי זה אחד.
כדי לחבר מכשיר אחר, לחץ בתחתית החלון הראשי " הוסף משתמש" בחלון " סוג טלפון» בחר מכשיר עם מערכת ההפעלה של Google Android וציין את שיטת החיבור.

כיצד להגדיר חיבור באמצעות כבל
- הפעל את MyPhoneExplorer בשני המכשירים.
- חבר את הטלפון החכם למחשב שלך באמצעות כבל USB רגיל, בחירה באפשרות " טעינה בלבד».
- התקן את מנהלי ההתקן של ה-ADB של הטלפון הנייד שלך במחשב שלך. לרוב, הם מותקנים אוטומטית עם החיבור הראשון, אך במקרים מסוימים יש להוריד אותם מאתר יצרן המכשיר ולהתקין אותם באופן ידני.
- בסמארטפון: הפעל מצב ניפוי באגים USB. ב-Android 4.1 ומעלה, פתח את " אפשרויות", עבור לקטע" מערכת» – « אפשרויות למפתחים" וסמן את התיבה שליד " איתור באגיםיו אס בי" באנדרואיד 4.2 ואילך, לפני שתעשה זאת, עבור אל " לגבי הטלפון"והקש פי 7 על הקו" לבנות מספר", אחרת אפשרות ניפוי הבאגים לא תהיה זמינה.

- במחשב: הקש F1 (התחבר). לאחר החיבור, תן לטלפון שם מזהה.
כיצד להתחבר באמצעות בלוטות'
- הפעל את מודול ה-Bluetooth בשני המכשירים. ב-Windows 10, הפעל את כלי השירות " אפשרויות", פתח את המדור" מכשירים» – « בלוטות" והזיז את המחוון למצב " עַל».

- באנדרואיד, הפעל את אפשרות הגילוי עבור כל המכשירים (אם המחשב הנייד הזה לא הוצמד בעבר ואינו נמצא ברשימה).

- בתוכנית במחשב הנייד שלך, לחץ על " הוסף משתמש» ובדוק את שיטת החיבור באמצעות Bluetooth. בחלון " סוג טלפון» בחר את מכשיר האנדרואיד שלך.

סמארטפונים מודרניים כבר לא דורשים חיבור למחשב. במחצית הראשונה של שנות ה-2000, ניתן היה להתקין משהו חדש על תקשורת או סמארטפון רק באמצעות מחשב. ובאותם ימים נדרש מחשב גם להגדרות רציניות של מכשיר נייד. כעת אתה יכול לחבר את אנדרואיד למחשב שלך ללא קושי רב, אך פעולה זו הפכה נדרשת לעתים רחוקות ביותר. ובכל זאת נספר לך איך לחבר את הטלפון שלך למחשב.
יש שיטות חיבור קוויות אחת והרבה שיטות חיבור אלחוטיות. הראשון הוא הקל ביותר, אבל יש איתו הרבה בעיות. לפעמים המחשב לא רואה את המכשיר, מה שגורם להיסטריה טבעית אצל המשתמש. בחומר זה ננסה לעזור בדיוק במקרה זה.
אם חיברתם את הטלפון החכם למחשב באמצעות חוט, אך מערכת ההפעלה שולחנית אינה מגיבה לכך בשום צורה, אז עליכם לנקוט בכמה צעדים פשוטים:
- החלף את כבל ה-USB. העובדה היא שחלק מהחוטים משמשים רק להעברת אנרגיה - הם פשוט לא מסוגלים לעבוד עם זרימת מידע. זה נכון במיוחד עבור כבלים שנרכשו מחנויות מקוונות סיניות.
- נסה לחבר את החוט ליציאת USB אחרת. צוין שמחברי USB 3.0 מהירים לפעמים אינם מזהים חלק מהמכשירים המחוברים אליהם. לכן, נסה לחבר את המכשיר ליציאת USB 2.0 ישנה.
- נסה לחבר את הגאדג'ט למחשב אחר. רצוי שזה יעבוד באמצעות גרסה אחרת של מערכת ההפעלה. אם בעיה כזו מתרחשת שם, אז משהו קרה למחבר ה-microUSB שלך או לרכיבים אחרים. למרבה הצער, אנחנו לא יכולים לעזור בעניין זה - תצטרך לתקן את הסמארטפון שלך.
בעיות אחרות בחיבור קווי
לא כולם חושדים בכך, אבל לא ניתן לסנכרן מכשיר לא נעול עם מחשב. אם תחליט לחבר את אנדרואיד למחשב שלך באמצעות USB, הזן תחילה את הקוד, צייר דפוס או ספק את טביעת האצבע שלך. כמובן, זה לא חל על אותם מכשירים שאין להם מנעול מאובטח.
חיבור דרך USB למחשב המריץ Windows XP גם גורם לבעיות מסוימות. בזמן הפופולריות שלו, לא היו סמארטפונים עם מסך מגע, ולכן הדרייברים המתאימים לא היו מובנים בו כברירת מחדל. אתה יכול לתקן את המצב על ידי הורדת פרוטוקול העברת המדיה (MTP)

בכל מחשב אחר ייתכן שיהיה עליך להתקין דרייבר. זה בדרך כלל מותקן אוטומטית בפעם הראשונה שאתה מתחבר דרך USB. אבל יש יוצאים מן הכלל כאשר משהו מפריע למערכת. אם זה המקרה עבורך, עבור אל " מנהל התקן" ברשימה תראה את המכשיר שלך, ללא שם כרגע, מסומן בסימן קריאה צהוב. לחץ לחיצה ימנית עליו ובחר " עדכון" לאחר מכן, עקוב אחר העצה בתפריט המוקפץ. כך תוכל לחפש מנהל התקן באופן אוטומטי במסד הנתונים המתאים או להתקין מנהל התקן המאוחסן במחשב האישי שלך (ואז תחילה עליך להוריד אותו מהאתר הרשמי של היצרן).
מצב "" המופעל עלול גם להקשות על החיבור למחשב. מודם USB" נכה לאורך הדרך" הגדרות» - « רשת אלחוטית» - « יותר» - « מצב מודם».

בסמארטפונים מודרניים יותר פריט זה ממוקם בהגדרות, בסעיף "התחבר ושתף". ודא שהמחוון נמצא הפוך "מודם USB"נמצא בעמדה "כבוי".

אם אינך יכול למצוא פריט זה, השתמש בשורה כדי לחפש הגדרות. ולאחר מכן הפעל את האפשרות הרצויה.
יש לציין שלסמארטפונים יש מספר מצבים של חיבור קווי למחשב. ייתכן שבחרת בטעות אחד שאינו נתמך על ידי המחשב שלך. ניתן לשנות את המצב על ידי לחיצה על ההודעה המתאימה (היא תמיד מוצגת כאשר המכשיר מחובר למחשב האישי). עליך להפעיל את מצב MTP (התקן מדיה).

בסמארטפונים עם גרסה עדכנית יותר של אנדרואיד, שמות הפריטים עשויים להיות מעט שונים. לפעולה רגילה של המכשיר, עליך לבחור את המצב "העברת קבצים".

לבסוף, הפעלת איתור באגים ב-USB יכולה לעזור במקרים מסוימים. כדי לעשות זאת, בצע את הפעולות הבאות:
שלב 1.פתח את הקטע " הגדרות"ומצא את הפריט" למפתחים».

שלב 2.בסעיף קטן זה, הפעל את תיבת הסימון של הפריט " ניפוי USB».

התחברות למחשב באמצעות Wi-Fi
ישנן מספר דרכים לחבר אנדרואיד למחשב ללא שימוש בכבל. הדרך הקלה ביותר להשתמש בטכנולוגיית Wi-Fi למטרות אלה. כמובן שבדירה שלך צריך להיות נתב, כי החיבור יתבצע בעזרתו.
תיאורטית, ניתן לסנכרן באמצעות כלים מובנים, אך הנתיב הזה ארוך ומסובך מדי. לכן אנו ממליצים להשתמש Airdroidאו יישום דומה אחר. בואו נשתמש בדוגמה שלו כדי להבין איך להתחבר למחשב דרך האוויר:
1. התקן והפעל את Airdroid.
2. כאשר אתה מתחיל לראשונה, אתה יכול לרשום חשבון או ללחוץ על הכפתור הלא בולט " התחבר מאוחר יותר».
3. לאחר מכן, התוכנית תציע להעביר את כל ההודעות הנכנסות למחשב. לחץ על הכפתור לְקַבֵּל" במקרים מסוימים, תועבר בנוסף לקטע המתאים של ההגדרות, שם תצטרך לסמן את התיבה לצד שירות שיקוף ההתראות של Airdroid.

4. לאחר מכן, תוכלו להעביר קבצים למחשב, להקליט את המסך, לצלם צילומי מסך ולבצע פעולות נוספות. במחשב, כדי לעשות זאת, עליך לפתוח דפדפן וללכת לכתובת המוצגת בשורה העליונה של היישום.

5. אם אתה רושם חשבון, אתה יכול לסנכרן על ידי מעבר לכתובת URL פשוטה יותר: web.airdroid.com.

6. אם ברצונך לסיים את החיבור, עבור אל האפליקציה ולחץ על " לְנַתֵק" אתה יכול גם ללחוץ על " צא החוצה", ואז מאשר את מעשיו.
איך מחברים סמארטפון למחשב?


טלפון מודרני הוא לא רק אמצעי תקשורת, אלא גם עוזר הכרחי בפתרון עניינים מסוימים. לדוגמה, כאשר אתה מחבר סמארטפון למחשב, הטלפון יכול לשמש כמצלמה לתקשורת וידאו. בנוסף, הסמארטפון יכול לשמש כמכשיר אחסון לקבצים או כמודם לחיבור לאינטרנט.
כיצד לחבר סמארטפון למחשב באמצעות יציאת USB
- חבר את כבל המיקרו-USB או ה-USB (בהתאם לדגם הטלפון שלך) למחבר המיועד בטלפון ובמחשב.
- ברוב המקרים, התקנת מנהל ההתקן אינה נדרשת להעברת נתונים (ההתקן מזוהה אוטומטית על ידי המחשב כדיסק נשלף).
- בהתאם לדגם המכשיר, ייתכן שיהיה עליך לשנות את ההגדרות בטלפון שלך: בסעיף "יישומים", בחר בכרטיסייה "חיבור USB" ולחץ על כפתור "חיבור אחסון USB".
- אם מופיעה תיבת דו-שיח על מסך המחשב שלך המבקשת ממך לבחור חיבור, עליך לבחור "כלי קבצים" או "מודם USB".
- אם אתה צריך להתקין מנהלי התקנים כדי לחבר את הטלפון למחשב שלך, הזן את דגם הטלפון החכם שלך במנוע חיפוש באינטרנט והורד את מנהל ההתקן הדרוש. על ידי לחיצה על הקישור, תוכל להוריד מנהלי התקנים לטלפונים מסוימים.
חיבור ה-USB מאפשר לך להשתמש בכל היכולות של הטלפון החכם שלך. עם זאת, בניגוד לחיבור אלחוטי, הטלפון שלך יהיה קשור למחשב, וזה לפעמים לא תמיד נוח.
כיצד לחבר סמארטפון למחשב באמצעות Wi-Fi
כדי לחבר התקנים בדרך זו, עליך להיות בעל נתב או מתאם Wi-Fi.
שיטת חיבור
- התקן יישום מיוחד בטלפון החכם שלך (לדוגמה, שרת FTP).
- אם הטלפון החכם שלך מבקש ממך להעביר את התוכנית לכרטיס ה-SD, לחץ על "אישור".
- לאחר מכן, חזור לשולחן העבודה של הטלפון החכם שלך והפעל את האפליקציה לנייד (על ידי לחיצה על הכפתור האדום).
- תראה כתובת IP על מסך הטלפון, אותה תצטרך להזין מאוחר יותר במחשב שלך, וכן שם משתמש וסיסמה.
- לאחר מכן, עבור להגדרות הטלפון החכם שלך ובדוק את הכרטיסייה "Wi-Fi".
- לאחר מכן עליך לבדוק את הכרטיסייה "משתמש אנונימי" (כדי לא להזין את פרטי הכניסה והסיסמה שלך).
- לאחר מכן, עבור לכרטיסיות "שם משתמש" ו"סיסמה" והסר את הכתובות.
- בלשונית "ספרייה ביתית" סמן את התיבה שליד "כרטיס זיכרון" (כלומר, בעת חיבור הטלפון החכם למחשב, הטלפון יזוהה ככרטיס זיכרון).
- ההגדרות המתוארות לעיל מספיקות כדי לחבר את הטלפון למחשב שלך, אבל אתה יכול להכיר את שאר הכרטיסיות ולסמן את התיבות אם אתה צריך כמה פונקציות.
- העתק את כתובת ה-IP לעורך טקסט במחשב שלך (פנקס רשימות, וורד) והעתק את הכתובת.
- פתח את הכרטיסייה "המחשב שלי", הדבק את כתובת ה-IP המועתקת בשורת הכתובות ולחץ על כפתור "Enter".
- לאחר השלבים הללו, תיפתח במחשב שלך תיקייה עם קבצי סמארטפון.
חיבור Wi-Fi הוא דרך נוחה מאוד, אבל זה לא מאפשר לך להשתמש בכל היכולות של הטלפון החכם שלך. בדרך כלל, חיבור זה נבחר להעברת קבצים.