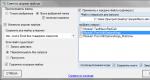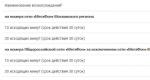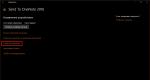אין מדפסת Windows 10 בכפתור השליחה. הסיבות העיקריות לכשל במדפסת
למשתמשים רבים, לאחר שעדכנו את מערכת ההפעלה שלהם ל-Widows 10, ייתכן שהיו בעיות עם מדפסות ו-MFP. יחד עם זאת, ייתכן שהמערכת לא תראה אותם, תזהה אותם בצורה שגויה, או באופן כללי, לא תדפיס אותם, כפי שהיה בגרסה הקודמת.
אם זה קורה, אתה יכול להשתמש במספר דרכים כדי לפתור בעיה זו. ביניהם יש שיטה רשמית ואפשרויות של צד שלישי לפתרון בעיה זו.
זיהוי בעיות במכשיר מ-Microsoft
קודם כל, אתה צריך לפנות לפתרון בעיות אוטומטי של בעיות עם ציוד מחובר. לשם כך, עליך להשתמש בתוכנית האבחון המובנית של מערכת ההפעלה בלוח הבקרה או על ידי הורדה מאתר התאגיד.
כדי להפעיל מלוח הבקרה, עליך לעבור אליו ולבחור בו "פתרון בעיות". לאחר מכן, עליך לעבור לקטע "חומרה וסאונד", שבו עליך ללחוץ על "השתמש במדפסת".
לחלופין, אתה יכול לעשות את זה קצת אחרת. עליך לעבור אל "התקנים ומדפסות", ולאחר מכן לבחור את המכשיר הרצוי ולחץ על "פתרון בעיות". בנוסף לשיטות שתוארו לעיל, אתה יכול להוריד כלי לפתרון בעיות במדפסת מהמשאב הרשמי של החברה.
כתוצאה ממניפולציות אלו, תיפתח תוכנת אבחון אשר תסרוק ותזהה באופן אוטומטי את כל הבעיות התורמות לפעולה לא נכונה של המדפסת ותבטל אותן באופן מיידי.
בנוסף, הוא יבדוק את נוכחותם של מנהלי התקנים ושגיאות איתם, את הפונקציונליות של שירותים חשובים, בעיות בחיבור המדפסת ותור ההדפסה. מכיוון שאי אפשר להבטיח תוצאה של 100%, מומלץ להשתמש קודם בשיטה זו.
הוסף מכשיר ל-Windows 10
אם המצב האוטומטי לא מצליח לזהות בעיות או שהמדפסת אינה נראית ברשימת הציוד המחובר, עליך לנסות לחבר אותה באופן ידני. ראוי לציין כי עבור מדפסות מיושנות ב"עשירייה הראשונה" יש אפשרויות חיפוש נוספות.
עליך ללחוץ על סמל ההתראה ולבחור "כל ההגדרות". אתה יכול גם ללחוץ על Win+I. לאחר מכן, עליך ללחוץ על "התקנים" ולאחר מכן לבחור "מדפסות וסורקים". בחלון הבא עליך ללחוץ על "הוסף מדפסת או סורק". כאן מומלץ להמתין מעט, שכן מערכת ההפעלה יכולה למצוא באופן עצמאי את המדפסת ולהתקין לה דרייברים. במקרה זה, אתה צריך גישה לאינטרנט.
אם זה לא קורה, עליך ללחוץ על "המדפסת הנדרשת אינה ברשימה", שיופיע לצד מחוון התקדמות החיפוש. זה יאפשר לך להתקין את המדפסת עם הגדרות שונות. כאן צריך להזין את הכתובת שלה, לבדוק שזו מדפסת ישנה או להוסיף מדפסת אלחוטית. אולי השיטה הזו תעזור לצאת מהמצב הזה.
התקנת מנהלי מדפסת באופן ידני
אם השיטה שתוארה לעיל לא פתרה את הבעיה, עליך לעבור למשאב מפתח המדפסת ולמצוא את הסעיף "תמיכה". זה צריך להכיל מנהלי התקנים עבור המדפסת. זה יהיה טוב מאוד אם מנהלי ההתקן מיועדים לגרסה העשירית של Windows. אם אין כאלה, אז אתה צריך להשתמש במנהלי התקנים עבור "שבע" או "שמונה". יש להוריד אותם למחשב האישי שלך.
לפני שתתחיל בהתקנה, עליך לעבור ל"לוח הבקרה" ולבחור "התקנים ומדפסות". אם הרשימה מכילה את המדפסת הדרושה לך, לחץ עליה באמצעות לחצן העכבר הימני ובחר "מחק", ולאחר מכן הפעל את מתקין מנהל ההתקן.
מידע תמיכה ב-Windows 10 מיצרן המדפסת
בנוסף, תוכלו להכיר את המידע שמספקים מפתחי מדפסות על תפקוד הציוד שלהם ב"עשירייה הראשונה".
HP אומרת שרוב המכשירים שלה יעבדו מצוין. המדפסות הללו שעבדו בגירסאות קודמות של Windows אינן צריכות לעדכן את מנהלי ההתקן שלהן. אם מתעוררות בעיות כלשהן, אתה יכול להוריד מנהלי התקנים עבור Windows 10 מהמשאב הרשמי. שם תוכל למצוא גם מידע על פתרון בעיות במדפסות.
Epson מספקת גם תמיכה עבור המכשירים שלה. ניתן למצוא את כל הדרייברים הדרושים בדף המפתחים הרשמי.
לדברי נציגי Canon, רוב המדפסות יעבדו כרגיל על מערכת ההפעלה החדשה. במשאב הרשמי תוכלו למצוא את הדרייברים הדרושים לכל דגם.
פנסוניק הולכת לשחרר את כל מנהלי ההתקן הדרושים עבור Windows 10 בעתיד הקרוב. Xerox מבטיחה שלא יהיו בעיות עם מדפסות במערכת ההפעלה החדשה.
אם אף אחד מהדברים לעיל לא עזר, אז אתה יכול להשתמש באינטרנט ולחפש פתרונות לבעיה עבור דגם מדפסת ספציפי. סביר להניח שלמישהו כבר היו בעיות דומות ואתה יכול למצוא את התשובה בפורומים. אפשר לחפש גם באתרים באנגלית, הפתרון צריך להיות מדויק שם.
כדי לא לרוץ ממחשב למחשב עם מסמכים בכונן הבזק או להימנע מהעלאת קבצים להדפסה לענן פעם נוספת, מיקרוסופט בנתה ב-Windows את היכולת להשתמש במדפסת רשת משותפת ובתיקיות רשת משותפות. במדריך זה נספר לכם כיצד להפוך מדפסת לרשת כך שתוכלו להדפיס ממנה ממחשב אחר שאינו מחובר ישירות למדפסת.
מהי מדפסת רשת
מדפסת רשת נקראת גם מדפסת משותפת. זוהי מדפסת שניתן לגשת אליה ממחשבים שאינם מחוברים ישירות אליה. המדפסת מחוברת למחשב אחד בלבד, אך מחשבים אחרים שנמצאים באותה רשת עם המחשב ה"ראשי" יכולים להדפיס עליו. זוהי תכונה נוחה מאוד שכן היא מבטלת את הצורך של המשתמש להעביר קבצים או להשתמש במחשב הראשי להדפסה.
עד לאחרונה, התכונה HomeGroup הייתה אחראית על מדפסות רשת משותפות. זה כבר לא נתמך ב-Windows 10 1803 ואט אט ייעלם מהמערכת. למרבה המזל, היכולת להשתמש במדפסת רשת עדיין כאן. משתמשים עדיין יכולים להגדיר מדפסת משותפת ולגשת אליה ממחשבים אחרים.
להשוואה: מדפסות מודרניות רבות תומכות בהדפסה מרחוק (או "שרת"). אם למדפסת שלכם יש תכונה זו, השתמשו בה, שכן היא פועלת בצורה יעילה ונוחה יותר (מדפסת כזו תהיה נגישה מרחוק גם אם המחשב אליו היא מחוברת ישירות כבוי). קרא את המדריך למשתמש או בדוק את המפרטים באתר הרשמי. עבור מדפסות זולות יותר או ישנות יותר, תצטרך להשתמש ביכולות המובנות ב-Windows 10.
כיצד לחבר ולהגדיר מדפסת רשת
הגדרת מדפסת ברשת מקומית מתחילה מהמחשב שאליו מחוברת המדפסת פיזית, כלומר, כבל USB. ודא שכל מנהלי ההתקן הדרושים מותקנים והמדפסת מופעלת ופועלת.
חָשׁוּב: הדפסת רשת לא תעבוד אם המחשב עם חיבור פיזי למדפסת כבוי.
- לחץ על Win + I ועבור לקטע. לחץ על המדפסת שלך ולאחר מכן לחץ לִשְׁלוֹט. אני לא משתמש במדפסת, אז המאמר נכתב באמצעות הדוגמה של "מדפסת" שלח ל-OneNote 2016. אל תתבלבלו מהשם המוזר. ההליך יהיה זהה לחלוטין עבור מדפסות מסורתיות.
- נְקִישָׁה מאפייני מדפסת, ולאחר מכן יופיע חלון חדש על המסך.

- עבור אל הכרטיסייה גִישָׁהוסמן את התיבה שליד שתף מדפסת זו. תן למדפסת שלך שם שנוח לך (תוכל להשאיר את ברירת המחדל) ולחץ בסדר.

- לאחר מכן, המדפסת תהיה נגישה מסביבת הרשת של מחשבים אחרים. סמל עם שני משתמשים יוצג לידו בלוח הבקרה. זהו ייעוד עבור מכשירים משותפים עם גישה לרשת.
- כעת עליך להמשיך להגדרת המחשב שממנו תיגש למדפסת מרחוק.
- נְקִישָׁה לנצח+אניופתח את המדור מכשירים - מדפסות וסורקים.
- לחץ על הכפתור הוסף מדפסתוהמתן בזמן שהמערכת סורקת את הסביבה. המדפסת לא תזוהה, אז תצטרך ללחוץ על .
- שימו לב כי מדפסת רשת המוגדרת במחשב Windows 10 תעבוד גם על גרסאות קודמות של המערכת. ב-Windows 8.1/7 או Windows 10 ישן מ-1803, עליך לפתוח את לוח הבקרה ( לנצח+ ר– שליטה). עבור לסעיף חומרה וסאונד - מכשירים ומדפסותולאחר מכן לחץ הוספת מדפסת.

- בחלון החדש, לחץ המדפסת שאתה צריך לא מופיעה ברשימה.

- יופיע חלון חדש שבו עליך לבחור בחר מדפסת משותפת לפי שם.

- בשדה השם, הזן שם מחשב ראשי\שם המדפסת. לְמָשָׁל, טאראס-PC\ מבחן מדפסת. לחלופין, ניתן ללחוץ על הכפתור סקירה, בחר את המחשב הראשי מסביבת הרשת (ייתכן שתצטרך להזין את החשבון והסיסמה עבור מחשב זה) ובחר את המדפסת המשותפת.
- נְקִישָׁה נוסף. המערכת תחבר את המדפסת ותודיע לך שהכל מוכן לשימוש. כדי לבדוק אם מדפסת הרשת שלך פועלת, תוכל לשלוח אליה דף ניסיון להדפסה.

לאחר מכן, מדפסת הרשת שלכם תופיע ברשימת כל המכשירים ותוכלו לשלוח אליה את המסמכים שלכם מאפליקציות.
לא ניתן להגדיר מדפסת רשת
קורה. אם אתה נתקל בקשיים בהגדרת מדפסת ברשת מקומית, הנה כמה טיפים שעשויים לעזור לך. באופן כללי, המערכת להגדרה ותפעול מדפסות משותפות היא פשוטה למדי. אם המדפסת פועלת על המחשב הראשי, היא תעבוד על מחשבים אחרים ברשת. העיקר הוא ששום דבר לא מונע ממכשירים לתקשר אחד עם השני ברשת הזו בדיוק.
שני המחשבים חייבים להיות באותה רשת פרטית, וגילוי רשת חייב להיות מופעל בהגדרות. בשני המחשבים, בצע את הפעולות הבאות:

הבעיה עשויה להיגרם גם על ידי תרגום שם המחשב לכתובת IP בעת ציון הנתיב למדפסת.

אם אתה משתמש באפליקציות חומת אש של צד שלישי, התהליך להפעלת השיתוף יהיה שונה, אך העיקרון זהה.
כיצד להתקין מדפסת ב-Windows 10 כיום נושא חם בקרב המשתמשים, מכיוון שבמערכת ההפעלה החדשה, בניגוד למערכת הניהול הקלאסית של מערכת ההפעלה, הפונקציונליות וההגדרות עודכנו משמעותית. כך גם לגבי חיבור התקנים היקפיים: הליך זה נראה שונה לחלוטין, מכיוון שהממשק הגרפי וההגדרות שונים מאוד ממה שהיה ב-Windows 7. לכן, בעיות כאלה של חיבור מדפסת למחשב הפכו לרלוונטיות וצריכות שיש לשקול בפירוט.
באופן כללי, כדי לחבר מדפסת באמצעות כבל USB, ברוב המכריע של המקרים, כל ההליך מסתכם בעובדה שמערכת ההפעלה תמצא באופן עצמאי את כל הדרייברים הדרושים; המשתמש צריך רק להמתין עד שתהליך ההתקנה יתבצע הושלם. זה עניין אחר כאשר אתה צריך לחבר מכשיר באמצעות תקשורת אלחוטית: Wi-Fi, Bluetooth. בואו נראה כיצד ניתן לעשות זאת באמצעות הדוגמה של מדפסת Canon Pixma G3400, בעלת יכולת חיבור אלחוטי למחשב.
ראשית, כדאי לשים לב לעובדה שדגם מדפסת זה מתחבר באופן אלחוטי באמצעות טכנולוגיית WPS. זה אומר שתחילה עליך להיכנס להגדרות הנתב ולהפעיל את הטכנולוגיה הזו. עבור נתב D-Link Dir-615, פונקציה זו ממוקמת בכרטיסייה המוצגת בצילום המסך.

לאחר מכן, עליך לחבר את המדפסת לרשת המקומית, שאליה יש לחבר גם את המחשב (המחשב הנייד). לשם כך, לחץ והחזק את כפתור ה-Wi-Fi במכשיר ההדפסה עד שהנורית הכתומה תהבהב פעם אחת ואז גם חיישן ה-Wi-Fi הכחול נדלק. למעשה, המשמעות היא שהחיבור בין הראוטר למדפסת יוגדר, ובהתאם לכך מכשיר ההדפסה ייכלל ברשת המקומית.
לאחר השלבים הבאים, הפעל את המחשב ולאחר מכן:
- לחץ על כפתור "התחל" ולחץ על סמל "הגדרות", המוצג כגלגל שיניים. לאחר מכן, בחלון החדש שיופיע, בחר בפריט "התקנים".

- בחלון הבא, בכרטיסייה "מדפסות וסורקים", לחץ על כפתור "הוסף";
- בתחילה, ייתכן שהמכשיר לא יופיע ברשימה, אז כעת עליך לעקוב אחר הקישור המוצג בצילום המסך;

- לאחר מכן, הגדר את קרב היריות בנקודה הרביעית (ראה תמונה) ולחץ על הבא;

- חיפוש יתבצע בחלון הבא ולאחר זמן מסוים יופיע בו ה-Canon Pixma G3400;
- לאחר לחיצה על כפתור "הבא", תהליך התקנת מנהל ההתקן יתחיל ועם השלמתו, המערכת תגדיר אוטומטית מדפסת זו כברירת מחדל להדפסה.

באופן כללי, הגדרת מכשיר הדפסה אלחוטי מיצרנים אחרים אינה שונה מדי מהאמור לעיל. בגדול, ההבדל היחיד יהיה בממשק האינטרנט של הנתב ובהכללת יכולות אלחוטיות במדפסת עצמה.
כפי שאתה יכול לראות, אם אתה עוקב אחר הוראות ברורות, הליך החיבור אינו דורש שום כישורים מיוחדים ואפילו משתמש רגיל יכול לבצע אותו. ראוי לציין שתהליך זה שונה לחלוטין ממה שצריך לעשות, למשל, ב-Windows 7.
התקנת מדפסת ב-Windows 10 באמצעות תקליטור
אם למשתמש אין כרגע חיבור לאינטרנט, אי אפשר יהיה להשלים את ההתקנה בשיטה שהוזכרה לעיל (כולל חיבור), מכיוון שפשוט לא ניתן יהיה להוריד את מנהלי ההתקן למערכת ההפעלה. במקרה זה, תוכל להשתמש בתקליטור המצורף להתקן ההדפסה. לזה:
- הכנס את התקליטור לתקליטור והפעל אותו אוטומטית;
- יופיע חלון על המסך שבו עליך ללחוץ על "הגדרות מדפסת" (בהפצות מיצרנים אחרים עשוי להיות "התקן" במקום כפתור זה);

- לאחר מכן בצע בקפדנות את ההוראות, אשר יתוארו בבירור ולמה הבחירה בפריט זה או אחר עשויה להוביל.


כתוצאה מכך, גם ללא האינטרנט, התקן הפלט יהיה זמין להדפסה ממחשב.
כמה מילים על המדפסת הווירטואלית ב-Windows 10
רבים שעובדים ב-Windows 10 מתעניינים לעתים קרובות מהי המדפסת המוצגת במנהל ההתקנים, Microsoft Print to PDF, ומדוע היא נחוצה. למעשה, זה לא בדיוק סוג המדפסת שמוצג בגרסה הקלאסית. בעזרתו תוכלו למשל לשמור דפי דפדפן מסוימים בפורמט PDF הפופולרי, כלומר לא מדובר במכשיר הדפסה פיזי אלא וירטואלי ובעזרתו נוצרים רק דפים וירטואליים.
באופן כללי, כפי שניתן לראות מההוראות, אין שום דבר מסובך בהתקנת מדפסת בווינדוס 10, אך גישת ההתקנה עצמה שונה משמעותית מגירסאות קודמות של מערכת ההפעלה.
בקשר עם
אם המחשב כבר לא רואה את המדפסת, אז במקרה זה תצטרך לנסות למצוא את מקור הבעיה. אז למה המחשב לא רואה את המדפסת? כמעט כל משתמש בציוד משרדי נתקל בבעיה מסוג זה, וקודם כל כדאי לבדוק האם המדפסת מחוברת כהלכה למחשב.
לרוב, זה בגלל מגע לקוי בין המחשב האישי למדפסת שהמחשב אינו מגיב לציוד המחובר. במצב זה (אם החיבור הוא דרך USB), יש להסיר את הכבל ולהכניסו מחדש, וגם לבדוק את עוצמת החיבור הקיים משני הצדדים. ודא שמחבר ה-USB שאליו מוכנס החוט פועל. במהלך הבדיקה, חבר את הכבל אחד אחד לכל המחברים הזמינים ביחידת המערכת, לאחר ניתוק תחילה של העכבר והמקלדת. אולי המחשב יגיב בסופו של דבר לאחד מהמחברים. אחרת, תצטרך לפנות למרכז השירות, כי אם המדפסת לא מזוהה, ייתכן שהבעיה היא איתה.
בעיה בנהג
אם המחשב או המחשב הנייד אינם רואים את המדפסת ובעיה זו אינה קשורה לכבל ה-USB, ייתכן שהבעיה "שבורה" או "אבדה" מנהלי התקנים. ייתכן גם שפשוט שכחת להתקין אותם. אם המצב קשור לשכחה שלך, הורד תוכנית מיוחדת למחשב שלך מדיסק ההתקנה שרכשת עם המדפסת. במהלך ההתקנה, עקבו אחר כל ההוראות שיופיעו על המסך שלפניכם. אם אין דיסק התקנה, תוכל למצוא את מנהלי ההתקן המתאימים באתר האינטרנט שלנו בסעיף ההורדות. אתה יכול גם להוריד אותם מהאתר הרשמי של היצרן של מכשיר ההדפסה שלך. במקרה זה, קח בחשבון את דגם ההתקן ואת מערכת ההפעלה המותקנת במחשב.
אבל לעתים קרובות הבעיה מופיעה עם מנהלי התקנים קיימים. במקרה זה, הסיבה לכך נעוצה במערכת ההפעלה המותקנת במחשב. במצב כזה, קורה גם שהמחשב הנייד לא יכול לזהות אפילו את החיבור למדפסת שנוצר באמצעות Wi-Fi. מדוע המדפסת אינה נראית במצב זה? הסיבות לבעיה זו עשויות לכלול נתב שאינו מוגדר לקבל אות, שירותים ללא תשלום מספק אינטרנט, הגדרות לא שלמות וחסימה אפשרית של הרשת הביתית על ידי אנטי וירוס. סיבה נוספת לכך שהמחשב אינו רואה את המדפסת באמצעות Wi-Fi עשויה להיות הבאה - כתובת ה-IP לא הוזנה אוטומטית. אז אם מנהל ההתקן הוא "באגי", אז כדי לפתור את הבעיה, קודם כל אתה צריך ללכת ל"הוספה או הסרה של תוכניות", למצוא שם את שם המדפסת ולהסיר אותה. לאחר מכן, עליך שוב לעבור דרך "מנהל ההתקנים" ללשונית "מנהלי התקנים", לבחור את דגם המדפסת הרצוי ולמחוק אותו. לאחר מכן, כל מה שנותר הוא להתקין שוב את מנהל ההתקן של המדפסת.
וירוסים ושחזור קבצי מערכת

אם המחשב אינו רואה את המדפסת והוא אינו מתחבר להתקן כרגיל, הקפד לבדוק את המחשב שלך עבור וירוסים ותוכניות לא רצויות אחרות. בנוסף לאנטי וירוסים, רצוי להשתמש בכלי עזר מיוחדים למטרה זו בעלי התמחות צרה.
ייתכן שקבצי מערכת במערכת ההפעלה שלך נפגעו במהלך הפעולה או בהשפעת יישומים זדוניים. נסה לשחזר אותם בכל דרך אפשרית. לאחר השלמת העבודה, התקן את כל העדכונים החשובים למערכת ובדקו האם הפעולות המתוארות עזרו לפתור את הבעיה העיקרית. אם שום דבר לא השתנה, אז זה יהיה רעיון טוב להתקין מחדש את מערכת ההפעלה.
סיבות אפשריות אחרות
בעיה נוספת עשויה להיות שבמחשב שלך יש ציוד הדפסה שונה לחלוטין שנבחר כברירת מחדל. סיבה זו היא אחת הנפוצות ביותר, אך קל מאוד לפתור אותה. לשם כך, לאחר התקנת מכשיר ההדפסה הנדרש, לחץ באמצעות לחצן העכבר הימני על הסמל שלו ולאחר מכן סמן את התיבה לצד הכיתוב המציין את השימוש בציוד ברירת המחדל. אם עדיין לא ניתן לזהות את המדפסת, כלומר. זה לא גלוי למחשב, אז אולי השירות האחראי על הדפסה אוטומטית מושבת במחשב שלך. עבור לתפריט "ניהול" דרך "לוח הבקרה", ולאחר מכן פתח את "הדפס ספולר". לאחר מכן, מצא את "סוג הפעלה" והגדר אותו ל"אוטומטי". באופן כללי, במקרה זה לא תצטרך לעשות שום דבר אחר.
בנוסף, חלק מהמשתמשים, בגלל חוסר הדעת שלהם, פשוט שוכחים ללחוץ על לחצן ההפעלה של מכשיר ההדפסה. הוא ממוקם בדרך כלל בצד או מאחור, כלומר. לא במקום הכי נוח. לכן, לפני שתמשיך לשקול את הסיבות המתוארות לעיל, עליך לוודא שהמכשיר אכן מופעל והמחוון על גופו דולק.
לפיכך, אם אתה מעוניין בתשובה לשאלה מה לעשות אם המחשב אינו רואה את המדפסת, אז אתה לא צריך לשלם מיד כסף עבור שירותי מומחים. עם הגישה הנכונה, אתה יכול להתמודד עם בעיה קלה יחסית זו בעצמך. עליך לפנות למרכז השירות כמוצא אחרון אם אף אחד מהדברים לעיל לא עזר לך והמדפסת עדיין לא נראית ברשת.
printeros.ru
מדוע המחשב לא רואה את המדפסת - הסיבות העיקריות
מדוע המחשב שלי לא רואה מדפסת המחוברת באמצעות USB? למרבה הצער, אין תשובה אוניברסלית לשאלה זו. ישנן מספר סיבות להתרחשותו, החל ממגע לקוי של ממשק ה-USB ועד כשלים בתוכנה של מערכת ההפעלה. בנושא זה, נדגיש את כל הגורמים הנפוצים ביותר לבעיה זו וניתן עצות מעשיות כיצד לחסל אותה.
סיבה מס' 1 - קשר גרוע בממשק USB
אני לא יכול לומר שהסיבה הזו היא הפופולרית ביותר, אבל היא קיימת. ככלל, קשה להזיק לכבל הממשק המגיע עם מכשיר ההדפסה אם משתמשים בו למטרה המיועדת לו ותקין. זה ידרוש מניפולציות בלתי נתפסות איתו באמצעות עיקולים, עיקולים והשפעות מכניות אחרות. אבל אתה חייב להודות, המדפסת היא מכשיר נייח שדורש חיבור חד פעמי. לכן, שבירה בחוט בכבל לא סביר.
דבר נוסף הוא איבוד מגע במחבר המחשב. אבל שוב, אם בשלב מסוים המחשב הפסיק לראות את המדפסת, שקודם לכן פעלה כשורה, ולא נקטת בשום פעולה כדי להתקין אותן מחדש, אז במידה רבה יותר של סבירות ניתן לטעון שגם זו לא הסיבה.
עם זאת, לפני שמבררים מדוע המחשב אינו רואה את המדפסת, תוך נקיטת אמצעים דרסטיים, יש לבדוק אפשרות זו.
כדי להתחיל, פשוט חבר את הכבל למחברים של שני המכשירים. אם הבעיה נמשכת, חבר את התקן ההדפסה באמצעות USB למחשב אחר או למחשב נייד אחר באמצעות אותו כבל. אם הוא זוהה בהצלחה כמכשיר חדש, אנו יכולים להסיק שהסיבה היא ככל הנראה אופי התוכנה של המחשב האישי שלך.
סיבה מס' 2 - המכשיר הלא נכון הוא ברירת המחדל
הסיבה לכך שהמחשב לא רואה את המדפסת עשויה להיות נוכחותם של לא אחד, אלא שניים או יותר התקני הדפסה, וזה חשוב עבור רשת מקומית, או בעת התקנת מנהלי התקנים, מערכת ההפעלה פשוט לא הקצתה התקן הדפסה ברירת מחדל. בשני המקרים, הבעיה נפתרת בקלות.
ניתן דוגמה ב-Windows 7. פתח את תפריט "התחל" ובחר "התקנים ומדפסות". לאחר מכן, ברשימת המכשירים המוצגים שנפתחת, בחר את המכשיר שאנו צריכים. זה לא משנה אם המדפסת היא רשת או מקומית. לחץ לחיצה ימנית על קיצור הדרך שלו ובתפריט ההקשר שמופיע, לחץ על "הגדר כברירת מחדל".
לאחר השלמת הליך זה, מכשיר ההדפסה הנבחר יהפוך להיות הראשי.
סיבה מס' 3 - חוסר דרייברים
חוסר נהגים. אם זה עתה רכשת מכשיר הדפסה, סביר להניח שלא מותקנת בו תוכנה מיוחדת. אנחנו מדברים על נהגים. תוכנה זו מוקלטת על גבי תקליטור ומסופקת עם המכשיר. פשוט הכנס אותו לכונן ופעל לפי הוראות אשף ההתקנה. אין שום דבר מסובך בהליך הזה. עם השלמת ההתקנה, המכשיר יהיה מוכן לחלוטין לשימוש.
זה עניין אחר אם הדיסק עם מנהלי התקנים אבד, למחשב אין כונן דיסקים או שהוא לא עובד, או שהדרייברים פשוט לא תואמים לגרסה החדשה של מערכת ההפעלה Windows. בכל אחד מהמקרים הללו, יהיה עליך להוריד מנהלי התקנים מהאתר הרשמי של יצרן מכשיר ההדפסה ולהתקין אותם כמתואר כאן.
סיבה מס' 4 - כשל בתוכנה
לעיתים קרובות ישנם מצבים בהם המחשב אינו רואה את המדפסת עקב שגיאה במערכת ההפעלה או במכשיר ההדפסה עצמו. בעיה זו עלולה להופיע לאחר עדכון מערכת ההפעלה, וירוס שנכנס למחשב וכו'. מה לעשות במקרים כאלה? מלכתחילה, כדי לוודא שלא מדובר באשמת מכשיר ההדפסה עצמו, פשוט צריך לכבות אותו. זה נעשה באמצעות מתג, שבדרך כלל ממוקם על הקיר האחורי של המכשיר.
אם הבעיה לא נעלמת, עליך לנסות להתקין מחדש את מנהלי ההתקן. תהליך ההתקנה מחדש כולל הסרה מלאה שלהם והתקנתם שוב.
סיבה מס' 5 - שירות ההדפסה אינו פעיל
אם שירות "Print Spooler", וב-Windows XP הוא נקרא "Print Spooler", מושבת כברירת מחדל, אזי הדפסת מסמכים לא תהיה זמינה, למרות שהמדפסת תהיה גלויה למחשב כהתקן הדפסה. לכן, אם הוא גלוי, אך מסרב להדפיס, כדאי לבדוק האם שירות זה מופעל.
כדי לעשות זאת, פתח את הקטע "לוח בקרה", ואז "ניהול" ואחרי "שירותים" (במקרים מסוימים הנתיב עשוי להיות כדלקמן - "לוח בקרה" - "מערכת ואבטחה" - "ניהול" - "שירותים" ). ברשימה שנפתחת נמצא את השירות בו אנו מעוניינים ונלחץ פעמיים על כפתור העכבר השמאלי כדי לפתוח מידע אודותיו. העמודה "סוג הפעלה" צריכה להיות "אוטומטית", והעמודה "סטטוס" צריכה להיות "פועל".
אם יש הגדרות אחרות, שנה אותן לאלה ולחץ על "אישור".
Canal-IT.ru
המחשב לא רואה את המדפסת דרך USB: איך לתקן את זה?
יכולות להיות סיבות רבות, החל מכבל לא מחובר וכלה בכשל במערכת ההפעלה. בואו נסתכל על בעיות נפוצות ואפשרויות לפתרון אותן - מפשוטות ועד מורכבות.
חיבור לא תקין
לפעמים מחשב או מחשב נייד לא רואים את המדפסת דרך USB עקב כבל או יציאה פגומים, או חיבור לקוי.
- נתק את כבל ההתקן משני הצדדים ולאחר מכן חבר אותו שוב.
- בדוק אם מחבר ה-USB פועל כהלכה. נסה לחבר מכשיר אחר באמצעותו: לדוגמה, מקלדת או עכבר.
- נסה לחבר את המדפסת ליציאת USB אחרת.
- אם אפשר, החלף את הכבל.
ודא גם שהמדפסת מופעלת. לחלק מהמכשירים יש את כפתור ההפעלה בגב או בצד, והמשתמשים פשוט שוכחים ללחוץ עליו. לפעמים המחשב לא רואה את המדפסת דרך USB בגלל דבר כל כך קטן, ופתרון הבעיה לוקח ממש דקה אחת.
ההגדרות נכשלו
בדוק מהי חומרת ברירת המחדל שלך להדפסה. כדי לעשות זאת, עבור אל לוח הבקרה, ולאחר מכן אל "חומרה וסאונד" - "הצג התקנים ומדפסות". לחץ לחיצה ימנית על סמל המדפסת ובחר באפשרות "הגדר כברירת מחדל". במקרים מסוימים, זה מספיק כדי שהמכשיר יפעל כהלכה.
אם הבעיה לא נפתרה, לחץ פעמיים על סמל הציוד, בחלון שנפתח, בחר בלשונית "מדפסת" ובטל את הסימון בתיבות הסימון "השהה הדפסה" ו"עבודה במצב לא מקוון". לחץ גם על "נקה תור הדפסה".
אם זה לא עוזר, עבור ללוח הבקרה, בחר "סמלים קטנים" מתפריט "תצוגה", עבור ללשונית "ניהול" ופתח את "שירותים". בחלון שמופיע, עליך למצוא את שירות "Print Spooler" ולהגדיר את סוג האתחול לאוטומטי.
אם השירות הופסק, לחץ גם על כפתור "התחל", ולאחר מכן הדפס דף ניסיון.
חוסר נהג
קורה שהמחשב לא רואה את המדפסת דרך USB בגלל היעדר דרייבר או בגלל תוכנה לא מותקנת או מיושנת.
עבור לאתר הרשמי של היצרן, הורד משם את מנהל ההתקן עבור המכשיר שלך והתקן אותו. לאחר מכן הפעל מחדש את המחשב ונסה להדפיס דף ניסיון.
אם התקנת בטעות את מנהל ההתקן השגוי, עבור אל "מנהל ההתקנים" דרך לוח הבקרה, מצא שם את החומרה הנדרשת, עבור למאפיינים שלה, ולאחר מכן עבור ללשונית "מנהל ההתקנים" ולחץ על כפתור "הסר". לאחר מכן, התקן תוכנה חדשה שהורדה מהאתר הרשמי של היצרן.
תקלה במכשיר
אם המדפסת שלך לא מתחברת למחשב שלך באמצעות USB וכל השיטות לעיל אינן פותרות את הבעיה, ייתכן שיש בעיה בחומרה עצמה. נסה לחבר את המכשיר למחשב או למחשב נייד אחר. אם הבעיה מתרחשת שוב, האפשרות הטובה ביותר היא לקחת את המדפסת למרכז שירות כדי שמומחים יוכלו לבדוק ולתקן אותה.
tonercom.ru
המחשב לא רואה את המדפסת. מה לעשות. 6 שיטות
 על פי הניסיון של מרכז השירות שלנו, המשתמשים נתקלים בבעיה כאשר המחשב אינו רואה את המדפסת או הפסיק לראות אותה. גם אם שני ההתקנים פועלים במלואם ומחוברים כהלכה, ייתכן שהמחשב עדיין לא יזהה את המדפסת. הבה נשקול שיטות לפתרון בעיות אלה.
על פי הניסיון של מרכז השירות שלנו, המשתמשים נתקלים בבעיה כאשר המחשב אינו רואה את המדפסת או הפסיק לראות אותה. גם אם שני ההתקנים פועלים במלואם ומחוברים כהלכה, ייתכן שהמחשב עדיין לא יזהה את המדפסת. הבה נשקול שיטות לפתרון בעיות אלה.
שיטה 1: בדיקה אם החיבור פועל כהלכה
לרוב, זה בגלל חיבור לקוי שהמחשב לא מגיב למדפסת. לכן, עליך להסיר את הכבל משני צידי המדפסת והמחשב, ולהכניס אותו שוב. בדוק שהחיבור מאובטח. רוב המדפסות דורשות חיבור USB 2.0. במחשב, הכנס את החוט למחבר ה-USB הרצוי כך שיעבוד. אתה יכול לכבות את העכבר והמקלדת במהלך הבדיקה. חבר את הכבל לכל מחבר אחד אחד. במדפסות מסוימות, כפתור ההפעלה ממוקם בגב או בצד הגוף; עליך ללחוץ עליו. הנורית במדפסת אמורה להידלק.
שיטה 2. בדיקת מנהל ההתקן
ייתכן שמנהלי התקנים לא יפעלו כהלכה או שהם פשוט לא מותקנים. כדי להתקין מנהלי התקנים, עליך להשתמש בדיסק שהגיע עם המדפסת. אם אין דיסק כזה, עדיף להוריד את מנהל ההתקן מהאתר הרשמי של יצרן המדפסת באמצעות שאילתת מנוע החיפוש "מנהל ההורדה של PRINTER MODEL". חשוב לבחור חבילת מנהלי התקנים התואמת באופן מלא את דגם המדפסת ומערכת ההפעלה שלך. אם מנהלי ההתקן אינם פועלים כהלכה, עליך להתקין אותם מחדש, ראשית להסיר את השבורים.
כדי להתקין את מנהל ההתקן של המדפסת עליך לבצע את הפעולות הבאות:
1) לחץ על כפתור "התחל" ובחר "התקנים ומדפסות".
2) לחץ לחיצה ימנית על המדפסת שאת מנהל ההתקן שלה ברצונך לעדכן ובחר מאפייני מדפסת.
3) עבור ללשונית "מתקדם".
4) לחץ על הלחצן "שנה" ובצע את ההוראות בחלון אשף מנהל התקן מדפסת נוסף.
שיטה 3: בדוק אם המדפסת מוגדרת כהתקן ברירת המחדל שלך
1) עליך לפתוח את "התחל", לבחור "התקנים ומדפסות".
2) לחץ לחיצה ימנית על המדפסת הרצויה ובמידת הצורך, סמן את התיבה שליד האפשרות "השתמש כברירת מחדל".
שיטה 4: בדוק את שירות ההדפסה האוטומטי
1) עליך לפתוח את "התחל" - "לוח בקרה" - "מערכת ואבטחה" - "כלי ניהול".
2) לאחר מכן לחץ פעמיים על לחצן העכבר השמאלי כדי לפתוח את קיצור הדרך "שירותים", מצא את "מנהל ההדפסה" ברשימה ולחץ באמצעות לחצן העכבר הימני על "מאפיינים" בתפריט הנפתח. סוג ההפעלה צריך להיות "אוטומטי" סטטוס "" עובד"".
שיטה 5: מערכת ההפעלה פגומה
חבר את המדפסת למחשב אחר. אם זה עובד עם המחשב הזה, אז הבעיה היא במערכת ההפעלה.
שיטה 6. תיקון במרכז שירות.
ניסיון בעבודה של בעלי מלאכה;
ערבות לעבודה שבוצעה;
אם אתה רוצה לחסוך זמן ולא לסכן את המכשיר שלך, תיקוני מדפסות באודסה מבוצעים על ידי מרכז שירות מיקור חוץ של שירותי IT.
itprofi.in.ua
המחשב אינו מזהה את המדפסת מחמש סיבות שונות
למה המחשב לא רואה את המדפסת? משתמשים רבים מתמודדים עם בעיה זו. והכל בסדר עם שני המכשירים. בנוסף, ציוד ההדפסה יכול לעבוד בצורה מושלמת במחשב אחר. וכאשר מתחברים למתאים, זה בעייתי. זה לא מזוהה על ידי המערכת או מייצר שגיאות. איך לתקן את הבעיה?
ממקור הבעיה ועד פתרונה
מה לעשות אם המחשב לא מזהה את המדפסת?
1) בדוק שהחיבור פועל כהלכה.
לרוב, בגלל מגע לקוי המחשב האישי אינו מגיב לציוד המחובר. לכן, הסר את הכבל והכנס אותו מחדש. בדוק שהחיבור מאובטח משני הצדדים.
ודא שהכבל מוכנס למחשב למחבר ה-USB התקין והתקין. רוב התקני ההדפסה דורשים חיבור USB 2.0. במהלך הבדיקה, ניתן לשחרר מחברים אחרים (נתק את העכבר, המקלדת). חבר את הכבל לכל אחד מהם אחד אחד. אולי זה יגיב למחבר כלשהו.
הסיבה הבנאלית לאי-נראות של ציוד הדפסה היא שכפתור ההפעלה/כיבוי לא נלחץ. הם פשוט שכחו. הוא ממוקם במקום לא נוח (מאחור או בצד). ודא שאתה לוחץ עליו. הנורית על הכיסוי צריכה להידלק.
2) הנהג נפל.
או ששכחת להתקין אותו לגמרי. בואו נסתכל קודם על מצב השכחה.
 כדי שהמחשב יזהה את המכשיר המחובר, עליך להוריד תוכנית מיוחדת. זה נמצא בדיסק ההתקנה שהגיע עם התקן ההדפסה. הכנס את התקליטור לכונן ופעל לפי ההוראות של אשף ההתקנה. הכל ברור שם. כל שלב הבא מוצג על המסך.
כדי שהמחשב יזהה את המכשיר המחובר, עליך להוריד תוכנית מיוחדת. זה נמצא בדיסק ההתקנה שהגיע עם התקן ההדפסה. הכנס את התקליטור לכונן ופעל לפי ההוראות של אשף ההתקנה. הכל ברור שם. כל שלב הבא מוצג על המסך.
אם אין דיסק, תצטרך לחפש דרייברים באינטרנט. עיין ביצרן המדפסת שלך, הדגם שלך (כל הנתונים נמצאים בגוף המכשיר) והזן מידע זה במנוע החיפוש. בחר את האתר הרשמי של היצרן. שם תמצא את הקטע עם דרייברים. הורד את הדרושים. למה כדאי לשים לב? תאימות של מנהלי התקנים ושירותים
- דגמי מכשירי הדפסה;
- מערכת ההפעלה של המחשב שלך (תוכניות עבור 64 סיביות, 32 סיביות וכו' OS).
אם תתבקש להפעיל מחדש את המחשב, ענה לבקשה.
עכשיו אתה צריך לבדוק את התוצאה של העבודה שנעשתה. איך אני יכול לעשות את זה?
עבור לתפריט התחל. עבור ללשונית "מדפסות ועובדות". הציוד הדרוש חייב להיות שם.
אבל לעתים קרובות הכל מותקן, אבל הבעיה עדיין קיימת. זה בתוך מערכת ההפעלה. לכן, אם המחשב הנייד אינו רואה Wi-Fi, בדוק תחילה את ההגדרות של המחשב הנייד עצמו.
בואו נשקול מצב שבו מנהל ההתקן מותקן, אבל הוא באגי. עף. ניתן להציג את המכשיר, אך הוא לא עובד. ניתן לתאר הוראות שלב אחר שלב לתיקון הבעיה כדלקמן:
1. עבור אל "לוח הבקרה" - "הוסף או הסרה של תוכניות" (הנתיב עשוי להיות שונה מעט במערכות שונות).
2. מצא את השם של התקן ההדפסה שלך ומחק אותו.
3. עבור שוב אל "התחל" - "מדפסות ופקסים" - "קובץ" (בפינה השמאלית העליונה) - "מאפייני שרת" - "מנהלי התקנים" (במערכות מסוימות הדרך אליהם עוברת דרך "מנהל ההתקנים"). .
4. בחר את דגם הגאדג'ט להדפסה ומחק אותו (אם המערכת לא מציגה את השם הרצוי, מחק הכל).
5. התקן שוב את מנהלי ההתקן.
3) כברירת מחדל, נבחר ציוד הדפסה אחר.
זו לא בעיה, אלא בעיה. נפוץ מאוד ולכן נפתר בקלות. לאחר התקנת הציוד הדרוש, לחץ לחיצה ימנית על הסמל שלו וסמן את התיבה שליד "השתמש כברירת מחדל".
4) שירות הדפסה אוטומטי מושבת.
תפריט "התחל" - "לוח בקרה" - "ניהול" - "הדפס ספולר". לחץ פעמיים כדי לפתוח את הכרטיסייה. אנו מחפשים את הכיתוב "סוג הפעלה". הגדר אותו ל"אוטומטי" ("אוטומטי").
5) כשל במערכת ההפעלה.
איך אני יכול לבדוק את זה? חבר את התקן ההדפסה שלך למחשב או למחשב נייד אחר. אם זה עובד, אז יש בעיה במערכת. תצטרך להתקין אותו מחדש.
אולי אלו כל הסיבות לאי-נראות של מדפסת עובדת.
כתוצאה מהעדכון העולמי שהשיקה מיקרוסופט נולדה מערכת הפעלה חדשה, ווינדוס 10. מערכת ההפעלה החדשה הוסיפה גם את מודל ניהול המערכת הקלאסי וגם חדש שמשכפל ומחליף אותו.
גישה זו הקשתה הרבה יותר על משתמשי PC להתקין ציוד היקפי, במיוחד מדפסות. לדברי מפתחי מיקרוסופט, גישה זו לניהול מערכת אמורה להקל מאוד על הניהול והתצורה. כדי לעזור למשתמש להבין את ההתקנה של מכשירי הדפסה, הכנו חומר בו נבחן את הגדרתם ב-Windows 10.
התקנת מדפסת בווינדוס 10
אם תחבר את המדפסת הישנה או החדשה שלך באמצעות USB למחשב עם Windows 10, תראה כיצד במהירות מערכת ההפעלה תגדיר אותהלעבודה. ההתקנה מתבצעת באמצעות מסד נתונים ענק של מנהלי התקנים, אשר מותקנים מראש במערכת ההפעלה, וכן באמצעות Windows Update.
אם הכל ברור עם ההתקנה דרך ממשק ה-USB, אז מה לגבי חיבור באמצעות יציאה טורית, דרך הרשת וויי - פייאו דרך בלוטות. כדי להתמודד עם בעיה זו, נסתכל על דוגמה בה נראה כיצד להתקין מדפסת שלא באמצעות כבל USB.
לדוגמא שלנו, ניקח מצלמת הזרקת דיו חדשה מבית Canon PIXMA G3400. תכונה מיוחדת של הזרקת דיו זו היא שהיא יכולה להתחבר למחשב באמצעות טכנולוגיית Wi-Fi אלחוטית.
מדפסת PIXMA G3400 מתחברת לנתבי Wi-Fi באמצעות טכנולוגיה WPS. לכן, על מנת שהזרקת הדיו יתחבר לרשת ה-Wi-Fi שלך ללא בעיות, הנתב חייב לקבל תמיכה WPS. WPS עשוי להיות מושבת בחלק מהנתבים. התמונה למטה מראה כיצד להפעיל WPS בנתב D-Link DIR-615.

כעת בואו נחבר את ה-PIXMA G3400 לנתב ברשת המקומית שלנו. כדי לעשות זאת, קודם כל בואו נפעיל אותומדפסת לרשת. לאחר מכן, לחץ על כפתור ה-Wi-Fi, שנמצא בלוח הבקרה, ואנו נעשה זאת לְהַחזִיקעד שהמחוון הכתום יהבהב פעם אחת. מיד לאחר שהמחוון הכתום מהבהב, מחוון ה-Wi-Fi שלידו יתחיל להבהב בכחול. משמעות הדבר היא שהמדפסת נכנסה למצב סריקת רשת אלחוטית.
כעת בואו נחבר את הנתב למכשיר ההדפסה שלנו. לשם כך נלחץ על הכפתור במכשיר האחראי עליו WPSואנחנו נחזיק אותו עד שמחוון ה-Wi-Fi במדפסת יפסיק להבהב ויישאר דולק בכחול. לאחר השלבים הללו, הזרקת הדיו שלנו תתחבר לרשת האלחוטית.
כדי ש-Windows 10 יראה את מדפסת PIXMA G3400, בואו נעבור לפרמטרים שלה. כדי לעשות זאת, עבור לתפריט " הַתחָלָה" ללשונית "", שתפתח את הגדרות מערכת ההפעלה.

עכשיו נעבור לקטע " מכשירים"ולחץ על הכפתור" הוסף מדפסת או סורק" לאחר חיפוש, הקישור " המדפסת שאתה צריך לא מופיעה ברשימה", אחריו נעקוב.
 בחלון האשף שמופיע, בחר את הפריט כפי שמוצג בתמונה למטה.
בחלון האשף שמופיע, בחר את הפריט כפי שמוצג בתמונה למטה.

כמו כן בשלב זה ניתן לבחור את השיטה הרצויה לחיבור המכשיר. לאחר מכן, נמשיך באשף, שיתחיל לחפש את המדפסת שלנו. בתהליך חיפוש בחר את הדגם הרצוימכשיר ההדפסה והמשך עבודת האשף.
 לאחר מכן האשף יתחיל בתהליך ההתקנה. זה יתקין את מנהלי ההתקן הדרושים עבור PIXMA G3400 ויהפוך אותו לברירת המחדל הראשונה במערכת.
לאחר מכן האשף יתחיל בתהליך ההתקנה. זה יתקין את מנהלי ההתקן הדרושים עבור PIXMA G3400 ויהפוך אותו לברירת המחדל הראשונה במערכת.
הדוגמה מראה שכל משתמש מחשב יכול להגדיר מדפסת אלחוטית. בנוסף, הגדרת המדפסת האלחוטית מהדוגמה דומה להגדרת דגמים של יצרנים אחרים. כמו כן, ראוי לציין כי לכל מדפסת אלחוטית ישנו מדריך המתאר בפירוט את תהליך ההתקנה. ניתן למצוא את המדריך כלול עם המדפסת או להוריד מאתר היצרן.
התקנת מדפסת מדיסק מנהל התקן
כפי שצוין לעיל, כאשר אתה מחבר מדפסת באמצעות כבל USB, Windows 10 מוצא אוטומטית מנהל התקן כמעט לכל מדפסת. אבל מה לעשות במצב זה אם קנית מדפסת חדשה ואתה צריך לחבר אותה למחשב ב-Windows 10 ללא גישה לאינטרנט.
Windows 10 מתקין מנהלי התקנים עבור התקנים חדשים דרך Windows Update, אז נשתמש בדיסק מנהל ההתקן שהגיע עם המדפסת. לדוגמה, נבחר גם מדפסת Canon PIXMA G3400 ו בואו נתחברזה למחשב עם Windows 10 באמצעות ממשק USB.
השלב הבא שלנו יהיה להתקין את הדיסק האופטי לכונן ה-DVD ו לְהַשִׁיק. לאחר השקת הדיסק, נועבר לחלון ההתחלה. בחלון זה, לחץ על הכפתור הגדרת המדפסת, שיוביל אותנו לחלון שבו עלינו לקבל את הסכם הרישיון.
 אנו מקבלים את הסכם הרישיון ועוברים לשלב הבא, בו אנו מאפשרים לאשף לבצע את כל הפעולות.
אנו מקבלים את הסכם הרישיון ועוברים לשלב הבא, בו אנו מאפשרים לאשף לבצע את כל הפעולות.
 בחלון הבא, בחר חיבור למדפסת באמצעות USB.
בחלון הבא, בחר חיבור למדפסת באמצעות USB.

לאחר שלבים אלה, המתקין יתחיל להתקין את מנהל ההתקן עבור התקן ההדפסה. לאחר השלמת התקנת מנהל ההתקן, תראה מדפסת הזרקת דיו חדשה של Canon PIXMA G3400 מותקנת במערכת.
הדוגמה לעיל היא די פשוטה וכל משתמש מחשב יכול להבין אותה. ראוי גם לציין שאם המדפסת שלך ישנה, אז Windows 10 יכול בקלות למצוא מנהל התקן עבורה באופן אוטומטי מבלי להתחבר לאינטרנט.
מהי מדפסת וירטואלית ב-Windows 10
משתמשים רבים במחשבים עם Windows 10 נתקלו במדפסת בשם "". המדפסת הזו היא וירטואלית, כלומר תוכנה, לא פיזית. תפקידו העיקרי הוא הדפסה לקובץ PDF. על ידי הדפסת כל מידע על מכשיר וירטואלי זה, הוא יישמר כקובץ PDF. במקרים מסוימים זה מאוד נוח.
 בואו נסתכל על דוגמה להדפסת עמוד מדפדפן. לשם כך, נפתח דפדפן בעמוד www.microsoft.com/ru-ru.
בואו נסתכל על דוגמה להדפסת עמוד מדפדפן. לשם כך, נפתח דפדפן בעמוד www.microsoft.com/ru-ru.

כעת נעבור להגדרות הדפדפן ונבחר " חותם».

פעולה זו תעביר אותנו לדף ההדפסה של הדפדפן.

בעמוד זה לחצו על כפתור ההדפס ולאחר מכן נפנה לחלון לשמירת מידע מודפס בפורמט PDF.

הדוגמה מראה שבאמצעות מדפסת וירטואלית מבית מיקרוסופט ניתן להדפיס כל מידע, בין אם זה דפדפן או מסמך טקסט. אני גם רוצה לציין אם אתה רוצה מדפסת וירטואלית מתקדמת, אז עליך להשתמש בתוכנות הדפסה וירטואליות של צד שלישי. תוכניות ההדפסה הווירטואליות הפונקציונליות ביותר הן יוצר PDFו doPDF.
בואו נסכם את זה
מהמאמר שלנו ניתן להסיק שהמפתחים ממיקרוסופט עשו כמיטב יכולתם והפכו את מערכת ההפעלה מאוד יְדִידוּתִילמשתמש. תשפטו בעצמכם, מהדוגמאות שנדונו, ברור שכמעט כל משתמש יכול להתמודד עם התקנת מדפסת אלחוטית, ולא תצטרכו להתעסק בהגדרה דרך ממשק ה-USB כלל.
בנוסף, למערכת ההפעלה החדשה יש מדפסת וירטואלית משלה, שיכולה להיות שימושית מאוד במצבים מסוימים. לאחר קריאת חומר זה, הקורא שלנו יבין כי התקנה והגדרה של מדפסת ב-Windows 10 אינה משימה קשה כלל.
סרטון על הנושא