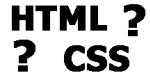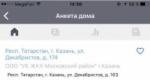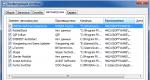אנחנו פותרים את הבעיה בהפעלת רמקולים במחשב. בעיות בסאונד, בכרטיס הקול, סיבות אפשריות ופתרונות המחשב לא רואה את כרטיס הקול ב-Windows 7
טכנולוגיית המחשב גורמת לרוב לבעיות ושאלות רבות בקרב משתמשים. אתה יכול לחבר מספר עצום של סוגים שונים של מכשירים למחשב שלך. לפעמים בעלי מחשבים מציידים את הציוד שלהם ברמקולים פשוטים או מערכות רמקולים מורכבות. אבל סוג זה של טכנולוגיה לא תמיד מתפקד כהלכה. משתמשים מתלוננים לעתים קרובות שהמחשב לא רואה את הרמקולים. מאילו סיבות יכולה להיווצר בעיה כזו? מה צריך לעשות כדי לתקן את המצב. מדוע רמקולים עלולים לסרב לעבוד כרגיל? כל זה הרבה יותר קל להבין ממה שזה נראה במבט ראשון. הבעיה העיקרית היא למצוא את תקלת המכשיר. לעתים קרובות מתגלה תקלה על ידי ביטול מצבים מסוימים.
חיבורי רמקולים שגויים
אחת הסיבות הנפוצות ביותר לכשל של כל מכשיר המחובר למחשב היא החיבור השגוי שלו. אל תיבהל בהתחלה. מה לעשות אם המחשב לא רואה את הרמקולים? ראשית, עליך לבדוק האם המשתמש חיבר את הרמקולים בצורה נכונה. ישנם מספר חריצים בפאנל של המחשב האישי. בדרך כלל הם צבועים בצבעים שונים ומסומנים בתמונות מיניאטוריות. אם הרמקולים מחוברים כהלכה, התקע ייכלל במחבר ה-line in. אתה צריך למצוא את השקע שלידו יש אייקון עם אוזניות. זה המקום שבו אתה צריך לחבר את הרמקולים. חלק מהמשתמשים מעדיפים להשתמש באוזניות USB. במקרה זה, הרמקולים יחוברו ליציאת ה-USB. המכשיר חייב להיות מחובר לרשת.
כרטיס קול
מאילו עוד סיבות מחשב עלול לסרב לראות את הרמקולים? לדוגמה, אם המשתמש יכול לומר בביטחון מלא שהאוזניות היו מחוברות כהלכה, כנראה שהסיבה קשורה לפעולת כרטיס הקול. כדי לקבוע את הבעיה, עליך לעבור למנהל ההתקנים. לשם כך, לחץ לחיצה ימנית על סמל "המחשב שלי" ובחר את השירות המתאים. לאחר מכן המשתמש צריך לבחור "התקני קול, משחק ווידאו". אם מכשירי סאונד מסוימים פועלים כרגיל או עם שגיאות, ניתן לתקן את המצב ללא בעיות. אבל נדבר על זה קצת מאוחר יותר. בנסיבות כאלה, המחשב אינו מבחין בין רמקולים, ומערכת ההפעלה דורשת חבילה מתאימה של תוכנות נוספות כדי לתפקד כראוי. אם אין התקני קול ורמקולים ברשימה שצוינה, אזי נוכל להסיק שכרטיס הקול אינו תקין . במקרה זה, מומלץ לחבר אוזניות נוספות. מה לעשות אם השגיאה מתרחשת שוב? במקרה זה, אתה יכול להחליף בבטחה את כרטיס הקול במחשב שלך.
נהגים
מה עלי לעשות אם אין צליל, אך הרמקולים מופיעים במנהל ההתקנים? הסיבה לבעיה היא ככל הנראה עקב מנהלי התקנים פגומים או מיושנים. אתה יכול לתקן את המצב על ידי עדכון או התקנה מחדש של התוכנה המתאימה. לשם כך, תצטרך להיכנס לאתר של יצרן הרמקולים, למצוא את דגם המכשיר המחובר למחשב האישי שלך ברשימה המסופקת, ולהוריד את מנהל ההתקן העדכני ביותר. הקפד לשים לב לאיזו גרסת מערכת ההפעלה מיועד התוכן שאתה מוריד. לאחר ההורדה, התקן או עדכן את מנהל ההתקן. תהליך זה אינו שונה מאתחול תוכנית פשוטה. לאחר מכן מומלץ להפעיל מחדש את המחשב האישי. הרמקולים המחוברים אמורים לפעול כרגיל.
תקלה בציוד
לא פירטנו את כל המצבים שמשתמשים עלולים להיתקל בהם בעת חיבור רמקולים למחשב אישי. מה לעשות אם המחשב מסרב לראות את הרמקולים? אתה יכול לבדוק את מידת השירות של המכשיר עצמו. לרוב הסיבה לבעיות היא נזק לרמקולים. כדי להגשים את כל הרעיונות שלך, מחשב אישי אחר מתאים למדי. תקלה ברמקולים היא בעיה חשובה מאוד, האופיינית בעיקר לציוד ישן. ניתן לפתור זאת על ידי פתרון בעיות או החלפת האוזניות.
אי תאימות של ציוד מחובר
בעיה נוספת שמשתמשים עלולים להיתקל בה בעת חיבור רמקולים היא חוסר התאימות של הציוד המחובר לחומרה של המחשב האישי או מערכת ההפעלה. תיקון המצב הוא למעשה לא כל כך קשה כפי שהוא עשוי להיראות במבט ראשון. מה לעשות אם המחשב לא רואה את הרמקולים? עליך לבדוק אם המכשיר שבו אתה משתמש עומד בדרישות המערכת המינימליות של המכשיר שאליו אתה מתחבר. אם כל הדרישות מתקיימות, אז הסיבה לכישלון של המכשיר עשויה להיות משהו אחר. אם דרישות המערכת אינן מתקיימות, ניתן להציע את השיטות הבאות כדי לפתור את הבעיה:
- רכוש רמקולים חדשים התואמים למחשב שבו אתה משתמש. פעולה זו תהיה רלוונטית אם אתה משתמש במחשב אישי חדש, והציוד המחובר אליו כבר מיושן.
- שדרג את המחשב שלך כך שיעמוד בדרישות הציוד המחובר.
לא ניתן להציע אפשרויות נוספות. בדיוק בגלל אי התאמה אפשרית, מומלץ להקדיש תשומת לב רבה לדרישות המערכת של כל ציוד בעת הרכישה.
הגדרות מערכת
אבל מה אם המכשיר פעל כרגיל עד לנקודה מסוימת, ופתאום מסרב לבצע את תפקידיו? במקרה זה, עדיף לבדוק את הגדרות מערכת ההפעלה, או ליתר דיוק, את האפשרויות והתוכניות שפועלות עם האוזניות. ייתכן שמערכת ההפעלה זיהתה את הרמקולים המחוברים, אך פשוט לא הגדירה אותם כמכשיר להשמעת סאונד. כדי לתקן מצב זה, עליך לבצע את השלבים הבאים:
- לחץ לחיצה ימנית על תמונת הגרמופון בתחתית המסך במערכת ההפעלה;
- בחר "התקני השמעה";
- בכרטיסייה "השמעה", בחר את הרמקולים לחיבור ולחץ על כפתור "ברירת מחדל". מומלץ גם להתאים את עוצמת השמע. כדי לעשות זאת, אתה גם צריך ללחוץ על הגרמופון ליד השעון ולהתאים את מיקום המחוון.
בעיות אפשריות
למעשה, אלו לא כל הסיבות לכך שמחשב עלול לא לזהות רמקולים. משתמשים עשויים להיתקל בבעיה זו גם בנסיבות הבאות:
- זיהום במחשב בווירוסים. במקרה זה, בדרך כלל מערכת ההפעלה מפסיקה לפתע לזהות את האוזניות ללא סיבה נראית לעין. במקרה זה, יש צורך לטפל ב-PC. לאחר מכן, הבעיה חולפת מעצמה.
- המשתמש משתמש בעותק פיראטי של מערכת ההפעלה. החלפת מערכת ההפעלה או התקנה מחדש יסייעו להיפטר מהבעיה. במקרים מסוימים, זה עשוי להספיק פשוט להפעיל מחדש את המחשב.
- התרחשות של כשלים במערכת.
מיליוני משתמשי PC ניצלו את השדרוג החינמי ל-Windows 10. הם הצליחו להעריך את כל היתרונות והחסרונות של מערכת ההפעלה החדשה, כולל מספר לא מבוטל של שגיאות שנוצרו עקב אי התאמה של ציוד ל-10, הגדרות מערכת לא נכונות והיעדר תוכנות הכרחיות. סאונד לא היה יוצא דופן בהקשר זה. משתמשי Windows 10 כבר קיבלו את עדכון היוצרים, ויקבלו בקרוב את עדכון היוצרים המלא. עם זאת, השגיאה "התקני סאונד אינם מותקנים ב-Windows 10" ממשיכה להתרחש. מה לעשות במקרה זה וכיצד לתקן את זה?
דרכים לפתור את הבעיה כאשר התקני קול אינם מותקנים ב-Windows 10
אם אתה נתקל בהודעה שאין מכשירי סאונד מותקנים ואינך יודע מה לעשות ב-Windows 10, אנו מציעים לך להכיר את ההמלצות הבאות.
שיטה מספר 1. פתרון תקלות
אם בעיה זו מופיעה ב-Windows 10 לאחר עדכון או התקנה נקייה של מערכת ההפעלה, עליך להשתמש בכלי סטנדרטי לפתרון בעיות. לשם כך אנו עושים את הפעולות הבאות:
- לחץ לחיצה ימנית על סמל הרמקול (הממוקם בפינה הימנית התחתונה של שולחן העבודה במגש המערכת) ובחר "זיהוי בעיות סאונד".
- יופיע חלון קטן. לחץ על "זיהוי בעיות". ואנחנו מחכים לסיום האימות.

- האשף יזהה בעיות ויודיע לך עליהן. אנו בוחרים אפשרויות פעולה. לעתים קרובות, זוהי האפשרות "החל תיקון זה".

- לאחר תיקון הבעיה, עליך להפעיל מחדש את המחשב.
שיטה מספר 2. עדכון מכשיר
אם המכשיר שלך מפסיק להשמיע צליל לאחר התקנת עדכון עבור Windows 10, ייתכן שמנהלי ההתקן נעלמו. כדי לתקן מצב זה, עליך לבצע את הפעולות הבאות:
- לחץ לחיצה ימנית על סמל התחל ובחר במנהל ההתקנים.

- חלון חדש ייפתח. מהרשימה, בחר "התקני שמע" ומצא את "התקן התומך ב-High Definition Audio".

- לחץ לחיצה ימנית על הרכיב ובחר "עדכן מנהלי התקנים". אנו בוחרים בחיפוש במחשב (אם הורדת מנהלי התקנים) או אוטומטי ברשת (במקרה זה, המערכת יכולה להתקין דרייבר משלה מ-Microsoft).
לאחר עדכון התוכנה, עליך לאתחל את המערכת כדי שהשינויים ייכנסו לתוקף.
שיטה מס' 3. התקנה נקייה של תוכנה
אתה יכול למצוא תריסר אתרים באינטרנט המציעים להוריד דרייברים לסאונד. עם זאת, עליך להוריד תוכנה רק מהאתרים הרשמיים של מפתחי לוח אם או כרטיסי קול. יתרה מכך, הדרייברים מופצים ללא תשלום והנושא היחיד הוא אבטחת המערכת.
לכן, אנו מוצאים מנהלי התקנים לסאונד באתר. בחר את הגרסה והbitness של Windows. לאחר ההורדה, אתה יכול להתקין אותם. לשם כך, תוכל לבחור באפשרות לעדכן או ללחוץ פעמיים כדי להפעיל את התוכנה ולעקוב אחר ההנחיות של אשף ההתקנה.

חָשׁוּב! אם מנהלי ההתקן אינם מתאימים ל-Windows 10, ניתן להתקין אותם במצב תאימות.
שיטה מספר 4. הגדרת אפשרויות השמעת אודיו
אם שיטות התקנת התוכנה עבור כרטיס הקול לא עזרו לפתור את הבעיה, כדאי להגדיר נכון את פרמטרי הקול. לשם כך אנו עושים את הפעולות הבאות:
- עבור אל "לוח הבקרה" ובחר "סאונד".

- יופיע חלון קטן. מהרשימה, בחר את המכשיר שאחראי על השמעת סאונד. לחץ לחיצה ימנית עליו ובחר "מאפיינים".

- חלון נוסף ייפתח. עבור לכרטיסייה "שיפורים". כאן אנו מסמנים את תיבת הסימון "השבת את כל השיפורים". לחץ על "החל".

- לאחר ביצוע שינויים אלה, עליך להפעיל מחדש את המחשב ולבדוק את התוצאה.
אם השיטות שלעיל לא עזרו לפתור את הבעיה, עליך לבדוק שהתקן השמע עצמו מחובר כהלכה למחשב ולוודא שהוא פועל.
מכשיר סאונד אחראי על השמעת אודיו במחשב, אך הוא לא תמיד עובד כמו שצריך. מקור הבעיה עשוי להיות כשל במערכת ההפעלה או בחומרה, המלווה בשגיאה "התקני סאונד אינם מותקנים". מה לעשות ב-Windows 7/8/10 כדי לתקן את הבעיה מתואר במאמר זה.
מדוע לא מותקנים התקני סאונד?
הגורמים הבאים עלולים לגרום לתקלה:
- מנהל ההתקן לא נטען כאשר מערכת ההפעלה הופעלה עקב כשל או היעדרות;
- התקן השמע מושבת במנהל ההתקנים;
- כשל בתוכנת ערכת השבבים של לוח האם;
- תקלה פיזית של יחידת הקול.
אתה יכול לפתור את הבעיה בעצמך. אם מתברר שהבעיה היא במתאם האודיו המובנה, יש לפנות למרכז שירות.
אפשרויות פתרון
עם תקלה כזו, על סמל הרמקול במגש, המציג את מצב הקול, יהיה צלב אדום. לחץ על זה. אם מופיע חלון המבקש ממך להפעיל את התקן השמע שלך, עשה זאת על ידי לחיצה על "החל תיקון זה". 
הערה! אולי טעות חד פעמית. הפעל מחדש את המחשב כדי לתקן את זה. אחרת, עליך להתקין מנהלי התקנים עבור ערכות שבבים וכרטיסי קול מהאתרים הרשמיים של היצרנים.
בדיקת וירוסים
וירוסים מסוימים יכולים להשפיע על הביצועים של מתאם השמע. כדי למצוא ולהסיר אותם, השתמש באנטי וירוס עם חתימות הווירוס העדכניות ביותר כמו "Dr. Web CureIt!

עדכון תוכנת ערכת שבבים
כדי להתקין מנהלי התקנים עבור שבבי לוח אם, השתמש בתוכנית AIDA64 כדי לקבל את המידע הדרוש.

התקנת מנהל ההתקן של כרטיס הקול
פעולת מתאם השמע מובטחת על ידי התוכנה המתאימה. לפעמים זה קורס או צריך לעדכן. כדי להתקין אותו, השתמש בכלי ניהול המכשיר המובנה.
הערה! הוראות אלה חלות על Windows 7. בגרסאות אחרות של מערכת ההפעלה, המראה של חלק מהפריטים עשוי להיות שונה.
- פתח את "התחל" → לחץ לחיצה ימנית על "המחשב שלי" → "מאפיינים".

- בחר במנהל ההתקנים.

- עבור אל "התקני קול, וידאו ומשחק" ← לחץ באמצעות לחצן העכבר הימני על הפריט הרצוי ← "עדכון מנהלי התקנים".

- ציין שיטת התקנה אוטומטית (דרך האינטרנט) או ידנית (בחירת קבצים במחשב).

מסקנות
ההודעה כי התקני שמע אינם מותקנים ב-Windows מופיעה עקב תקלה בתוכנה או בחומרה. את המקרה הראשון ניתן לתקן בעצמך על ידי התקנה או עדכון של מנהלי ההתקן של צומת הקול. אם יש בעיה בחומרה, עליך לפנות למרכז שירות.
לוח האם או כרטיס הקול עלולים להישרף, אך לעיתים קרובות לא נוצרות בעיות סאונד עקב תקלות במחשב. העניין הוא בתוכנות שמתבררות כלא תואמות זו לזו או ל-Windows; בנוסף, נקודות חשובות רבות טמונות בפעולה של סוגים שונים ממשפחת מערכת ההפעלה הזו.
לאחרונה, מספר רב של כשלים של התקני סאונד או תוכניות מתרחשים עקב "עדכון" של Windows XP ל-7, או המעבר מ"שבע" ל-Windows 8. לפני כמה שנים זה היה אפשרי - התקנה מחדש של גרסה 7 במקום XP, אבל עכשיו אתה יכול לעשות את זה זה לא אפשרי, כי דגמי המחשב השתנו באופן דרמטי והם "חווטים" רק עבור Windows ספציפי.
אפילו התקנת גרסה חדשה יותר של XP על מחשב ישן יותר עלולה לגרום לבעיות בסאונד, שלא לדבר על גרסאות מודרניות של Windows. תוכניות חדשות שאין להן מנהלי התקנים במערכות מתבררות כלא תואמות.
אולי שמת לב שכאשר אתה מסיר התקנה של תוכנית, אתה מקבל אזהרה שיישומים אחרים עשויים שלא לפעול כראוי. הודעה זו חשובה במיוחד לשקול בעת התקנה או הסרה של נגני שמע למחשב, תוכניות לעיצוב קבצי שמע וכו'.
פתרונות
אל תיבהל מהתראות מחשב שהמערכת לא מצאה מכשירי סאונד. אכן, התקנה מחדש מלאה של מערכת ההפעלה עשויה להיות מוצא אחרון, אך ראשית עליך לנסות כמה אפשרויות.
משתמשים מנוסים משתמשים באוורסט כדי ללמוד עוד על כרטיס הקול של המחשב שלהם ולמצוא את הדרייבר המתאים עבורו. אתה יכול להשתמש בתוכנית DriverPack Solution הפופולרית לא פחות, אבל עדיף לנסות למצוא פתרון בעצמך.
ראשית עליך לברר אילו שינויים במכשירים משמשים במחשב. כדי לעשות זאת, לחץ לחיצה ימנית על "המחשב שלי" ובתפריט ההקשר תמצא את הכרטיסייה "מנהל ההתקנים". בלחיצה עליו תראה רשימה של התקני מחשב.
בחר "מכשירים אחרים" או "מכשירי סאונד, וידאו ומשחקים". אם מנהל ההתקן לא מופיע ברשימה, זה אומר שהוא לא קיים ואתה צריך לבחור אותו באתר של יצרן המחשב, או פשוט לחפש באינטרנט.
ב-Windows 7, ניתן למצוא את מנהל ההתקנים לאחר לחיצה על "מאפיינים" בלשונית "מחשב".
אם אתם מתקינים את אותה מערכת הפעלה במחשבים שונים, אל תתפלאו לראות הודעה על חוסר קול – בכל המחשבים יש מכשירים שונים שמצריכים את הדרייברים המתאימים.
זה קורה כי בעת עדכון תוכנה, פונקציות, במיוחד, של כרטיס הקול, אובדות. לדוגמה, ברירת המחדל צריכה להיות הפעלה אוטומטית של הסאונד, אך לאחר תקלה הכרטיס דורש הפעלה ידנית.
כדי לבדוק זאת, פתח את לוח הבקרה. אגב, תצוגת הפאנל ב-XP יכולה להיות מסווגת או קלאסית. אתה תראה את התוכנית המוצעת בצורתה הקלאסית.
לאחר לוח הבקרה, פתח את: "כלי ניהול", "שירותים", "שמע של Windows", "מאפיינים", "סוג הפעלה". בחר "אוטומטי", ולאחר מכן תראה הודעות מערכת לגבי מצב ההפעלה של המכשיר וכתובת קובץ ההפעלה של Windows. אם אף אחד מהאמור לעיל לא עוזר, נותר רק דבר אחד לעשות - למצוא נהג.
בין שאר בעיות הקול ב-Windows 10, 8 ו-Windows 7, אתה עלול להיתקל באיקס אדום בסמל הרמקול באזור ההודעות ובהודעה "אין התקן פלט שמע מותקן" או "אין אוזניות או רמקולים מחוברים", אבל לפעמים אתה יכול לתקן את הבעיה הזו על ידי אני צריך לסבול.
מדריך זה מפרט את הסיבות הנפוצות ביותר לשגיאות "התקן פלט אודיו אינו מותקן" ו"אוזניות או רמקולים אינם מחוברים" ב-Windows וכיצד לתקן את המצב ולהחזיר השמעת צליל רגילה. אם הבעיה מתרחשת לאחר עדכון ווינדוס 10 לגרסה חדשה, אני ממליץ לנסות תחילה את השיטות שבהוראות, ולאחר מכן לחזור למדריך הנוכחי.
אולי ניתן היה לשים את הפריט הזה במקום הראשון בנושא "התקן פלט אודיו לא מותקן"

דרייברים לכרטיס קול
השלב הבא לנסות הוא לוודא שמנהלי ההתקן הדרושים לכרטיס הקול מותקנים ופועלים, בעוד שמשתמש מתחיל צריך לשקול את הנקודות הבאות:
- אם במנהל ההתקנים בקטע "התקני סאונד, משחקים ווידאו" אתה רואה רק פריטים כמו NVIDIA High Definition Audio, AMD HD Audio, Intel Audio for Displays - ככל הנראה, כרטיס הקול מושבת ב-BIOS (בחלק לוחות אם ומחשבים ניידים זה אולי) או שהדרייברים הדרושים לא מותקנים עליו, ומה שאתה רואה הם התקנים לפלט אודיו דרך HDMI או Display Port, כלומר. עבודה עם יציאות כרטיס מסך.
- אם לחצת לחיצה ימנית על כרטיס הקול שלך במנהל ההתקנים, בחרת ב"עדכן מנהל התקן" ולאחר חיפוש אוטומטי אחר מנהלי התקנים מעודכנים, נאמר לך ש"הדרייברים הטובים ביותר עבור התקן זה כבר מותקנים" - זה לא מספק מידע שימושי המתאים אלה הם מנהלי התקנים מותקנים: פשוט לא היו מתאימים אחרים ב-Windows Update.
- ניתן להתקין בהצלחה את התקן Realtek ומנהלי התקן אודיו אחרים מחבילות מנהלי התקנים שונות, אך הם לא תמיד עובדים כראוי - כדאי להשתמש בדרייברים של יצרן הציוד הספציפי (מחשב נייד או לוח אם).
באופן כללי, אם כרטיס הקול שלך מופיע במנהל ההתקנים, השלבים הטובים ביותר להתקנת מנהל ההתקן הנכון עבורו יהיו כדלקמן:

לאחר השלמת ההתקנה, בדוק אם הבעיה נפתרה.
שיטה נוספת שעובדת לפעמים (בתנאי שהכל עבד "רק אתמול") היא לבדוק את המאפיינים של כרטיס הקול בלשונית "דרייבר" ואם כפתור ה"גלגל אחורה" פעיל שם, לחץ עליו (לפעמים Windows יכול לעדכן אוטומטית מנהלי התקנים לשגויים, מה אתה צריך).

הערה:אם אין כרטיס קול או התקנים לא ידועים במנהל ההתקנים, קיימת אפשרות שכרטיס הקול מושבת ב-BIOS של המחשב או הנייד. חפש ב-BIOS (UEFI) במקטעים מתקדמים/ציוד היקפי/התקנים משולבים עבור משהו שקשור לאודיו מובנה וודא שהוא מופעל.
הגדרת התקני השמעה
הגדרת התקני השמעה יכולה גם לעזור, במיוחד לעתים קרובות אם יש לך צג (או טלוויזיה) המחובר למחשב שלך באמצעות HDMI או יציאת תצוגה, במיוחד אם באמצעות מתאם כלשהו.
עדכון: ב-Windows 10 גרסאות 1903, 1809 ו-1803, על מנת לפתוח מכשירי הקלטה והשמעה (השלב הראשון בהוראות למטה), עבור ללוח הבקרה (ניתן לפתוח באמצעות חיפוש בשורת המשימות) בשדה הצפייה , הגדר "סמלים" ופתח את פריט "סאונד". השיטה השנייה היא ללחוץ לחיצה ימנית על סמל הרמקול - "פתח הגדרות סאונד", ולאחר מכן לבחור "לוח בקרת קול" בפינה הימנית העליונה (או בתחתית רשימת ההגדרות בעת שינוי רוחב החלון) של הגדרות הסאונד.

דרכים נוספות לתיקון בעיית "התקן פלט אודיו לא מותקן".
לסיכום, הנה כמה שיטות נוספות, לעיתים יעילות, לתיקון מצב הקול אם השיטות הקודמות לא עזרו.

הערה: ההוראות אינן מתארות שיטה לפתרון בעיות אוטומטי של בעיות שמע של Windows, מכיוון שסביר להניח שכבר ניסית אותה (אם לא, נסה זאת, זה עשוי לעבוד).

פתרון תקלות מופעל אוטומטית על ידי לחיצה כפולה על סמל הרמקול עם צלב אדום דרכו, אתה יכול גם להפעיל אותו באופן ידני, ראה, למשל,.