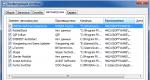הוספת אפליקציה לאתחול בחלונות 7. כיצד להוסיף תוכנית להפעלה? הוספת תוכניות להפעלה של Windows
לתוכניות רבות יש פונקציית השקה אוטומטית מובנית יחד עם מערכת ההפעלה - ניתן להפעיל אותה בהגדרות. אבל לא לכל היישומים יש את זה. מה עלינו לעשות במקרה זה אם ברצוננו להוסיף תוכנית להפעלה של Windows 10?
משתמשים מתקינים לעתים קרובות יישומים קטנים או כלים, אשר, למשל, מבצעים שינויים במראה המערכת או מוסיפים רכיבים שימושיים אחרים לעבודה נוחה מול המחשב.
עם זאת, לא תמיד ניתן להפעיל תוכניות אלה באופן אוטומטי עם המערכת ואתה צריך להפעיל אותן באופן ידני לאחר כל אתחול מחדש. למרבה המזל, ניתן להוסיף כל אפליקציה לרשימת ההשקה האוטומטית. בואו נסתכל על מספר דרכים להוסיף תוכנית להפעלה.
שיטה 1: הוספת קיצור דרך להפעלה
לכל גרסה של Windows יש תיקיית אתחול. כל מה שיש בו מופעל אוטומטית כאשר המערכת מופעלת. שם תוכלו להוסיף קיצורי דרך לכמה כלי עזר שאנו רוצים לכלול בעת הפעלת המחשב. ב-Windows 10, התיקיה הזו לא נגישה בקלות כמו ב-Windows 7, אבל אתה יכול להגיע אליה בכמה דרכים אחרות.
כדי לראות אילו יישומים מופעלים כאשר מערכת ההפעלה מתחילה, עליך לעבור למנהל המשימות באמצעות ערכת המקשים Ctrl+Shift+Esc. לאחר מכן עבור ללשונית "אתחול", שם מוצגת רשימה שלהם. כאן אתה יכול להשבית אותם; כדי לעשות זאת, לחץ לחיצה ימנית ובחר את הפריט המתאים מהתפריט הנפתח.
התיקיה עצמה ממוקמת לאורך הנתיב:
כברירת מחדל, תיקיה זו מוסתרת ב-Windows 10 וכדי לגשת אליה עליך להסיר את התכונה "נסתר".
דרך קלה יותר לגשת לתיקיית ההפעלה היא דרך חלון ההפעלה. כדי לפתוח אותו, הקש על Windows +R ולאחר מכן הזן:
shell: אתחול נפוץ(גישה לתיקיית ההפעלה עבור כל המשתמשים)
אוֹ
shell:startup(משתמש נוכחי בלבד)
לאחר לחיצה על אישור, תיקיית ההפעלה תיפתח. ייתכן שהוא כבר מכיל תוכניות שנטענות כאשר המערכת מופעלת.
כדי להוסיף תוכנית חדשה, צור לה קיצור דרך או גרור אותה (לדוגמה, משולחן העבודה) לתיקיית ההפעלה. כעת הוא יופעל כאשר Windows 10 תאתחל.
שיטה 2: צור משימת הפעלה במתזמן המשימות
כעת נסתכל על השיטה של הוספת תוכנית לאתחול דרך מתזמן המשימות.
עבור לתפריט התחל והקלד את השם המתאים בחיפוש או בחלון ההפעלה (Win + R) הזן את הפקודה taskschd.msc
לאחר מכן בחלון מתזמן, בחר "פעולות - צור משימה פשוטה." לאחר מכן יופיע אשף המשימות החדשות.
השלב הראשון יבקש ממך להזין שם עבור המשימה שנוצרה (לדוגמה, שם האפליקציה). בשנייה, אנו בוחרים את השעה שבה עלינו להפעיל אותה - מגדירים "באתחול המערכת".
בשלב השלישי, בחר בכרטיסייה פעולה וסמן את תיבת הסימון "הפעל תוכנית". לאחר מכן אנו מציינים את הנתיב לקובץ ה-exe. לאחר מכן, האפליקציה תפעל אוטומטית בכל פעם שתפעיל את המחשב.
שיטה 3: כיצד להוסיף להפעלה אוטומטית באמצעות עורך הרישום
בואו נסתכל על דרך נוספת להוסיף תוכנית לאתחול דרך עורך הרישום של Windows 10. לשם כך, התקשר לחלון ההפעלה באמצעות Win + R והזן את הפקודה regedit. דלג לקטע:
כאן תוכל לראות רשימה של כל כלי השירות הפועלים עם המערכת. כדי להוסיף, לחץ באמצעות לחצן העכבר הימני על שדה ריק, בחר New, ולאחר מכן בפרמטר String ציין את שם השירות ואת הנתיב אליו.
כדי שזה ייטען עבור כל המשתמשים, אתה צריך ללכת לאותו נתיב למעלה, אבל הקטע הוא לא ב-HKEY_CURRENT_USER, אלא ב-HKEY_LOCAL_MACHINE.
שלום, בנים ובנות, בנים ובנות, גבירותיי ורבותיי. היום לקחתי יום חופש מהעבודה כדי לטפל בעניינים אישיים. וברגע שעשיתי הכל, החלטתי לכתוב לך מאמר. הנושא עלה בדעתי מיד ברגע שנתקלתי באחת הכתבות בבלוג שלי.
העובדה היא שכתבתי על . כן, זה בהחלט דבר הכרחי, אבל שכחתי משהו. כלומר, שכחתי להגיד לך איך להוסיף תוכנית להפעלה. פונקציה זו שימושית לא פחות, מכיוון שלעתים קרובות קורה שאני צריך שתוכנה כלשהי תופעל מיד מ-Windows, או שקובץ ייפתח.
בעבר, כשלא ידעתי על שולחן העבודה, השתכללתי עד כדי כך שטענתי מסמך טקסט עם רשימה של תזכורות ומשימות להפעלה אוטומטית. לכן, בכל פעם שטען את Windows, המסמך הזה נפתח עבורי אוטומטית.
אני לא יודע למה אתה רוצה לעשות את זה, אבל תן לי להראות לך את התהליך:
שימוש בשורת "הפעלה".
הדרך השנייה להגיע לתיקיית האתחול, לדעתי, היא הרבה יותר מהירה, מכיוון שלא צריך לחפש מסלולים ארוכים, אלא פשוט להקליד את מילת הקסם בשורת "Run".

כפי שאתה יכול לראות, נפתחה עבורך תיקייה אחרת לגמרי, הממוקמת לאורך השביל C:\ProgramData\Microsoft\Windows\Start Menu\Programs\StartUp. אגב, אפשר להיכנס לתיקיה הזו גם בלי לקרוא "Run", אבל כפי שאמרתי קודם, השימוש בקו נוח ומהיר יותר. 
בנוסף לנקודות המתוארות לעיל, אתה יכול להוסיף קבצים לאתחול באמצעות עורך הרישום או תוכניות של צד שלישי. אבל האם אתה צריך את זה כשיש דרך פשוטה ואמינה יותר? כלים סטנדרטיים יאפשרו לך לעשות הכל במהירות.
באופן כללי, נוח להשתמש בכל תכונות שיאפשרו לך לעבוד על המחשב הרבה יותר מהר ולייעל את תהליך העבודה. לכן אני ממליץ לך לצפות קורס וידאו על עבודת מחשב פרודוקטיבית. הכל מאורגן בצורה מסודרת, מסופר בשפה שכל משתמש יכול להבין, והכי חשוב, המידע מאוד נחוץ ושימושי. ממליץ בחום.
ובכן, כאן אני מסיים את המאמר שלי להיום. אני מקווה שתפיקו תועלת מהמידע שנתתי לכם כאן, או לפחות תמצאו אותו שימושי ומעניין. בכל מקרה, אל תשכחו להירשם לבלוג שלי ולספר לחברים שלכם ברשתות החברתיות. כל טוב ובהצלחה. ביי ביי!
בברכה, דמיטרי קוסטין
פעם סיפרתי לך איך בווינדוס. ברור שהליך כזה משחרר את המערכת בעומס מיותר. הבנו את זה. אבל יש גם מצבים הפוכים, כאשר התוכנית לא מתחילה עם המחשב, אבל היא הכרחית לשימוש יומיומי.
היום נדבר על הנושא הוספת תוכניות להפעלה. אני רוצה לומר מיד שההליך הזה עשוי להיות שונה במקצת עבור תוכנות שונות. חוץ מזה, זה עדיין תלוי בגרסת Windows. אבל באופן טבעי נסתכל על דוגמאות ב-Seven וב-Windows 8 העדכנית ביותר.
הוסף תוכנית לאתחול דרך תיקיה
יש דרך קלאסית להוסיף תוכנית להפעלה. המהות שלו היא שאנחנו צריכים לשים קיצור דרך לתוכנית בתיקייה מיוחדת במחשב.
לִפְתוֹחַ התחל - כל התוכניות.

מצא שם את התיקיה ולחץ באמצעות לחצן העכבר הימני ובחר מנצח.

תיפתח תיקיה שבה יש קיצורי דרך לתוכניות הפועלות עם Windows. אם תשים כאן קיצורי דרך לתוכנות אחרות, הן יופעלו גם יחד עם המחשב.
זה מה שסיימתי איתו:

אתה יכול להפעיל מחדש את המחשב ולראות את התוצאה.
שיטה זו אופיינית יותר ל-Windows 7, שכן ב-Eight כבר אין את תפריט התחל המוכר. אך למרות זאת, גם תיקיית ה-Startup עצמה קיימת ותוכלו למצוא אותה בדרך הבאה.
הקש על שילוב המקשים Win+R במקלדת והזן את מעטפת הפקודה:Common Startup, ולאחר מכן לחץ על אישור.

לאחר שנייה תיפתח תיקיית ההפעלה. איזה מהם היית צריך שם? הוסף את התוכנית להפעלה? אז, אנחנו מורידים את קיצורי הדרך כאן ומנסים להפעיל מחדש את המחשב הנייד או המחשב שלנו.

זו השיטה הראשונה, אבל אם היא לא עבדה, אז יש לי אחרות בשבילך.
הוספת תוכנית דרך תפריט ההפעלה
אולי אתה זוכר איך מסירים תוכניות מההפעלה??? אז אתה יכול להחזיר אותם באותו אופן. הפעל את הפקודה באמצעות שילוב המקשים Win+R לבצעוהזן msconfig.

בוא נלך לבנייה ונראה מה מציעים לנו כאן פתח את מנהל המשימות. זה חל על Windows 8. לחץ על קישור זה ותועבר להפעלה.

הפריט סטטוס מציין אם תוכניות הפעלה אוטומטית מופעלות או מושבתות. כאן אתה יכול לבחור כל תוכנית וללחוץ על כפתור הפעל. לפיכך, הוספנו את התוכנית להפעלה.

אם יש לך Windows 7, אז הכל אפילו יותר פשוט. כשתכנסו ללשונית תראו את כל התוכנות שפועלות עם המחשב (יש מולן סימני ביקורת). ואת אלה שניתן להוסיף להפעלה, אתה יכול לסמן את התיבה. לאחר מכן תצטרך לשמור את השינויים.
שלום מבקרים יקרים! בואו נדבר היום על כמה מהנוחות של מערכת ההפעלה Windows, כלומר, כיצד להוסיף תוכנית להפעלה אוטומטית.הפעלה אוטומטית של יישומים מסוימים (הדרושים לך) היא נוחות קטנה אך שימושית מאוד לגישה מהירה לתוכנית מיד בעת טעינת מערכת ההפעלה. רק תארו לעצמכם - אתם מפעילים את המחשב וכאשר המערכת מאתחלת, כל האפליקציות שלכם מוכנות מיד לעבודה. נוֹחַ? אני חושב שכן.
כאשר מערכת ההפעלה מאתחלת, תוכניות רבות הנדרשות לפעולה מלאה של Windows מופעלות במצב נסתר. אלו הן חבילות רשת, וידאו, אודיו ואחרות, יישומי אנטי וירוס וכן הלאה. בואו לגלות כיצד להוסיף תוכנית להפעלה אוטומטית בעצמכם?
ישנן שתי דרכים - איך להוסיף תוכנית להפעלה אוטומטית?
שיטה מס' 1
כדי להוסיף תוכנית מסוימת לאתחול, עבור לתפריט התחל. לאחר מכן, עבור ללשונית "כל התוכניות" ומצא את קישור התוכנית שאתה צריך.
תשומת הלב! ודא שאתה מוצא את קיצור הדרך לתוכנית, ולא את התיקיה עצמה שבה נמצא קיצור הדרך להפעלה. לאחר מכן, לחץ לחיצה ימנית על קיצור הדרך ומצא את הכרטיסייה "שלח". לאחר מכן, העבר את הסמן מעל השורה "שלח לשולחן העבודה (צור קיצור דרך)" ולחץ. חצי העבודה בוצעה, קיצור דרך לאפליקציה שלנו הופיע על שולחן העבודה.
אז איך להוסיף תוכנית להפעלה? לאחר מכן, לחץ לחיצה ימנית על קיצור הדרך של התוכנית שנמצא על שולחן העבודה, ובלי לשחרר את הכפתור, העבר אותו לתפריט "התחל". תפריט התחל ייפתח לחלוטין. מבלי לשחרר את מקש העכבר, הפנה את קיצור הדרך לכרטיסייה "כל התוכניות" והשתמש בקיצור הדרך כדי למצוא את הכרטיסייה "אתחול". כעת, הגיע רגע האמת לשאלה כיצד להוסיף תוכנית להפעלה אוטומטית, ועל ידי הצבעה על קיצור הדרך ללשונית, שחרר את לחצן העכבר. זהו, כעת כאשר מערכת ההפעלה תאתחל, היישום שלנו יופעל אוטומטית.
שיטה מס' 2
השיטה השנייה, לדעתי, פשוטה יותר. אם קיצור הדרך שלך, למשל "ICQ", "סקייפ" או כל אחר, כבר נמצא על שולחן העבודה, עשה זאת: פשוט לחץ לחיצה ימנית עליו ובחר בכרטיסייה "העתק" או "גזור". לאחר מכן, עבור לתפריט "התחל", ולאחר מכן ללשונית "כל התוכניות", מצא את שורת "אתחול" ולחץ עליה באמצעות לחצן העכבר הימני. לאחר מכן לחץ על "הוסף". הכל מוכן, קיצור הדרך במקום הנכון.
קורה שבעת התקנת אפליקציה, הסרנו או שכחנו ספציפית לסמן את התיבות להוספת קיצור דרך לתפריטי התחל ושולחן העבודה. במצב כזה, קיצורי הדרך יהיו ממוקמים בתיקיית התוכנית בחלק "C" של כונן המערכת. עבור לכונן המערכת שבו מותקנת מערכת ההפעלה ופתח את התיקיה "קבצי תוכניות". תיקיה זו מכילה את כל התוכנות המותקנות כברירת מחדל ובצעו אפשרות מס' 2. את כל! התשובה לשאלה - כיצד להוסיף תוכנית להפעלה אוטומטית - נמצאה, והיישומים הדרושים מתחילים כאשר Windows מאתחל!
אם יש לך שאלות או לא מצאת את התשובה במאמר - כיצד להוסיף תוכנית להפעלה אוטומטית, שאל אותם בהערות שלך.
אתה יכול לגלות איך זה קורה באחד מהמאמרים הבאים שלנו.
if(function_exists("the_ratings")) ( the_ratings(); ) ?>
מאמרים דומים: