כיצד ליצור תמונת מערכת ISO. פשט את התקנת Windows על ידי יצירת תמונה של דיסק המערכת. הפעלת התקנת מערכת ההפעלה מה-DVD וכניסה למצב ביקורת
המפתחים הוסיפו תכונה זו Windows Vista, אבל בהתחלה כמה אנשים השתמשו בזה. עם זאת, ניסיתי גם להימנע מכך, באמצעות תוכניות צד שלישיבגלל אמינות לא מספקת, אבל ב-Windows 7 תוקנה האפליקציה ליצירת תמונת מחיצה, וזה יצא טוב מאוד.
שחזור תמונת דיסק יכול לשמש במקרים רבים, על ידי כל המשתמשים, ללא קשר לרמת הידע שלהם במחשב. נניח שיש לך תקלה בתוכנה. מה הדבר הראשון שעולה בראש? זה נכון - התקן מחדש את ווינדוס.
העתק את קבצי ההתקנה. ודא שאתה מעתיק ולא מעביר קבצים. . בחר "חדש" ולאחר מכן " מסמך טקסט» בתפריט המשנה. כלול מרכאות כדי להבטיח שהקובץ נשמר ללא סיומת. . צור עותקים מתאימים. הסיבה לכך היא שלמרות שהמערכת מתעדכנת בעת התקנת ערכת Service Pack, קובץ התקנהנֶעדָר.
התקנת אפליקציות והגדרת המערכת
- הקפד להוריד את החבילה המותקנת האחרונה.
- תיפתח שורת פקודה.
ועכשיו ישר לעניין: לשחזר את המערכת מתמונה שאנחנו צריכים דיסק התקנה Windows 7 (Windows 8), כמו גם מערכת העבודה ממנה ניקח את התמונה.
יתרונות השיטה הזאתהתאוששות:
- התקן מחדש את המערכת במהירות תוך שמירה על כל התוכניות שהיו נוכחות בזמן יצירת התמונה. כל התכונות והמאפיינים של המערכת נשמרים גם הם, ממש עד לתמונה על שולחן העבודה.
דוגמה: בכל פעם שאני מתקין מחדש, אני מתקין קבוצה מסוימת של תוכניות במחשב שלי: מיקרוסופט אופיס, ויז'ואל בייסיק C++, AIMP3, ICQ, Opera וכן הלאה. ניתן להמשיך ברשימה ללא הגבלת זמן, אך ראוי לציין כי התקנת תוכניות אלה בנפרד לוקחת הרבה יותר זמן מאשר פשוט לפרוק את התמונה של מערכת שכבר מוגדרת. - השתתפות המשתמש אינה נדרשת בעת התקנת המערכת - התוכנית עצמה תפרוס את התמונה ותאתחל את המערכת.
בואו נסתכל על הצד השני של המטבע:
אפשר תמיכת פקודות עבור שניהם תמונות אתחול. מאסטר לכידת נוצר על ידי מאסטר. מטרת התמונה. ציין את הנתיב לתיקיה שבה ברצונך לשמור את התמונה שנלכדה. מידע על תמונה. ספק מידע על תמונה כגון נוצר על ידי, גרסה ותיאור.
המתן עד שהמחשב יופעל מחדש באופן אוטומטי כאשר תהליך הלכידה בפועל מתחיל. תהליך זה לקח בערך 25 דקות כדי להשלים את שלי עבודת מעבדה. כעת המחשב מופעל מחדש ונכנס ל"מחוץ לקופסה". תמונה מערכת הפעלהיובא בהצלחה.
- התמונה שנשמרה תופסת מקום בכונן הקשיח - גודלה תלוי בכמה תוכנות, משחקים ומסמכי משתמש מותקנים במערכת;
- יישומים הכלולים בתמונה נוטים להיות מיושנים. יש צורך לצלם מחדש לפחות פעם בחצי שנה כדי לעדכן את היישומים. נקודה זו לא יכולה להיחשב שלילית אם יש לך אינטרנט ללא הגבלה ומהיר - כאן אתה יכול לעדכן אפליקציות די מהר.
צעד ראשון:
זה חוסך הרבה מאמץ ניהולי הנדרש לפריסה גדולה. במקטע אשף יצירת תמונת מצב, הזן שם ותיאור לתמונה. בנוסף, אתה יכול להתקין מספר תוכניות נוספותאו לבצע כל שינוי אחר כנדרש על ידי הארגון שלך. זה יכין את המכונה לעצמאות ולניקוי ציוד.
סמן הכללה ובחר כיבוי מהתפריט הנפתח אפשרויות כיבוי. לפני הפעלת השרת, שנה את רצף האתחול לאתחול מרשת. לפני שנתחיל עם השלבים לפריסת התמונה שנלכדה, ודא שהיא פועלת בסביבה שלך והלקוח מופעל להורדת רשת.
פתח את תפריט התחל. לחץ על סמל "לוח הבקרה". יש לבחור במצב הצפייה "סמלים קטנים (גדולים). לאחר מכן לחץ על סמל "גיבוי ושחזור".
בחלון שמופיע, אנו מעוניינים בחלקו השמאלי, כלומר "יצירת תמונת מערכת".
שלב שני:
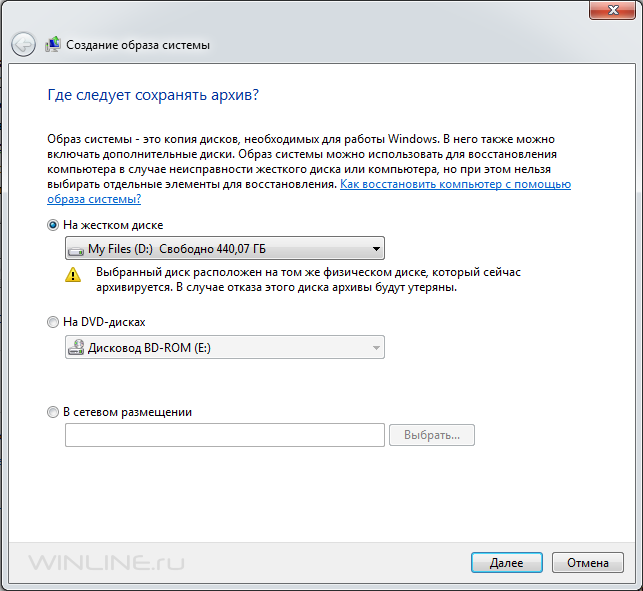
התחלת התקנת מערכת ההפעלה מדיסק ההתקנה וכניסה למצב ביקורת
בחר אתחול במקום לכידת תמונה כדי לאתחל את המחשב שלך מהרשת. לאחר סיום ההתקנה של מערכת ההפעלה, ודאו שהתיקיות שיצרתם והתפקידים שהתקנו עליהם קיימים מחשב הלקוח. באופן דומה, אתה יכול לפרוס את מערכת ההפעלה שנלכדה לכל מחשבי הלקוח.
הפעלת התקנת מערכת ההפעלה מה-DVD וכניסה למצב ביקורת
ראשית, אתה צריך תמונה רגילה של מערכת ההפעלה שלך כדי להעביר אותה סביבה וירטואלית. כדי לעשות זאת, הגדר מכונה וירטואליתובחר "שנה הגדרות מחשב וירטואלי". עַל דף הביתכלי בקטע "שחזור", בחר בפריט "דיסקים". לאחר לחיצה על הבא, ציין היכן התוכנה מוצאת את תמונת מערכת ההפעלה שלך. לחץ על הבא פעמיים. עכשיו מגיע הרגע המכריע.
IN במקרה הזהישנן מספר אפשרויות שמירה: מופעל HDD, על גבי דיסקים קומפקטיים (CD, DVD, Blu-Ray), וכן במיקום רשת - למשל, במחשב אחר. אנו נשמור את התמונה בכונן הקשיח, אז בחר את הפריט הראשון ולחץ על כפתור "הבא".
שלב שלוש:
בחלון הבא, המערכת תבקש ממך לבחור דיסקים קשיחים, שניתן לאחסן בארכיון. תשומת הלב! אם כבר צולמה "תמונת מצב" באחד מהדיסקים דיסק קשיח, אז זה ייכתב. הזמן שלוקח להשלים את הפריט הזה תלוי במה שטח דיסקמופרדים למדור בארכיון.
אם אינך רואה אפשרות זו, ייתכן שמשהו לא בסדר בתמונה. כך או כך, תצטרך תמונה חדשה. בתפריטי האשף הבאים, ציין לאיזו מחיצה ברצונך להעתיק את התמונה. לאחר מכן, העברת התמונה מתחילה. כשהכל נעשה, הפעל מחדש את המכונה הוירטואלית.
לאחר התחלת ההתקנה והזנת גרסת השפה, תראה את הפריט "אפשרויות תיקון מחשב". לחץ עליו ובתפריט הבא בחר את מערכת ההפעלה שזה עתה העתקת לתיקון. לאחר השלמת תוכנית השחזור, הפעל מחדש את המחשב הוירטואלי. מערכת ההפעלה שלך אמורה כעת לאתחל כגרסה וירטואלית.
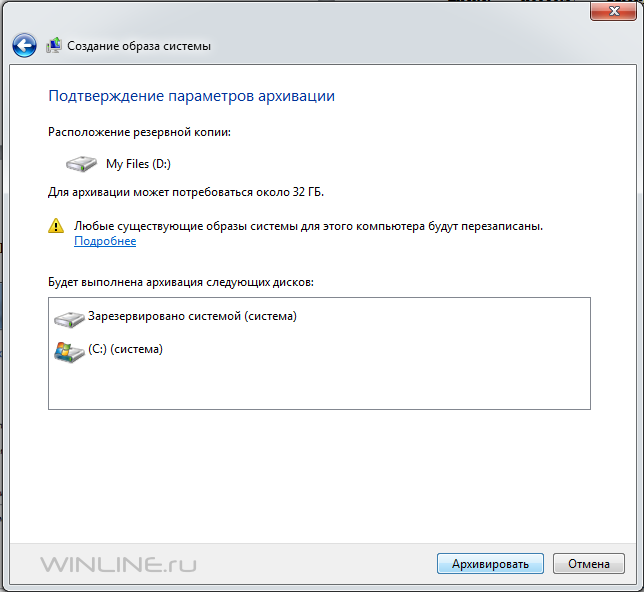
דוגמה - דיסק המערכת שלי בגודל 50 ג'יגה-בייט, תהליך הארכיון נמשך בממוצע כ-20-30 דקות, אם המחיצה שלך גדולה פי שניים או אפילו פי שלושה, אז הייתי ממליץ להשאיר את המחשב למשך הלילה בזמן שאתה ישן - המכונה תעשה הכל ללא השתתפותך.
שלב רביעי:
מידע על תמונת פריסה
במסוף, הזן שתי פקודות. נוצרת תמונת הפריסה מנהל מערכתכדי להתקין את האפליקציה במספר מחשבים עם אותה תצורת התקנה.
יתרונות השימוש בתמונת פריסה
מבחינה קונספטואלית, ניתן לראות את תמונת הפריסה גם כמתקין לא מקוון מוגדר מראש. לשימוש בתמונת פריסה יש את היתרונות הבאים.הרכיבים להתקנה נבחרים מראש בעת יצירת תמונת הפריסה. לפיכך, ההתקנה זהה עבור כל המכשירים. אתה יכול להוסיף חבילות משלך עם תצורה מלאה, שתבוצע בסוף התקנת המוצר. זה מאפשר לך להשתמש באלמנטים נוספים בכל המכשירים מלבד המוצר.
- אין צורך בחיבור לאינטרנט.
- אין צורך בחבילה או סט חבילות נפרדים לפני ההתקנה.
- ניתן להגדיר ולהתקין את שטח ההתקנה בתמונת הפריסה.
- לאחר מכן, המוצר מותקן על כל המכשירים באותו מיקום.
"תמונת המצב" של הדיסק שצילמנו תישמר בנפרד קטע קשהדיסק בתיקיית WindowsImageBackup. זה יתפוס מקום דומה לזה שהיה תפוס על המחיצה דיסק מערכת. התיקיה הזומוצא את היישום שלו ב תקלה בתוכנהמערכות. בוא נניח שהמערכת שלנו לא מאתחלת. בואו נשחזר את זה - בשביל זה אנחנו צריכים התקנה דיסק של Windows 7 (Windows 8). בואו נכניס את המחשב למצב אתחול CD ונמתין עד שהתוכנית תטען את חלון בחירת השפה. לחץ על כפתור "הבא".
הערה לגבי התאמה אישית של הגדרות
לחלופין, הוא יכול להכיל יישומים חיצוניים או חבילות שאתה מוסיף בעת יצירת תמונת הפריסה. התמונה לא מנתחת את המערכת שבה היא נוצרת. זה פשוט שומר את כל הרכיבים להתקנה. תמונת הפריסה שומרת גם את תצורת ההתקנה.
הוסף חבילות מותאמות אישית
חבילות מותאמות אישית עשויות להכיל ערכים נוספים או קובצי תצורה שהחברה שלך משלבת איתם בכל פעם שאתה מתקין מוצר. אתה יכול גם להוסיף אפשרויות שורת פקודה לחבילות מותאמות אישית. לא עם דיסק שורש. אם כונן ההתקנה שהתקנת בעת הגדרת תמונת הפריסה שונה מספריית הבסיס, ודא שהכונן קיים במחשב שבו ברצונך להתקין את היישום.
בחלון הבא, עליך ללחוץ על הסמל "שחזור מערכת".
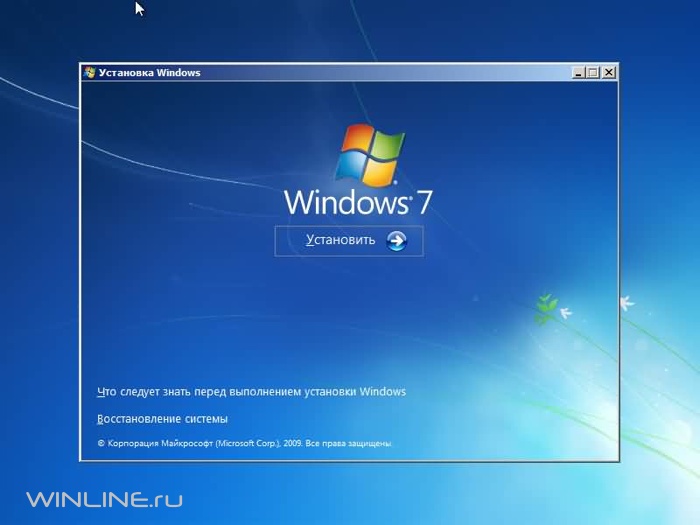
ייפתח חלון חדש שבו עליך לבחור באפשרות "שחזור תמונת מערכת".
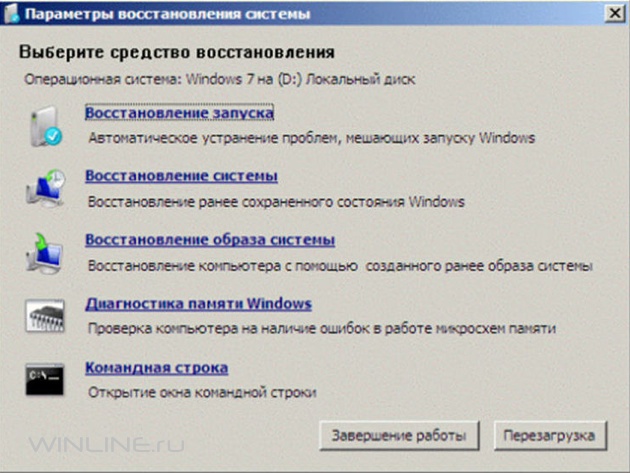
המערכת תתחיל לסרוק את הדיסקים כדי למצוא את התמונה ששמרנו קודם לכן. אם החיפוש הושלם בהצלחה, התוכנה תפיק דוח מלא על התמונה שנוצרה קודם לכן - תאריך, שעת יצירה, שם המחשב.
כדי ליצור תמונת פריסה
במצב זה, מופיעים אשף ההתקנה וסרגל ההתקדמות, אך ההתקנה היא אוטומטית. לאלו מכם שמודאגים מאבטחת מערכת ההפעלה שלכם כמו גם מהזמן, בוודאי ידברו על יצירת תמונות מערכת.
המערכת שלי נפגעה ואני צריך לשחזר אותה. כיצד להשתמש בתמונה שנוצרה?
כדי לעשות זאת בצוות שלנו, יש לנו כמה תוכניות, רבות מהן בתשלום, והחינמיות זהות לתשלום. הדבר היחיד שאנחנו צריכים לדעת הוא שאנחנו רוצים לעשות זאת כשהמחשב כבוי או כשהמחשב כבוי. אנחנו רק צריכים לפתוח את התוכנית, ללכת לאפשרות "שיבוט" ולבצע את השיבוט. לפעמים אנחנו צריכים להשתמש בדימוי שנוצר.

כיום, כמעט בכל בית יש מחשב. כאשר קניתם מחשב, או שכבר הייתה לו מערכת הפעלה או שלא הייתה לו. בדרך כלל, מחשבים רבים נמכרים ללא מערכות הפעלה. כאשר למחשב אין מערכת הפעלה, עליך להתקין אותה בעצמך. אבל לעתים קרובות מחשבים נמכרים עם מערכת הפעלה מותקנת ואפילו קבוצה כלשהי של תוכניות נחוצות.
עקוב אחר המדריך הזה כדי לגלות כיצד לעשות זאת.
- ודא שאתה מעתיק ולא מעביר קבצים.
- הקבצים יתחילו להיות מועתקים.
- כלול מרכאות כדי להבטיח שהקובץ נשמר ללא סיומת.
שלבים ליצירת תמונה מותאמת אישית
זה יידרש במהלך תהליך הבעירה. . כמה זמינים תוכניות בחינם, שיכול ליצור דיסקים ניתנים לאתחול. לפני שתתחיל להקליט, יהיה עליך לבצע שינויים בהגדרות התוכנית. התאם הגדרות. שנה את הסקטור לערך הטעינה מ-1 ל.
- בחר בלשונית דיסק האתחול.
- סמן את התיבה כדי להגדיר את התמונה כניתנת לאתחול.
- בחר ללא מהתפריט הנפתח סוג אמולציה.
יתרה מכך, עם הזמן, בעת שימוש במחשב, מתעוררות בעיות ובעיות בתוכנה. כולנו רגילים לעובדה שתוכניות יכולות להיכשל. לאחר מכן, עליך להתקין מחדש את התוכנית עצמה, אשר קורסת, או במקרים קיצוניים, להתקין מחדש את מערכת ההפעלה עצמה. תהליך ההתקנה מחדש של מערכת ההפעלה עצמה הוא ארוך. בעבר זה נעשה תוך 4-6 שעות, אבל היום זה לוקח עד שעה. אבל אתה יכול לחסוך הרבה זמן ומאמץ אם אתה יוצר תמונה של מערכת ההפעלה כאשר אתה מתחיל להשתמש במחשב שלך. מהי תמונת מערכת - בואו נבין את זה.
הכלי המעשי והחיוני הזה, שניתן ליצור ולצרוב ישירות ממערכת ההפעלה, יכול לשמש רק אם יש למחשב " כונן אופטי" ודא שהמכשיר תקין ולחץ על צור דיסק.
פריסת תמונה מותאמת אישית באמצעות כלי השירות ImageX
לחץ על "קרא דיסק" ו"מקור" נכוון את הקורא לדיסק. אנחנו מתעלמים מהאזהרה שאומרת לנו שהדיסק חסר בקורא. בעת התקנה לשחזור תעמוד בפני אפשרויות שחזור מערכת. בעת האתחול, תהיה לנו הזדמנות להתקין את מערכת ההפעלה או לשחזר את פעולתה.
הרעיון של תמונת מערכת
מערכת ההפעלה עצמה וכל התוכניות ממוקמות בכונן המערכת "C". תמונת מערכת ההפעלה היא עותק של דיסק זה. ליתר דיוק, כברירת מחדל אותם דיסקים שמאפשרים להפעיל את מערכת ההפעלה נכתבים לתמונה. התמונה כוללת גם את מערכת ההפעלה עצמה ואת ההגדרות, הקבצים והתוכניות שלה. כלומר, אתה יכול לכתוב בתמונת מערכת ההפעלה את כל מה שנמצא בכונן C ושנחוץ לשימוש במחשב. לאחר מכן, אם מתעוררת בעיה בלתי נמנעת כלשהי, למשל, הכונן הקשיח נכשל, התמונה מופעלת והמערכת משוחזרת. הייחודיות של שחזור מערכת היא שאי אפשר לבחור אלמנט ספציפי אחד לשחזור. במילים אחרות, כל התוכניות והפרמטרים יוחלפו לאלה שבתמונה.
בשורה זו החלטנו להציג 7 דברים מעניינים שתוכלו לעשות עם מערכת ההפעלה הסלולרית שלכם. כדי להפעיל את התכונה, פשוט לחץ והחזק את כפתור הסקירה בזמן שהאפליקציה פתוחה. יישום נוכחייעבור לחצי העליון של המסך ורשימת האפליקציות האחרות שלך תופיע בתחתית. אז פשוט לחץ על השני שבו אתה רוצה להשתמש והצעיף - 2 ב-1!
אתה רק צריך לשלוף את אחת הלשוניות של הדפדפן ואז תוכל להפעיל את תכונת המסך המפוצל כמתואר לעיל. עכשיו הכל יותר אוניברסלי. נכון לעכשיו, מערכת ההפעלה מאפשרת ליישומים מותקנים נוספים להוסיף אריח משלהם.
תכונה נוספת של תמונות היא שהן יכולות להכיל את הקבצים של המשתמש עצמו. אבל זה לא מאוד שימושי, וגיבוי הרבה יותר טוב ייעשה באמצעות תוכניות גיבוי של מערכת ההפעלה.
מהי תמונת מערכת של Windows 8
לאחר מכן, נבחן כיצד ליצור תמונות עבור שונות גרסאות ווינדוס. תמונה מערכות ווינדוס 8 נוצר כדלקמן. כדי לעשות זאת, תצטרך להשתמש בשורת הפקודה, ותצטרך גם להשתמש בכלי השירות Resigm. באמצעות כלי זה תיווצר תמונה שתכלול תוכנות, הגדרותיהן ובנוסף את כל המתחם קבצי מערכתחלונות. IN שורת הפקודהעליך להזין את הפקודה recigm / createimage ולציין איזה דיסק ברצונך לגבות.
כדי לעשות זאת, אתה פשוט צריך לפתוח את ההגדרות המהירות בחלק העליון של התפריט הנפתח וללחוץ על כפתור העריכה. בתחתית אמורים להיות אריחים עבור כל האפליקציות שהתקנת. זה אמור לאפשר לך להוסיף או להסיר אריחים, כמו גם לשנות את הפריסה של האפליקציות שלך. יסודי מסתמך על קהילה של מפתחים שלא משתתפים בתשלום. לִפְתוֹחַ מָקוֹרמאפשר לכל מי שרוצה לעזור לקחת חלק בפרויקט.
יש גם פונקציה מובנית עבור עדכון חינם תוֹכנָה. ישנן שלוש דרכים עיקריות לבדוק את מערכת ההפעלה מבלי להתקין את המחשב. הראשונה, וברוב המקרים קלה יותר, היא לטעון תמונת דיסק מדף יסודי ולצרוב אותה לדיסק פיזי.
ל-Windows 8 יש אפשרות נוספת לגבות קבצי נתונים באופן וירטואלי תוך כדי תנועה. ניתן לעשות זאת באמצעות פונקציית היסטוריית הקבצים. על מנת להפעיל פונקציה זו עליך ללחוץ על השילוב במקלדת שלך מקשי חלונות+ w, ובחלון שמופיע אתה צריך להזין את שם הפונקציה שלנו בשדה החיפוש. יהיו שתי אפשרויות וכל השלבים הדרושים יתוארו.
לשם כך תזדקק לאפליקציה קטנה. לאחר התקנתו, הפעל אותו. לאחר השלמת התהליך, הפעל מחדש את המחשב. לאחר שתתקין או תפעיל את הכונן החי, תראה את המאפיינים העיקריים הספציפיים למערכת ההפעלה: משגר עבור יישומים נבחרים בתחתית המסך וגישה מהירה לכל היישומים המותקנים בפינה השמאלית העליונה. בפינה הימנית העליונה של המסך ישנם סמלי מידע וכפתור כיבוי. עמודה המציינת את התאריך והשעה מוצגת באמצע המסך.
לְעַצֵב ממשק משתמשנקי ופשוט. נתחיל בהסתכלות עליו קודם יישומים מותקניםאחד החשובים ביותר, כלומר דפדפן האינטרנט. הדפדפן מהיר ונותן לך את כל האפשרויות שהיית מצפה מיישום מסוג זה.
הרעיון של תמונת מערכת של Windows XP
תמונת המערכת של Windows XP נוצרת ברצף הבא. בחר "לוח בקרה" מתפריט התחל. לאחר מכן, בחר את הקטגוריה "מערכת ואבטחה", לאחר מכן "ארכיון נתוני מחשב" ובסוף בחר בפריט "צור תמונת מערכת". לאחר מכן, בצע את כל ההוראות שיופיעו והתמונה שלך תיווצר.
יצירת תמונת מערכת
ניתן גם להקליט תמונת מערכת באמצעות תוכנה מיוחדת. יש די הרבה תוכניות כאלה, למרות שרובם לא חינמיים, אבל הם אמינים. תוכניות כאלה כוללות נורטון גוסט, DriveImage XML, GParted. אבל היעילה ביותר היא תמונת מערכת Acronis. כאשר משתמשים בזה מוצר תוכנהראשית אתה צריך ליצור דיסק אתחול. לאחר מכן, בחר בכרטיסייה " דף פתיחה", והקטע" גיבוי" שם אנו מציינים בסימון איזה דיסק צריך להעתיק. לאחר מכן, בסעיף הבא "אחסון ארכיון" אנו מציינים את הנתיב בו תוקלט התמונה שלנו. כדאי לומר שזה ייכתב בפורמט iso, תמונת מערכת ההפעלה תמוקם בקובץ זה. ואז כל מה שאתה צריך לעשות הוא ללחוץ על כפתור "המשך".








.png)
