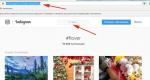כיצד לשנות את רזולוציית המסך ב-Windows. כיצד להגדיר רזולוציית מסך מותאמת אישית? בהגדרות רזולוציית מסך
האיכות הירודה של המטריצות במסכים מיינסטרים מקשה על המשתמשים לזהות במדויק פרטים וצבעים בתצלומים, בעיצובים מודפסים או בתמונות אחרות. אבל הכל לא כל כך חסר תקווה. אין צורך לרוץ לחנות בשביל חדש. כיצד להתאים את הצג כדי לשפר את איכות התמונה?
קודם כל צריך לקחת בחשבון שאנחנו מדברים על גישה צרכנית. אנשי מקצוע מונחים על ידי משימות והזדמנויות שונות לחלוטין. והדרישות שלהם שונות מאלו היומיומיות. החלטות מקצועיות דורשות עלויות רציניות, שסביר להניח שלא יהיו מוצדקות אם הרווחים שלך לא תלויים באיכות התמונה.
למה להתאים את המסך שלך?
צג יכול להיות טוב או רע, אך לעתים קרובות יותר הוא מתברר כהגדרתו בצורה שגויה. רבים מאיתנו שמו לב להבדל בצבעים בטלוויזיה שלנו ושל ההורים או החברים שלנו.
אתה צריך גם להבין שלאדם יש מאפייני ראייה אינדיבידואליים, כך שכל אחד תופס את התמונה אחרת. בנוסף למאפיינים החזותיים של האדם עצמו, יש לקחת בחשבון גם את הגדרות המוניטור.
להגדרות ברירת המחדל של המחשב, מנהלי התקנים סטנדרטיים, שימוש בפרופילי צבע לא מתאימים, כבלים סטנדרטיים או מיקום שגוי של המסך יש משמעות מסוימת. לכן, אין להסתמך רק על תמונות באינטרנט.
צלמים מראים לעתים קרובות תיקים ללקוחות פוטנציאליים במחשבים הניידים שלהם, המוגדרים להגדרות המתאימות. אבל תמונות עשויות להיראות אחרת בצג אחר. לכן, אין להסתמך על הצג כדי להעריך את איכות התמונות. הדרך היחידה לבדוק איכות אוניברסלית היא להדפיס תצלומים.
איך להקים מוניטור נכון - מאיפה להתחיל?
לפני הגדרת הצג שלך, עליך להסיר מכשולים אפשריים לשעתוק צבע רגיל (עם גוונים מקסימליים עבור צג זה) ותפיסת צבע מלא. קודם כל כדאי למקם את המוניק במקום שלא תהיה הפרעה מתאורת חוץ. הסתכלו סביב החדר - עדיף שלא יהיו חלונות במקום הנבחר, ושאור המנורה לא ייפול ישירות או בזווית.
מעצבים משתמשים גם בווילונות מיוחדים שעוזרים להגביל את הסנוור ואור הצד. עבור משתמשים רגילים, וילונות כאלה עשויים להיות מוגזמים, אבל אתה יכול לפחות להניח אותם על השולחן כך ששום אור לא ייכנס למסך.
הבה נשקול תמונה שנוצרה במיוחד כדי להעריך את איכות התמונה על הצג. תמונה זו מכילה 2 חצאים - לבן ושחור. כל מחצית מסומנת במספרים 1-5. אם המטריצה היא באיכות מספקת ומוגדרת היטב, אתה יכול לראות את כל המספרים מהרשימה הזו. בעלים של צג בינוני יכולים לראות את המספרים 1-3. אם רק המספרים 1-2 נראים, או שלא ניתן היה להבחין בהם כלל, יש לפתור את הבעיה - לשם כך נועד המאמר שלנו.
רזולוציה היא מספר הפיקסלים הקיימים על המסך. פיקסלים הם רכיבים זעירים המחוברים למסכים שיכולים להציג מספר צבעים. מסכים עשויים ממיליוני פיקסלים הפועלים במקביל כדי ליצור מחדש כל אות.
רזולוציית המסך בצג שלך תקבע את גודל הטקסט, התמונות והסמלים על המסך. הגדרת רזולוציית המסך הנכונה חשובה מכיוון שהגדרת רזולוציית המסך גבוהה מדי גורמת לגרפיקה קטנה יותר, מה שעלול לגרום למאמץ מיותר על העיניים. מצד שני, שימוש ברזולוציה נמוכה מדי מביא להקרבה של נכסי מסך יקרי ערך.
כדי לחשב את מספר הפיקסלים ברזולוציה, עליך להכפיל את ערכי הרוחב והגובה (כדי להכין את המחשבונים שלך). לדוגמה, ל-4K יש ערך רוחב של 3840 וערך גובה של 2160, 3840 * 2160 = 8,294,400 פיקסלים.
יש אנשים שמאמינים שלמסך גדול יותר תמיד תהיה רזולוציה גבוהה יותר, אבל זה לא בהכרח כך. לטלוויזיה בגודל 42 אינץ' ולצג בגודל 19 אינץ' יכולים להיות אותו מספר פיקסלים אם רזולוציית המסך זהה. צפיפות הפיקסלים הזו נמדדת במקום זאת כ-PPI או Pixels Inch.
פיקסלים לאינץ' הוא גורם חשוב מאוד שיש לקחת בחשבון. לפיקסלים אין גודל מוגדר, ולכן יש למתוח אותו מספר פיקסלים עבור כל רזולוציה מוגדרת על פני גדלים שונים. PPI נמוך יותר הוא מתיחת תמונה קטנה על קנבס גדול יותר. PPI גבוה יותר מביאים בדרך כלל לתמונה חדה וברורה הרבה יותר.
![]()
הגדרות רזולוציית מסך בלוח הבקרה
שינוי התוסף הוא די פשוט; אתה יכול לגשת להגדרות בשתי דרכים:
- משולחן העבודה של המחשב שלך;
- דרך קטע המסך בסרגל הכלים.
שלב 1.לחץ לחיצה ימנית על אזור ריק בשולחן העבודה של המחשב שלך.
שלב 2.בחר רזולוציית מסך מהתפריט שמופיע.

שלב 3.חלון רזולוציית המסך מופיע. הגדרה זו היא חלק מלוח הבקרה ב-Windows 7 וניתן לגשת אליה גם מלוח הבקרה.
שלב 4.בסעיף המתאים, התקן את התוסף שאתה צריך.

הערה!אם אתה משתמש ביותר ממסך אחד, תצטרך להגדיר את הרזולוציה והגדרות אחרות עבור כל צג בנפרד על ידי לחיצה על הצג שברצונך להתאים.
לחץ על התפריט הנפתח רזולוציה כדי לבחור את רזולוציית המסך המתאימה לך ביותר מהרשימה. Windows 7 יקבע אוטומטית את הרזולוציה הטובה ביותר בהתבסס על הצג שלך ותספק המלצה.
עֵצָה!בבחירת רזולוציית תצוגה זכרו שככל שהרזולוציה גבוהה יותר כך גודלם של כל האלמנטים המוצגים על המסך יהיה קטן יותר, וההפך יקרה ברזולוציות נמוכות יותר.

למי אכפת מה ווינדוס ממליצה? אם אתה חושב שהמלצה לא חשובה, אתה יכול לשקול אותה מחדש. למסכים מסוימים, במיוחד למסכי LCD, יש רזולוציות מקוריות שנראות בצורה הטובה ביותר בתצוגה. אם אתה משתמש ברזולוציה שונה מהרזולוציה המקורית, התמונות עלולות להיראות מטושטשות והטקסט לא יוצג כהלכה, אז בפעם הבאה שאתה קונה צג, וודא שאתה בוחר באחד עם רזולוציה מקורית שעיניך יכולות להתמודד.
שלב 5.שמור את השינויים ברזולוציית המסך שלך.

כשתסיים לשנות את רזולוציית המסך, לחץ על אישור כדי לשמור את השינויים. ייתכן שיהיה עליך לאשר את השינויים. אם כן, לחץ על כן כדי להמשיך.
הערה!אם אינך בטוח באיזו רזולוציה לבחור, לחץ על החל במקום על אישור כדי להציג את השינויים שלך. יהיו לך 15 שניות לשמור את השינויים שלך לפני שרזולוציית המסך תחזור למצבה המקורי.
אם אינך מרוצה מהרזולוציה שנבחרה, פשוט חזור על השלבים הקודמים כדי להגדיר את הרזולוציה הרצויה.
קרא הנחיות מפורטות לשינוי רזולוציית המסך במאמר החדש -
וידאו - כיצד להתאים במהירות את רזולוציית המסך
כששיטות קונבנציונליות לא עוזרות
אם שיטה זו לא עובדת, עדכן את מנהל ההתקן של המסך ואת מנהלי ההתקנים הגרפיים. מנהל התקן צג באגי יכול לגרום לסוג זה של בעיה ברזולוציית מסך. אז ודא שהדרייברים שלך מעודכנים.
אתה יכול ללכת לאתר של יצרן המחשב שלך כדי לבדוק את מנהל ההתקן העדכני ביותר עבור הצג והכרטיס הגרפי שלך. לפני שתתחיל, ודא שאתה מכיר את דגם המחשב ואת מערכת ההפעלה הספציפית שבה אתה משתמש (Windows 7 32-bit או Windows 7 64-bit).
אם אתה מתקשה להוריד מנהלי התקנים באופן ידני, אתה יכול להשתמש ב-Driver Easy כדי לעדכן את מנהלי ההתקן שלך באופן אוטומטי. תוכנית זו תסרוק את המחשב שלך ותזהה את כל מנהלי ההתקנים הבעייתיים תוך 20 שניות ולאחר מכן תספק לך רשימה של מנהלי התקנים חדשים.

ל-Driver Easy יש גם גרסה חינמית וגם מקצועית. ניתן להשתמש בשתי הגרסאות להורדה אוטומטית של מנהלי התקנים. אבל עם הגרסה המקצועית, אתה אפילו יכול לעדכן את כל מנהלי ההתקן בלחיצה אחת בלבד. חשוב מכך, תקבלו תמיכה טכנית בחינם והתחייבות להחזר כספי. אתה יכול לבקש סיוע נוסף בבעיית רזולוציית המסך שלך או לבקש החזר מלא מכל סיבה שהיא.
הערה!אם עדיין לא ניתן לפתור את הבעיה, החלף את כבל הצג הישן בכבל חדש.
הבעיה עלולה להתעורר אם הכבל הישן מזהה את הצג ככבל גנרי שאינו תומך ב-PnP. שינוי הכבל לכבל שמזהה אותו כראוי עשוי לפתור את הבעיה.
מה עליכם לעשות אם קניתם צג חדש, והרזולוציה האופטימלית, שנקבעת על פי מטריצת המסך, אינה ברשימה שמציעה Windows?
צלם שאני מכיר היה צריך לקנות מוניטור הגון חדש לעיבוד תמונות. הבחירה שלו נפלה על ה-DELL UltraSharp U2715H הענק בגודל 27 אינץ'. צג זה נרכש בהצלחה והתחיל תהליך חיבורו למחשב הנייד. המחשב הנייד היה ישן למדי - Lenovo G580 עם מעבד Intel Core i5-3210M מותקן, כרטיס מסך משולב Intel HD Graphics 4000 וכרטיס מסך NVIDIA GeForce 610M דיסקרטי. מערכת ההפעלה Windows 7 64bit הותקנה מהמפעל ומעולם לא הותקנה מחדש.
המסך היה מחובר באמצעות כבל HDMI. צג חדש נבחר כתצוגה הראשית. הרזולוציה הסטנדרטית של צג DELL U2715H שצוין על ידי המפעל היא 2560x1440px. אבל כשבחרתי אותו מרשימת הרזולוציות הזמינות, זה לא הופיע. הרזולוציה הגבוהה ביותר הייתה 2048x1152 פיקסלים.
התקנת דרייברים על המסך עצמו לא עשתה כלום. מנהלי ההתקן של כרטיס המסך עודכנו עם שגיאה. הוחלט להתקין מחדש את כל המערכת, מאפס, נקייה, שאינה מפעלית.
לאחר התקנת Windows 7 64-bit נקי, מנהלי ההתקן העדכניים ביותר הותקנו בכל מכשירי המחשב הנייד, למעט כרטיסי המסך המשולבים והבודדים. גם הדרייבר של הצג החדש הותקן. התקנת הדרייברים העדכניים ביותר של אינטל ו-NVidia הסתיימה בשגיאה שלא נמצאו התקנים במערכת. אבל עדכון חלונותהציעו את מנהלי ההתקן הדרושים כעדכונים.
הותקנו מנהלי התקנים לכרטיס מסך Intel HD Graphics 4000, גרסה 10.18.10.4276
וכרטיסי מסך NVIDIA GeForce 610M, גרסה 384.94
לאחר מכן, הופיעו אפשרויות חדשות בהגדרות כרטיס המסך. כלומר, כאשר לחצת ימני על שולחן העבודה, הפריט הופיע בתפריט המשנה אפשרויות גרפיקהעבור כרטיס מסך של אינטל. הפריט נבחר אפשרויות גרפיקה → הרשאות משתמש
ההשקה החלה לוחות בקרה של Intel HD Graphics
מופיעה אזהרה שפעולות נוספות עלולות להוביל לבעיות חומרה.
למרות העובדה ש"כן" נבחרה, אני רוצה להזהיר אותך שזה באמת יכול להיות מסוכן עבור המחשב שלך. הגדרה שגויה של קצב רענון המסך או רזולוציית מסך גבוהה מדי עלולים להוביל לנזק פיזי לכרטיס המסך או לחלקי חומרה אחרים במחשב. הבנו את הסיכון ויתרה מכך, היינו מוכנים נפשית להחליף את המחשב הנייד בחזקה יותר.
לאחר שהושק לוח הבקרה של Intel HD Graphics, בצד שמאל נבחר את הצג שאנו צריכים - במקרה זה, ה-DELL U2715H. לאחר מכן אנו מציינים את הרזולוציה הדרושה לנו, קצב הרענון ועומק צבע המסך.
שמור את הפרמטרים שצוינו
כשהאפשרויות האידיאליות שצוינו בתחילה עבור צג זה הן 2560x1440px, 32bit ותדר של 60Hz, בסופו של דבר קיבלנו מסך ריק לחלוטין. לאחר מספר שניות, מצב ההפעלה של כרטיס המסך חזר אוטומטית למצבו המקורי.
התדר הצטמצם ל-30Hz - והו, נס! המסך שלנו התחיל לעבוד במצב שצוין. תוך העלאה הדרגתית של התדר, השגנו ערך הפעלה מקסימלי של 49 הרץ.
כעת עלינו לוודא שמצב זה נשמר לאחר אתחול מחדש. בשולחן העבודה בתפריט המשנה בחר רזולוציית מסך. בחלון שנפתח לחצו על הקישור אפשרויות נוספות
בכרטיסייה מַתאֵםלחץ על הכפתור רשימה של כל המצבים
ואנחנו רואים ממש בתחתית את כל הרשאות המשתמש שיצרנו. אנו מצביעים על ערך העבודה המקסימלי - במקרה שלנו הוא 2560x1440px, 32 סיביות, 49 הרץ.
נְקִישָׁה בסדר
לאחר מכן נוכל להגדיל את רזולוציית המסך המקסימלית, אשר מסומנת כעת כ מוּמלָץ
זהו, עכשיו יש לנו צג עובד בהגדרות האופטימליות שלו.
המסך עובד מצוין לחודש השני, הצבעים מצוינים, המחשב הנייד מתמודד היטב עם Photoshop CC 2017 64 ביט, Adobe Photoshop Lightroom CC. לדברי הצלם, אין הקפאות.
הנושא של שינוי רזולוציית התצוגה ובחירת הערך האופטימלי שלה הוא די חריף עבור משתמשי Windows מתחילים. היום ניגע בפתרון שלה, ונבחן כמה אפשרויות שונות ליציאה מהמצב.
מה זה רשות
בדרך כלל, רזולוציית מסך מתייחסת לגודל התמונה שנוצרת על התצוגה בפיקסלים. זה מרמז על ערך ביחס לממדים הפיזיים של המטריצה: מספר הפיקסלים מחולק בגודל הפיזי של התצוגה באינצ'ים. כלומר, מספר הפיקסלים לא גדל ביחס לגודל הפיזי של התצוגה, מה שמפריך מיד את המיתוס: ככל שהמסך גדול יותר, כך הרזולוציה שלו גבוהה יותר.
ייתכן שיהיה צורך לשנות את הרזולוציה לאחר התקנה מחדש של Windows או מנהלי התקנים בכרטיס המסך, אם הערך שלו לא הוגדר אוטומטית. יש צורך גם להרחיב את המסך בעת הפעלת משחקים - השגרה לא תמיד קובעת נכון את הגדרות הרזולוציה ב-Windows כדי להחיל אותן על המשחק.
פתרון הבעיה בווינדוס 7
אתה יכול לשנות את ערך הרזולוציה (מספר הפיקסלים אנכית ואופקית) במחשב שלך באמצעות מספר שיטות.
תכונה משולבת ב-Windows
כדי להרחיב את המסך ב-Windows 7, אנו מבצעים רשימה של פעולות פשוטות שכל מתחיל שרוצה לבחור את הערך האופטימלי למספר הפיקסלים המשמשים להצגת התמונה על הצג יוכל להתמודד.
- התקשר לתפריט ההקשר של אזור שולחן העבודה ללא סמלים ובחר "רזולוציית מסך".
השיטה השנייה לפתוח את אותו חלון היא דרך פריט לוח הבקרה הנקרא Display. לחץ על הסמל שלו ובחר "התאם רזולוציית מסך".

- בשורה של אותו שם, בחר את הערך הרצוי מרשימת המוצעים.
- לחץ על "החל" כדי להעריך את ההגדרות שנבחרו.

עקוב אחר העצות של מפתחי המסך ובחר את ערך ההגדרה האופטימלי שהם ממליצים עליו. תמיד יש שלט "מומלץ" לידו. אם יש שניים או שלושה פריטים ברשימה, בדוק אם מנהלי ההתקן מותקנים בכרטיס המסך שלך. בלעדיהם, לא תוכל לשנות את הרזולוציה לרזולוציה גבוהה יותר מ-1024x768.
דרייבר לכרטיס מסך
אם מותקן ברשותך מנהל התקן של מתאם וידאו, תוכל לשנות את התוסף באמצעות התוכנה המצורפת למנהל ההתקן. יתר על כן, תוכניות אלה יהיו שונות עבור יצרני שבבי וידאו שונים, אך העיקרון יישאר זהה, והאלגוריתם לשינוי ערך ההרחבה יהיה כמעט זהה.
nVidia
בעת שימוש פופולרי יותר, וכתוצאה מכך, יקר יותר עם אותם ביצועים, כרטיסי מסך מ-nVidia, לוח הבקרה עבור מצבי הפעלה של המכשיר יעזור לך לשנות את הרזולוציה.
- התקשר לתפריט ההקשר של שטח שולחן עבודה פנוי.
- בחר את הפריט המודגש בצילום המסך כדי להפעיל את החלון להגדרת פרמטרים שונים של כרטיס מסך.

- הרחב את פריט התפריט "תצוגה", שם אנו לוחצים על הקישור המוצג למטה.

- בעת שימוש במספר מסכים, בחר את היעד שעבורו נרצה לשנות את ההגדרות ולקבוע את ערך הרזולוציה.
כפי שכבר צוין, עליך לבחור רזולוציה משלך, שהוקצתה לתפקיד הראשון.
- החל את ההגדרות החדשות וסגור את החלון.
אם יש לך כרטיס מסך שפותח על שבב גרפי ATI מ-Radeon, אנו מבצעים את השלבים הבאים ב-Windows 7.
- התקשר לתפריט ההקשר של שולחן העבודה ולחץ על הפריט הראשון בתפריט הנפתח, או פתח את היישום דרך סמל המגש שלו.

- לחץ על כפתור "תצוגה" ולאחר מכן לחץ על "הגדרות מתקדמות".

- בחר את הפרמטר הרצוי או הזן אותו באופן ידני (מה שמותר גם) ושמור את השינויים שבוצעו.
יישומי צד שלישי
בנוסף לאפשרויות המוצעות, הנחשבות קלאסיות, ניתן לשנות את הרזולוציה באמצעות תוכנות מיוחדות. אלה הם כלי עזר להגדרת הצג, אוברקלוקינג והגדרת כרטיס המסך.
בואו נסתכל כיצד לעשות זאת באפליקציית אוברקלוקינג של מתאם וידאו בשם PowerStrip ותוכנית המיועדת להגדיר מאפייני ביצועי תצוגה.
- הפעל את תוכנית PowerStrip ב-Windows.
- גרור את המחוון הממוקם במסגרת "רזולוציה".
- לחץ על "שמור" כדי להחיל את הפרמטרים.

במאמר זה נספר לקוראים שלנו כיצד לשנות רזולוציית מסך ב-Windows 10. מערכת ההפעלה Windows 10 חדשה, כך שמשתמשי PC נתקלים בבעיות עם הרזולוציה המומלצת, המוגדרת אוטומטית. לרוב, בעיות ברזולוציית מסך נצפו בצגים ישנים ולעיתים רחוקות על חדשים. בעיות מתבטאות בדרך כלל כתמונה מאוד מתוחה על הצג, מה שהופך את העבודה לא נוחה מאוד על המחשב. הסיבה לכך היא תמיכה במנהלי התקנים הן לצג והן למתאם הגרפי. על מנת לפתור את הבעיה עם תמונה מתוחה ורזולוציה לא נכונה, הכנו דוגמאות שבהן נתאר את הפתרון המפורט שלהן.
אנו מגדירים את רזולוציית הצג באמצעות הכלים המובנים של Windows 10
אתה יכול להגדיר את רזולוציית המסך הנכונה באמצעות Windows 10 עצמו. בדוגמה זו, כדי לפתור את הבעיה שלנו, ניקח צג Samsung S19D300N, בעל רזולוציית מטריצת TN של 1366x768 פיקסלים. באמצעות Windows 10 ניתן לפתור את הבעיה של תמונה מתוחה בשתי דרכים.
ל שיטה ראשונהאנחנו צריכים לעבור לפאנל החדש "".
ניתן לעשות זאת בתפריט " הַתחָלָה", על ידי לחיצה על הפריט "". בחלונית "" שנפתחת, עליך לעקוב אחר הקישור "". פעולה זו תוביל אותנו לנקודה שאנו צריכים" מָסָך" בחלון שנפתח.

כעת בחלון זה עלינו לעקוב אחר הקישור הנמוך ביותר "".

בחלון שנפתח, אנו מעוניינים בגוש "". בתמונה ניתן לראות שלבלוק הזה יש רזולוציה של 1280x720 פיקסלים, אבל אנחנו צריכים להגדיר אותו ל-1366x768 פיקסלים. כדי לשנות את הרזולוציה לזו הנכונה, נלחץ על הרשימה הנפתחת ונבחר את הפריט הנכון "1366 x 768 (מומלץ)". גם ברשימה זו תוכלו לראות כיצד הרזולוציה משתנה מרזולוציה עדינה יותר לרזולוציה מומלצת.

לאחר פעולות אלו, עליך לאשר אותן. כדי לעשות זאת, לחץ על כפתור החל. בשלב זה מסתיימת ההגדרה בשיטה הראשונה.
ל שיטה שנייהעלינו לעבור ללוח הבקרה, המוכר למשתמשים רבים. כדי לנווט אליו במהירות, Windows 10 מספק תפריט מיוחד שנפתח עם צירוף המקשים WIN + X. ב" לוחות בקרה"אנחנו צריכים לעקוב אחר הקישורים האלה" עיצוב והתאמה אישית» - « מָסָך" - "". פעולות אלו יפתחו את חלון הפאנל שאנו צריכים.

" מהתמונה למעלה, אתה יכול לראות שרזולוציית המסך היא 1280x720 פיקסלים, בעוד שה-Samsung S19D300N שלנו תומך ב-1366x768 פיקסלים. כדי לפתור את הבעיה שלנו, אנחנו צריכים להגדיל את הרזולוציה של צג Samsung S19D300N ל-1366x768 פיקסלים. לכן, בואו נלחץ על הרשימה הנפתחת ונקבע את רזולוציית הצג שאנו צריכים.

בדיוק כמו בשיטה הראשונה, לאחר הפעולות שבוצעו, אשר אותן באמצעות כפתור החל. מהדוגמאות ניתן ללמוד שהגדרת רזולוציית המסך הנכונה אינה קשה כלל, וכל משתמש מחשב יכול להתמודד עם משימה זו.
הגדרת הרזולוציה הנכונה באמצעות מנהל ההתקן של המתאם הגרפי
בפרק זה, נבחן דרכים לשנות את רזולוציית הצג באמצעות מנהלי התקנים של כרטיסי מסך. שינוי הגדרות הצג לפי מנהל ההתקן חשוב במיוחד כאשר Windows 10 אינו רואה פורמטים ברזולוציה גבוהה במיוחד כמו "Full HD (1920x1080) ו-Ultra HD 4K (3840x2160)." ראשית נסתכל על מנהל ההתקן של כרטיס המסך ראדיאוןמ-AMD. עבור כל המתאמים הגרפיים הנוכחיים של AMD, חבילות מנהלי התקנים חדשות נקראות Radeon Software Crimson Edition. כדי לעבור להגדרות הצג, בחבילה זו עליך לעבור לתפריט ההקשר של שולחן העבודה ולבחור בפריט "" שבו.

לאחר פעולה זו נועבר ללוח ההגדרות הראשי, בו אנו מעוניינים ב-“ לְהַצִיג».


בהגדרות המתקדמות, עבור אל " מאפיינים (מסך VGA)", שיפתח חלון כזה.

בחלון זה אנו מעוניינים בבלוק " מעקב אחר מאפיינים" בבלוק זה עלינו לבטל את הסימון בתיבה "השתמש ב-EDID". לאחר פעולה זו, נוכל להגדיר באופן עצמאי את הגודל מרזולוציית מסך נמוכה לגבוהה במיוחד.
כעת נסתכל על הגדרת הצג באמצעות מנהל ההתקן של המתאם הגרפי NVIDIA. כדי לפתוח את פאנל NVIDIA, בדיוק כמו במקרה של Radeon, הבה נעבור לתפריט ההקשר של שולחן העבודה. בתפריט ההקשר, בחר "".

לאחר מכן ייפתח פאנל Nvidia, שבו אנו מעוניינים בפריט " שנה רזולוציה».

בחלון שנפתח, הפריט " שנה רזולוציה» אתה יכול לגלות בבירור איזו רזולוציה אנחנו יכולים להגדיר עבור דגם צג נתון. אם ברצונך לכוונן את רזולוציית המסך שלך, השתמש בלחצן התאמה אישית...

בפרק זה, בדקנו את ההגדרה של כרטיסי המסך העיקריים הקיימים כיום בשוק. מהדוגמאות ברור שהתאמת רזולוציית הצג באמצעות דרייברים אינה קשה כלל.
פתרון בעיות
להלן ריכזנו רשימה של בעיות ברזולוציית המסך שבהן נתקלים משתמשי מחשב ב-Windows 10:
- הבעיה הראשונה הנפוצה ביותר היא דרייברים ישנים של כרטיס מסך. בדרך כלל, Windows 10 מחפש באופן אוטומטי עדכוני כרטיסים גרפיים. אבל אם המחשב אינו מחובר לאינטרנט, מנהלי ההתקן של כרטיס המסך לא יעודכנו אוטומטית.
במקרה זה, תקליטורי מנהל ההתקן המצורפים לחבילת כרטיס המסך יעזרו לך. עדכונים שהורדו מראש בצורה של מתקינים מהאתרים הרשמיים של יצרניות כרטיסי המסך אינטל, AMD ו-Nvidia יכולים גם הם לעזור.
- בעיה נוספת יכולה להיות מנהלי התקנים שהותקנו בצורה לא נכונה. בדרך כלל, מצב זה מתרחש כאשר המשתמש הוריד את הדרייבר הלא נכון עבור כרטיס המסך שלו והתקין אותו במערכת.
במקרה זה, הסרת מנהל התקן זה והתקנת אחד חדש, שנוצר במיוחד עבור כרטיס המסך שלך, יעזור.
- כמו כרטיסי מסך, חלקם צגיםאותו דורשים התקנה של מנהלי התקנים משלהםב-Windows 10. בדרך כלל, מנהלי התקנים אלה כלולים עם הצג שנרכש, ניתן להוריד אותם מהאתר הרשמי של הצג.
- לעתים קרובות משתמשים, כדי לחסוך כסף, משתמשים מתאמי HDMI וכבלים סיניים זולים. אפשרות זו של חיבור הצג למחשב גורמת לא פעם לבעיות שבהן התמונה נמתחת, התמונה הופכת מטושטשת ואיכותה משתנה כל הזמן.
בעיה זו נפתרת על ידי החלפת מתאמים וכבלים בטובים יותר.
בפרק זה, תיארנו את הבעיות הנפוצות ביותר המובילות לרזולוציית צג שגויה ולתמונות מתוחות. אם תמלא אחר כל ההמלצות המוצגות בפרק זה, אז אתה בהחלט תפתור את הבעיה.
סוף כל סוף
בחומר זה, ענינו על השאלה כיצד לשנות את רזולוציית המסך ב-Windows 10 בדרכים שונות. תיארנו גם רשימה של בעיות המשפיעות על רזולוציית המסך. אנו מקווים שהחומר שלנו יהיה שימושי עבורך, ותוכל לפתור את הבעיה עם תמונות מתוחות ורזולוציה לא נכונה.
סרטון על הנושא