איך להתקין ווינדוס 10? ההוראות המפורטות ביותר!
שלום לכל קוראיי היקרים. אני חושב שהגיע הזמן לפתוח קטע נפרד על Windows 10 - הכל השתנה די הרבה וטונות של הנחיות בנושאים מעניינים כבר נמצאים בעשירייה הראשונה הם לא מתגלגלים. כך גם לגבי השאלה, איך להתקין את ווינדוס 10 ומה חדש מבחינת התקנה?
אני רוצה לכתוב מיד שהכל הפך להרבה יותר קל. אם קודם לכן היה די קשה למשתמש רגיל למצוא את ערכת ההפצה המקורית ללא שינויים על ידי קוליבינים מקומיים, כעת יש כלי שירות מבית מיקרוסופט שיוריד לך תמונת מערכת, ואם תבקש יפה, הוא יכתוב אותה ל- כונן הבזק מיד. אם בזמן יציאת תוכנית רופוס זה נראה - ובכן, כמה קל יותר? הורדתי את ה-isoshnik והעליתי אותו לכונן USB, אבל כעת האפשרות הזו דורשת עבודה רבה יותר - יש דרך רשמית למזג את ההפצה העדכנית ביותר משרתי מיקרוסופט.
איך להתקין ווינדוס 10? - קל יותר מכל הפצה אחרת
כפי שכבר שרבטתי למעלה, בעשירייה הראשונה הכל מאוד פשוט, כל משתמש שמסוגל לשלוט בעכבר יכול להתמודד עם זה. ניתן לחלק את ההתקנה לשני שלבים פשוטים – הכנת החלוקה וההתקנה עצמה.
הורדת תמונת Windows 10 מהאתר הרשמי
אז, עכשיו בואו נסתכל על הכל לפי הסדר. כדי ליצור הפצת התקנה, אנו זקוקים לכלי שירות מבית מיקרוסופט הנקרא Media Creation Tool. יש לה מעט מאוד תכונות, אבל היא מושלמת עבורנו. אתה תמיד יכול להוריד את זה באתר הרשמי (אוי, אני זוכר כמה זמן לקח למצוא הפצה נורמלית, ולא כולם עדיין יכולים לצרוב את זה בכונן הבזק)
עבור לאתר ההורדות כלי ליצירת מדיה
קישורים ישירים להורדת הכלי יהיו זמינים ממש בתחתית העמוד. התענוג הזה שוקל כ-17 מגה-בייט (כמובן בזמן כתיבת הערה זו). בואו נסתכל על איזו מערכת הפעלה יש לנו ונבחר את הbitness הנדרש – אני רוצה לציין שזו הbitness של כלי יצירת ההפצה, ולא מערכת ההפעלה הסופית שנתקין.
 הורד והפעל. באופן כללי, כלי זה מאפשר לך לא רק ליצור חבילת התקנה, אלא גם לעדכן את המערכת הקיימת ל-Windows 10, אולם לאחר העדכון, בפועל, נתקלתי בבעיות שונות, ולכן אני ממליץ אך ורק על התקנה נקייה של המערכת - הכל התברר שם בסדר, היא עובדת ביציבות מאז השחרור. כדי ליצור תמונה, בחר "צור מדיית התקנה עבור מחשב אחר"
הורד והפעל. באופן כללי, כלי זה מאפשר לך לא רק ליצור חבילת התקנה, אלא גם לעדכן את המערכת הקיימת ל-Windows 10, אולם לאחר העדכון, בפועל, נתקלתי בבעיות שונות, ולכן אני ממליץ אך ורק על התקנה נקייה של המערכת - הכל התברר שם בסדר, היא עובדת ביציבות מאז השחרור. כדי ליצור תמונה, בחר "צור מדיית התקנה עבור מחשב אחר"

בחלון הבא, בחר את השפה של מערכת ההפעלה הסופית, המהדורה ועומק הסיביות (האם מישהו באמת ייתן ל-x86 עשר?)

בעמוד Select Media אתה צריך להחליט מה אתה צריך? אני ממליץ לך לכתוב ישירות לכונן הבזק (לפחות 4 הופעות עבור גרסת x64 סיביות Pro של עשרות), אבל מכיוון שאני אתקין על מכונה וירטואלית, אבחר קובץ ISO, שאותו אפשר גם לכתוב ל דיסק או כונן הבזק. ברצוני להוסיף - בכל פעם שאתה יוצר כונן פלאש ישירות, התמונה תוריד מהרשת בכל פעם...


אנחנו מחכים עד שהוא יוריד - זה תלוי במהירות החיבור לאינטרנט שלך... רק תעריך כמה זמן לוקח לך להוריד סרט בנפח 3 ג'יגה-בייט ותביני בערך. בנוסף זמן לכתוב לכונן הבזק עצמו.

נניח שיצרנו את המדיה להתקנת ווינדוס - כעת עלינו להמשיך לחלק המעניין ביותר, התקנת המערכת עצמה. באופן כללי, אם התקנת את Windows 7/8, לא תראה שום דבר חדש כאן (ותוכל לסגור מאמר זה ולהמשיך בהתקנה)... אין כאן שום דבר חדש ביסודו, אפילו הממשק לא השתנה.
התקנת ווינדוס 10 על מחשב או מחשב נייד
אנו מתקינים את ההורדה מההפצה שלנו, ומגיעים למסך ההתחלה עם בחירת השפה, פורמט הזמן ופריסת המקלדת. מכיוון שאני מרוסיה, הבחירה מתאימה (ואתה בעצמך זוכר איזו הפצה הורדת - לא יהודי)


החלון הבא עם בחירה קשה מאוד - יש רק כפתור אחד "התקן" (טוב, או שחזר - עדיין אין לנו כלום, אנחנו רק מבצעים את ההתקנה הראשונה)

אז עכשיו נקודה חשובה מאוד היא מפתח המוצר. אם יש לך את זה, אז הכל פשוט, הכנס אותו ולחץ על הבא. אם לא, דלג על נקודה זו... לחץ על כפתור "דלג".

קראנו את הסכם הרישיון - יש כאן הרבה מחלוקות כרגע; הערה לגבי האופן שבו Windows מרגלים עלינו תפורסם בנושא זה בעתיד הקרוב מאוד. (אגב, הסכם הרישיון לא תמיד נטען נכון, ייתכנו שגיאות, פשוט נסה שוב אם זה קורה והכל יעבוד)

כאן שוב, אתה צריך לבחור באפשרות ההתקנה - עדכן את מה שכבר יש (אנחנו לא צריכים להעביר תקלות מהישן לחדש) או לחץ על התקנה מותאמת אישית - זוהי התקנה נקייה, שבה אתה יכול לפרמט את הכונן הקשיח, להגדיר גדלי מחיצות ועוד הרבה יותר, אז בואו נלך לשם.

יצרתי מחיצה חדשה להתקנה ואתקין בה. אתה יכול לנהל את המקום כאן בעצמך - למרבה המזל הכל פשוט. רק זכור שבפעולות רשלניות וחסרות היגיון אתה יכול להרוס את כל הנתונים במחשב ללא אפשרות לשחזור.

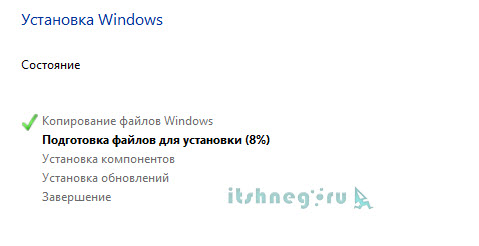
מכיוון שלא הכנסנו את מפתח המוצר במהלך ההתקנה, אנו מתבקשים לעשות זאת שוב... (כאן אעשה סטייה קטנה. אם אין לך כסף, אז יש מפעיל, הוא קורא "KMSAuto NET" - הגרסה הנוכחית בזמן הכתיבה הייתה v1.3.8... אני לא יכול פרסם את זה כאן מסיבות ברורות, אבל גוגל היא פיצוץ - אז בחר בעצמך, אבל אני בהחלט ממליץ לקנות את מערכת ההפעלה הזו ממיקרוסופט.)
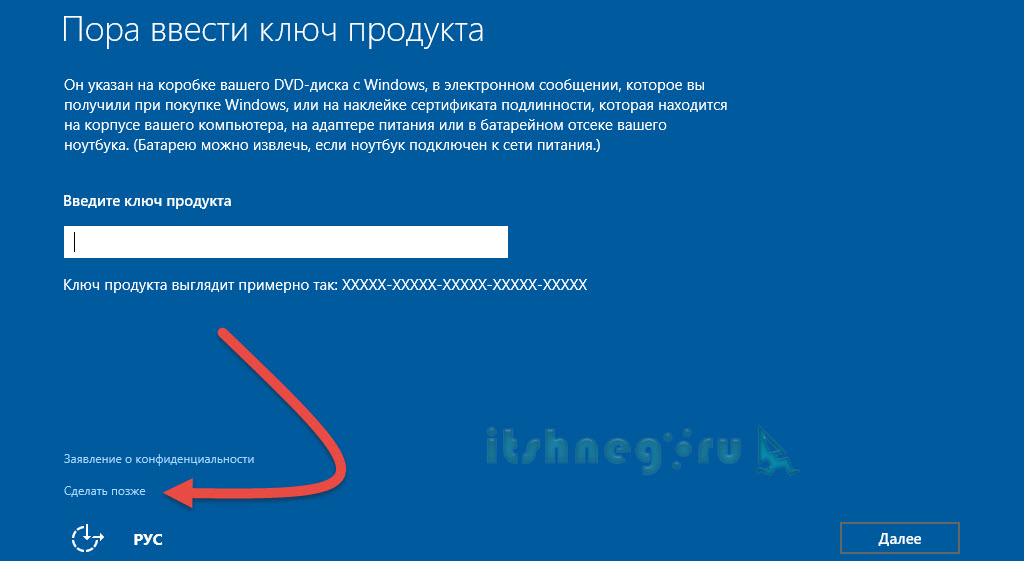 לאחר מכן, בחר "השתמש בהגדרות סטנדרטיות" - אנחנו כמעט שם, המערכת כמעט מותקנת במחשב שלנו.
לאחר מכן, בחר "השתמש בהגדרות סטנדרטיות" - אנחנו כמעט שם, המערכת כמעט מותקנת במחשב שלנו.
 לאחר מכן, עליך להמתין עד שהמערכת תוריד את העדכונים האחרונים ותתקין את כל היישומים הדרושים לה (פריט התקנה זה יכול לקחת די הרבה זמן)
לאחר מכן, עליך להמתין עד שהמערכת תוריד את העדכונים האחרונים ותתקין את כל היישומים הדרושים לה (פריט התקנה זה יכול לקחת די הרבה זמן)
השלב הבא הוא לקבוע היכן נמצא המחשב. מכיוון שאנו לא משתמשים בדומיין, וכנראה שגם אתה לא, אנו אומרים ש"אני הבעלים של המחשב הזה"... (נשמע גאה)

הַבָּא. כאן אנו מתבקשים ליצור חשבון Microsoft. אם להתחיל את זה או לא זה תלוי בך, אבל מכיוון שהאינטרנט מלא בזעם על איסוף הנתונים האישיים שלנו, אני ממליץ לך ליצור חשבון מקומי ולא להסתבך בשירותי מיקרוסופט (אם כי מצד שני, מדוע אנו מתקינים את Windows 10 אם אנו משביתים את כל התכונות)

הזינו את שם החשבון והסיסמה החדשים (אגב, נדרש רמז כדי שיזכרו מאוחר יותר אם תשכחו...)
 זה הכל, לאחר יצירת חשבון מקומי תועבר לשולחן העבודה של Windows 10...
זה הכל, לאחר יצירת חשבון מקומי תועבר לשולחן העבודה של Windows 10...
נ.ב.איך להתקין ווינדוס 10? קראת את ההוראות המפורטות ביותר ואני מקווה שלמדת אותן - אחרי הכל, אין כאן שום דבר מסובך. אם מדברים מהתרשמות מהעשיריה הראשונה, אז נראה שהכל בסדר כאן, אין רצון לחזור אחורה. הכל עובד, הכל מתחיל, אין בעיות תאימות ושום דבר לא מתעכב... כל הכבוד לך!
בקשר עם









