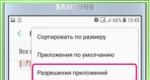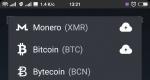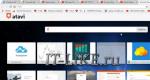אובונטו: התקנת רשת. שימוש בתחנות לינוקס ללא דיסק עם אתחול רשת התקנת חלונות ברשת מ-linux
0. הקדמה
הורדה דרך הרשת היא דבר נוח מאוד, ולעתים קרובות אפילו פשוט שאין לו תחליף. אתה לא צריך לפתוח את מארז המחשב (לפעמים זה בכלל לא קל כמו עם יחידות PC רגילות), אתה לא צריך תקליטור, אתה לא צריך כבל IDE פנוי, אתה לא צריך כונן תקליטונים, אתה לא צריך USB.
קל לשנות את מערכת הטעינה - אין צורך "להעלות" אותה לשום מקום או לרשום אותה. זה רק ספרייה.
מסיבה כלשהי, אנשים רבים חוששים ונמנעים מהנושא הזה. נראה שזה משהו מורכב, בעייתי וקשה ליישום. למעשה, הכל, כמו כל דבר גאוני אחר, פשוט.
1. מה נדרש כדי לאתחל את לינוקס למחשב דרך הרשת?
- המכונה חייבת להיות בעלת כרטיס רשת התומך ב-PXE של אינטל. ישנם מספר יישומים אחרים של פרוטוקולי אתחול רשת, אך PXE הוא הנפוץ ביותר והוא למעשה פרוטוקול האתחול המרומז של הרשת.
- מערכת לינוקס מוגדרת (בואו נקרא לזה מכונה מארח), שתנפיק כתובת IP ותכיל קרנל שניתן לאתחול ואת תמונת המערכת עצמה. זו, למעשה, אולי לא בהכרח מערכת לינוקס, אבל במדריך הזה זה ישתמע.
- רשת Ethernet. ניתן לחבר את המכונה המארח והמכונה הנפגעת באמצעות כבל מוצלב פשוט, או בשיטות קונבנציונליות. :)
- הכרת כתובת ה-MAC של מכונת הקורבן. אתה יכול לצפות בו מיומני שרת ה-DHCP, או לשכתב אותו ישירות מהמסך ברגע שהאתחול דרך PXE מתחיל, או שאתה יכול להסתדר בלעדיו ולהגדיר את שרת ה-DHCP כך שיוציא את ה-IP והתמונה הנדרשים לכולם ללא הבחנה . אבל זה סיפור אחר לגמרי (מתואר היטב בגוגל) והוא חורג מההיקף של המדריך הזה.
2. איך עובד תהליך הורדת הרשת?
תגובה מהירה:הרשת מוגדרת אוטומטית באמצעות dhcp, טוען האתחול נטען באמצעות tftp, אשר טוען את הקרנל באמצעות tftp, אשר טוען את שאר מערכת השורש באמצעות nfs.
תשובה מפורטת:הדבר הראשון שמכונה עם אתחול PXE עושה בעת האתחול הוא לשלוח בקשת שידור DHCP לרשת שמחפשת שרת. המחשב המארח, שבו הדמון DHCP ישן בשלווה, מספק את הכתובת והנתיב לקובץ עבור טוען האתחול. PXE Boot ROM, בהתבסס על המידע שהתקבל, מגדיר את מתאם הרשת. אם הכל הולך כשורה, טוען האתחול נטען באמצעות פרוטוקול TFTP ומשתלט על מהלך האירועים הנוסף. בסכימה הכללית, אירועים מתפתחים הלאה כך - ליבת לינוקס שהוכנה במיוחד לטעינה דרך הרשת נטען באמצעות אותו פרוטוקול TFTP. במקרה זה, טוען האתחול מעביר את הפרמטרים הדרושים לקרנל לטעינה באמצעות פרוטוקול NFS. הקרנל, לאחר טעינה, מעלה את מחיצת nfs במחשב המארח ומאתחל את המערכת משם.
3. איך להגדיר את הכל ולבנות את זה מאפס?
שאלה אמיתית :)
אחרי הכל, אנחנו צריכים:
א) מותקנים, מוגדרים ומפעילים שרתי dhcp, tftp ו-nfs
ב) טוען אתחול ותמונה מוכנה של מערכת השורש, אליה ניתן לבצע chroot ולהגדיר לפי הצורך, להתקין/להוסיף חבילות וכו'.
ג) ליבה שהוכנה לטעינה ברשת.
אז, נקודה אחר נקודה, בהנחה שהמערכת שלנו היא דביאן (ולשמח שפעם עשינו את הבחירה הנכונה של ההפצה), ושנמקם את כל הקבצים הרלוונטיים בספריית /tftpboot:
0. יצירת ספריות והתקנת מאתחול pxelinux.
ראשית, בואו ניצור ונגדיר ספריות.
תן לספריית ה"ראשית" שלנו להיות /tftpboot.
יהיו לו שתי ספריות משנה: boot/ (עם מערכת השורש) ו-pxelinux.cfg/ (עם הגדרות של טוען האתחול)
# mkdir /tftpboot # mkdir /tftpboot/boot # mkdir /tftpboot/pxelinux.cfg
# apt-get install syslinux # cp /usr/lib/syslinux/pxelinux.0 /tftpboot/ #
הנחיה סדרתית 1 פסק זמן 99 ברירת המחדל של תווית pxeboot pxeboot kernel bzImage append ip=dhcp nfsroot=192.168.150.126:/tftpboot/boot root=/dev/nfs init=/sbin/init
התחביר שלו דומה לזה של lilo.conf. נראה שגם אין צורך בתגובות.
אם אתה צריך ליצור תצורות שונות עבור מכונות שונות, אתה יכול ליצור קבצים עבור כל כתובת MAC בנפרד במקום ברירת המחדל. תוכל לקרוא עוד על כך בעמוד pxelinux.
1. יצירת מערכת קבצים שורש
זו השאלה הכי מעניינת. כאן כדאי לנסח הצהרה ברורה של הבעיה – לשם מה תידרש המערכת? איזו תוכנה צריכה להיות שם, על איזו חומרה היא תפעל וכו'.
באופן עקרוני, להורדה הפשוטה ביותר, מספיקה מערכת מינימלית של כמה מגה בייט. יש ים של תמונות ומדריכים ליצירתם בגוגל.
זו יכולה להיות מערכת הצלה, זו יכולה להיות מתקין למשהו, או שזו יכולה להיות מערכת שולחנית מלאה.
במקרה שלי, אני צריך שהמערכת תתחיל כמעט בכל חומרה ותפעיל את ההתקנה שלי. מכיוון שלא אכפת לי מהמקום, החלטתי פשוט להתקין את ברירת המחדל של מערכת דביאן מינימלית. שמח שפעם בחרתי את ההפצה הנכונה, התברר שזה מאוד פשוט לביצוע:
# apt-get install debootstrap ... # debootstrap sarge /tftpboot/boot
לאחר השלמתו, ספריית /tftpboot/boot תכיל מערכת פועלת במלואה, פונקציונלית וניתנת לאתחול, במשקל של כ-140MB. אתה יכול לבצע chroot לתוך הספרייה הזו, להתקין ולהסיר חבילות, לשנות סקריפטים של rc, ובאופן כללי לעשות מה שאתה רוצה. זה כמו לינוקס בתוך לינוקס.
2. יצירת הקרנל.
על מנת שהקרנל יוכל להיטען ברשת, נדרשים מספר תנאים בעת הרכבתו:
א) הפעל את האפשרות "אפשרויות רשת -> IP: תצורה אוטומטית -> dhcp" (עבור צדדיות, עדיף להפעיל גם את כל האפשרויות)
ב) אפשר תמיכה במערכת הקבצים של NFS
ג) הפעל את "FS->Network File Systems->Root Over NFS".
זהו חלק חובה מהפרטים הספציפיים. השאר נתון לשיקולך. מה צריך בקרנל הזה, מה לא צריך. עדיף לא לחסוך בגודל, ולהרכיב לתוכו עוד דרייברים, תוך השבתת המודולים לחלוטין, כדי להיפטר מהצורך בטעינה דו-שלבית וקובץ initrd.
3. הגדרת DHCP.
התקן את השרת:
# apt-get להתקין dhcpd
אנו עורכים את קובץ התצורה שלו (/etc/dhcpd.conf) עבור הרשת שלנו ומוסיפים לו ערך עבור מחשב הקורבן שלנו:
מארח pxeboot ( חומרה ethernet 08:00:0e:aa:bb:cc; כתובת קבועה 192.168.150.127; שם הקובץ "/tftpboot/pxelinux.0"; )
המאמר בוחן בפירוט את תהליך פריסת רשת "קליינטים דקים" הפועלים בשליטת הפצת Thinstation Linux ושימוש בשרת יישומים המבוסס על Windows 2000
שימוש בתחנות לינוקס ללא דיסק עם אתחול רשת
פורסם לראשונה בכתב העת "מנהל מערכת" N11/2004ניסוח הבעיה
עבודתו של עובד מחלקת אוטומציה היא התמודדות מתמדת עם בעיות ופתרון בעיות המוצגות לסירוגין על ידי המשתמשים, מפתחי התוכנה בשימוש והנהלת הארגון. ואם שני תחומי העבודה הראשונים הם פשוט "מאבק על שרידות הספינה", אז האחרון, ככלל, הוא תנועה מתקדמת קדימה. במהלך פתרון אחת הבעיות הללו נולד המאמר הזה.
אז, על מחלקת האוטומציה הוטל להפעיל במהירות שני משרדים מרוחקים חדשים, כל אחד עם חמישה עד עשרה אנשים. שני המשרדים וה"ראש" חוברו באמצעות טכנולוגיות VPN לרשת אחת. רוחב הערוץ המינימלי בין שלוש נקודות היה 256 Kbps, מה שענה במלואו על הצרכים שלנו. בקר תחום נוסף של Windows 2000 נפרס בכל משרד, והתחום חולק למספר אתרים כדי למזער את התעבורה. כל מה שתואר לעיל הוא פתרון סטנדרטי, ולא ציפיתי כאן להפתעות. השאלה המרכזית עבורנו הייתה כיצד תתנהג סביבת העבודה העיקרית של עובדי הארגון - מערכת אוטומציה מורכבת, שהייתה די בעייתית בעבודה איתה גם בתוך אתר אחד. במקור הוא מכוון ל-Novell/BTRIVE 6.15 לאחר העברת רשת ל-Windows, הוא רץ תחת Windows/Pervasive.SQL 7.
לאחר שבוע של בדיקה של יישום עסקי עיקרי זה של הארגון, התברר שהמפתח כלל לא הותיר לנו ברירה, שכן השימוש במצב הטרמינל המובנה של המערכת האוטומטית בשימוש לא התאים לנו למספר של סיבות. שוב, בשל תכונות ההפעלה, פלטפורמת Microsoft Windows Server נבחרה כשרת המסוף. לא בדקנו את פתרונות Citrix, שכן עבודה עם שירותי מסוף "מקוריים" של Windows סיפקה אותנו לחלוטין, והשימוש בתוספות רק מייקר את עלות המערכת כולה.
כשהכל הוחלט בחלק השרת, עלתה השאלה לגבי רכיב הלקוח של המערכת. קודם כל, ברצוני לצמצם את הצורך בניהול מכונות משתמש, מכיוון שלא תוכנן להחזיק מנהל ייעודי באתרים מרוחקים. בנוסף, נראה היה שרצוי להוזיל את עלות הפתרון, שעלתה עקב הצורך ברכישת רישיונות מסוף. כמו כן, היה צורך לקחת בחשבון את הכוונה למקם במשרדים מחשבי Celeron-400 מיושנים עם זיכרון RAM מ-32 עד 64 מגה-בייט.
מכל נקודות המבט, התברר כאידיאלי להשתמש בתחנות ללא דיסק עם טעינת רשת כתחנות עבודה. במקרה זה, המחשב היחיד שדורש את תשומת הלב של המנהל הוא בקר תחום נוסף בכל משרד, הנשלט באמצעות VNC. מובן מאליו שבמסגרת מאמר זה אני משאיר מכלל תשומת לב את הציוד והתוכנה המספקים הצפנת תעבורה, גישה לאינטרנט וכו'.
בתפקיד מערכת ההפעלה שתיטען על תחנות עבודה ברשת, בחרתי בלינוקס – מה שמבטיח את הטוהר המורשה של הפתרון (לפחות בינתיים). גישה לשולחן העבודה של Windows 2003 הייתה אמורה להיות מושגת באמצעות פיתוח פרויקט www.rdesktop.org, שהפך לסטנדרט לפתרון בעיה זו. בתור שרתי DHCP ו-TFTP הנחוצים לטעינה כזו, זה יהיה הגיוני להשתמש בבקרי התחום הנוספים של Windows 2000 שכבר זמינים בכל אתר. למרבה המזל, יש מימושי DHCP/TFTP בחינם עבור מערכת הפעלה זו, כמו גם שרתים מובנים . עם זאת, TFTP זמין בשירותי ההתקנה המרוחקת (RIS).
כרטיסי רשת של מכונות לקוח חייבים כמובן לתמוך ביכולת לאתחל דרך Etherboot/PXE. במקרים מסוימים, עקב חוסר תאימות לחומרה, אפשרתי שימוש בטעינת אתחול הממוקמת על תקליטון.
בחירת יישום לינוקס
כשבחרתי באפשרות לינוקס עם יכולת לאתחל דרך הרשת, קודם כל, שמתי לב לערכות הפצה מוכנות במיקוד דומה עם חבילת rdesktop מובנית. המפורסמת שבהן היא NetStation (netstation.sourceforge.net), שהוקפאה בבטא מאז סוף 2002, וממשיכיה: PXES (pxes.sourceforge.net), Thinstation (thinstation.sourceforge.net) ו DIET-PC (diet-pc.sourceforge.net). יחד עם זאת, DIET-PC מיועד בעיקר למשתמשים המכירים את מערכת ההפעלה לינוקס, מה שמוציא אותה מיד מתחום השיקול. מכיוון שההליך להגדרתו די קפדני, ו- DIET-PC מכיל די הרבה הגדרות שאדם פשוט בן תמותה, ולא גורו לינוקס, לעולם לא יזדקק להם. PXES הוא ה"מתקדם" ביותר עם מספר רב של תכונות נוספות, כולל סביבה גרפית משלו, שגם היא מיותרת במקרה שלי. בתצורה שלי, הלקוח, עוקף תפריטי ביניים, היה צריך לטעון מיד את שולחן העבודה המרוחק וללכת לחלון הזנת הסיסמה של Windows 2003 Server. לפיכך, הפניתי את תשומת לבי להפצה שנותרה - Thinstation.
בואו נסתכל בקצרה על היכולות שלו:
תמיכה בפרוטוקולי X, RDP, VNC, SSH, Telnet, ICA ו-Tarantella;
היכולת להשתמש בדפדפן Firefox;
עבודה על מחשב של x86-100 מגה-הרץ עם 16 מגה-בייט של זיכרון RAM;
נוכחות של תמונה מראש, ואפשרות להרכבה עצמית באמצעות ממשק האינטרנט;
תמיכה בדיסקים מקומיים, מדפסות USB ו-LPT
מבין כל אפשרויות האתחול, הפשוטה ביותר היא PXE באמצעות טוען האתחול Etherboot. במאמר זה נלך בדרך הפשוטה ביותר - באמצעות תמונה שהורכבה מראש.
התקנה והגדרה ראשונית
נתחיל בהורדה מהעמוד http://struktur.kemi.dtu.dk/thinstation/download/, זמין דרך קישור באתר הרשמי, האחרון בארכיון, במקרה שלי זה היה Thinstation-2.0.2- NetBoot .zip מובנה מראש. הארכיון מכיל את כל מה שאתה צריך, כולל שרת TFTP/DHCP Tftpd32, שנוח להגדרה ותצורה ראשונית. אגב, אם אתה משתמש בו, הייתי ממליץ לעדכן אותו מיד מדף הבית, שם יש גרסה עדכנית יותר. אגב, Tftpd32 (http://tftpd32.jounin.net/) היא תוכנית מצוינת בפני עצמה. עד כדי כך שהוא אפילו מומלץ על ידי סיסקו לחלק מצרכי לקוחות החברה.
לאחר הרחבת הארכיון, אנו מקבלים חמש ספריות:
BootDisk - תמונת דיסק עם תוכנת האתחול Etherboot, עבור מחשבים עם כרטיסי רשת לא נתמכים
BootPXE - טוען אתחול PXE עבור אמולציית Etherboot
BuildFiles - דוגמאות לקבצי תצורה
TFtp – שרת Tftpd32
TftpdRoot - ספריית שורש של שרת TFTP
אז, קודם כל, אנו משיקים את הארכיון לחילוץ עצמי thinstation.nbi (autoextract).exe, המכיל קובץ thinstation.nbi בודד אחד. הארכיון נעשה כך שתהיה לך הזדמנות להכיר את "הסכם הרישיון של CITRIX(R)".
כעת אנו מעתיקים את TFtp ו-TftpdRoot לשרת Windows בפלח הרשת שלנו. בעת שימוש ב-Tftpd32, כל מחשב Windows עם כתובת IP סטטית יכול לפעול כשרת כזה. נניח שהעתקנו את שתי הספריות לכונן C:\. אנו מפעילים את C:\TFtp\Tftpd32.exe לביצוע. המראה של חלון התוכנית מוצג באיור.

עליך להגדיר את פרמטרי השרת. לחץ על כפתור "הגדרות" והזן את הערך "C:\TftpdRoot" בתור "ספריית הבסיס". לאחר מכן, עבור לכרטיסייה "שרת DHCP". שם עליך לציין את כתובת ה-IP ההתחלתית שהוקצתה על ידי שרת ה-DHCP ("כתובת ההתחלה של מאגר ה-IP"), את גודל מאגר הכתובות ("גודל המאגר"), מסכת רשת המשנה ("מסכה"), שם קובץ עם מטעין Etherboot ("קובץ אתחול"), במקרה שלנו זה thinstation.nbi.zpxe. לחץ על כפתור "שמור" כדי לשמור את ההגדרות ולסגור את האפליקציה.
הכל מוכן ליציאה. אתה יכול לנסות להפעיל את אחת המכונות עם כרטיס רשת שתומך באתחול PXE, לזכור להגדיר את סדר האתחול ב-BIOS של התחנה. כאשר מופעלת, המכשיר חייב להשיג כתובת IP מהטווח שהוקצה ולהוריד את הקובץ thinstation.nbi.zpxe דרך TFTP. הוא מכיל טוען אתחול המחקה את הפעולה של כרטיס רשת עם תמיכה ב-Etherboot. לאחר מכן, השליטה מועברת ל-bootloader, שבתורו מבקש שוב כתובת דרך DHCP ומוריד קובץ בשם שתואם את שם הקובץ של ה-bootloader עצמו מינוס סיומת zpxe, כלומר thinstation.nbi. הקובץ הזה הוא תמונת Thinstation. כאשר התמונה נטענת, Thinstation מנסה לטעון את קובץ התצורה thinstation.conf- מספריית השורש של שרת ה-TFTP ולאחר מכן thinstation.conf-. אם נמצאו קבצים כאלה, Thinstation משלב את תוכנם עם קובץ התצורה הכללי thinstation.conf.network, שבניגוד לשניים המפורטים למעלה, חייב להיות קיים בשרת ה-TFTP. נסה להימנע מהתנגשויות בין קובץ ההגדרות הראשי לבין אלה הספציפיים לקבוצה או לתחנה. בנוסף, ניתן לשלב קבוצות שלמות של כתובות IP ו-MAC עם קובץ תצורה אחד. זה נעשה באמצעות הקובץ thinstation.hosts, בעל הפורמט הבא:
# קבוצות מארח MAC הערות ws-oper1 0002B3655065 hi_res # מפעיל מס' 1 ws-oper2 0002B3651075 hi_res # מפעיל מס' 2 ws-oper3 0002B365A021 hi_res ssh_en # מפעיל מס'
דוגמה זו מניחה שיש שני קבצים thinstation.conf.group-hi_res ו- thinstation.conf.group-ssh_en. ההגדרות שצוינו בקובץ הראשון מוחלות על כל שלוש התחנות, וההגדרות מהשנייה מוחלות רק על מחשב ws-oper3.
אתה יכול לראות כיצד הפעלות של לקוח מסוף מוצגות ב-Snap-in מנהל שירותי מסוף באיור.
 לקוחות עם שמות כמו ts_ הם רק מסופי לקוח שמריצים את Thinstation. לקוחות עם שמות כמו P פועלים תחת הפצת PXES, וזה מעבר לתחום של מאמר זה. לאחר מכן, אספק גרסה פשוטה אך מתפקדת במלואה של קובץ התצורה עם הערות. # אפשרויות הפעלה # # ההפעלה הראשונה חייבת להתחיל במספר 0. # אם אין צורך לבחור הפעלה, למשל כאשר אתה משתמש ב-# רק rdesktop, אתה יכול לבטל הערות לפרמטר הבא, ו- # לא לכלול את תפריט בחירת ההפעלה. #AUTOSTART=ב-SESSION_0_TITLE="שרת מסוף של Windows 2003 (עומק צבע של 16 סיביות)"
SESSION_0_TYPE=rdesktop
SESSION_0_RDESKTOP_SERVER=192.168.0.1
SESSION_0_RDESKTOP_OPTIONS="-u Administrator -p password -a 16"
SESSION_1_TITLE="שרת VNC"
SESSION_1_TYPE=vncviewer
SESSION_1_VNCVIEWER_SERVER=192.168.0.2
SESSION_2_TITLE="שרת Telnet"
SESSION_2_TYPE=telnet
SESSION_2_TELNET_SERVER=192.168.0.3
SESSION_3_TITLE="שרת SSH"
SESSION_3_TYPE=ssh
SESSION_3_SSH_SERVER=192.168.0.4
# Общие опции
#
# Раскладка клавиатуры. В случае работы с rdesktop она роли не играет
KEYBOARD_MAP=en_us
# Опции XServer
#
SCREEN_RESOLUTION="1024x768"
SCREEN_COLOR_DEPTH="16"
SCREEN_HORIZSYNC="30-64"
SCREEN_VERTREFRESH="56-87"
MOUSE_RESOLUTION=100
# Опции печати
#
PRINTER_0_NAME=usb
PRINTER_0_DEVICE=/dev/usb/lp0
PRINTER_2_TYPE=U
!}
לקוחות עם שמות כמו ts_ הם רק מסופי לקוח שמריצים את Thinstation. לקוחות עם שמות כמו P פועלים תחת הפצת PXES, וזה מעבר לתחום של מאמר זה. לאחר מכן, אספק גרסה פשוטה אך מתפקדת במלואה של קובץ התצורה עם הערות. # אפשרויות הפעלה # # ההפעלה הראשונה חייבת להתחיל במספר 0. # אם אין צורך לבחור הפעלה, למשל כאשר אתה משתמש ב-# רק rdesktop, אתה יכול לבטל הערות לפרמטר הבא, ו- # לא לכלול את תפריט בחירת ההפעלה. #AUTOSTART=ב-SESSION_0_TITLE="שרת מסוף של Windows 2003 (עומק צבע של 16 סיביות)"
SESSION_0_TYPE=rdesktop
SESSION_0_RDESKTOP_SERVER=192.168.0.1
SESSION_0_RDESKTOP_OPTIONS="-u Administrator -p password -a 16"
SESSION_1_TITLE="שרת VNC"
SESSION_1_TYPE=vncviewer
SESSION_1_VNCVIEWER_SERVER=192.168.0.2
SESSION_2_TITLE="שרת Telnet"
SESSION_2_TYPE=telnet
SESSION_2_TELNET_SERVER=192.168.0.3
SESSION_3_TITLE="שרת SSH"
SESSION_3_TYPE=ssh
SESSION_3_SSH_SERVER=192.168.0.4
# Общие опции
#
# Раскладка клавиатуры. В случае работы с rdesktop она роли не играет
KEYBOARD_MAP=en_us
# Опции XServer
#
SCREEN_RESOLUTION="1024x768"
SCREEN_COLOR_DEPTH="16"
SCREEN_HORIZSYNC="30-64"
SCREEN_VERTREFRESH="56-87"
MOUSE_RESOLUTION=100
# Опции печати
#
PRINTER_0_NAME=usb
PRINTER_0_DEVICE=/dev/usb/lp0
PRINTER_2_TYPE=U
!} לסיכום המאמר, אני רוצה לומר שלאחר איתור באגים בעבודה עם לקוחות מסוף, עדיף להעביר את הפונקציות של שרתי TFTP ו-DHCP לתוכנה שיכולה לעבוד במצב שירות ב-Windows NT/2000/2003/XP, למשל, כפי שכבר אמרתי, שירותי Windows "מקוריים", או להשתמש בשירותים המתאימים של כל מערכת הפעלה אחרת.

בנוסף, באתר האינטרנט של הפרויקט thinstation.sourceforge.net באמצעות ממשק האינטרנט, ניתן לבצע קומפילציה עצמאית של תמונת Thinstation מבלי להוריד קודי מקור, כולל כל פונקציה שחסרה בתמונה המוקדמת, למשל, דפדפן, או אי הכללת מודולים מיותרים.
אנדריי מרקלוב. Andrey Markelov (www.markelov.net) - שימוש בתחנות לינוקס ללא דיסק עם טעינת רשת
בחדרי שרתים, שרתים ללא כונני CD/DVD נמצאים יותר ויותר. מעת לעת הם צריכים להתקין מערכת הפעלה, והתקנה דרך רשת יכולה מאוד לעזור בזה. אתה פשוט מפעיל את השרת ומתחיל בהתקנה. כרטיס הרשת חייב לתמוך בטכנולוגיית PXE. PXE - Pre-Boot Execution Environment - מאפשר לאתחל דרך הרשת.
אבל PXE לא מספיק לאושר מוחלט; טכנולוגיה שתהפוך את ההתקנה לאוטומטית היא קיקסטארט (שפותחה על ידי Red Hat). המהות שלו פשוטה - אנו מרכיבים מראש קובץ המכיל את הערכים של כל האפשרויות שעשויות להידרש במהלך ההתקנה. יתר על כן, אנו יכולים להפעיל את הסקריפטים שלנו לפני ואחרי ההתקנה, ובכך להגדיר את ההגדרות עבור מערכת ההפעלה העתידית.
התקנת ערכת לינוקס טיפוסית באמצעות kickstart אורכת 5-7 דקות.
שרת ההתקנה דורש 3 שירותים וחבילה אחת.
- DHCP מספק ללקוחות אישורי רשת
- TFTP היא דרך קלה לשתף קבצים ברשת
- Syslinux מכיל את טוען האתחול pxelinux.0 וכמה קבצים אחרים
- NFS מאפשר גישה למערכת קבצים דרך הרשת
- pxe - הקושחה של pxe מתחילה לעבוד כאשר אנו מגדירים את ההתקנה דרך הרשת ב-BIOS, או כאשר ה-MBR אינו נמצא בדיסק הקשיח.
- DHCP שלב 1 - הלקוח מקבל את פרטי הרשת ואת הכתובת של שרת tftp, כמו גם את שם קובץ הטעינה (pxelinux.0). כברירת מחדל, שרת TFTP הוא שרת DHCP.
- TFTP - מטעין pxelinux.0 יוצר קשר עם שרת TFTP ומבקש ממנו initrd.img (דיסק RAM ראשוני, מערכת קבצים זמנית), ליבת לינוקס.
- Kernel - העברת שליטה לקרנל של לינוקס.
- DHCP שלב 2 - ליבת לינוקס מגישה בקשה לשרת ה-DHCP לקבל פרטי רשת ולאחר מכן את כתובת שרת ה-NFS.
- NFS - השלב שבו מחיצת ה-NFS מותקנת
- init - /sbin/init מופעל והשליטה מועברת אליו. איניט הוא התהליך המרכזי במערכת, תהליכים אחרים הם תהליכי ילד של איניט.
שרת ה-DHCP מאזין לבקשות אתחול ברשת שלו; לאחר שהוא מקבל בקשה, הוא מסתכל על כתובת ה-MAC המקור, ואם יש לו ערך מתאים עבור כתובת ה-MAC הזו, הוא מתחיל לעבוד איתה. שרת ה-DHCP מספק ללקוח פרטי רשת (כתובת IP, שער, שרת DNS,...) ושולח את תמונת האתחול pxelinux.0 באמצעות פרוטוקול TFTP. תמונה זו מספיקה כדי להציג את תפריט בחירת מערכת ההפעלה.
לאחר בחירת מערכת ההפעלה, אנו מתחילים לטעון את הליבה ומתחילים בהתקנה, תוך כדי בחירת מקור ההתקנה - שרת NFS. עליך להעלות את התוכן המוכן של מערכת ההפעלה העתידית לשרת NFS ולוודא שהספריות המתאימות מיוצאות.
DHCP
התקן DHCPD והוסף אותו להפעלה:# yum -y התקן dhcp
# chkconfig dhcpd פועל
הפוך את הקובץ /etc/dhcpd.conf כך:
ביניים בסגנון עדכון Ddns;
התעלם מעדכוני לקוח;
רשת משנה 192.168.146.0 מסיכת רשת 255.255.255.0 (
נתבי אופציה 192.168.146.1;
אפשרות רשת משנה 255.255.255.0;
option domain-name "domain.local";
אפשרות שרתי דומיין 192.168.146.1;
ברירת מחדל-זמן חכירה 21600;
מקסימום-זמן חכירה 43200;
אפשר אתחול;
אפשר אתחול;
מארח יוניקסבוקס (
חומרה Ethernet 00:0c:29:77:9c:9c;
כתובת קבועה 192.168.146.128;
שם הקובץ "pxelinux.0";
אפשרות מארח שם "unixbox";
השרת הבא 192.168.146.1;
}
}
הפעל DHCPD או אתחל מחדש אם הוא פעל:
# שירות dhcpd הפעלה מחדש
השבת את חומת האש, המופעלת כברירת מחדל (אחרת מחשב היעד יקבל את השגיאה "IcMP Destination unreachable (Host administratively prohibited)" עם האתחול):
# שירות iptables עוצר
# chkconfig iptables כבוי
TFTP
התקן את חבילת tftp-server מהמאגר:# yum -y התקן שרת tftp
כעת עליך להפעיל tftp בתצורת xinetd; לשם כך, בקובץ /etc/xinetd.d/tftp, שנה את "disable = yes" ל-"disable = no" והפעל את xinetd:
# שירות xinetd start
אנו בודקים שיציאת שרת tftp מקשיבה (tftp פועל על יציאה 69):
# netstat -nlp | grep:69
udp 0 0 0.0.0.0:69 0.0.0.0:* 3105/xinetd
Syslinux
החבילה מכילה סט קבצים להורדה דרך הרשת. אנחנו צריכים את pxelinux.0, שאותה נשמש כתמונת אתחול דרך DHCP, ו-menu.c32, שאיתם ישרטט תפריט משתמש אטרקטיבי יותר. (עבור CentOS 4, יש להוריד את ה-syslinux המעודכן עם התלות מ-rpmfind.net.)# cp $(rpm -ql syslinux | grep menu.c32) /tftpboot/
# cp $(rpm -ql syslinux | grep pxelinux.0) /tftpboot/
NFS
כברירת מחדל, ככל הנראה למערכת יש NFS, אם לא, התקן אותו באמצעות yum.# chkconfig nfs פועל
הוסף ערך לקובץ /etc/exports:
echo "/var/install-server/ *(ro,no_root_squash)" >> /etc/exports
הפעל את שרת nfs:
# שירות nfs מתחיל
אנו בודקים שהספרייה יצאה:
#exportfs
/var/install-server
אנו יוצרים את המבנה של שרת tftp, מוסיפים תוכן לשרת:
# mkdir -p /tftpboot/(pxelinux.cfg,centos5_x86)
# mkdir -p /var/install-server/centos5_x86
אנו מעלים את ה-DVD שלנו עם CentOS 5 ומעלים את התוכן אל /var/install-server/centos5_x86:
# mount /dev/cdrom /mnt/
# cp -r /mnt/* /var/install-server/centos5_x86/
# cp /var/install-server/centos5_x86/images/p xeboot/* /tftpboot/centos5_x86/
בספרייה /tftpboot/pxelinux.cfg, צור קובץ ברירת מחדל ומלא אותו כפי שמוצג להלן:
ברירת המחדל menu.c32
הנחיה 0
פסק זמן 100
kernel /centos5_x86/vmlinuz
הוסף initrd=/centos52_x86/initrd.img
תווית צא
localboot 0
התקנת מערכת ההפעלה דרך הרשת
לאחר כל המניפולציות שתוארו לעיל, נוכל להתחיל בהתקנת מערכת ההפעלה. אנו מפעילים את המחשב שלנו עם כתובת ה-MAC 00:0c:29:77:9c:9c, מה שמאפשר אתחול הרשת ב-BIOS. כאשר ההתקנה מתחילה, אנו עושים הכל בדרך הרגילה, פרט לכך שברשימה של היכן להתקין את מערכת ההפעלה, עליך לבחור NFS, ולאחר מכן, כאשר תתבקש, לציין:שם שרת NFS: 192.168.146.1
ספריית CentOS: /var/install-server/centos5_x86
הפוך את ההתקנה לאוטומטית עם Kickstart
כדי לבצע אוטומציה, עליך ליצור קובץ המכיל את כל המידע הדרוש שעשוי להידרש במהלך תהליך ההתקנה. קובץ כזה נוצר על ידי תוכנית system-config-kickstart (כלי GUI) בכל CentOS עם X Window:# yum -y התקנת system-config-kickstart
# מערכת-תצורת-kickstart
לאחר שיצרנו את הקובץ באמצעות system-config-kickstart, יש להעביר אותו לשרת ההתקנה ולהפוך אותו לזמין באמצעות אחד מפרוטוקולי ה-HTTP, NFS או FTP. מכיוון ששרת ההתקנה משתמש באופן פעיל ב-NFS, אנו נשתמש בו.
במקרה שלי, קובץ ה-kickstart נמצא ב- /var/install-server/centos5_x86/centos5_ x86_ks.cfg .
לקובץ /tftpboot/pxelinux.cfg/default אתה רק צריך להוסיף את ההנחיה ks המציינת את המיקום של קובץ ה-kickstart. דוגמה עם קובץ kickstart:
ברירת המחדל menu.c32
כותרת התפריט Linux Install Server. אנא בחר מערכת הפעלה להתקנה.
הנחיה 0
פסק זמן 100
תווית CentOS 5 x86 התקנה מותאמת אישית
kernel /centos5_x86/vmlinuz
הוסף initrd=/centos5_x86/initrd.img
תווית CentOS 5 x86 Kickstart Install
kernel /centos52_x86/vmlinuz
append initrd=/centos5_x86/initrd.img ks=nfs:192.168.146.1:/var/install-server/c entos5_x86/centos5_x86_ks.cfg
תווית צא
localboot 0
כעת, לאחר שבחרנו ב"CentOS 5 x86 Kickstart Install" בתפריט בחירת מערכת ההפעלה, נצטרך לחכות רק לשרת עם מערכת ההפעלה המותקנת עליו.
להלן דוגמה לקובץ Kickstart שלי. רציתי שבמערכת ההפעלה המותקנת תהיה האפשרות "PermitRootLogin yes" בהגדרות sshd. קובץ Kickstart מאפשר לך לא רק להגדיר פרמטרים של התקנת מערכת ההפעלה, אלא גם לבצע סקריפטים לפני ההתקנה (%pre) ואחרי (%post). כך תוכלו לכתוב הרבה סקריפטים לכוונון ולקבל מערכת הפעלה גמורה לחלוטין תוך 5-10 דקות של התקנה.
#platform =x86, AMD64 או Intel EM64T
# מידע על הרשאת מערכת
auth --useshadow --enablemd5
# תצורת טוען אתחול המערכת
טוען אתחול --location=mbr
# נקה את רשומת האתחול הראשית
zerombr
#מידע על ניקוי מחיצות
clearpart --all --initlabel
# השתמש בהתקנה במצב טקסט
טֶקסט
# תצורת חומת אש
חומת אש - מושבתת
# הפעל את סוכן ההתקנה באתחול הראשון
firstboot --disable
#מקלדת מערכת
מקלדת אותנו
# שפת מערכת
lang en_US
# רמת רישום התקנה
רישום --level=מידע
# השתמש במדיית התקנה של NFS
nfs --server=192.168.146.1 --dir=/var/install-server/centos5_x86
# מידע רשת
רשת --bootproto=dhcp --device=eth0 --onboot=on
#סיסמת שורש
rootpw --iscrypted $1$Bz09jb2I$hfzh2vApqMjG0sEPsAwNr/
# תצורת SELinux
selinux --disabled
# אל תגדיר את מערכת X Windows
skipx
#אזור זמן מערכת
אזור זמן אירופה/מוסקווה
# התקן מערכת הפעלה במקום שדרוג
להתקין
# מידע על מחיצות דיסק
החלפת חלק --bytes-per-inode=4096 --fstype=”swap” --size=512
part / --bytes-per-inode=4096 --fstype=”ext3” --grow --size=1
%post --interp /bin/bash
PATH=/כמה עבודה
/bin/mkdir$PATH
/bin/sed -e 's/#PermitRootLogin yes/PermitRootLogin yes/g' /etc/ssh/sshd_config > $PATH/sshd_config_edited
/bin/cp $PATH/sshd_config_edited /etc/ssh/sshd_config
/bin/rm -rf $PATH
AOMEI PXE Boot היא תוכנה חינמית לאתחול מחשבים מ-ISO דרך LAN. בהיותה קלה מאוד לשימוש, תוכנית זו מאפשרת לך להשתמש בתמונת דיסק ניתנת לאתחול (ISO) לאתחול מרחוק של מספר מחשבים, בתנאי שהם מחוברים לאותה רשת מקומית. זה הופך את AOMEI PXE Boot לכלי שימושי במיוחד עבור משימות כגון פריסה ותחזוקה מרחוק של יישומים, במיוחד בארגונים.
העבודה עם AOMEI PXE Boot היא די פשוטה: אתה מתקין את התוכנית במערכת שתשמש כשרת, מעלה את ה-ISO ומחכה למחשבי הלקוח לאתחל. והחלק הטוב ביותר הוא שאתחול AOMEI PXE תומך באתחול סינכרוני של מספר מחשבים בו זמנית. בואו ללמוד עוד על התוכנית המדהימה הזו ולגלות כיצד תוכלו להשתמש בה כדי לאתחל מחשבים מ-ISO דרך LAN קווי.
אתחול AOMEI PXE: המטרה העיקרית וכמה מילים על Windows PE
חשוב לציין שהאתחול של AOMEI PXE נועד בעיקר לתקן בעיות במחשבים ברשת. אתה יכול להשתמש בתוכנית כדי לאתחל מערכת לא מתפקדת בסביבה מוגבלת. למטרה זו, AOMEI PXE Boot עובד בצורה הטובה ביותר עם תמונות דיסק האתחול של Linux או Windows PE. האחרונה היא מערכת הפעלה עם שירותים מוגבלים המשמשת לאתחול המחשב למטרות שחזור או התקנה. בהתבסס על ליבת Vista, Windows PE אינה מערכת הפעלה מלאה. במקום זאת, הוא מספק סביבה בטוחה לפתרון בעיות במחשב שלך ולהחזיר אותו למצב תקין.
אין שום סיבה להאמין ש-AOMEI PXE Boot לא יעבוד עם כל תמונת דיסק אחרת. במהלך הבדיקה, הצלחתי לאתחל מרחוק את Damn Small Linux (DSL) במערכת לקוח באמצעות תמונת ISO הניתנת לאתחול.
כיצד לאתחל מחשבים באמצעות ISO דרך הרשת המקומית
עכשיו כשאתה יודע הרבה על אתחול AOMEI PXE, הגיע הזמן לראות איך הדבר הזה עובד. התהליך מורכב בעיקרו משני שלבים. החלק הראשון כולל הגדרת מחשב הלקוח לאתחול דרך הרשת, והשני מורכב מהגדרה והרצה של האפליקציה על המערכת הפועלת כשרת.

שימו לב ששני המחשבים חייבים להיות מחוברים לאותה רשת. במקרה שלי, השרת היה מחובר לרשת באופן אלחוטי, אבל מכונת הלקוח הייתה מחוברת באמצעות חוט.
חלק 1: הגדרת מחשב(י) לקוח לאתחול רשת
כפי שהשם מרמז, הדבר הראשון שעליך לעשות הוא להגדיר את מחשב הלקוח או המחשבים לאתחל דרך רשת קווית. לשם כך, עליך לגשת לתפריט ה-BIOS של המחשב. הנה איך לעשות את זה (התהליך פחות או יותר זהה, ללא קשר ליצרן המחשב):
1. הפעל את מחשב הלקוח והקש על מקש כדי לגשת לתפריט ה-BIOS (בדרך כלל Del, Esc, F8 או F12). ב-BIOS, עבור לתפריט המשנה "אתחול" ובקטע "עדיפויות אפשרויות אתחול" בחר "PXE" (במחשבים מסוימים "LAN מדור קודם", "Realtek PXE B02 D00", "אתחול רשת מאת אינטל" וכו') כמכשיר אתחול ראשון. ייתכן שתצטרך גם להפעיל את אפשרות PXE ROM אם היא מושבתת.

2. AOMEI PXE Boot תומך רק במצב אתחול מדור קודם, לכן עליך גם להשבית את אפשרות האתחול של UEFI אם היא נתמכת על ידי לוח האם של המחשב שלך. ניתן למצוא אפשרות זו בתפריט המשנה אתחול.
זה כל מה שאתה צריך לעשות במחשב הלקוח. אל תשכח לשמור את השינויים שביצעת בתצורת ה-BIOS. כעת נעבור לשרת.
חלק 2: הורד את ה-ISO והפעל את האפליקציה במחשב השרת
החלק הזה למעשה אפילו יותר פשוט. כדי להתחיל, הורד והתקן את AOMEI PXE Boot (כ-5 MB) במחשב שישמש כשרת. בנוסף לכך, עליך להוריד גם תמונת דיסק ניתנת לאתחול כדי לאתחל את מחשב הלקוח או המחשבים. השלבים הבאים מסבירים מה נדרש ממך:
1. הפעל את AOMEI PXE Boot. במסך הראשון של התוכנית, בחר באפשרות "אתחול מקובץ תמונה מותאם אישית" ונווט אל קובץ ה-ISO שלך (תוכל גם להשתמש באפשרות השנייה כדי להוריד Windows PE או Linux ISO מאתר AOMEI אם תרצה). לאחר בחירת התמונה, לחץ על כפתור "התחל שירות" כדי להפעיל את השירות.

2. חלון האתחול של AOMEI PXE יציג כעת מידע על הפעילות המתרחשת בשרת ובמחשבי הלקוח. אין שום דבר אחר שאתה צריך לעשות בשרת. כדי לראות את הפעולה האמיתית, בואו נתקדם. וכמובן, האפליקציה וכמובן השרת חייבים לפעול.

כל שעליכם לעשות הוא להפעיל את מחשב הלקוח ולהמתין לאתחול דרך הרשת באמצעות תמונת ה-ISO שבחרת דרך AOMEI PXE Boot במחשב השרת. הנה הפצת Linux לעזאזל שפועלת במלואה הפועלת על מחשב לקוח:

מילים אחרונות
אם אתה מנהל רשת שמחפש דרך פשוטה ויעילה (ולא שטות) לפרוס ולנהל מרחוק מערכת הפעלה, AOMEI PXE Boot עשוי להיות בדיוק מה שאתה צריך. זה כלי איכותי שקל להגיחוך להגדיר ועובד בצורה מפתיעה.
שיהיה לך יום טוב!
במשך זמן רב נותרה לי תעלומה מדוע לאובונטו יש רק שתי אפשרויות של דיסק התקנה - Desktop ו-Alternate. בדביאן, בנוסף לדיסקי ההתקנה המלאים הרגילים המתקינים את GNOME או KDE המלאים בבת אחת, ישנו גם דיסק NetInstall המיועד להתקנת המערכת ברשת.
תקליטור אתחול בגרסה זו נועד להפעיל תוכנית התקנה שמתקין את ערכת החבילות המינימלית הנדרשת. כל השאר מורידים ומותקן מהרשת במידת הצורך. אפשרות זו דורשת כישורים גדולים יותר של המשתמש המבצע את ההתקנה, אך מספקת גמישות בהתקנת רכיבי המערכת הדרושים בלבד. זה גם חוסך מקום בדיסק.
התברר שגם לאובונטו יש אפשרות דיסק התקנה המיועדת להתקנה ברשת. רק שהקישור להורדה לא נמצא בעמוד הראשי של האתר. והוא מוסתר בכתובת הבאה.
התעניינתי בשאלה איזה גודל מינימלי אתה יכול להתקין אובונטו מבלי לבצע טריקים מיוחדים. לצורך הבדיקה הוחלט להתקין את אובונטו מדיסק מינימלי ב-VirtualBox.
גודל תמונת הדיסק המינימלי הוא 11MB. זה לא הרבה, ומאפשר לך לשאוב אותו בכל מהירות, אפילו הקטנה ביותר.
אבל במהלך ההתקנה, רצוי שיהיה ערוץ אינטרנט מהיר יותר. כי הדיסק המינימלי, מלבד המתקין עצמו, לא מכיל כלום. לכן, במהלך תהליך ההתקנה הכל יוריד. זה הכל, באמת!
עשיתי את הניסיון הראשון שלי להתקין את אובונטו מדיסק מינימלי על ידי התחברות לאינטרנט באמצעות ADSL במהירות של 128 kbps. ההתקנה (בעיקר הורדת חבילות) ארכה מספר שעות.
לצורך ניסוי חוזר, הצלחנו למצוא חיבור במהירות גבוהה משמעותית.
בעת אתחול מדיסק מינימלי, אנו מתקבלים תחילה בבקשת טקסט:
ולאחר מכן תפריט האתחול הגרפי(!) הרגיל של אובונטו:

הפריט הקיים "התקנת שורת פקודה" אינו אומר שההתקנה תתבצע משורת הפקודה. בכל מקרה, המתקין מתחיל במצב טקסט.
הפריט "אפשרויות מתקדמות" מכיל תפריט נוסף:

המאפשר לך לבצע התקנת מומחה. כאשר אתה בוחר בו, מופיע תפריט עם פעולות התקנה, המאפשר לך לבצע אותן בסדר כמעט אקראי:

אני בוחר בפריט "התקן".
מתקין הטקסט רגיל. אותו דבר כמו בדיסק חלופי. ההבדל היחיד הוא שהחבילות לא נלקחות מהדיסק, אלא מורדות דרך הרשת.
המתקין באופן מסורתי מבקש את השפה:


מגדיר את פריסת המקלדת:



לאחר מכן מבקש ממך לבחור מאגר:

אשר כברירת מחדל מוצעת מקומית עבור המדינה הנבחרת: