התקנת ווינדוס 10
התקנת מערכת ההפעלה Windows 10 יכולה להתבצע בשתי דרכים: על ידי עדכון מגרסה קודמת של Windows (ניתן לעדכן את Windows 7 ו-Windows 8.1), או באמצעות התקנה "נקייה" של Windows 10 במחשב. בעת העדכון, נתוני המשתמש יישמרו, ובעת התקנת המערכת מחדש, פרופיל המשתמש יהיה ברור, ויהיה צורך להתקין את האפליקציות מחדש.
כבר כתבתי על שדרוג לווינדוס 10 באתר שלי, עכשיו בואו נראה איך אפשר לבצע התקנה נקייה של ווינדוס 10 במחשב של משתמש.
מיקרוסופט בילבלה מעט את המשתמשים בכך שלא הסבירה מיד בבירור כיצד למעשה ניתן יהיה לשדרג בחינם ל-Windows 10. כאשר העדכון הושק בגרסה קודמת של Windows, הכל היה ברור: לאחר השדרוג ל-Windows 10, המערכת הופעלה אוטומטית, אבל עם התקנה נקייה, לא הכל היה ברור.
להתקנה נקייה ורעננה של Windows 10, תצטרך לרכוש ולאחר מכן להזין מפתח רישיון כדי להפעיל את המערכת.
אם מותקנת במחשב שלך גרסה מורשית של Windows 7 או Windows 8.1, תוכל גם להתקין את Windows 10 במחשב שלך באמצעות התקנה נקייה ולא עדכון (מבלי לשמור את הנתונים והיישומים שלך). במהלך או לאחר התקנת מערכת ההפעלה, יהיה עליך להזין את המפתח מהגרסה הקודמת של Windows כדי להפעיל את המערכת אם המחשב שלך כשיר לשדרוג.
אתה יכול לקבל את תמונת המערכת מאתר מיקרוסופט, או להוריד את התמונה באמצעות מעקב אחר טורנטים. אתה יכול לקרוא את המאמר כיצד להשיג תמונת מערכת מאתר מיקרוסופט.
תלוי באיזו מדיה תשתמש כדי להתקין את המערכת, אתה יכול ליצור כונן הבזק מסוג USB הניתן לאתחול, או להוריד תמונת Windows 10 בפורמט ISO למחשב שלך ואז לצרוב את התמונה הזו ל-DVD.
לאחר שתמונת המערכת נכתבת לכונן הבזק או DVD, תוכל להמשיך בהתקנה נקייה של Windows 10 במחשב שלך. מאמר זה יעסוק בהתקנת Windows 10 Pro.
התקנת Windows 10 Pro במחשב
ראשית, מיד לאחר הפעלת המחשב, תצטרך לאתחל מכונן הבזק הניתן לאתחול או מכונן אופטי (לאחר הגדרת עדיפות האתחול מ-USB או DVD ב-BIOS או UEFI). פעולה זו תפתח את חלון "התקנת Windows".
בחלון הראשון תצטרכו לבחור את שפת מערכת ההפעלה, פורמט זמן ומטבע, שיטת קלט (פריסת מקלדת). מכיוון שלמערכת המותקנת יש לוקליזציה רוסית, כל ההגדרות הדרושות כבר מבוצעות כברירת מחדל. לכן, לא תצטרך להגדיר שום דבר בחלון זה.
כדי להמשיך בהתקנת Windows 10, לחץ על כפתור "הבא".
בחלון הבא, לחץ על כפתור "התקן".
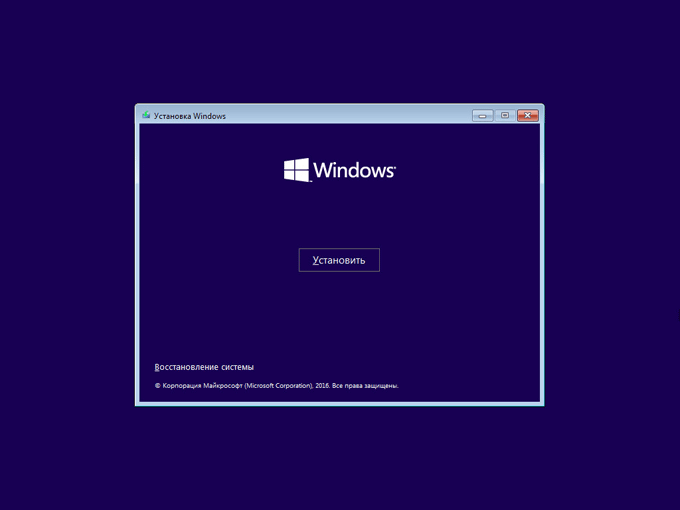
התקנת מערכת ההפעלה במחשב מתחילה.
חלון ההפעלה נפתח ומבקש ממך להזין את מפתח המוצר שלך. הזן את מפתח ההפעלה שלך או התעלם מהנחיה זו (תוכל להפעיל את המערכת לאחר השלמת ההתקנה). לחץ על הלחצן "אין לי מפתח מוצר".
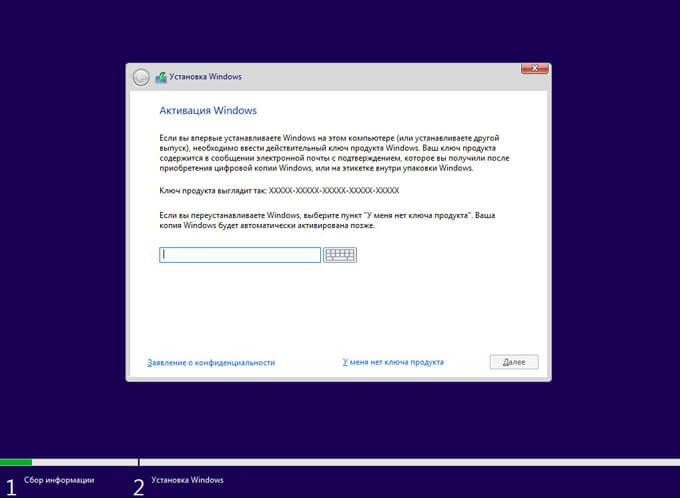

לאחר מכן, ייפתח חלון בו תצטרכו לבחור את סוג ההתקנה של Windows 10. שתי אפשרויות מוצעות: "עדכון: התקן את Windows תוך שמירה על קבצים, הגדרות ויישומים", ו"מותאם אישית: התקן את Windows בלבד (עבור משתמשים מתקדמים)."
עדכון נבחר אם במחשב המשתמש כבר מותקנת מערכת ההפעלה Windows, אותה ניתן לשדרג לגרסה ישנה יותר של מערכת ההפעלה. במקרה זה, קבצי המשתמש, ההגדרות והיישומים יישמרו.
התקנה מותאמת אישית היא התקנה "נקייה" של מערכת ההפעלה במחשב. לאחר השלמת ההתקנה של ווינדוס 10, למחשב תהיה רק מערכת ההפעלה, ללא כל נתונים אחרים.
במאמר זה, אנו בוחנים את האפשרות של התקנה נקייה של Windows 10. בחר את סוג ההתקנה: "מותאם אישית".

בחלון הבא, תצטרך לבחור כונן להתקנת Windows. במידת הצורך, תוכל לפרמט את הדיסק אם הדיסק לא עוצב בעבר. אתה יכול ליצור מחיצת דיסק חדשה, או להרחיב מחיצה קיימת.
לאחר השלמת הפעולות הדרושות, לחץ על כפתור "הבא".
![]()
לאחר מכן יתחיל תהליך התקנת מערכת ההפעלה Windows 10 במחשב שלך, שייקח זמן מה. במהלך התקנת המערכת, המחשב יופעל מחדש מספר פעמים.
התקנת Windows מתבצעת במספר שלבים עוקבים:
- העתק קבצי Windows
- הכנת קבצים להתקנה
- התקנת רכיבים
- מתקין עדכונים
- סִיוּם

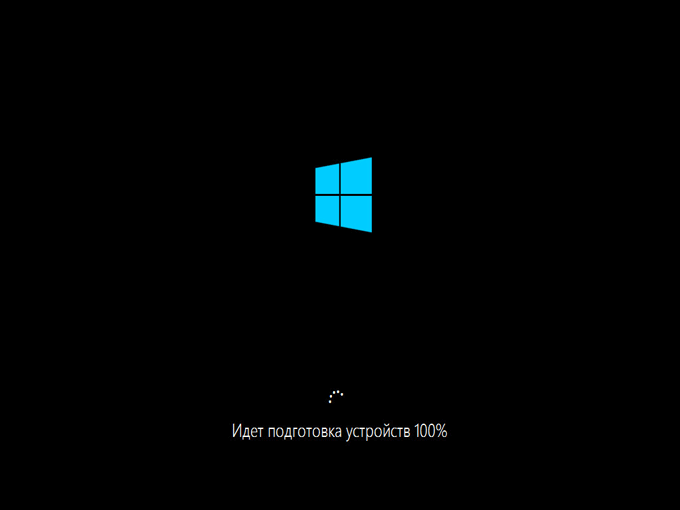
לאחר מכן יתחיל שלב התקנה חדש: הגדרת מערכת ההפעלה. כרטיסיות להגדרת המערכת ייפתחו אחת אחת:
- יסודות - בחירת הגדרות מערכת הפעלה בסיסיות
- רשת - בדיקה והתקנת עדכונים עבור Windows
- חשבון - הגדר הגדרות חשבון משתמש
- שירותים - הגדרת הגדרות שירות
בחר את ההגדרות הדרושות. זכור שאתה יכול לשנות את כל ההגדרות הללו מהגדרות Windows 10 לאחר השלמת התקנת מערכת ההפעלה.
בלשונית Basics, Windows Setup שואל לגבי שפת המערכת: "בוא נתחיל עם האזור. זה נכון?". מערכת ההפעלה היא ברוסית, אז היא בחרה באופן עצמאי ברוסית.
לחץ על כפתור "כן".
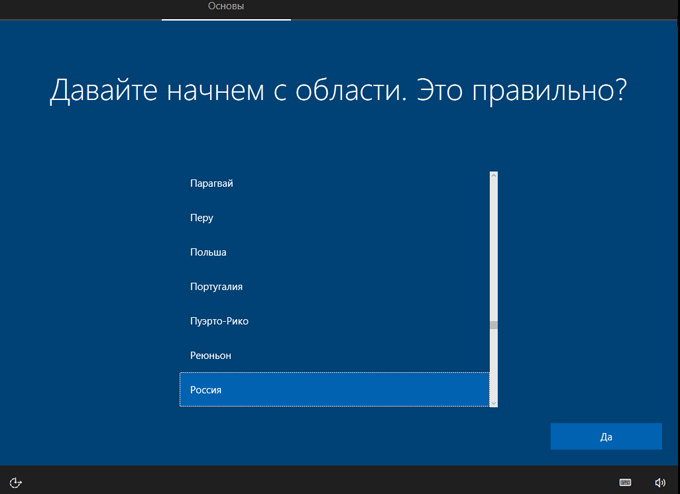
בחלון הבא עליך לבחור את פריסת המקלדת שלך. ענה בחיוב לשאלה: "האם זו פריסת המקלדת הנכונה?"
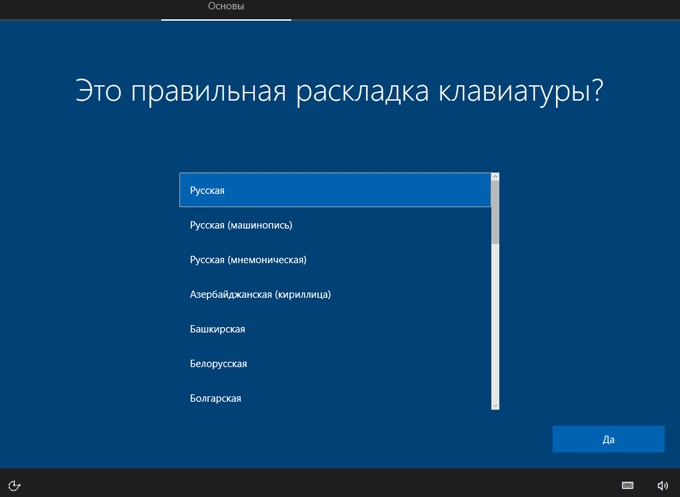
במידת הצורך, תוכל להוסיף פריסת מקלדת נוספת נוספת. ברוב המקרים, זה לא נחוץ, אז לחץ על כפתור "דלג".
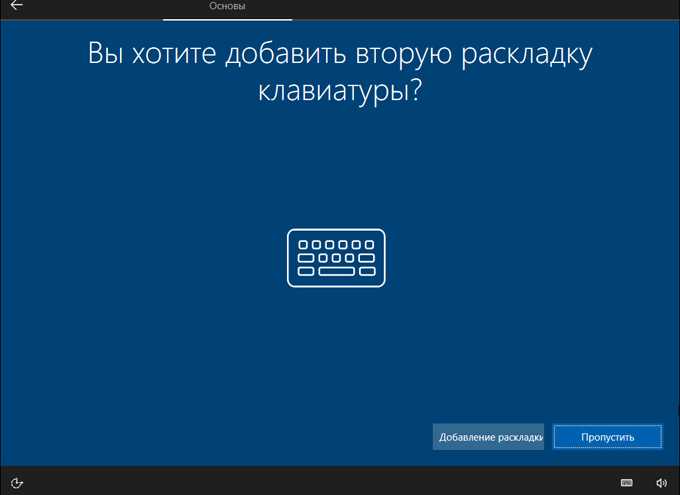
בלשונית "רשת", האפליקציה תחפש את העדכונים העדכניים ביותר ובמידת האפשר תתקין אותם במחשב.
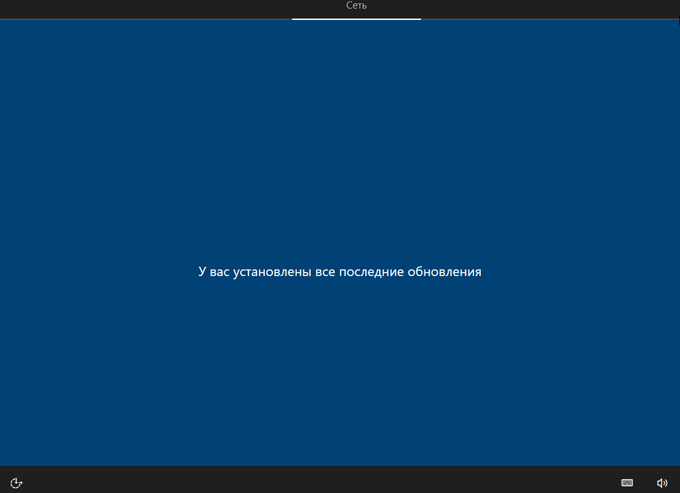
- הגדר לשימוש אישי - למשתמש תהיה שליטה מלאה על המחשב
- הגדר עבור ארגון - תהיה לך גישה למשאבי ארגון, רשת, אפליקציות, שירותים, לארגון שלך תהיה שליטה מלאה על מכשיר זה
בחר "הגדר לשימוש אישי" ולאחר מכן לחץ על כפתור "הבא".
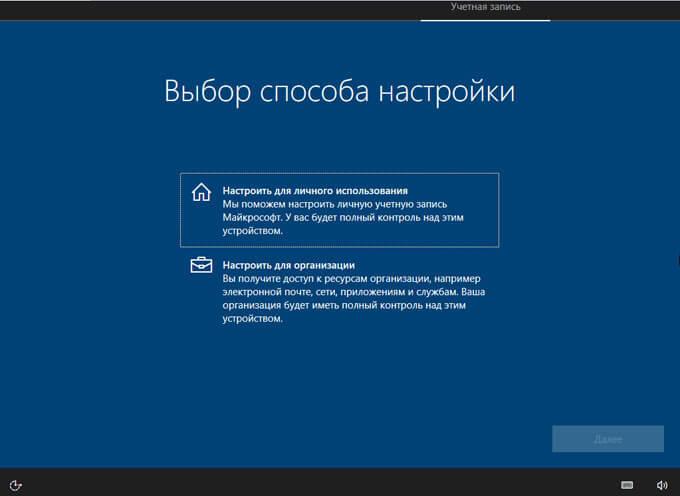
הכרטיסייה חשבון מבקשת ממך להיכנס עם חשבון Microsoft. אם יש לך חשבון Microsoft, תוכל להזין את המידע שלך מיד.
אם אין לך חשבון, אתה יכול ליצור אחד על ידי לחיצה על הקישור "צור חשבון". זה לא הכרחי, מכיוון שאתה יכול להזין נתונים מחשבון Microsoft שלך למערכת בכל עת לאחר התקנת Windows 10.









