היכן נמצאת שכונת רשת ב-Windows 10?
אתה צריך לפתוח גישה לתיקיות (שיתוף) רק ברשתות שאתה סומך עליהן, למשל, זה רשת Wi-Fiבבית או ברשת מקומית בעבודה. בטרמינולוגיה של Windows, רשתות כאלה נקראות פרטיות. בדרך כלל כאשר אתה מתחבר לראשונה ל רשת חדשההמערכת מגדירה את המיקום (רשת פרטית או אורחת/ציבורית). מיד לאחר החיבור לרשת, Windows שואל את השאלה "האם ברצונך לאפשר למחשבים ולהתקנים אחרים ברשת זו לגלות את המחשב האישי שלך?"
אם תלחץ על "כן", הרשת תוגדר כפרטית, ואם "לא" - כאורח/ציבורי.
התקנה כללית של המחשב
קודם כל, אתה צריך להעביר את כל המחשבים המחוברים למיקום רשת" רשת פרטית". לחץ לחיצה ימנית על סמל הרשת במגש Windows 10 ובחר "מרכז רשת ושיתוף."
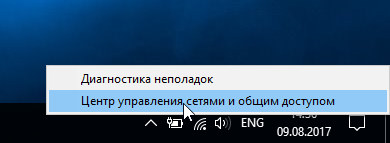
אם הפאנל שנפתח מכיל את המילים "רשת ציבורית" מתחת לשם הרשת, לחץ על "קבוצה ביתית" ברשימה בפינה השמאלית התחתונה של החלון.
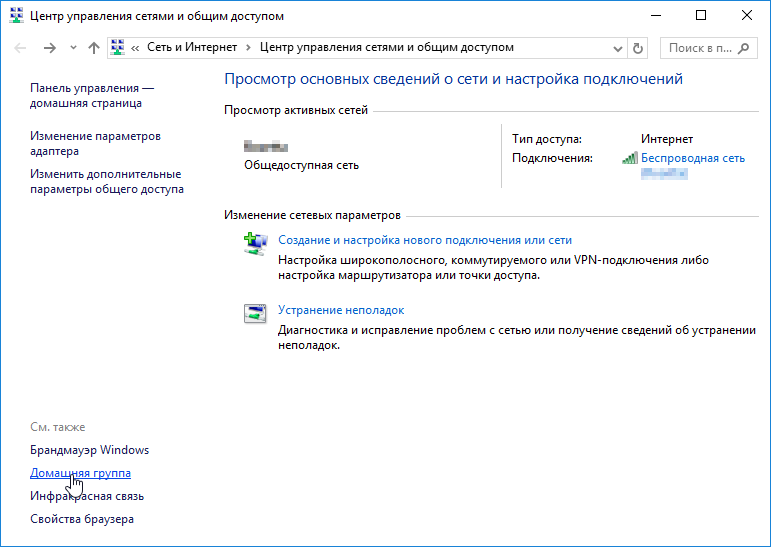
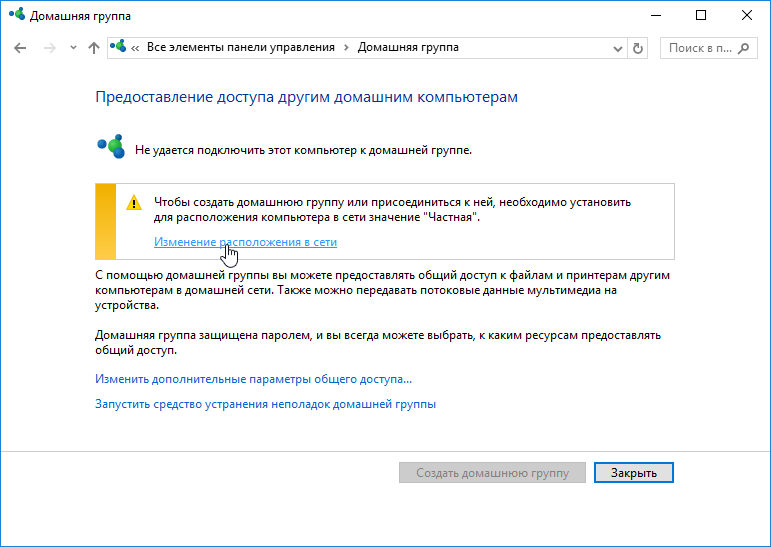
הקמת מחשב שרת
המונחים "מחשב שרת" ו"מחשב לקוח" מוצגים כאן רק כדי להבין טוב יותר. למעשה, כל מחשב ברשת יכול לפעול גם כ"מחשב שרת" וגם כ"מחשב לקוח".
הגדרה בסיסית
במרכז הרשת והשיתוף, לחץ על "ערוך אפשרויות נוספותודא שליד פרופיל הרשת "פרטי" יש "(פרופיל נוכחי)" הגדר את המתג למצב "אפשר שיתוף קבצים ומדפסות".
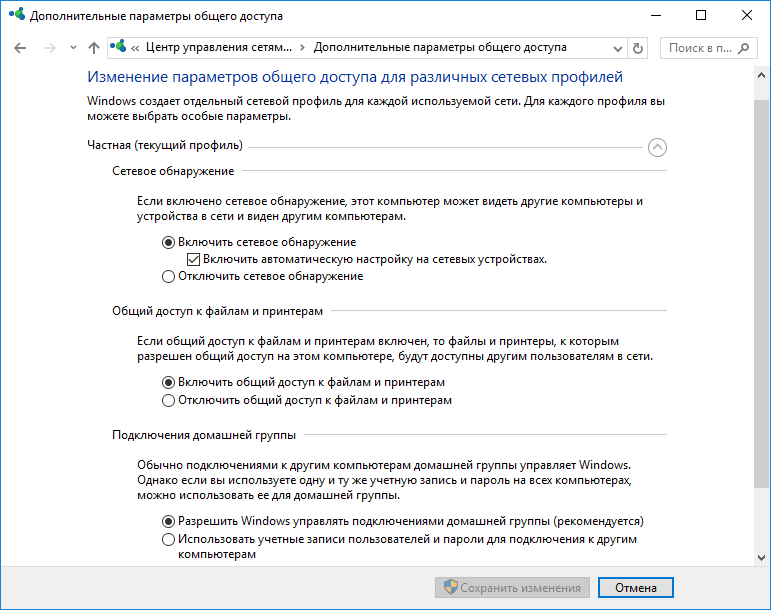
IN פרופיל רשת"כל הרשתות", הגדר את המתג למצב "השבת שיתוף עם הגנת סיסמה".
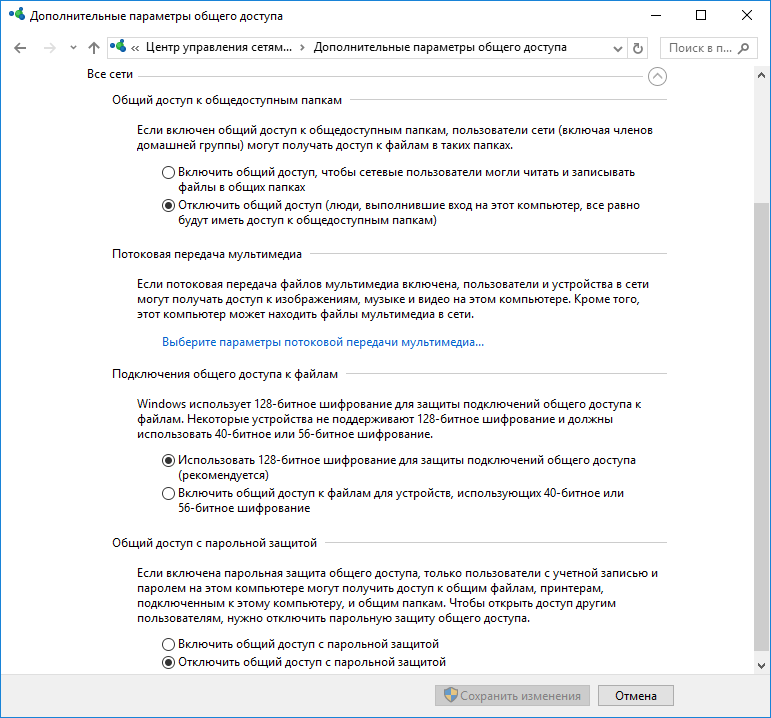
הגדרת גישה לתיקיות
בחר או צור תיקיה במחשב השרת שברצונך לשתף. לחץ לחיצה ימנית עליו ובחר "מאפיינים". בכרטיסייה "גישה", לחץ על כפתור "הגדרות מתקדמות".

סמן את התיבה שליד "שתף תיקייה זו".
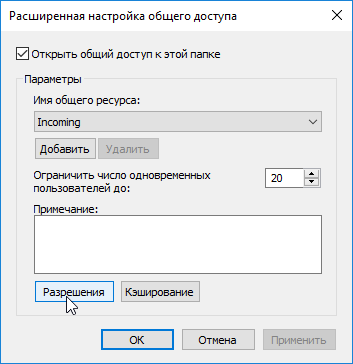
לחץ על כפתור "הרשאות" ובתיבת הדו-שיח שנפתחת סמן את התיבות ממול ההרשאות הנדרשות: שליטה מלאה, שנה או קריאה בלבד כדי לאפשר למחשבי לקוח מחוברים לאפשר/לשלול פעולות נבחרות בתיקייה המשותפת. בדוגמה, גישת קריאה בלבד מופעלת, כלומר. אתה יכול להעתיק/להוריד קבצים מתיקיה ציבורית, אבל אתה לא יכול לכתוב אותם. לחץ על הלחצנים "החל" ו"אישור" כאן ו דיאלוגים קודמיםכדי לשמור את ההגדרות.
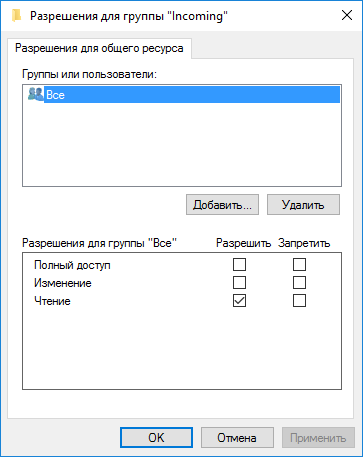
בכרטיסייה "אבטחה" של חלון מאפייני התיקייה, לחץ על הפריט "שנה...".
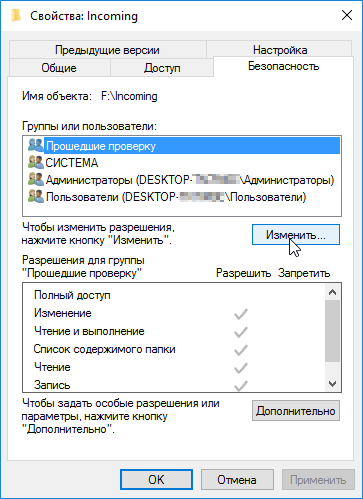
בתיבת הדו-שיח שנפתחת, לחץ על כפתור "הוסף".

בחלון הבא שנפתח, בשדה התחתון, הקלד את המילה "כולם" ברוסית ולחץ על כפתור "אישור" כדי ליצור את קבוצת "כולם".

ההרשאות לקבוצה שנוצרה חייבות להתאים להרשאות שנקבעו בשלב שיתוף התיקיה. שמור את השינויים על ידי לחיצה על "החל" ו"אישור".
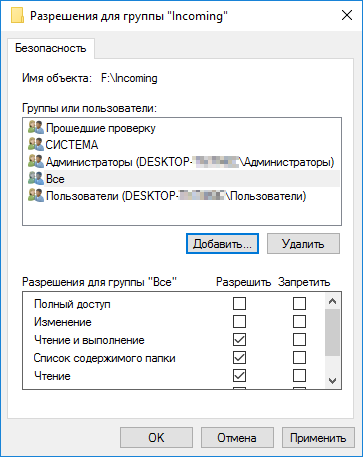
כך תוכל להגדיר תיקיות ציבוריות אחרות במחשב השרת, במידת הצורך.
הגדרת מחשב לקוח
ודא שמחשב הלקוח מוגדר כהלכה רֶשֶׁתכמתואר בסעיף " התקנה כלליתמחשבים."
פתח את סייר הקבצים ובחר "רשת" מהרשימה משמאל. אתה אמור לראות רשימה של מחשבים ב רשת מקומית. לכל הפחות, תראה שני מחשבים (מחשב הלקוח שלך ומחשב שרת עם תיקיה ציבורית) ונתב שדרכו המחשבים שלך מחוברים לרשת.

תתרחש סריקה ומחשבים ברשת המקומית יוצגו. ברשימת המחשבים, לחץ על שם מחשב השרת עם התיקיה הציבורית כדי להציג ולהוריד את תוכנו למכשיר שלך.

יש לציין כי תכונות מעניינות נצפות כאשר מכשיר אנדרואיד פועל ברשת. בנוסף לתיקיה המשותפת, ניתן לראות תיקיות עם אותיות כונן של מחשב השרת ותיקיות המערכת, אך הן לא יהיו נגישות. אתה יכול להיכנס רק לתיקיה עם שיתוף מוגדר. כמו כן, בעת גלישה ברשת פנימה סייר Windowsבכל מחשב לא תראה טלפון או טאבלט מחוברים.
במדריך זה נסקור מפורט כיצד ליצור רשת מקומית בין מחשבים עם כל אחד מה- הגרסאות האחרונותמערכת ההפעלה Windows, כולל Windows 10 ו-8, כמו גם גישה פתוחה לקבצים ותיקיות דרך הרשת המקומית.
אני מציין שהיום, מתי נתב Wi-Fi (נתב אלחוטי) נמצא כמעט בכל דירה, יצירת רשת מקומית אינה דורשת ציוד נוסף (מכיוון שכל המכשירים כבר מחוברים דרך נתב באמצעות כבל או Wi-Fi) ותאפשר לך לא רק להעביר קבצים בין מחשבים, אלא, למשל, , צפו בסרטונים והאזינו למוזיקה , המאוחסנת בכונן הקשיח של המחשב בטאבלט או בטלוויזיה תואמת, מבלי להעביר אותה תחילה לכונן הבזק (זו רק דוגמה אחת).
אם אתה רוצה ליצור רשת מקומית בין שני מחשבים באמצעות חיבור קווי, אך ללא נתב, לא תצטרך כבל Ethernet רגיל, אלא כבל מוצלב (תראה באינטרנט), אלא אם לשני המחשבים יש Gigabit Ethernet מודרני מתאמים עם תמיכה ב-MDI-X, אז כבל רגיל יתאים
יצירת רשת מקומית ב-Windows - הוראות שלב אחר שלב
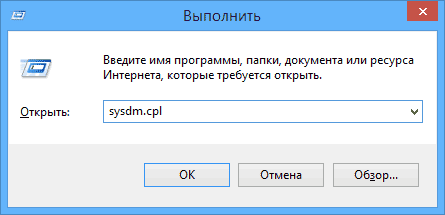
קודם כל תתקין אותו שם קבוצת עבודהעבור כל המחשבים שחייבים להיות מחוברים לרשת המקומית. פתח את המאפיינים של "המחשב שלי", אחד מהם דרכים מהירותכדי לעשות זאת - הקש על מקשי Win + R במקלדת שלך והזן את הפקודה sysdm.cpl(פעולה זו זהה עבור Windows 10, 8.1 ו-Windows 7).
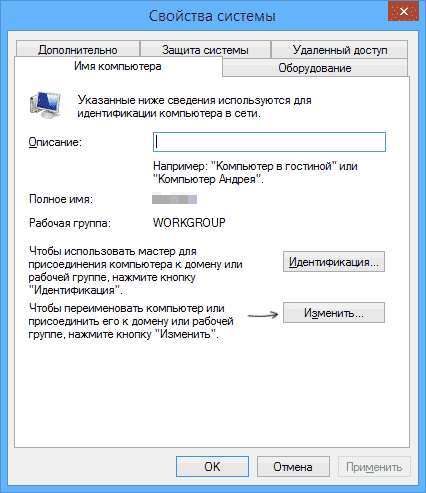
תיפתח הלשונית שאנו צריכים, בה תוכלו לראות לאיזו קבוצת עבודה שייך המחשב, במקרה שלי - WORKGROUP. כדי לשנות את שם קבוצת העבודה, לחץ על "שנה" והזן שם חדש (אל תשתמש בקירילית). כפי שכבר אמרתי, שם קבוצת העבודה בכל המחשבים חייב להיות זהה.
השלב הבא הוא לעבור למרכז הרשת והשיתוף גישה לחלונות(ניתן למצוא אותו בלוח הבקרה, או על ידי לחיצה ימנית על סמל החיבור באזור ההודעות).
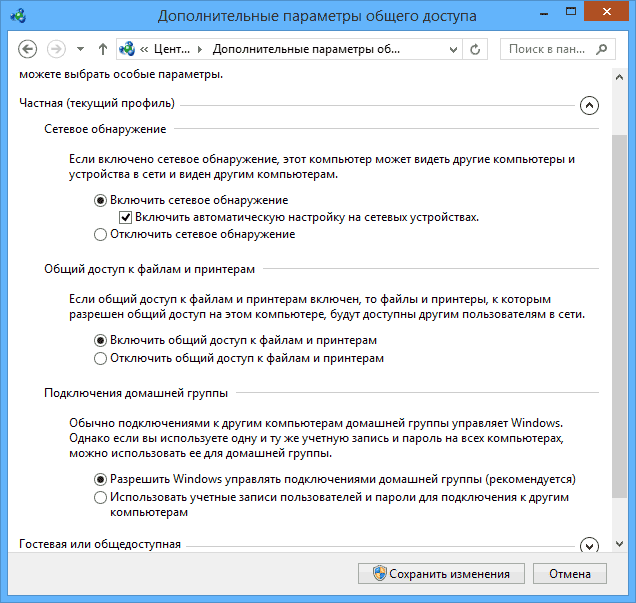
עבור כל פרופילי הרשת, הפעל את גילוי הרשת, הגדרה אוטומטית, שיתוף קבצים ומדפסות.

עבור אל "אפשרויות שיתוף מתקדמות", עבור אל הקטע "כל הרשתות" ובפסקה האחרונה " גישה כלליתעם הגנת סיסמה" בחר "השבת שיתוף מוגן באמצעות סיסמה" ושמור את השינויים.
כסיכום ראשוני: על כל המחשבים ברשת המקומית להיות מותקן שם קבוצת עבודה זהה, כמו גם גילוי רשת; במחשבים שהתיקיות שלהם חייבות להיות נגישות ברשת, עליך להפעיל שיתוף קבצים ומדפסות ולהשבית שיתוף מוגן בסיסמה.
האמור לעיל מספיק אם כל המחשבים שברשותך רשת ביתיתמחובר לאותו נתב. עבור אפשרויות חיבור אחרות, ייתכן שיהיה עליך להגדיר כתובת IP סטטית ברשת משנה אחת במאפייני חיבור ה-LAN.
הערה: ב-Windows 10 ו-8, שם המחשב ברשת המקומית מוגדר אוטומטית במהלך ההתקנה ולרוב אינו מופיע בצורה הטובה ביותרואינו מאפשר לך לזהות את המחשב שלך.
הענקת גישה לקבצים ותיקיות במחשב שלך
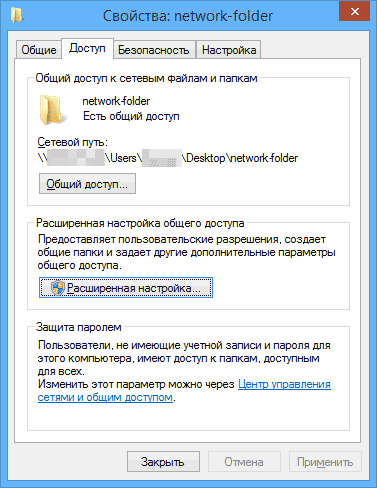
לשיתוף גישה אליו תיקיית Windowsברשת המקומית, לחץ באמצעות לחצן העכבר הימני על תיקיה זו ובחר "מאפיינים" ועבור ללשונית "גישה", בה לחץ על כפתור "הגדרות מתקדמות".
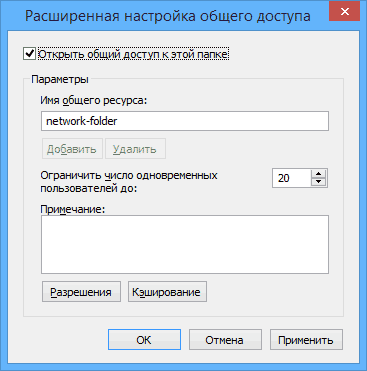
סמן את תיבת הסימון "שתף תיקייה זו" ולאחר מכן לחץ על "הרשאות".
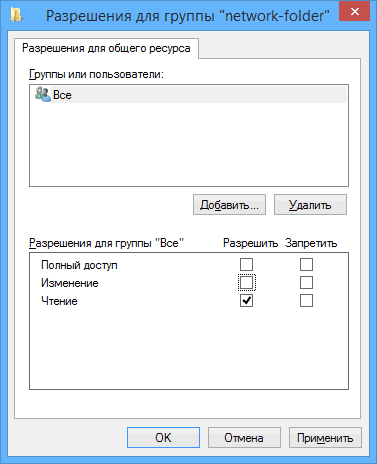
בדוק את ההרשאות הנדרשות עבור תיקיה זו. אם אתה זקוק ליכולת קריאה בלבד, אתה יכול להשאיר את ערכי ברירת המחדל. החל את ההגדרות שביצעת.
לאחר מכן, במאפייני התיקיה, פתח את הכרטיסייה "אבטחה" ולחץ על כפתור "שנה", ובחלון הבא - "הוסף".
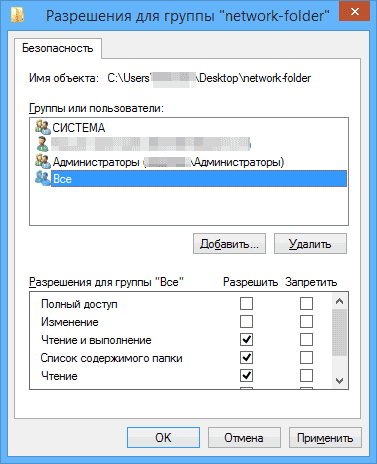
ציין את שם המשתמש (הקבוצה) "כולם" (ללא מרכאות), הוסף אותו ולאחר מכן הגדר את אותן הרשאות כפי שהגדרת בפעם הקודמת. שמור את השינויים שלך.
למקרה שאחרי כל המניפולציות שנעשו, הגיוני להפעיל מחדש את המחשב.

גישה לתיקיות ברשת המקומית ממחשב אחר
בשלב זה, ההגדרה הושלמה: כעת, ממחשבים אחרים, אתה יכול לגשת לתיקיה דרך הרשת המקומית - עבור אל "סייר", פתח את הפריט "רשת", ואז, לדעתי, הכל יהיה ברור - פתח ולעשות הכל עם תוכן התיקיה, מה שהוגדר בהרשאות. לגישה נוחה יותר ל תיקיית רשת, אתה יכול ליצור עבורו קיצור דרך במקום נוח.
רק לפני 5 שנים, ארגון חיבור מקומי בין מספר מחשבים פירושו רכישת ציוד מיוחד (מתגים או רכזות), שהיה צריך להגדיר ולהכין לתפקוד מוצלח של הרשת. כיום, כאשר כמעט בכל דירה יש ראוטר, או ראוטר, בעזרתו חוטי או חיבור אלחוטיבין מספר מערכות, הצורך בקניית ציוד של צד שלישי נעלם מעצמו, שכן אם מגדירים תקשורת בין מחשבים, ניתן יהיה לארגן חילופי קבצים, כולל שימוש בחיבור מקומי.
למה בכלל צריך רשת מקומית? ברשת כזו זה אפשרי שתף סרטים, מוזיקה, תמונות, שחק במשחקי תלת מימד עם יריבים חיים. כל הפיצ'רים הללו ביחד מהווים עזרה מצוינת לארגון והקמת חיבור, ועצם האפשרות לשחק עם אנשים אמיתיים בריבוי משתתפים מפחיתה מיד את כל הזמן והעלויות המוסריות של התאמה אישית של החיבור, כמו גם את חוסר שביעות הרצון מהמראה של חלונות קופצים אפשריים מלכודותבעת הגדרה, לא.
בחומר זה אספר לכם כיצד ליצור ולכוון חיבור קווי/אלחוטי בין מספר צמתים ברשת מקומית, ומה דרוש לשם כך.
תנאי מוקדם לארגון חיבור מקומי ב-Windows 10 דרך נתב כבר קיים. המאמר הזהאינו משפיע על הגדרת הנתב, מכיוון שכבר תיארנו את תהליך ההגדרה במאמר נפרד (קישור למעלה). אנו נניח שהנתב שלך פועל בצורה תקינה ויציבה, ואין בעיות (כגון אובדן חיבור תקופתי או הפרעה בתקשורת). כמו כן, באמצעות ההוראות המסופקות, אתה יכול לארגן חיבור קווי עוקף Wi-Fi.
הגדרת חיבור לרשת מקומית - הוראות מפורטות
הדבר הראשון שעלינו לעשות הוא לצרף את כל המחשבים ברשת לקבוצת עבודה אחת. כדי לראות לאיזו קבוצת עבודה שייך המחשב הנבחר שלך, לחץ לחיצה ימנית על כפתור "התחל" ובחר "מערכת" בתפריט המוקפץ.
בטופס מאפייני המערכת שנפתח, לחץ על כפתור "שנה הגדרות" בחלק שבו מצוין שם המחשב והדומיין שאליו שייך צומת זה. הכרטיסייה "שם מחשב" נפתחת, שבה, בין השאר, יש מידע על קבוצת העבודה.
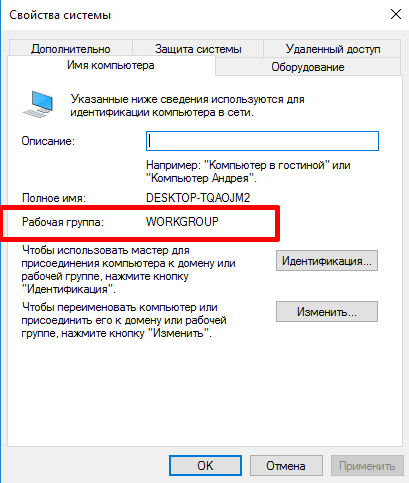
כפי שאתה יכול לראות, המחשב שלי שייך לקבוצת "WORKGROUP". דרך חלופיתהיכנס לאותו טופס - השתמש ברצף הכפתורים "Win + R" והזן את הפקודה sysdm.cpl. כתוצאה מכך, תועברו גם לאותו טופס.
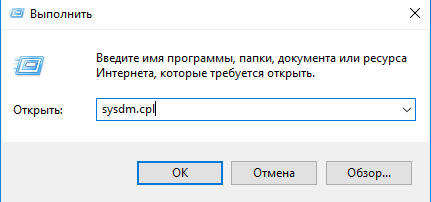
מה לעשות אם שמות קבוצות העבודה מופיעים מחשבים שוניםשונה ואתה צריך לשנות את הקבוצה באחת או יותר מהמכונות שנבחרו? באותו טופס, לחץ על כפתור "שנה" ובטופס החדש שנפתח, הזן את שם הקבוצה שאנו צריכים.

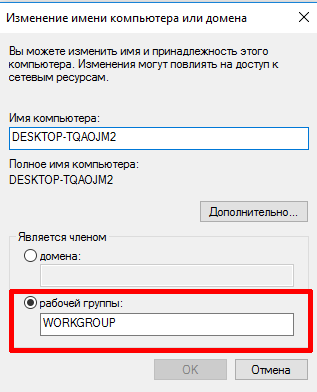
בעת הזנת שם של קבוצת עבודה, אל תשתמש באותיות לטיניות בלבד.
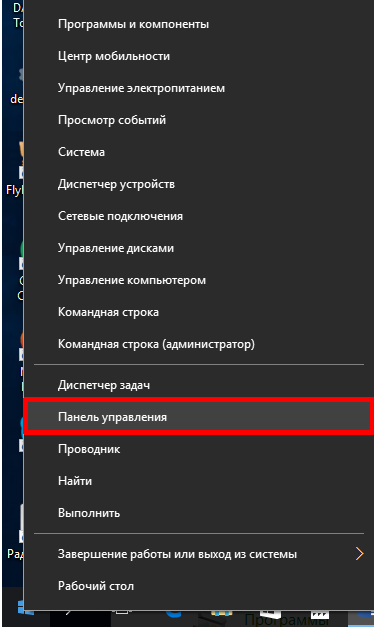
כאן אנו בודקים את האפשרות "הצג משימה ומצב רשת" בקטגוריית "חיבור לאינטרנט ורשת".
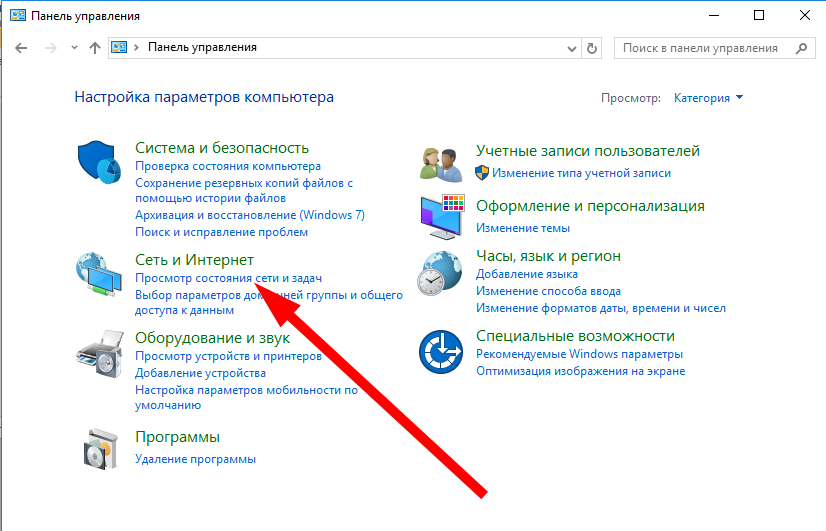
בטופס שנפתח, פתח את הסעיף "שנה הגדרות שיתוף נוספות".
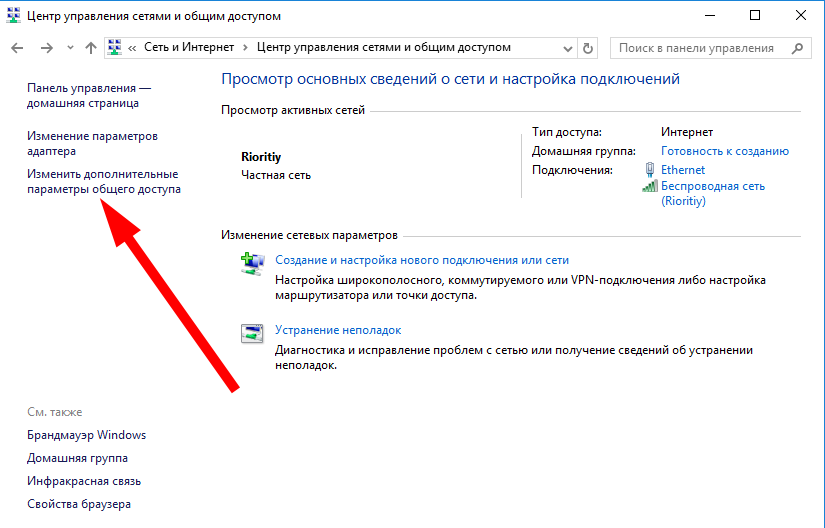
אפשר למערכת ההפעלה לנהל חיבורי קבוצות עבודה, שיתוף מדפסות וקבצים, תצורה אוטומטית וגילוי מחשב ברשת.
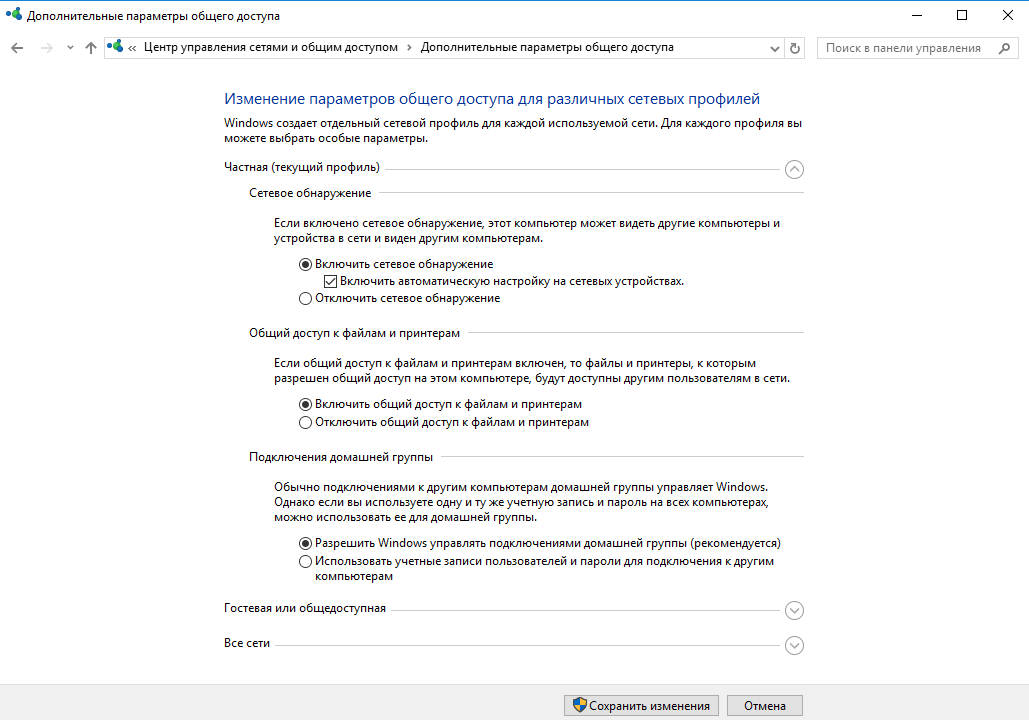
בחר בקטע "הכל". חיבורי רשת" ושם סמן את האפשרות "השבת שיתוף מוגן באמצעות סיסמה." לאחר מכן, שמור את כל השינויים על ידי לחיצה על כפתור השמירה.

בצע את אותן פעולות בכל המערכות שברצונך להתחבר לרשת המקומית ולאחר מכן נוכל להמשיך הלאה.
כיצד להגדיר גישה לאובייקטים וספריות קבצים במחשב
כדי לארגן גישה כללית לתיקיה ברשת, עליך ללחוץ לחיצה ימנית על הספרייה המתאימה ולבחור "מאפיינים", ולאחר מכן ללחוץ על הכרטיסייה "גישה" ולאחר מכן "הגדרות מתקדמות".
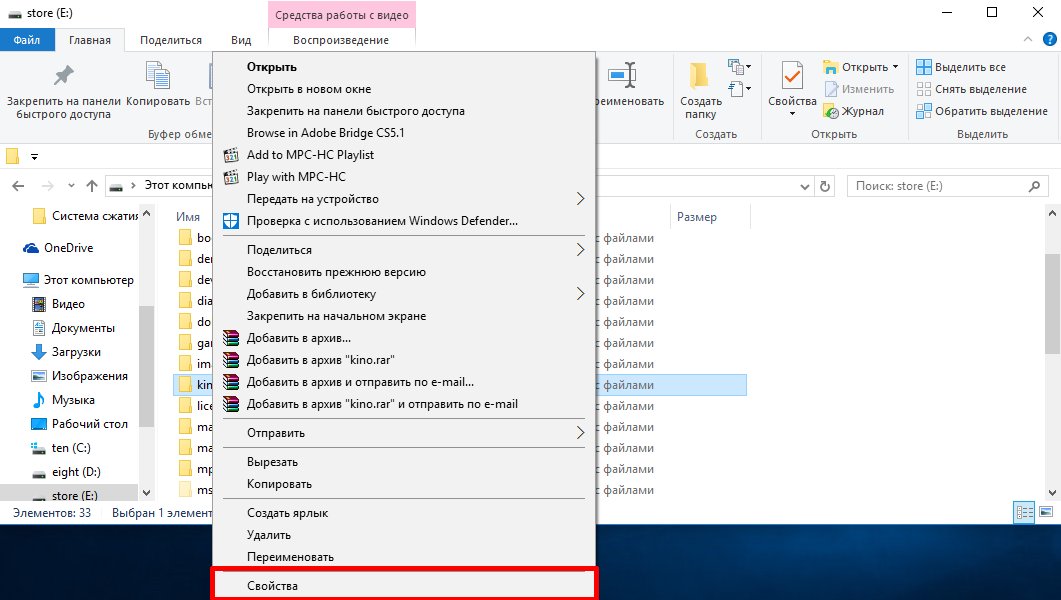
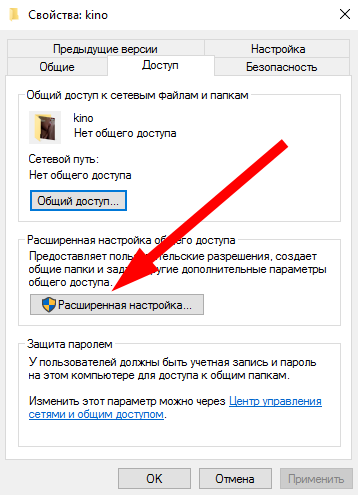
כדי לפתוח גישה לסוג כללי לספרייה, סמן את התיבה כדי לפתוח גישה לספריית הסוג הכללי ולחץ על כפתור "הרשאות". כאן, בחר את המשתמשים שברצונך להעניק להם גישה, וציין איזה סוג גישה אתה רוצה לתת. האפשרות העדיפה ביותר היא "קריאה בלבד", שכן אם תפתח גישה למשתמשים אחרים לשינויים, בעתיד הקרוב ייתכן שחסרים לך כמה עשרות קבצים בספרייה שלך.


כעת עבור ללשונית "אבטחה" במאפייני הספרייה ולמשתמש "כולם" הגדירו גישה רק לקריאת תוכן הספרייה ולהרצת קבצים בתיקייה שצוינה, כך שתוכלו לצפות בסרטים בכל מחשב עם מקומי חיבור, מבלי להעתיק אותם תחילה למחשב האישי שלך. כדי לשנות הרשאות, לחץ על כפתור "ערוך" עבור המשתמש המתאים.
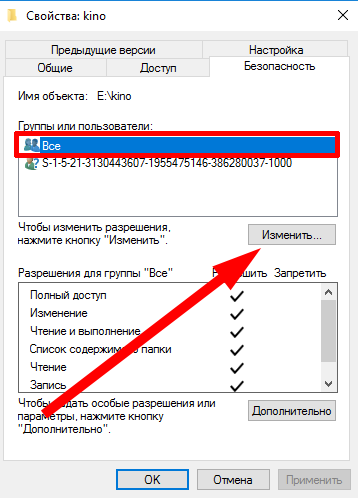
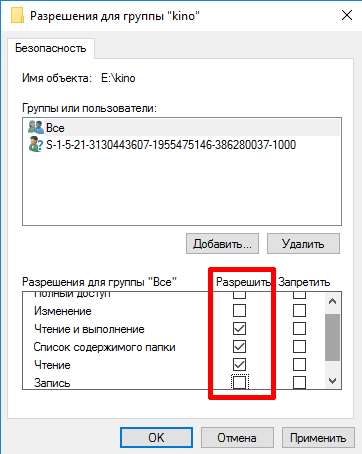
כעת, אם עשית הכל נכון, התיקיות ששיתפת יהיו גלויות במחשבים אחרים המחוברים לרשת מקומית אחת.
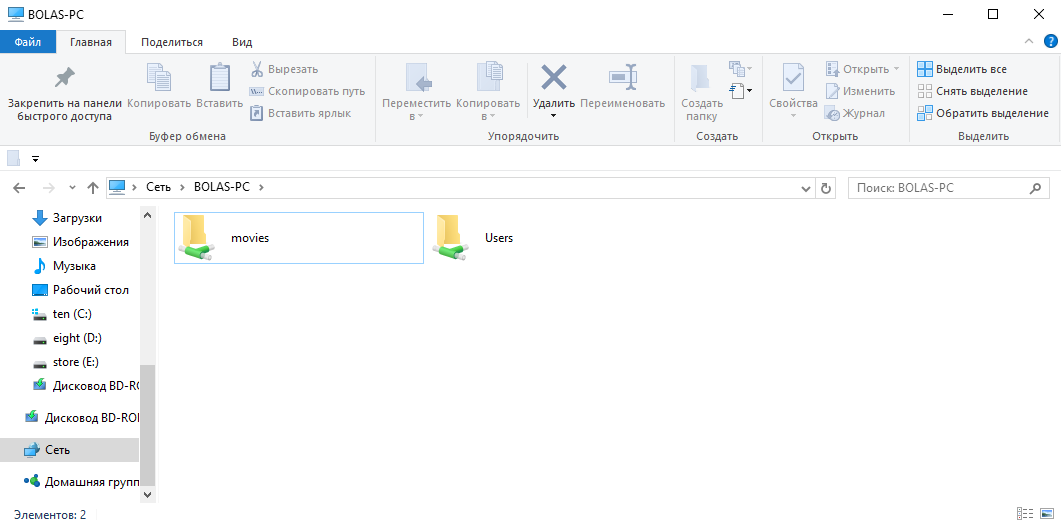
לפיכך, אתה יכול להשתמש בחופשיות במשאבים משותפים המאוחסנים במחשבים אחרים, ובכך לחסוך ערך שטח דיסקמבלי לשכפל את אותם קבצים במספר צמתים. תהנה חיבור מקומינוח להפליא, ואני מעז לקוות שגם אתה תעריך את כל היתרונות והיתרונות של גישה זו לאחסון ושימוש בנתונים.
בחדר הניתוח מערכת Windows 10 פרמטרי רשת פירושם התצורה של פרוטוקול TCP/IP מופעל מתאם רשת, וכן הגדרת פרמטרים לגישה למחשב מרשת (מקומית או גלובלית).
1. פרוטוקול IP גרסה 4 (TCP/IPv4)
לחץ על כפתור התחל והזן את המילים הבאות בשורת החיפוש:
הצג חיבורי רשת
התוצאה אמורה להיראות כך:
לחץ על הסמל מלוח הבקרה ואנחנו נפתח את החלון " חיבורי רשתחלונות 10":

בחר את זה שאתה צריך ולחץ עליו באמצעות לחצן העכבר הימני. חלון המאפיינים ייפתח. אלו הם העיקריים שבהם פרמטרי רשתמתאם ב-Windows 10:

עכשיו אנחנו צריכים למצוא את הפרמטר גרסת IP 4 (TCP/IPv4)ולחץ עליו פעמיים עם כפתור המכרסם השמאלי. כך אנו נכנסים לתצורה הראשית פרוטוקול רשת IP. ישנן שתי אפשרויות להגדרה:
1 - כתובת IP דינמית.
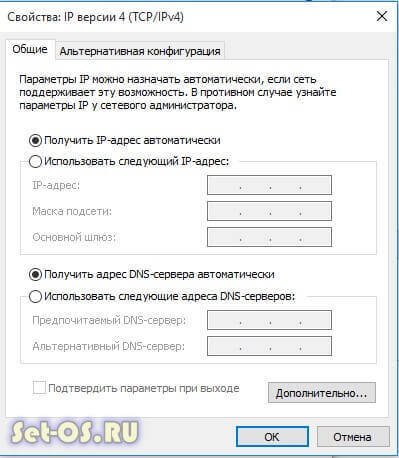
אפשרות זו רלוונטית כאשר פועל שרת DHCP באזור המקומי והמחשב כבר מקבל ממנו את ה-IP שלו. הוא משמש בדרך כלל בעת חיבור מחשב לנתב WiFi ביתי או לרשת של מפעילי טלקום. תצורת הפרוטוקול במקרה זה נראית כך:
כלומר, המערכת מקבלת את כל הכתובות באופן אוטומטי משרת מיוחד.
2 - כתובת IP סטטית.במקרה זה, יש לרשום את ה-IP באופן סטטי, כלומר כתובת זו תוקצה למחשב זה באופן קבוע. זה נראה כמו זה:

אילו כתובות יש להזין בשדות?
תראה, צילום המסך למעלה מציג אפשרות לחיבור לנתב או מודם ששרת ה-DHCP מושבת.
ה-IP של השער הוא הכתובת של הנתב עצמו ברשת. זה ישמש גם כ-DNS הראשי.
ניתן לציין DNS משני כשרת הספק, או שרתי DNS ציבוריים Google (8.8.8.8) או Yandex (77.88.8.8).
המסכה המשמשת ברשתות ביתיות ב-99 מקרים מתוך 100 היא רגילה, 24 סיביות: 255.255.255.0.
יש לבחור את כתובת ה-IP מרשת המשנה של השער. כלומר, אם השער הוא 192.168.1.1, אז אתה יכול לקחת כל מספר מ-192.168.1.2 עד 192.168.1.254 מהמחשב.
העיקר שהוא לא עסוק בשום דבר אחר.
לחץ על אישור וסגור את כל החלונות! פרוטוקול הרשת הראשי ב- Windows 10 מוגדר.
2. שיתוף
הגדרת הגדרות הרשת הללו אחראית לגישה למחשב מהרשת. כדי להגיע לכאן עליך לבחור את המתאם שלך (WiFi או Ethernet) בקטע רשת ואינטרנט וללחוץ על הסמל "שנה הגדרות שיתוף מתקדמות". חלון זה ייפתח:
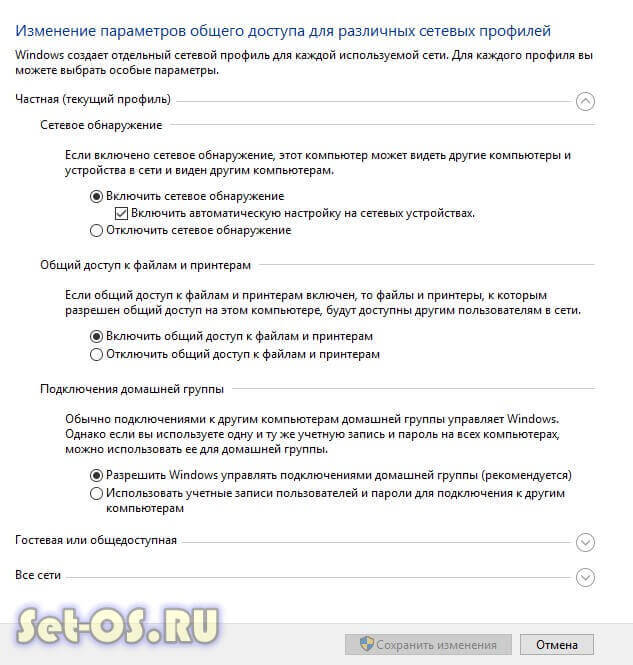
כאן תוכל לראות הגדרות גישה לרשת עבור מספר פרופילים: פרטי, אורח או כל הרשתות. בחר את זה עם הסימן (פרופיל נוכחי) בסוף.
ראשון בא תגלית אינטרנטית. הוא אחראי לשאלה אם המחשב שלך גלוי מהרשת או לא. אם אתה מחובר לרשת מקומית בבית או בעבודה, אז עדיף להשאיר אותה מופעלת. אבל כשהמחשב מחובר לאינטרנט ישירות, אז כדי למנוע איומים והתקפות, עדיף להשבית את הזיהוי.
הבא מגיע שיתוף קבצים ומדפסות. אם הוא מופעל, כל אחד יכול להתחבר ולהשתמש במדפסת המחוברת למחשב האישי שלך. לרשת ביתית זה לא משנה, אבל ברשת ארגונית או ציבורית עדיף להשבית אותה.
פרמטרים אחרונים - חיבור קבוצת בית. הוא אחראי על גישת אורח מהרשת למחשב. אם תאפשר ל-Windows לנהל חיבורים, הגישה תהיה דרך חשבון האורח. זה נוח יותר ברשת ביתית. לאחרים עדיף להשתמש חשבונותמשתמשים כדי שאף אחד לא יוכל לגשת אליך.
שמור את השינויים.
אלו הן הרשת הראשית הגדרות Windows 10, אחראי על תפעול הרשת וחיבור המחשב לאינטרנט.
מקורי באתר http://set-os.ru/nastroyka-seti-windows-10/








.png)
